En esta entrada veremos cómo instalar OCS Inventory Agent en Windows paso a paso, de modo que puedas conectar tu sistema en unos instantes al servidor OCS Inventory y comenzar a enviar inventarios.
Contenido
Antes de instalar OCS Inventory Agent en Windows
Para poder seguir esta guía de instalación y configuración de OCS Inventory Agent en Windows necesitarás cumplir los siguientes requerimientos:
- Un sistema Windows actualizado (Windows 11, 10, 8 ó 7).
- Un servidor OCS Inventory NG al que enviar los datos.
- Conexión a Internet.
Si aún no dispones del servicio OCS Inventory, en este sitio encontrarás varias guías de instalación y configuración en distintos sistemas operativos.
Cómo descargar OCS Inventory Agent para Windows
Vamos a descargar OCS Inventory Agent para Windows desde la página oficial del proyecto, donde encontraremos la última versión estable tanto para 32 bits como para 64 bits.
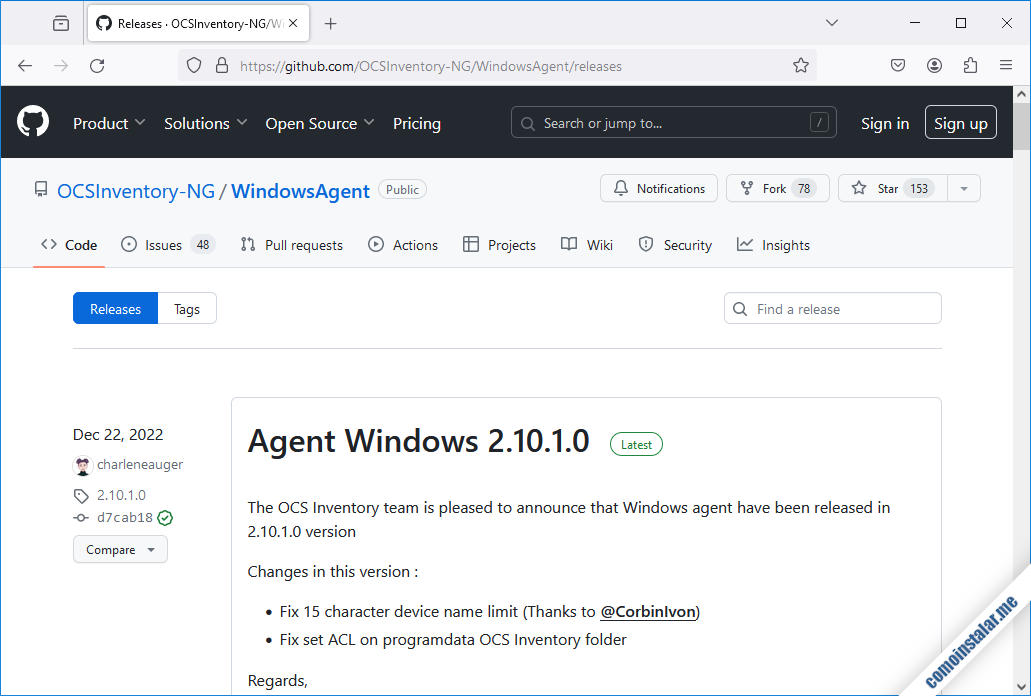
En el momento de actualizar este artículo están disponibles paquetes en formato .zip para la última versión estable, la 2.10.1.0:
Cómo instalar OCS Inventory Agent enWindows
Vamos a instalar OCS Inventory Agent en Windows desde el paquete que acabamos de descargar. El archivo .zip contiene un instalador ejecutable en formato .exe que podemos abrir directamente, abriéndose el típico programa de instalación:
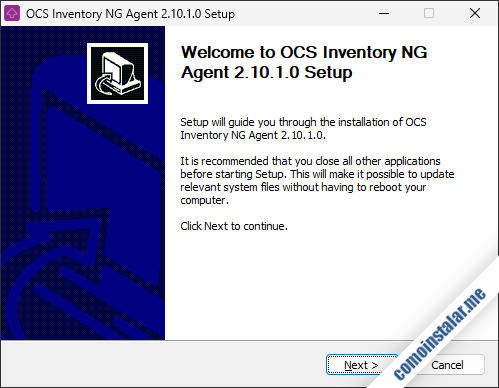
Tras la pantalla inicial se muestra el acuerdo de licencia:
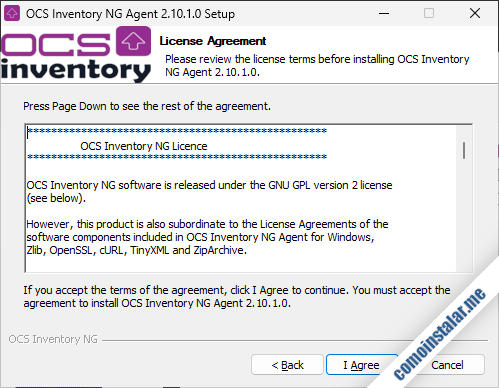
Debemos aceptar los términos de esta licencia (la licencia GNU GPL 2) para poder continuar.
Seguidamente, mediante el desplegable «Select the type of install» elegiremos si el inventario será por red o de forma local:
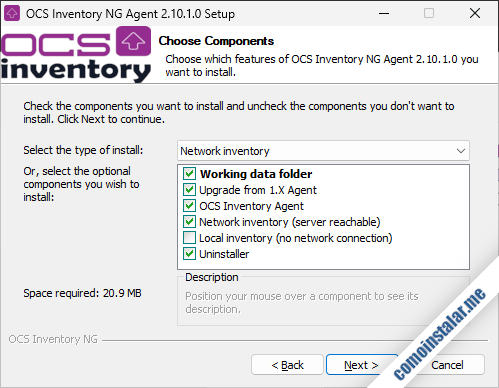
Si el servidor OCS Inventory se encuentra en otra máquina alcanzable desde red, elegiremos «Network inventory«, que es el caso de este tutorial, pero si la máquina Windows local no estuviera conectada a la red entonces la opción que interesa es «Local inventory«.
En este tutorial elegiremos el inventario por red, de modo que al continuar tendremos que introducir los datos de conexión al servidor OCS Inventory:
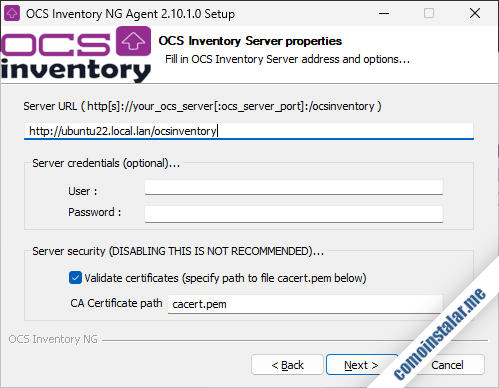
IMPORTANTE: No confundas la URL de OCS Reports con la de OCS Inventory. Tal y como se describe en esta sección del instalador la URL termina en /ocsinventory. en lugar de /ocsreports.
En este ejemplo el servicio no requiere el uso de credenciales (usuario y contraseña) y podemos dejar los valores por defecto de seguridad.
Seguirá la configuración del proxy:
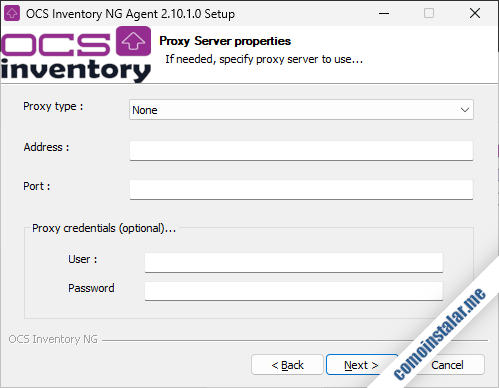
En el caso de conectar a la red a través de proxy cumplimentaríamos los datos necesarios, pero en este ejemplo el acceso es directo y no usamos proxy.
Continuamos con la configuración del servicio que ejecutará el Windows Agent o agente de OCS Inventory para Windows:
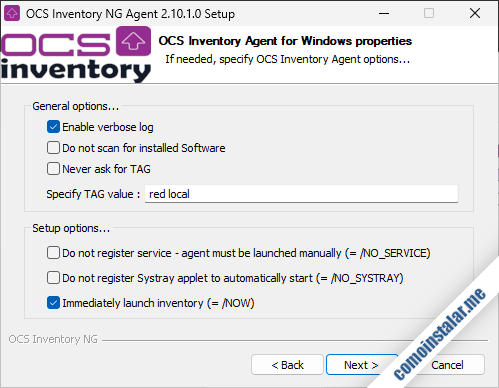
Estas opciones permiten:
- Activar un mayor nivel de información en el registro de actividad.
- No escanear el software instalado en el sistema.
- No solicitar una etiqueta para el sistema.
- Especificar la etiqueta para el sistema
- No registrar el servicio, con lo que habría que lanzar manualmente el agente.
- No registrar la aplicación en la bandeja del sistema.
- Lanzar inmediatamente la tarea, para enviar un primer inventario tras la instalación.
La opción de aumentar la «locuacidad» del registro de actividad o log puede resultar interesante para detectar posibles problemas. Tanto si activas esta opción como si no, el registro de actividad se encuentra en el archivo C:\ProgramData\OCS Inventory NG\Agent\OCSInventory.log.
Por último podremos configurar las opciones WMI:
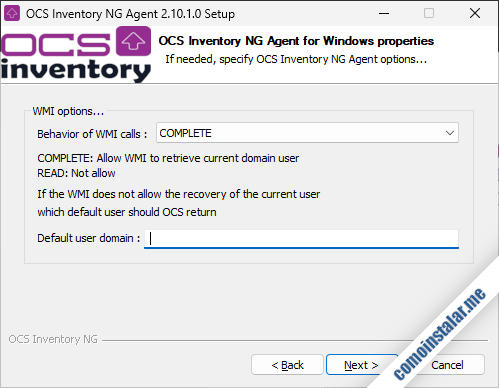
Normalmente los valores por defecto funcionan bien.
Tras la configuración comenzará el proceso de instalación, solicitando la ubicación para los archivos del agente OCS Inventory para Windows:
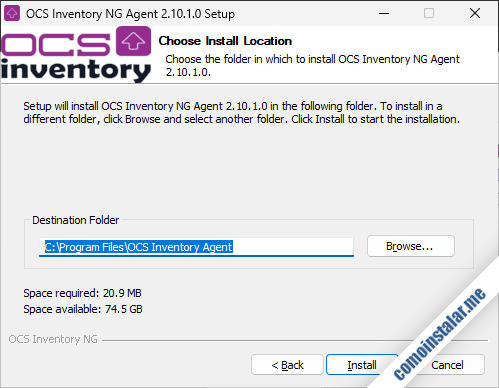
Comenzará la copia de archivos y registro de la aplicación:
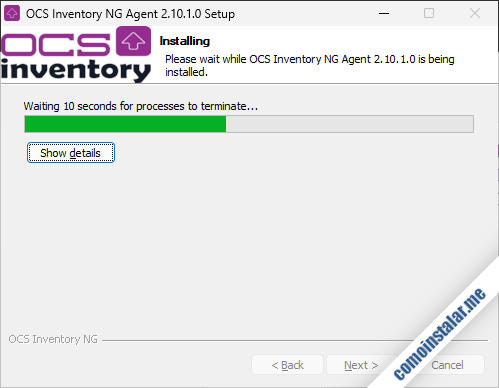
Por fin finaliza el proceso de instalación y podremos lanzar de inmediato la aplicación:
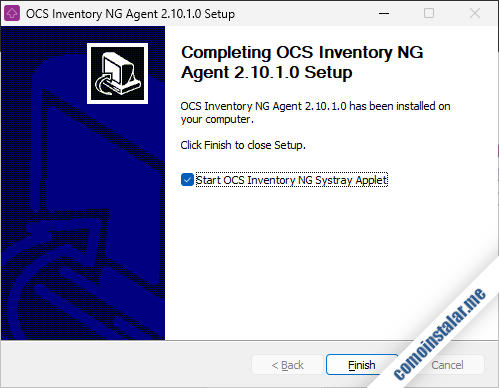
Nada más cerrar el instalador, si hemos marcado la opción se realizará una conexión con el servidor OCS Inventory para enviar un primer inventario del sistema Windows.
Cómo comprobar la conexión de OCS Inventory Agent para Windows con el servidor
Si tenemos acceso al servidor OCS Inventory podremos comprobar la conectividad entre el agente para Windows y el servidor, accediendo a OCS Inventory Reports. En la página principal ya podríamos encontrar indicios de conexión (en este caso el servidor está recién instalado y sólo ha recibido información de la máquina Windows que acabamos de preparar):
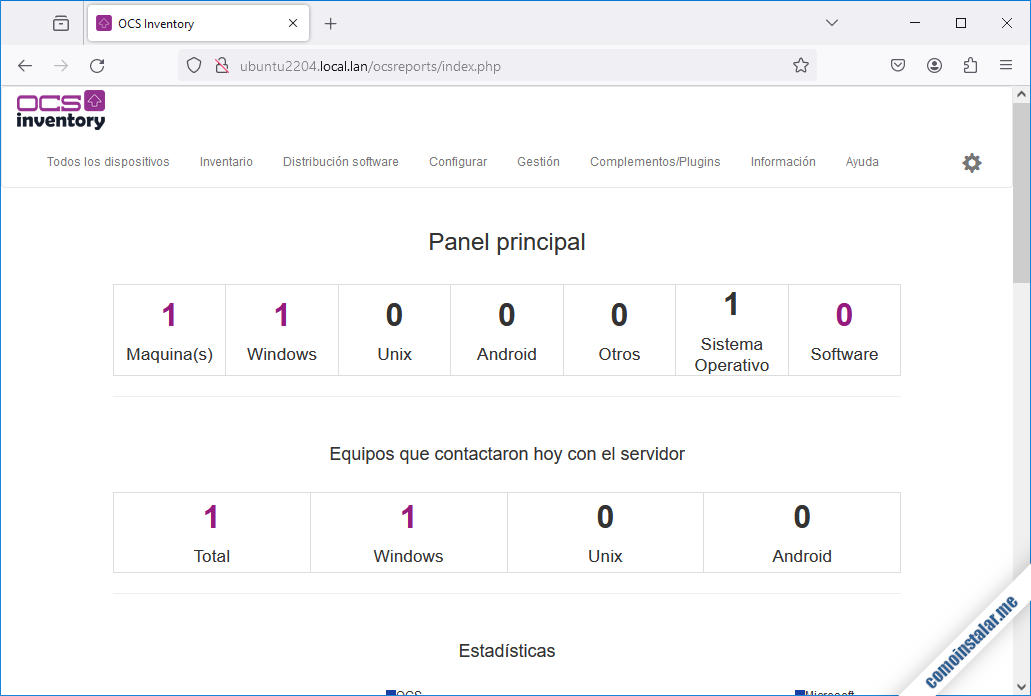
En la sección «Todos los dispositivos» del menú debería aparecer en la lista de dispositivos una entrada para la máquina Windows:
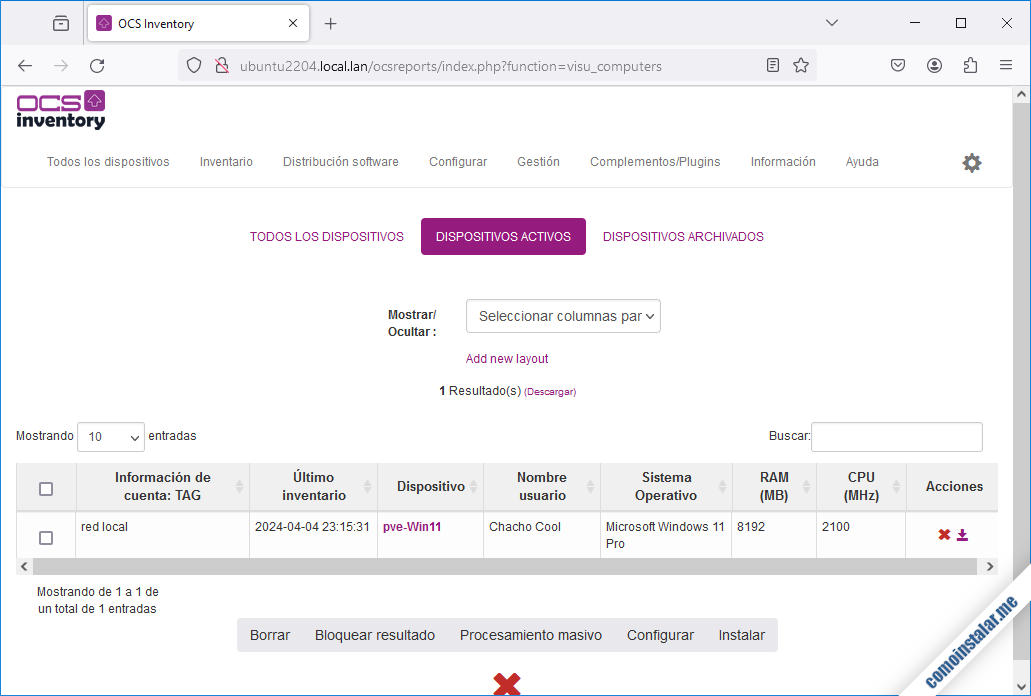
Siguiendo el enlace que corresponde al nombre del sistema Windows entraremos en la página de información específica para esta máquina concreta:
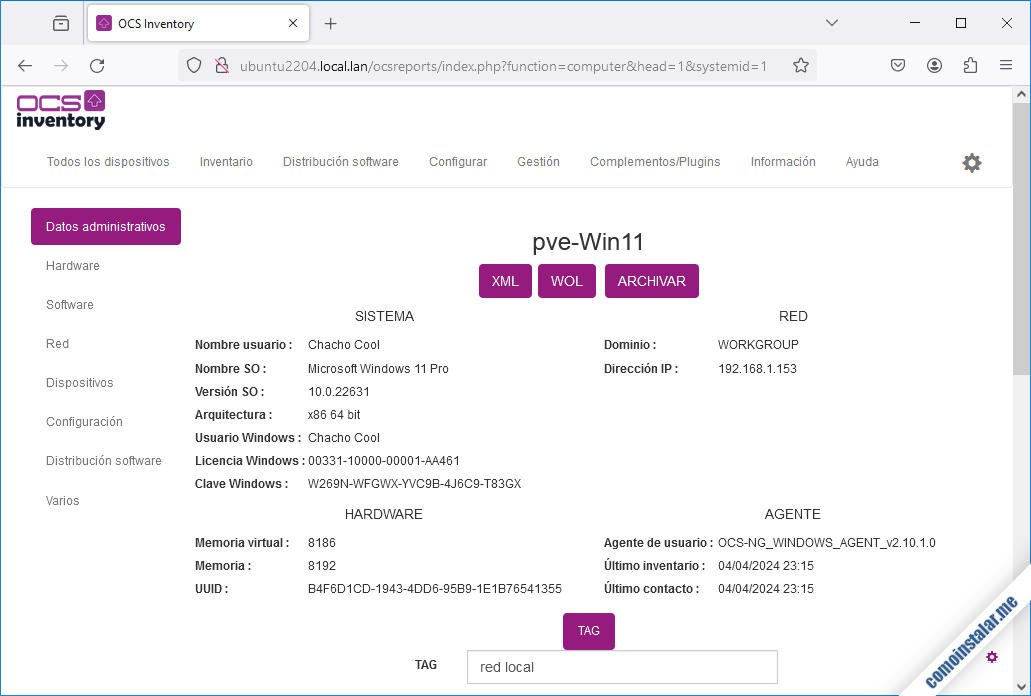
Si, por ejemplo, queremos ver el hardware del que dispone bastaría con visitar la sección correspondiente:

Así de fácil es instalar OCS Inventory Agent para Windows.
Cómo consultar el inventario localmente
Si quieres saber qué información compone el inventario que una máquina Windows envía con el agente OCS Inventory puedes comprobarlo desde la opción «Muestra información del inventario» del menú disponible en el icono del agente en la bandeja del sistema, que desplegaremos con el botón secundario del ratón.
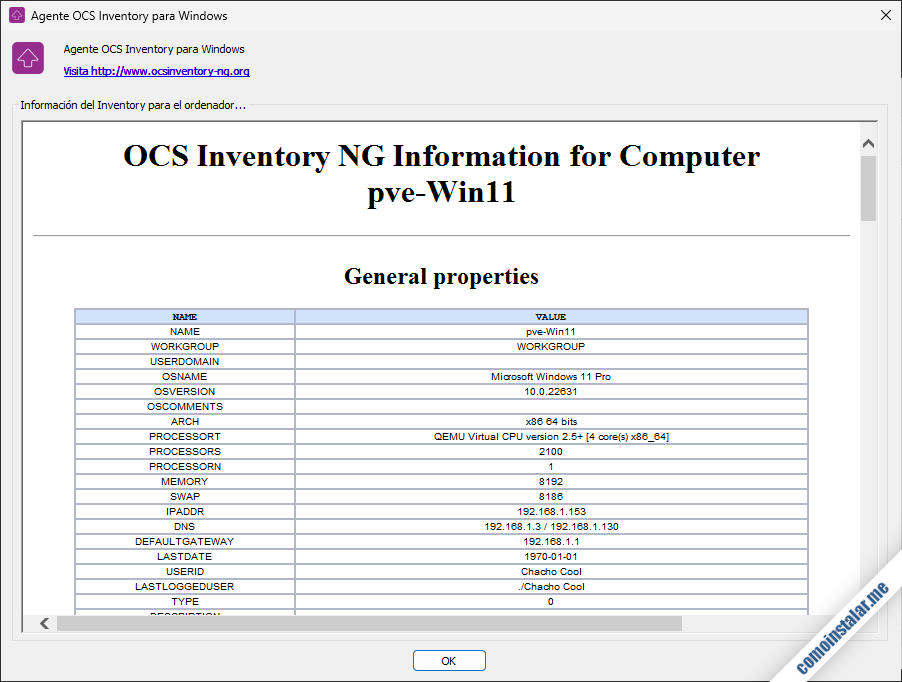
Resolución de problemas
Si después de instalar OCS Windows Agent no parece que estén funcionando correctamente la conexión al servidor y el envío de datos de inventario, conviene consultar el registro de eventos del agente en el archivo OCSInventory.log, que se encuentra en la ruta «C:\ProgramData\OCS Inventory NG\Agent» (suponiendo C: como la unidad principal de la máquina Windows).
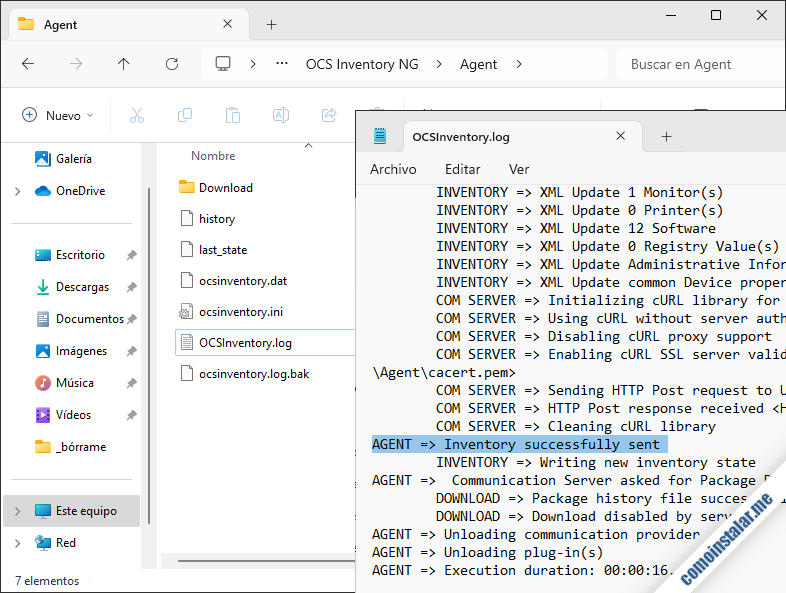
En este archivo encontraremos mensajes de error que nos darán la pista de qué está ocurriendo al intentar conectar con el servicio.
Conclusión
Ahora que sabes cómo instalar OCS Inventory Agent en Windows podrás centralizar el inventario de todas las máquinas de tu red con este sistema fácil y rápidamente, independientemente de sobre qué sistema operativo corre el servicio.
¡Apoya comoinstalar.me!
¿Ya funciona este agente de monitorización en tus máquinas Windows? Si es así y quieres agradecérnoslo ayudándonos a mantener este sitio en línea, puedes hacerlo dejando 1 $ de propina con PayPal:
O, si te sientes especialmente agradecido, invitándonos a un café:
¡Gracias!

Hola, seguí las instrucciones, descargué la versión sugerida, pero no encuentro el archivo log ni con buscador, no me aparece el ordenador, pero el OCS en mi computadora sí hace el inventario, sólo no se refleja y no sale el log.
No sé si es debido a una actualización de Windows (uso el 11) o si estoy haciendo algo mal.
Hola, ilos. La carpeta C:\ProgramData\ está oculta por defecto. Para acceder a ella escribe o mejor pega esa ruta directamente en el panel de direcciones del explorador de Windows. Se mostrará el contenido de dicha carpeta y podrás continuar hasta encontrar el archivo de registro de OCS Inventory Agent.
Actualizado a la versión 2.10.1.0.
Aprovecho para decir que, observando vuestros últimos mensajes, puede que haya habido algún tipo de incompatibilidad entre alguna versión del servidor OCS y del agente OCS para Windows. En el momento de realizar las pruebas para la actualización de este tutorial el nuevo agente ha conectado sin fallos a la última versión del servidor, como se muestra en la última parte de esta entrada.
Hola, Instalador.
Acabo de instalar y probar OCS INVENTORY NG AGENT 2.9.2.0 y 2.10.1.0 en mi portátil con Windows 11 23H2 pero no hace nada.
¿Hay algún problema con Windows 11 para hacer un inventario HW y SW local?
Gracias.
Alberto
¡Hola, Alberto! Acabo de actualizar el tutorial y precisamente he utilizado Windows 11 como base. Como ves todo ha funcionado bien y, de hecho, no he tenido que modificar el texto, sólo rehacer los pantallazos. Deberías consultar el archivo de registro para ver qué ocurre exactamente cuando lanzas el agente tras la instalación o voluntariamente en cualquier otro momento. La mayoría de las veces el problema está relacionado con la conectividad hacia el servidor.
Saludos, amigo. He seguido tu manual paso a paso pero tengo este error en el log:
COM SERVER => HTTP Post response received
Y luego de ejecutar el cliente la información no llega a mi servidor. Este es el archivo log completo:
==============================================================================
Starting OCS Inventory Agent on Tuesday, January 02, 2024 16:51:30.
AGENT => Running OCS Inventory Agent Version 2.10.1.0
AGENT => Using OCS Inventory FrameWork Version 2.10.1.0
AGENT => Loading plug-in(s)
DLL PLUGIN => Searching for Plug-in DLL(s) in folder
DLL PLUGIN => 0 DLL Plug-in(s) successfully loaded on 0 DLL(s) found
AGENT => Using network connection with Communication Server
COM PROVIDER => Loading Communication Provider
AGENT => Using Communication Provider Version
AGENT => Sending Prolog
DID_CHECK => Read DeviceID and MACs in file
COM SERVER => Initializing cURL library for sendRequest
COM SERVER => Using cURL without server authentication
COM SERVER => Disabling cURL proxy support
COM SERVER => Disabling cURL SSL server validation support
COM SERVER => Sending HTTP Post request to URL
COM SERVER => HTTP Post response received
COM SERVER => Cleaning cURL library
AGENT => Prolog successfully sent
AGENT => Prolog Frequency set to 10 hour(s)
AGENT => Inventory on startup option set to
AGENT => Unloading communication provider
AGENT => Unloading plug-in(s)
AGENT => Execution duration: 00:00:00.
Es raro, Jose, porque en el registro no aparece la URL del servidor OCS. Comprueba el archivo ocsinventory.ini para ver si está bien configurada y comprueba mediante ping la conectividad al servidor.
Disculpad, no existe error en el envío del agente, pero en el OCS no aparece.
==============================================================================
Starting OCS Inventory Agent on Friday, December 01, 2023 01:05:00.
AGENT => Running OCS Inventory Agent Version 2.10.1.0
AGENT => Using OCS Inventory FrameWork Version 2.10.1.0
AGENT => Loading plug-in(s)
DLL PLUGIN => Searching for Plug-in DLL(s) in folder
DLL PLUGIN => 0 DLL Plug-in(s) successfully loaded on 0 DLL(s) found
AGENT => Using network connection with Communication Server
COM PROVIDER => Loading Communication Provider
AGENT => Using Communication Provider Version
AGENT => Sending Prolog
DID_CHECK => Read DeviceID and MACs in file
COM SERVER => Initializing cURL library for sendRequest
COM SERVER => Using cURL with server authentication
COM SERVER => Disabling cURL proxy support
COM SERVER => Disabling cURL SSL server validation support
COM SERVER => Sending HTTP Post request to URL
COM SERVER => HTTP Post response received
COM SERVER => Cleaning cURL library
AGENT => Prolog successfully sent
AGENT => Prolog Frequency set to 10 hour(s)
AGENT => Inventory on startup option set to
AGENT => Unloading communication provider
AGENT => Unloading plug-in(s)
AGENT => Execution duration: 00:00:01.
Es raro, Carlos. Normalmente en el registro debería aparecer la URL del servidor al que el agente pretende conectar. Habría que revisar la configuración (el archivo ocsinventory.ini), ver si aparece dicha URL correctamente, probar mediante ping la conectividad con el servidor, etc.
Hola a todos.
He seguido tanto este tutorial, como el que se publicó de cómo instalar OCS en Ubuntu 22.04 (https://comoinstalar.me/como-instalar-ocs-inventory-ng-server-en-ubuntu-22-04-lts/), pero tengo un problema, pues la primera máquina donde instalo el agente me da errores al parecer con el certificado:
AGENT => Sending Prolog
DID_CHECK => Read DeviceID and MACs in file
COM SERVER => Initializing cURL library for sendRequest
COM SERVER => Using cURL without server authentication
COM SERVER => Disabling cURL proxy support
COM SERVER => Enabling cURL SSL server validation support using CA Bundle
COM SERVER => Sending HTTP Post request to URL
WARNING *** COM SERVER => Failed to send HTTP Post request
COM SERVER => Cleaning cURL library
ERROR *** AGENT => Failed to send Prolog
No tengo ni idea de estas cosas, por lo que no tengo muy claro donde me equivoqué, pero por lo que veo en el log debería encontrar en la carpeta «C:\ProgramData\OCS Inventory NG\Agent» el famoso «cacert.pem». Ese certificado, ¿dónde se consigue? ¿Se genera en el servidor y se pone en el cliente, o se genera en el cliente? Probablemente todo esto tenga respuestas obvias, pero como os dije no tengo conocimientos sobre servidores, certificados y estas cosas, y básicamente me limité a seguir los tutoriales. He de decir que el servidor aparentemente parece correr correctamente (puedo loguearme en su web sin problemas), pero como dice el error no registra los datos de los clientes (todo aparece en 0).
Me parece extraño porque hace un par de años había instalado esto sin problemas y todo parecía aparentemente funcionar correctamente, pero como al final no lo llegué a usar formateé el equipo que usé como servidor (Ubuntu 20.04 era).
Hola, Leo. Es extraño que en el registro no aparezca la URL del servidor al que quieres conectar. Revisa el archivo ocsinventory.ini por si hay algo mal. Revisa también la conectividad al servidor mediante ping. Por el certificado no te preocupes, aunque has dejado la configuración por defecto, si el agente no encuentra certificados ignora este tipo de autenticación y continúa con la conexión normal.
Buenas tardes, la instalación me funciona bien y cuando mira el inventario me aparecen en cantidades la siguiente información:
Máquinas(2), Windows(1), Android(1),Software(65)
Pero al darle click sobre el número 2 para ver el detalle de las máquinas no me muestra nada.
Igual cuando le doy click en «Todos los Dispositivos» tampoco me muestra nada, muchas gracias por tu ayuda.
Hola, Wilson. No parece que sea un error de OCS Windows Agent, aunque no estaría de más echar un vistazo al registro de eventos del agente, como se explica en el tutorial. Si todo es correcto habría que revisar la instalación del servicio para el sistema operativo concreto en el que lo hayas instalado.
Actualizado a la versión 2.9.2.0.
Actualizado a la versión 2.9.1.0 de OCS Inventory Agent para Windows.
Gracias por tu apoyo. Tengo instalado el OCS-INVENTORY pero no realiza el inventario, además configuro el ipdiscover y tampoco lo realiza. ¿Falta algo en configurar?
Hola, Ulises. ¿En qué sistema corre el servidor OCS?
A mí tampoco me funciona, las dos máquinas se hacen ping y se comunican perfectamente pero no realiza inventario, no encuentra la máquina cliente, tengo un Ubuntu 20.04 como servidor.
¡Hola, Patricia! El registro de actividad del agente OCS Inventory para Windows se encuentra en el archivo C:\ProgramData\OCS Inventory NG\Agent\OCSInventory.log. Si ha ocurrido un error aparecerá indicado en ese archivo, con más o menos detalles según si durante la instalación marcaste la opción «Enable verbose log«.
Puedes forzar un envío de datos al servidor OCS Inventory desde la opción contextual «Ejecuta el Agente OCS Inventory ahora» del icono del agente en la bandeja del sistema. Tras hacerlo puedes volver a comprobar el archivo de registro y ver si el error se repite o se establece la conexión correctamente. A veces puede ocurrir que falle la primera conexión que se realiza al instalar el agente.
Es un buen script, me funcionó a la primera, pero tiene una falencia, las máquinas agregadas con este script el servidor de OCS contabiliza la máquina mas no el sistema operativo. Ejemplo, si tengo una máquina con Windows que fue inventariada de la forma normal, cuenta como una máquina con Windows, si posteriormente agrego otra máquina por medio del script el dashboard muestra que hay dos máquinas pero un solo Windows, no toma en cuenta el Windows de la máquina inventariada por el script, por lo demás todo se muestra como debe ser, será algún bug. Gracias por el apoyo, eres un experto, sería bueno hacer un tutorial al respecto.
Saludos.
Excelente tutorial. ¿Cómo importo un inventario local al servidor de OCS?
Saludos.
Hola, Isaac. Al terminar de instalar y configurar el agente se envía automáticamente el primer inventario al servidor, tal como se explica en la segunda parte de la guía. Desde el servidor podrás comprobar toda la información recibida desde la máquina Windows.
Buenas tardes, instalador, no tengo problemas con eso, el problema es cuando realizo un inventario de un equipo que no esta en red, él genera un archivo con extensión .ocs, que puedo importarlo al servidor manualmente, esa opción dentro del Servidor de OCS no está habilitada, pero en muchos tutoriales sí aparece, todo lo demás funciona al 100%.
Disculpa, ahora te he entendido, Isaac.
Esa opción no está presente en las últimas versiones de la consola de administración, no me preguntes por qué. Ahora se realiza a través de un script en Perl, llamado ocsinventory-injector.pl, que no forma parte de la instalación principal.
Puedes descargarlo desde la dirección https://raw.githubusercontent.com/OCSInventory-NG/OCSInventory-Server/master/binutils/ocsinventory-injector.pl con wget, por ejemplo.
Suponiendo que tienes este script y el archivo .ocs en el directorio activo en la terminal de comandos, importarías el archivo con el siguiente comando:
~$ perl ocsinventory-injector.pl archivo.ocs
El proceso dura un instante, tras el cual podrás examinar en la interfaz web de OCS Reports que ya aparece inventariada la máquina Windows en cuestión.
Espero que te sirva.