En esta entrada veremos cómo instalar Openfire en Ubuntu 18.04 LTS Bionic Beaver paso a paso, de modo que puedas hacer funcionar tu propio servicio de mensajería multiplataforma basado en XMPP sobre tu servidor o VPS Ubuntu.
Contenido
Antes de instalar Openfire en Ubuntu 18.04 LTS
Para seguir los pasos de esta guía de instalación de Openfire en Ubuntu 18.04 LTS es importante cumplir con las siguientes exigencias mínimas:
- Un sistema Ubuntu 18.04 LTS Bionic Beaver actualizado.
- Servicio de bases de datos MariaDB (más reciente que el incluido en la distribución), MySQL o PostgreSQL.
- Entorno de Java JRE.
- Un usuario con permisos de sudo.
- Acceso a Internet.
Si no cumples con alguno de los elementos del entorno pueden resultarte de utilidad nuestras guías de instalación de MariaDB en Ubuntu 18.04, instalación de MySQL en Ubuntu 18.04, instalación de PostgreSQL en Ubuntu 18.04 o instalación de Java en Ubuntu 18.04.
Cómo descargar Openfire para Ubuntu 18.04 LTS
Vamos a descargar Openfire para Ubuntu 18.04 LTS desde el sitio oficial del proyecto, donde podremos encontrar la última versión estable:
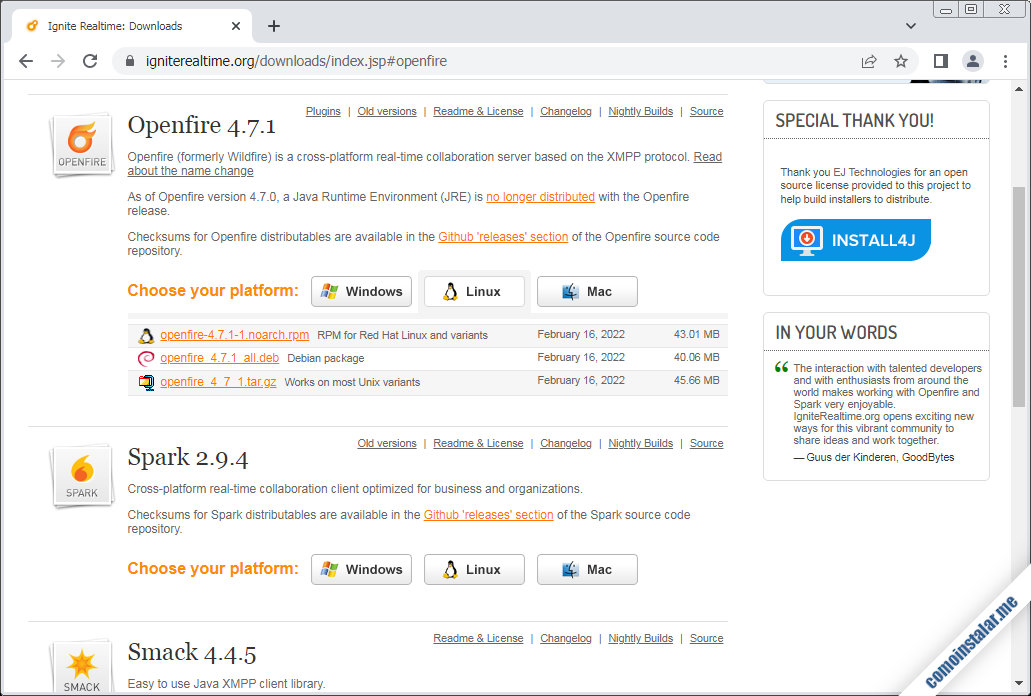
Desplegaremos la sección de Linux, donde encontraremos versiones para arquitecturas de 32 y 64 bits, con o sin Java incluido. En este caso seleccionaremos el paquete .tar.gz que podemos descargar desde consola:
~$ wget -q --content-disposition https://www.igniterealtime.org/downloadServlet?filename=openfire/openfire_4_7_1.tar.gz
Cómo instalar Openfire en Ubuntu 18.04 LTS
Descomprimimos Openfire en alguna ruta de instalación adecuada:
~$ sudo tar xf openfire_4_7_1.tar.gz -C /opt/
Creamos un enlace simbólico para convertir Openfire en un servicio del sistema:
~$ sudo ln -s /opt/openfire/bin/openfire /etc/init.d/
Creamos los scripts básicos para manejar el nuevo servicio:
~$ sudo update-rc.d openfire defaults
Y lanzamos el nuevo servicio Openfire por vez primera en Ubuntu 18.04 LTS:
~$ sudo systemctl start openfire
Comprobamos el estado del servicio con el comando systemctl status openfire:

Viendo que Openfire arranca y queda en ejecución podemos habilitar el servicio para que arranque automáticamente con cada inicio de Ubuntu 18.04 LTS:
~$ sudo systemctl enable openfire
Configurar el firewall de Ubuntu 18.04 para acceder al panel de control
Si está activado el firewall UFW de Ubuntu 18.04 LTS, y quieres realizar la instalación web o acceder al panel de control de Openfire desde red, será necesario añadir una regla:
~$ sudo ufw allow 9090/tcp
Y el acceso queda permitido de inmediato.
Base de datos
Openfire puede trabajar sobre una base de datos interna (bastante ineficiente) o sobre un servicio de base de datos corriendo también en Ubuntu 18.04 LTS. Explicaremos cómo preparar los tipos de motores más usados en Openfire y Ubuntu 18.04 LTS.
MariaDB/MySQL
Conectamos al servicio con el cliente de consola mysql y el usuario con el que administremos habitualmente:
~$ mysql -u root -p
Creamos la base de datos:
> create database openfire charset utf8mb4 collate utf8mb4_unicode_ci;
En MariaDB (una versión superior a la que incluye Ubuntu 18.04) o MySQL 5 crearíamos el usario de la forma tradicional:
> create user openfire@localhost identified by 'XXXXXXXX';
Pero en MySQL 8 interesa especificar además el plugin de autenticación adecuado:
> create user openfire@localhost identified by 'XXXXXXXX';
Concedemos los permisos necesarios al usuario sobre la base:
> grant all privileges on openfire.* to openfire@localhost;
Y cerramos la sesión:
> exit
PostgreSQL
Creamos el rol:
~$ sudo -u postgres createuser -P openfire
Y creamos la base de datos asociándola al rol anterior:
~$ sudo -u postgres createdb openfire -O openfire
Instalador web
Para acceder al instalador web de Openfire en Ubuntu 18.04 LTS desde un navegador bastará con usar la dirección IP, nombre DNS, dominio, etc. del servidor indicando el puerto de conexión 9090.
Por ejemplo, la máquina Ubuntu 18.04 LTS que hemos utilizado para la realización de este artículo es accesible en el subdominio ubuntu64.local.lan, por lo que conectaríamos con http://ubuntu64.local.lan:9090 como URL:
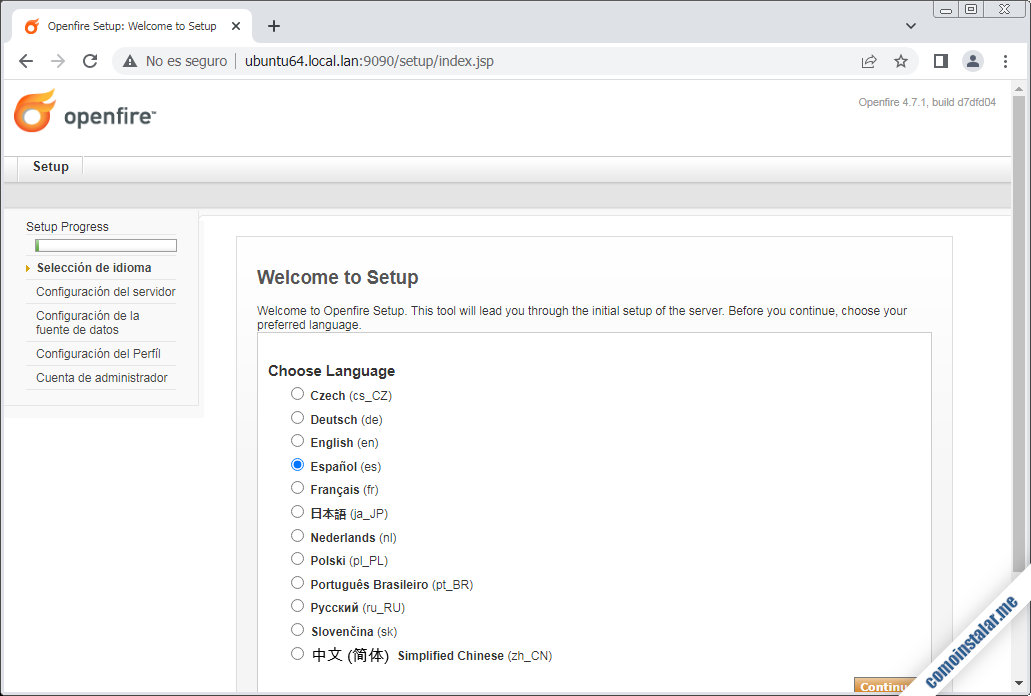
En la página inicial del instalador seleccionamos el idioma de la instalación.
Continuamos con la sección de configuración del servidor:
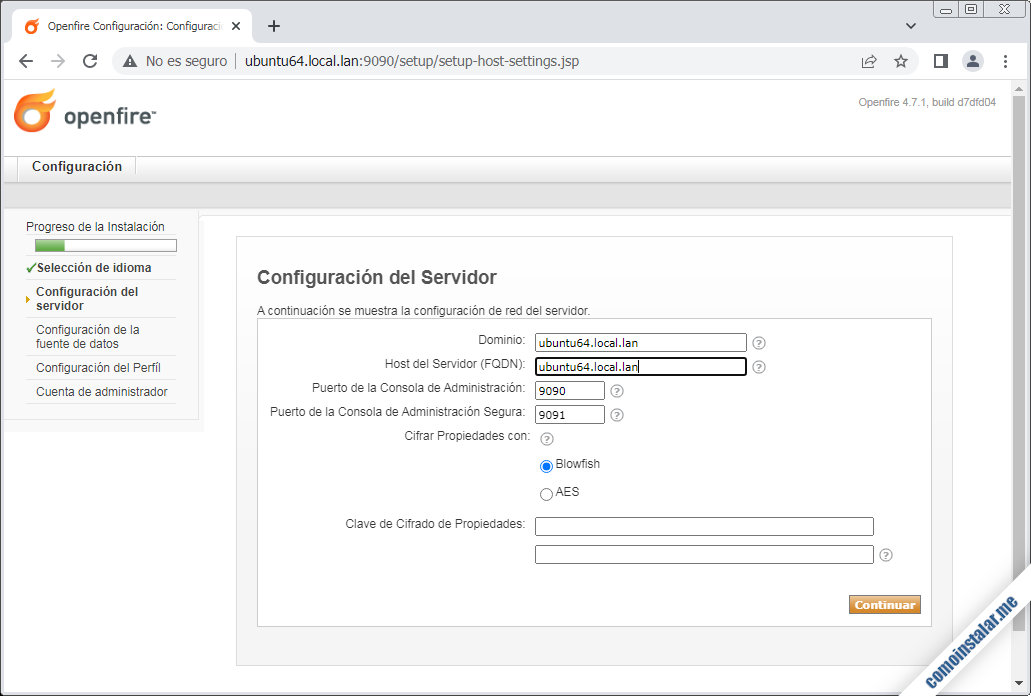
Los datos que aparecen por defecto suelen ser los adecuados.
Es el momento de elegir si deseamos usar la base de datos interna o un servicio externo:
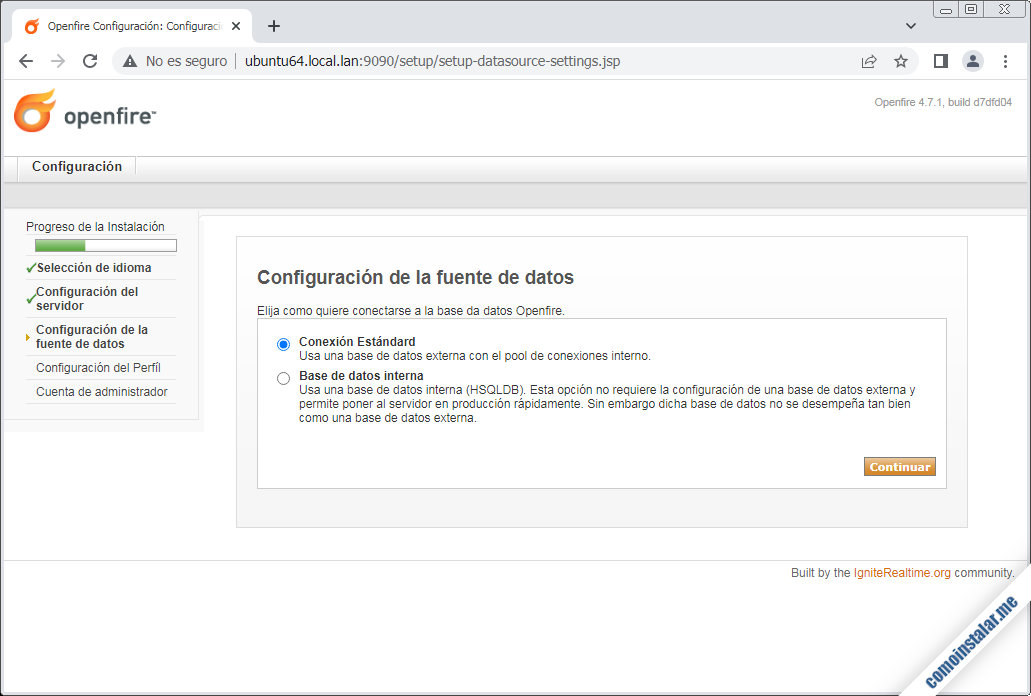
Como hemos preparado algún servicio de bases de datos de Ubuntu 18.04 LTS, seleccionaremos «Conexión Estándard«.
Es el turno de configurar el servicio de bases de datos concreto:
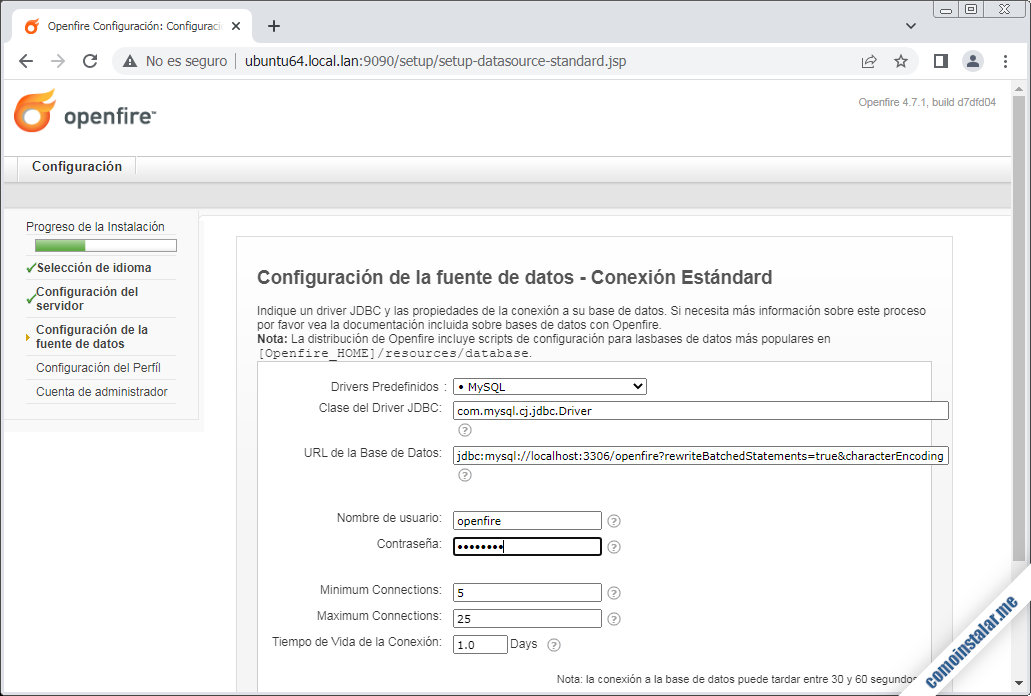
En «Drivers predefinidos» seleccionamos el tipo de bases de datos. En el campo «URL de la Base de Datos» habrá que sustituir las variables HOSTNAME por localhost y DATABASENAME por openfire. Finalmente, facilitamos también el usuarioo rol y la contraseña.
Continuamos con la configuración de almacenamiento de los perfiles:

Escogeremos la opción «Por defecto«, que usará la misma base de datos que hemos configurado anteriormente.
Configuramos la cuenta del administrador:
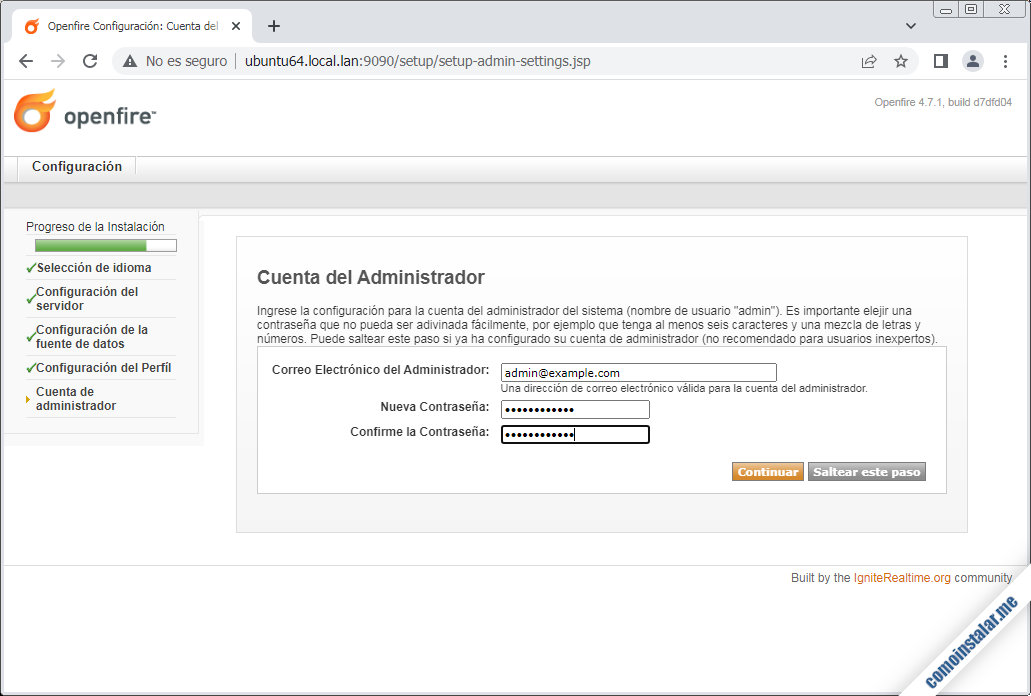
El nombre del usuario administrador es admin, que no se puede cambiar, la contraseña inicial es también admin. Tendremos que indicar una dirección de correo electrónico y la nueva contraseña de acceso.
Y por fin finaliza la instalación:
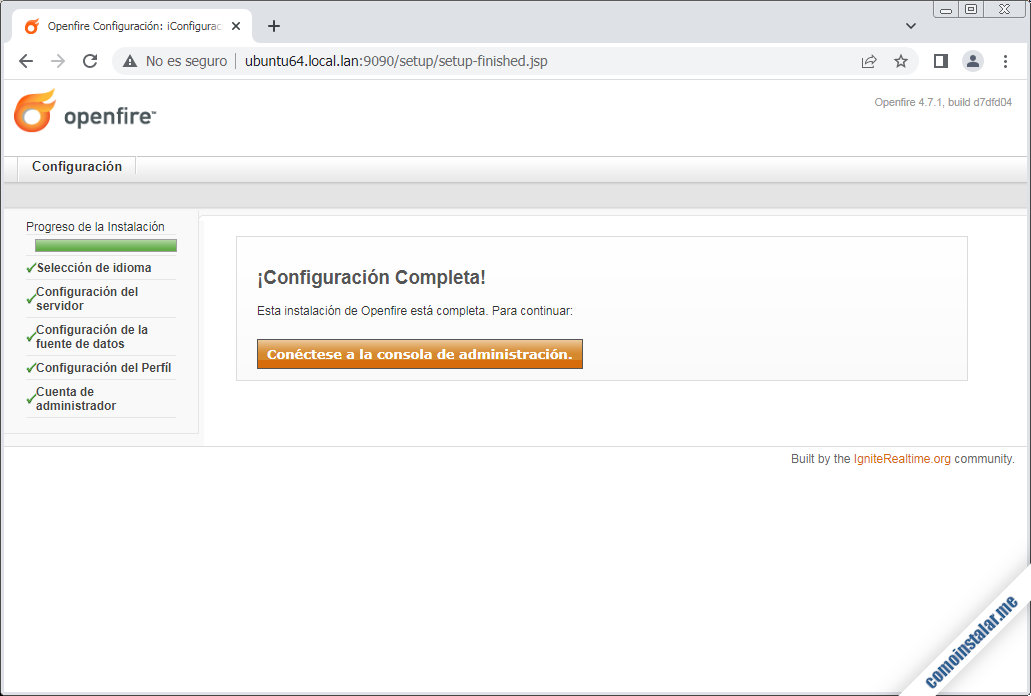
Tras la instalación quedan un buen número de puertos activados:
- 5222, 5223: Comunicación entre cliente y servidor, estándar y SSL.
- 5229: Puerto de conexión para los clientes Flash.
- 5262, 5263: Puertos utilizados por administradores de conexiones, estándar y SSL.
- 5269, 5270: Puertos de conexión para servidores remotos, estándar y SSL.
- 5275, 5276: Puertos para conexión de componentes externos, estándar y SSL.
- 7070, 7443: Conexión de clientes, HTTP y HTTPS.
- 7777: Para la transferencia de archivos vía proxy.
- 9090: Puerto para la consola de administración.
En caso de que el firewall esté activado, para que los clientes puedan conectar, registrar cuentas y comunicarse entre ellos será necesario al menos abrir los puertos 5222 y 5223:
~$ sudo ufw allow to any port 5222:5223 proto tcp
Desde este momento ya puedes establecer conexión al servicio con los clientes disponibles para distintos sistemas y dispositivos (Android, Linux, OS-X, Windows, etc.).
Consola de administración de Openfire en Ubuntu 18.04 LTS
Para iniciar sesión en la consola de administración de Openfire en Ubuntu 18.04 LTS accederemos a la dirección del servidor añadiendo el puerto 9090.
En este ejemplo sería http://ubuntu64.local.lan:9090 la URL de la consola:
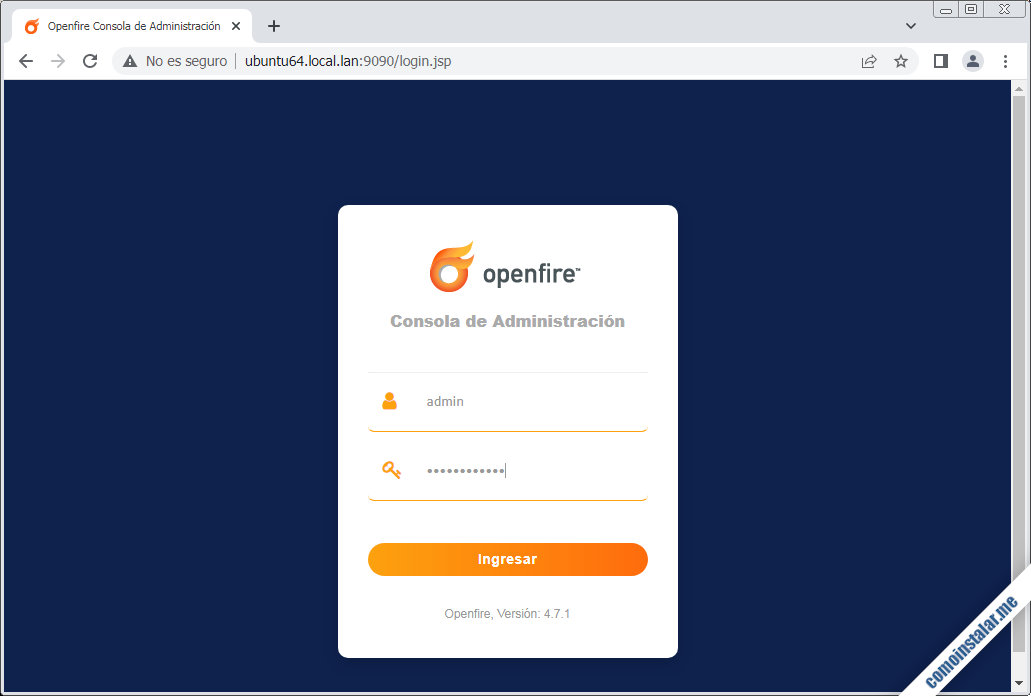
Iniciamos sesión y accedemos directamente a la configuración del servidor:
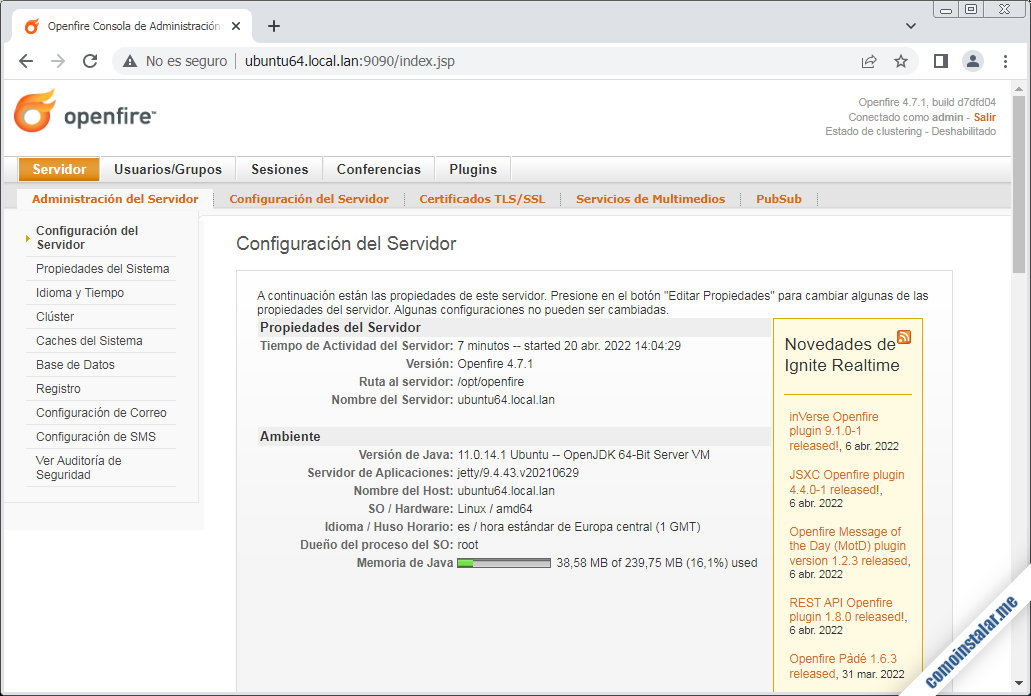
Podemos realizar los cambios que consideremos necesarios y guardarlos.
Una sección interesante es la de «Usuarios/Grupos«:
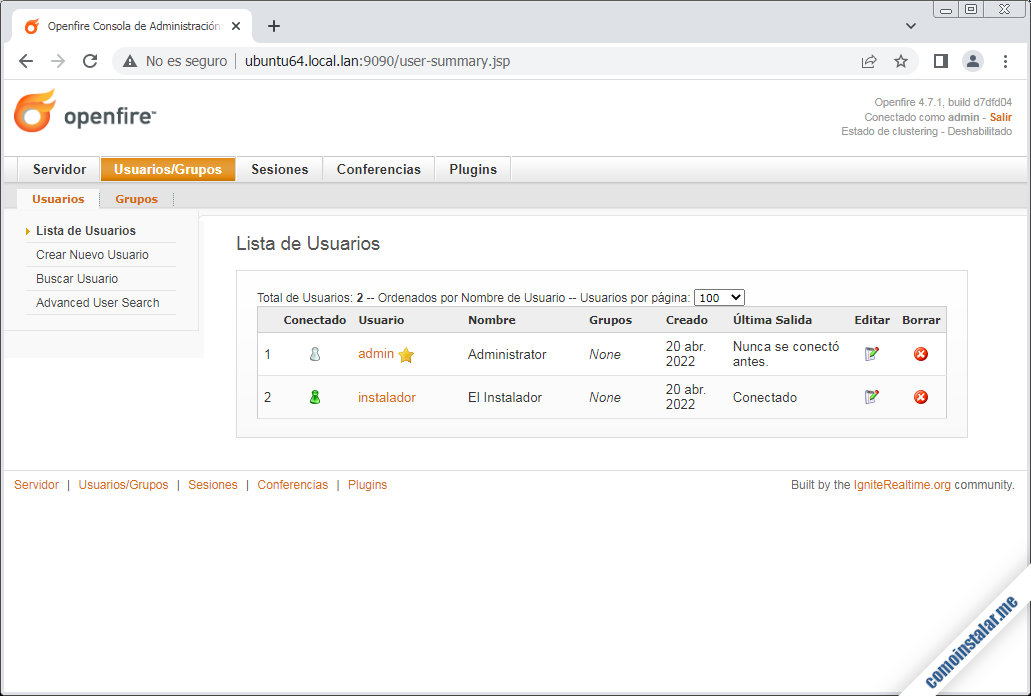
Podremos ver todos los usuarios que se hayan registrado hasta el momento, su estado, etc. Además podremos gestionarlos directamente desde esta sección.
¡Todo listo para que tus usuario comiencen a comunicarse entre ellos!
Conclusión
Ahora que sabes cómo instalar Openfire en Ubuntu 18.04 LTS ya puedes montar tu propio sistema de mensajería instantánea basada en XMPP sobre red local o a través de Internet.
Si tienes dudas, preguntas, sugerencias, notificaciones de posibles errores, etc. puedes dejar un comentario que revisaremos en cuanto sea posible.
¡Apoya comoinstalar.me!
¿Ya se comunican tus usuarios gracias a nuestra guía de instalación de Openfire en Ubuntu 18.04 LTS? En ese caso, si quieres agradecérnoslo tienes la opción de colaborar con el mantenimiento de este sitio y la creación de próximos artículos y tutoriales sobre temas como Ubuntu 18.04 u Openfire.
Puedes ayudarnos dejando tan solo 1 $ de propina desde PayPal:
O, si te sientes especialmente generoso, puedes invitarnos a un café:
¡Gracias!
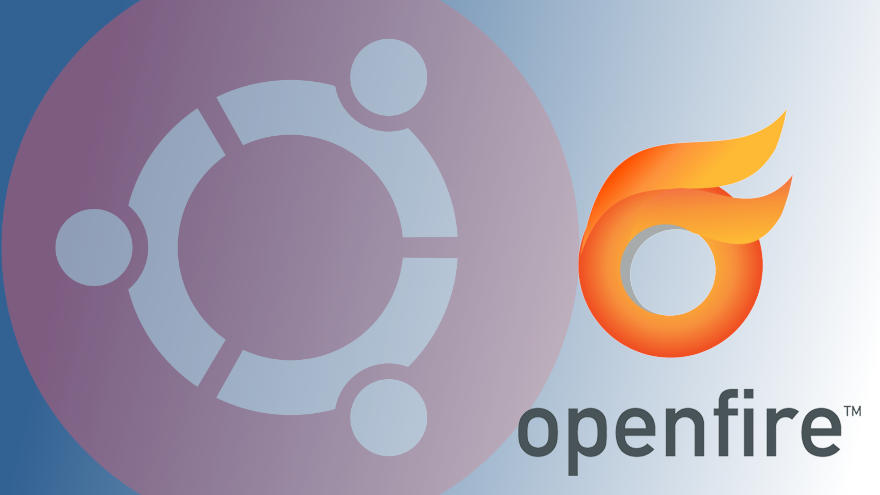
Actualizado a la versión 4.7.1.
Buen día, excelente tutorial, lo ocupé en conjunto con instalar MariaDB y Java, todo sumamente fácil. Ya tengo experiencia en Openfire, solo que lo tenía en Windows, pero ya sabes, probando cosas nuevas ahora lo levanté en Linux y gracias a ti, gran labor, sigue así.
¡Estupendo, me alegro de que te sirviera!
Buenas, cuando estoy en la parte de la cuenta del administrador me pide la contraseña actual del usuario admin, pongo admin como me dice la instalación y me da error. ¿Cómo puedo arreglar esto? Saludos y gracias de antemano.
Hola, Luis Enrique. No entiendo tu problema, en ninguna parte de este tutorial de instalación de Openfire en Ubuntu 18.04 se menciona que exista una contraseña por defecto «admin«. Durante la configuración de Openfire, llegado a la cuenta del administrador se pide su dirección de correo y la creación de una contraseña. Posteriormente, al iniciar sesión, se pide el usuario (que será «admin«, porque es el único que existe en ese momento) y la contraseña que se ha creado anteriormente.
Es por eso que le pregunto, porque me sale eso. ¿Cómo pudiese enviarle una foto para que vea mi situación? Saludos.
Saca algunos pantallazos del proceso, cuélgalos en alguna página para subir imágenes y pega los enlaces en un comentario.
¿Cómo puedo instalar certificados, ya que al momento de conectarme con clientes Andriod me da error de conexión TLS?
¡Hola, Daniel! ¿Qué cliente para Android utilizas? Openfire incluye certificados autofirmados que deben ser confirmados pero que funcionan perfectamente con clientes como Xabber para Android.