En esta entrada veremos cómo instalar GLPI en FreeBSD 11 paso a paso, la aplicación web que permite gestionar el parque informático y el soporte de usuarios de una organización, desde un servidor o VPS FreeBSD.
Contenido
Antes de instalar GLPI en FreeBSD 11
Si quieres completar esta guía de instalación de GLPI en FreeBSD 11 será preciso cumplir los siguientes requisitos:
- Una máquina FreeBSD 11 actualizada.
- Un entorno o pila tipo FAMP (servicio web con PHP y bases de datos MariaDB/MySQL).
- Acceso a consola con un usuario con permisos de sudo.
- Conexión a Internet.
Si todavía no dispones del entorno adecuado, seguramente te pueda interesar nuestra guía de instalación de la pila FAMP en FreeBSD 11.
Cómo descargar GLPI para FreeBSD 11
Vamos a descargar GLPI para FreeBSD 11 desde el sitio oficial del proyecto, donde encontraremos la última versión estable de esta aplicación web:
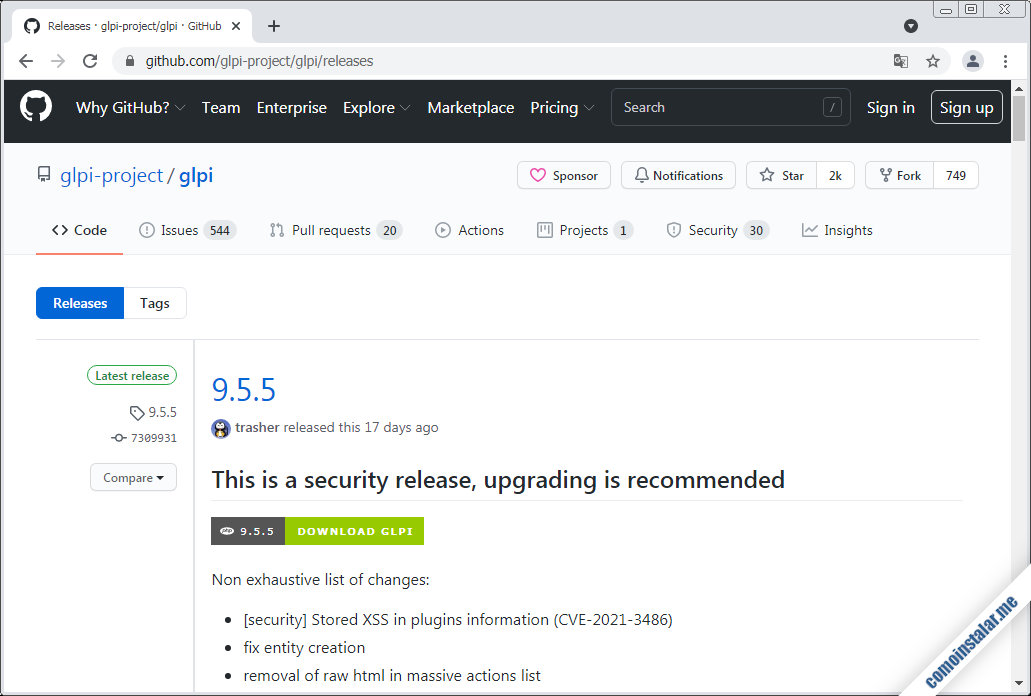
Podemos descargar el paquete .tar.gz desde el navegador o desde consola (por ejemplo, si trabajamos remotamente) con alguna herramienta como fetch:
~$ fetch https://github.com/glpi-project/glpi/releases/download/9.5.5/glpi-9.5.5.tgz
Cómo instalar GLPI en FreeBSD 11
Para instalar GLPI en FreeBSD 11 es necesario realizar una serie de operaciones sobre el sistema, que detallamos debidamente a continuación.
Archivos
Descomprimimos el paquete que acabamos de descargar en la ubicación que nos interese para integrar GLPI en el servicio web (en este caso, como parte del sitio web por defecto):
~$ sudo tar xf glpi-9.5.5.tgz -C /usr/local/www/apache24/data
Para que GLPI pueda modificar sus propios archivos, cambiamos la propiedad de los mismos concediéndosela al usuario con el que corre el servicio web:
~$ sudo chown -R www:www /usr/local/www/apache24/data/glpi/
PHP
GLPI requiere la instalación en FreeBSD 11 de ciertas extensiones de PHP, para PHP 7.4:
~$ sudo pkg install -y php74-{bz2,ctype,curl,exif,fileinfo,gd,iconv,intl,json,ldap,mbstring,opcache,pecl-APCu,session,simplexml,sodium,xmlrpc,zip,zlib}
Para otras versiones de PHP sustituye en el comando anterior php74- por lo que corresponda.
Tras la instalación de las extensiones y sus dependencias, recargamos la configuración del servicio web para que estén disponibles:
~$ sudo service apache24 reload
Apache
GLPI puede hacer uso de los módulos Rewrite y Expires de Apache a través de archivos de configuración .htaccess. Editaremos el archivo de configuración de Apache:
~$ sudo nano /usr/local/etc/apache24/httpd.conf
Buscamos las siguientes directivas LoadModule:
... #LoadModule expires_module libexec/apache24/mod_expires.so ... #LoadModule rewrite_module libexec/apache24/mod_rewrite.so ...
Y las activamos eliminando el carácter # al inicio de línea:
... LoadModule expires_module libexec/apache24/mod_expires.so ... LoadModule rewrite_module libexec/apache24/mod_rewrite.so ...
Hechos estos cambios, guardamos el archivo.
Por defecto Apache no permite el uso de archivos .htaccess, así que creamos una configuración personalizada para GLPI:
~$ sudo nano /usr/local/etc/apache24/Includes/glpi.conf
El contenido será un bloque Directory que permitirá el uso de archivos .htaccess en el directorio de instalación de GLPI:
<Directory /usr/local/www/apache24/data/glpi>
AllowOverride all
</Directory>
Guardamos el archivo y reiniciamos el servicio web:
~$ sudo service apache24 restart
Por último, editamos el archivo .htaccess de GLPI:
~$ sudo nano /usr/local/www/apache24/data/glpi/.htaccess
Buscamos los bloques IfModule para los módulos Rewrite y Expires:
...
# The following lines enable the apache rewriting for the api. You can use url like http://glpi/api/.
#<IfModule mod_rewrite.c>
# RewriteEngine On
# RewriteCond %{REQUEST_FILENAME} !-f
# RewriteCond %{REQUEST_FILENAME} !-d
# RewriteRule api/(.*)$ apirest.php/$1
#</IfModule>
# You can uncomment following lines to enable caching of web assets (pictures, javascript files, etc)
#<IfModule mod_expires.c>
# ExpiresActive On
# ExpiresByType image/jpg "access 1 year"
# ExpiresByType image/jpeg "access 1 year"
# ExpiresByType image/gif "access 1 year"
# ExpiresByType image/png "access 1 year"
# ExpiresByType text/css "access 1 year"
# ExpiresByType text/x-javascript "access 1 year"
# ExpiresByType text/javascript "access 1 year"
# ExpiresByType application/javascript "access 1 year"
#</IfModule>
Y los activamos, teniendo cuidado de dejar intactos los comentarios:
...
# The following lines enable the apache rewriting for the api. You can use url like http://glpi/api/.
<IfModule mod_rewrite.c>
RewriteEngine On
RewriteCond %{REQUEST_FILENAME} !-f
RewriteCond %{REQUEST_FILENAME} !-d
RewriteRule api/(.*)$ apirest.php/$1
</IfModule>
# You can uncomment following lines to enable caching of web assets (pictures, javascript files, etc)
<IfModule mod_expires.c>
ExpiresActive On
ExpiresByType image/jpg "access 1 year"
ExpiresByType image/jpeg "access 1 year"
ExpiresByType image/gif "access 1 year"
ExpiresByType image/png "access 1 year"
ExpiresByType text/css "access 1 year"
ExpiresByType text/x-javascript "access 1 year"
ExpiresByType text/javascript "access 1 year"
ExpiresByType application/javascript "access 1 year"
</IfModule>
Ya podemos guardar el archivo.
Base de datos
Cargamos la tabla de zonas horarias de MariaDB/MySQL, que por defecto no suele contener datos:
~$ mysql_tzinfo_to_sql /usr/share/zoneinfo/ | mysql -u root -p mysql
Conectamos al servicio con el cliente mysql y el usuario administrador:
~$ mysql -u root -p
Creamos la base de datos para GLPI:
> create database glpi;
En MariaDB o MySQL 5 creamos el usuario de la forma habitual:
> create user glpi@localhost identified by 'XXXXXXXX';
Pero si se trata de MySQL 8, al crear el usuario especificamos el plugin de autenticación compatible:
> create user glpi@localhost identified with mysql_native_password by 'XXXXXXXX';
Concedemos los permisos al usuario sobre la base:
> grant all privileges on glpi.* to glpi@localhost;
También concedemos permisos de acceso a la tabla de zonas horarias de MariaDB/MySQL (la que hemos cargado en un paso anterior):
> grant select on mysql.time_zone_name to glpi@localhost;
Y cerramos la conexión:
> exit
Instalador web
Para acceder al instalador web de GLPI en FreeBSD 11 desde un navegador web, indicaremos la dirección del servidor (IP, nombre DNS, dominio, etc.) y la ruta de instalación.
Por ejemplo, en este tutorial el servidor FreeBSD 11 es accesible en el subdominio freebsd11.local.lan, y hemos instalado GLPI en la ruta /glpi del sitio web por defecto, por lo que podemos emplear http://freebsd11.local.lan/glpi como URL de acceso.
En la primera página del instalador seleccionamos el idioma de GLPI:
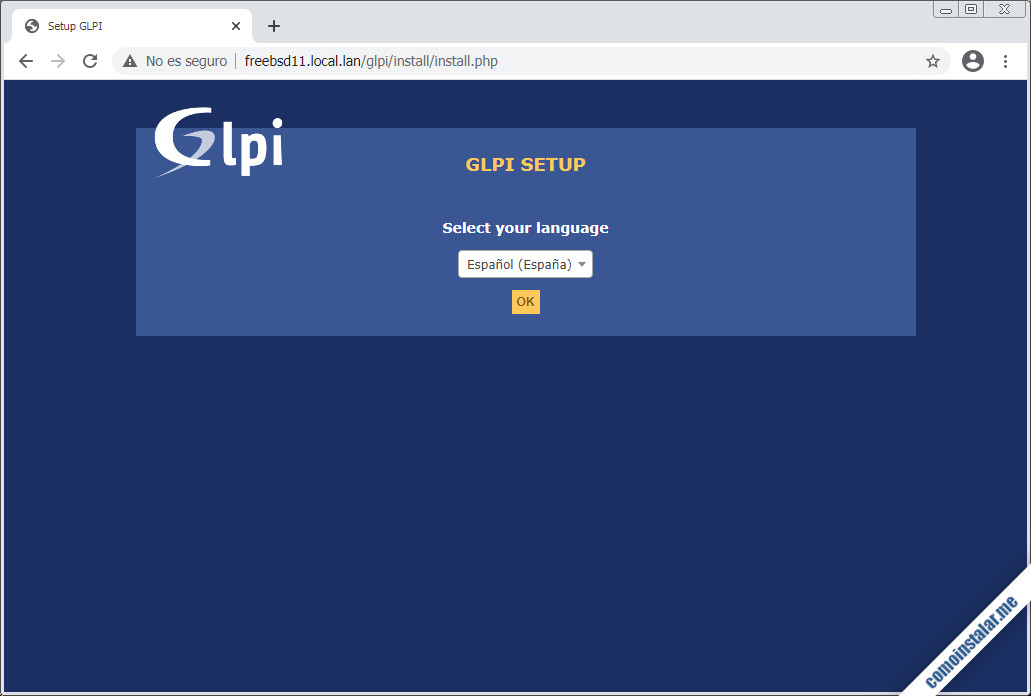
Se nos mostrará la licencia de GLPI, que tendremos que aceptar expresamente para continuar con la instalación:
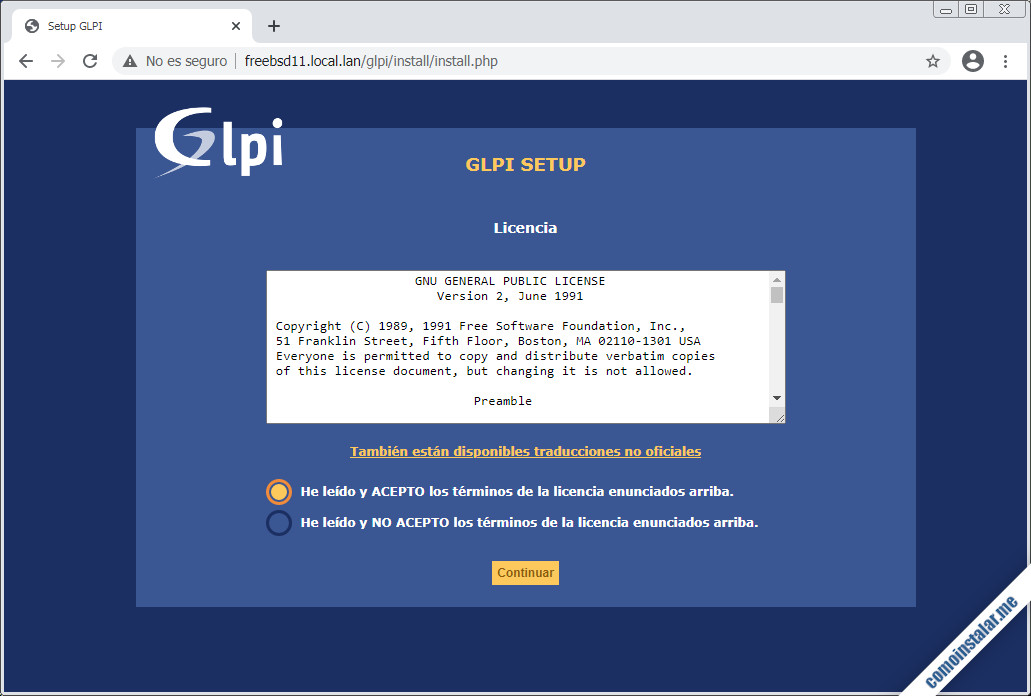
El instalador permite realizar una nueva instalación o actualizar una instalación existente:
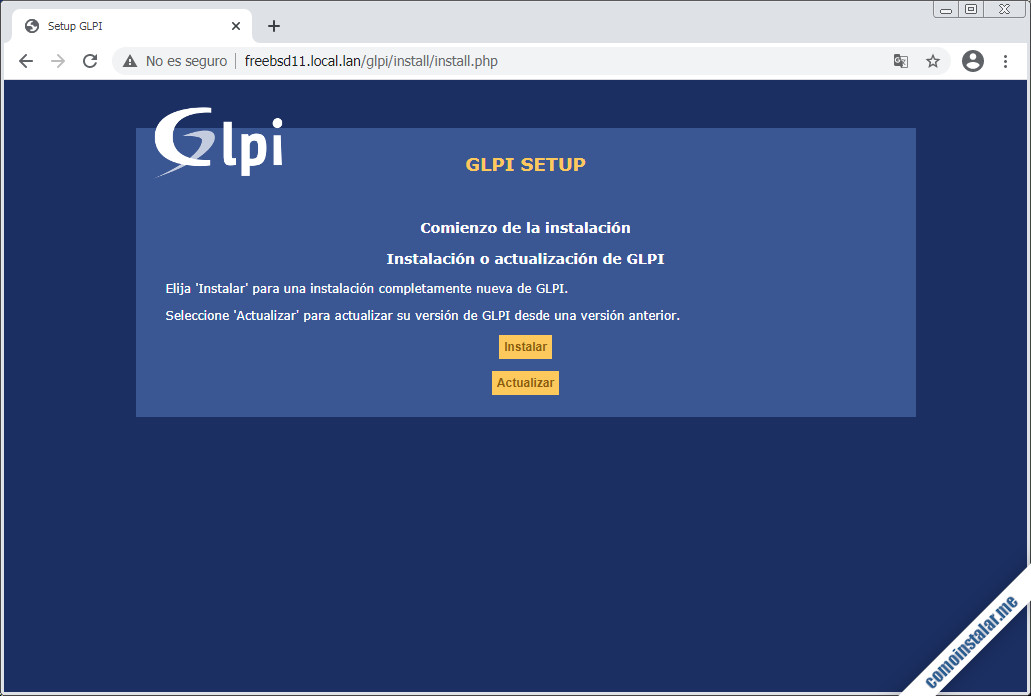
En este caso se trata de una nueva instalación de GLPI, por lo que elegiremos «Instalar«.
A continuación se mostrará la lista de requisitos del sistema para poder instalar GLPI:
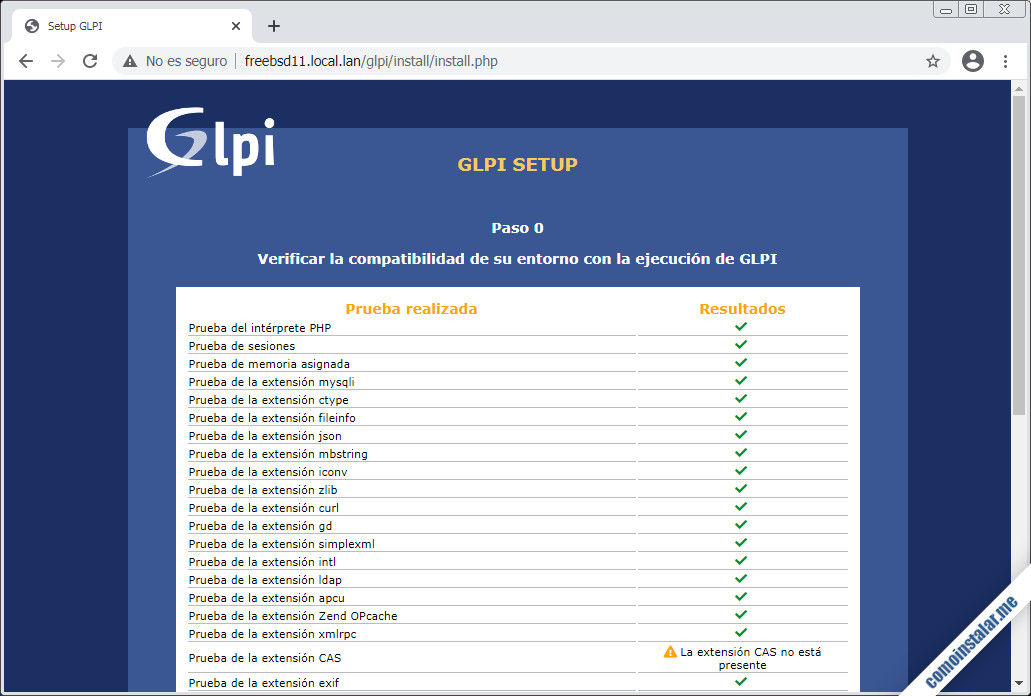
Si has seguido los pasos anteriores, todos los requisitos necesarios deben cumplirse. La extensión CAS no está presente en FreeBSD 11, pero no es obligatoria para poder realizar la instalación.
Seguidamente configuramos la conexión a la base de datos:
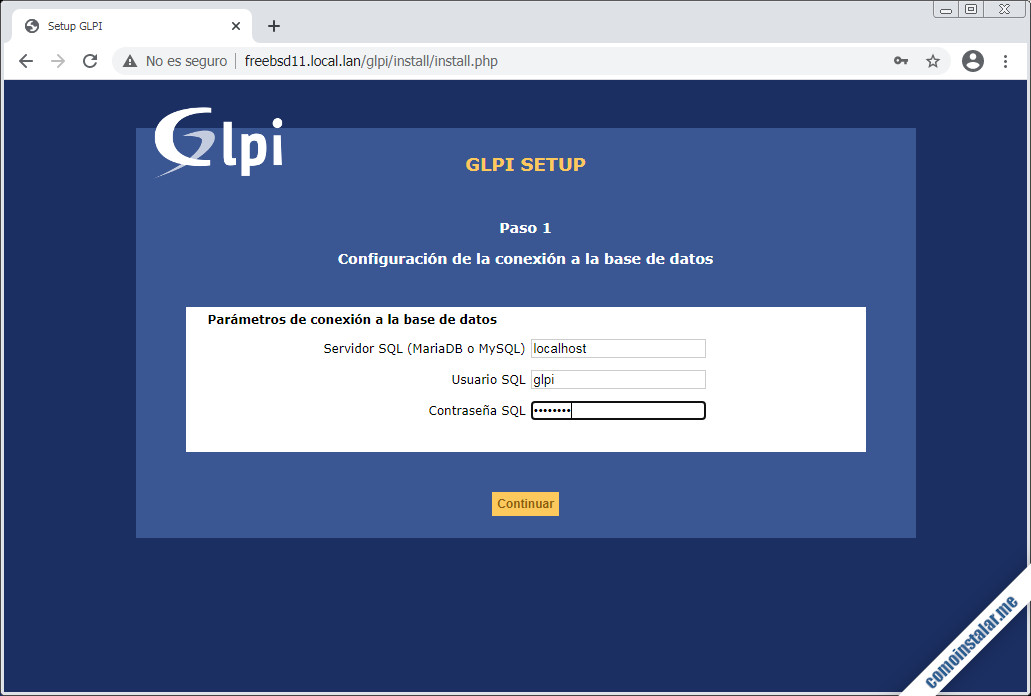
Indicamos la dirección del servicio de bases de datos, el usuario y su contraseña.
Seguidamente seleccionamos la base de datos:
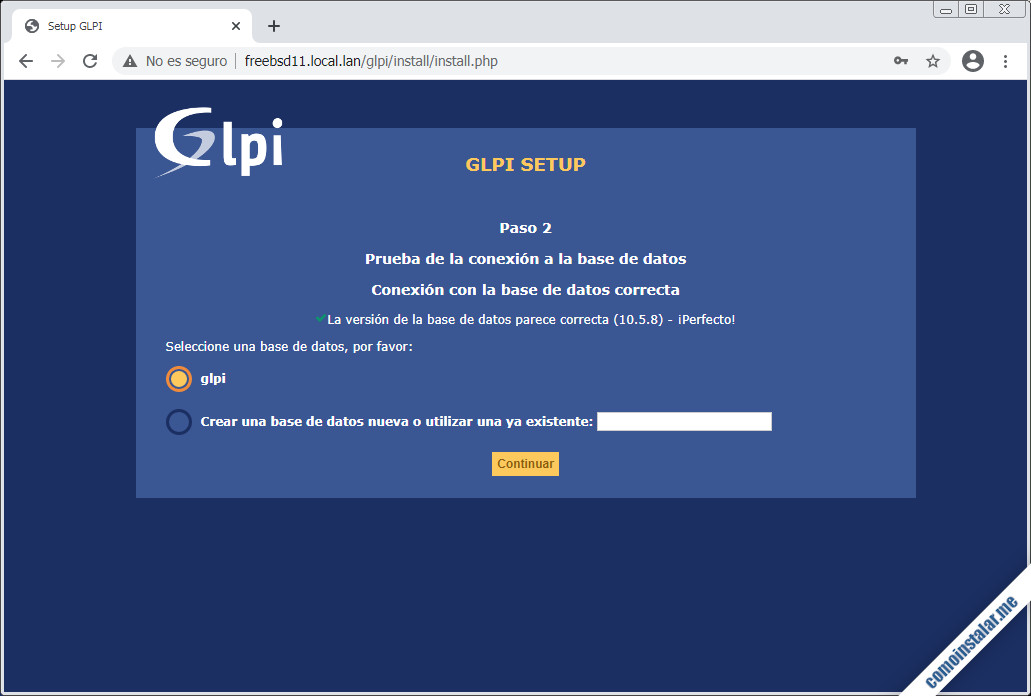
Se muestra la base de datos que creamos anteriormente y la posibilidad de crear una nueva base (para lo que haría falta un usuario administrador). Lo habitual es seleccionar la base ya creada anteriormente.
El instalador web tomará unos instantes mientras inicializa la base de datos, informándose del resultado:
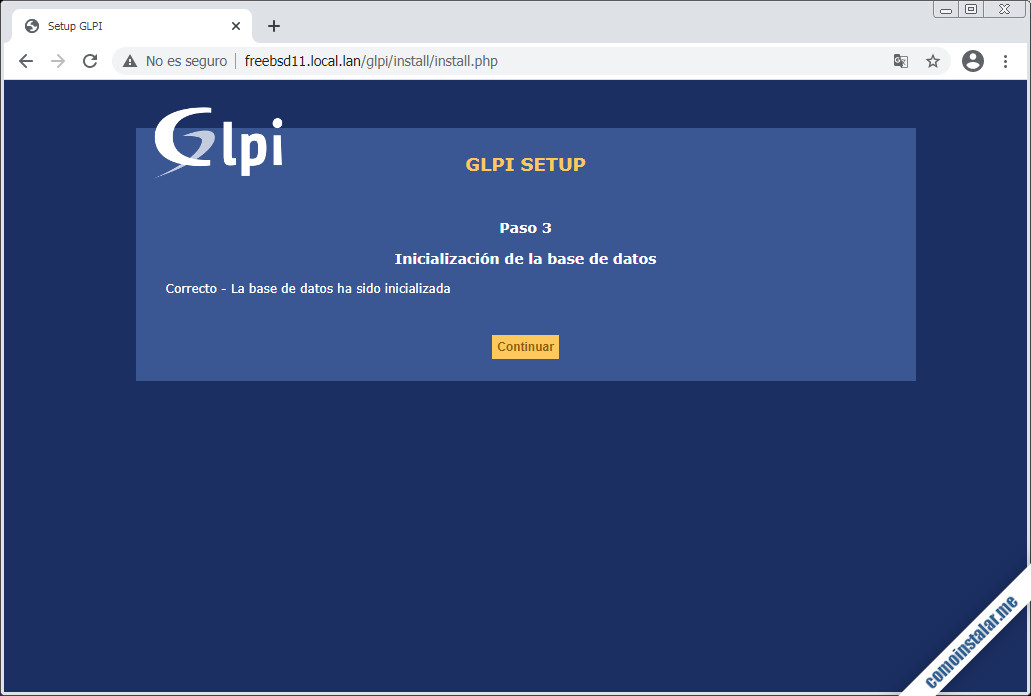
Opcionalmente, es posible dejar activado un servicio de envío de estadísticas de uso para la mejora de GLPI, así como cumplimentar un formulario sobre el uso de la aplicación:
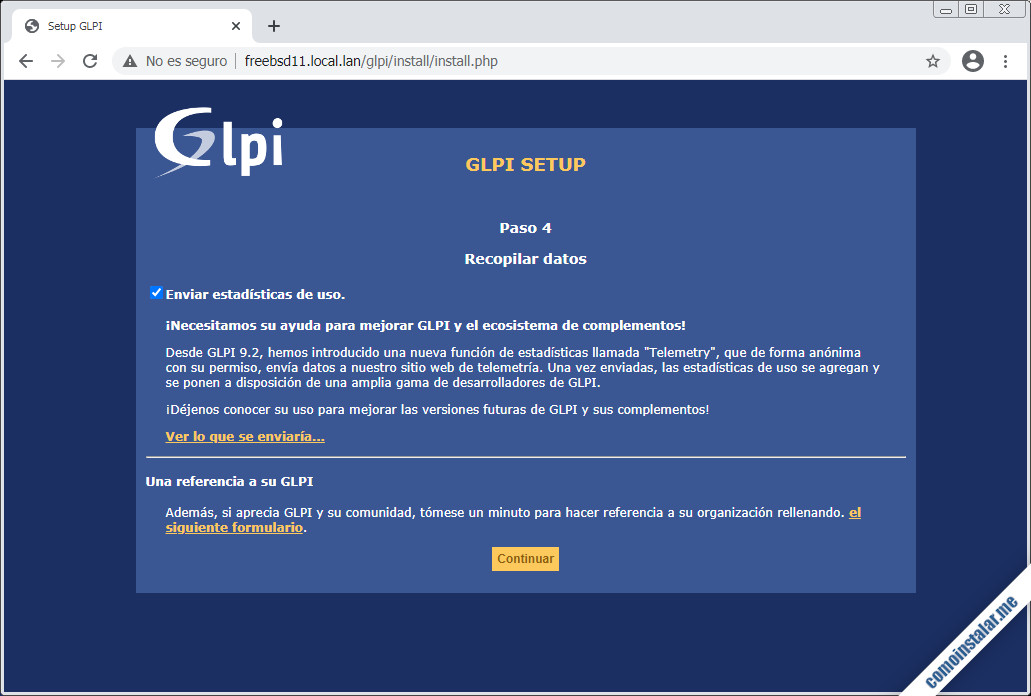
También tenemos la posibilidad de solicitar un servicio profesional de soporte o realizar una donación al proyecto:
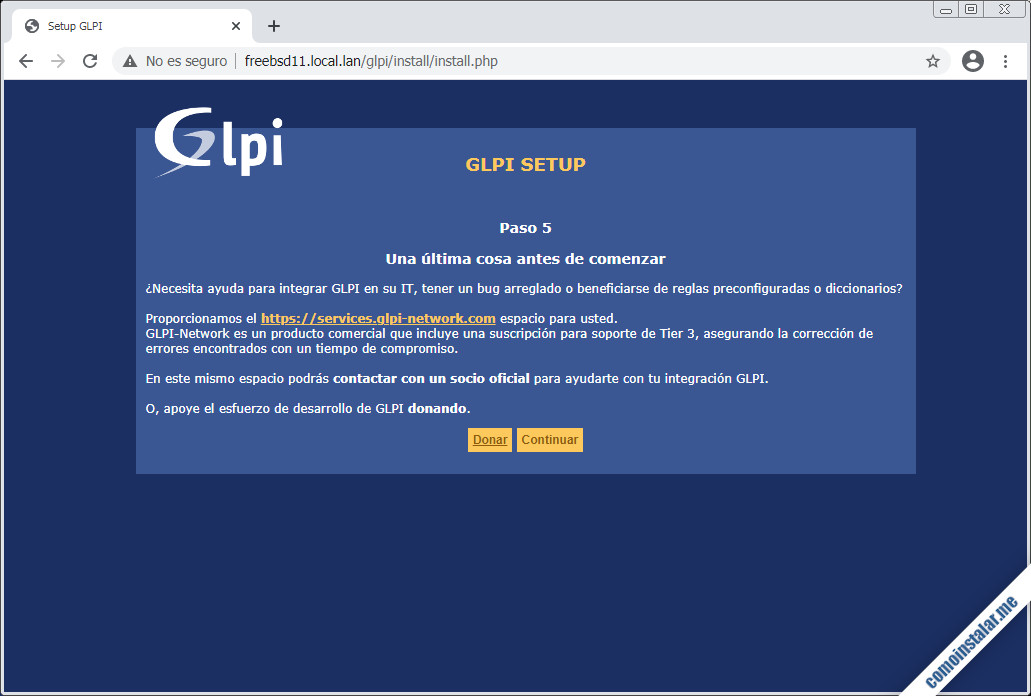
Finalmente, la instalación de GLPI en FreeBSD 11 termina:
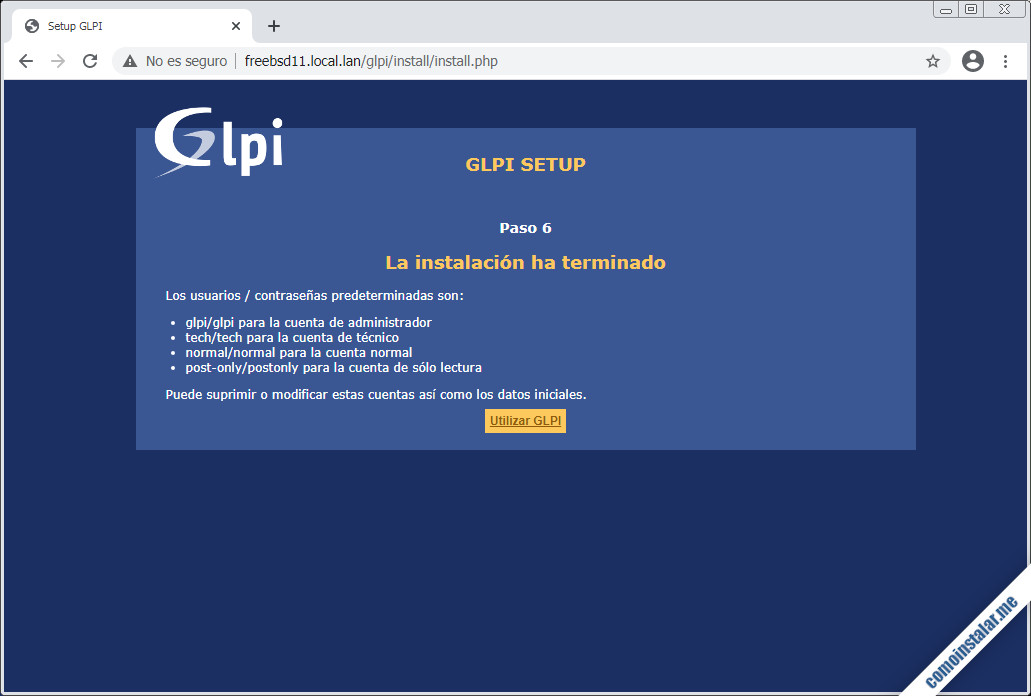
Se nos informa de la creación de 4 usuarios por defecto, con sus correspondientes contraseñas de acceso.
Iniciamos sesión siguiendo el enlace «Utilizar GLPI«, mostrándose una página de login:
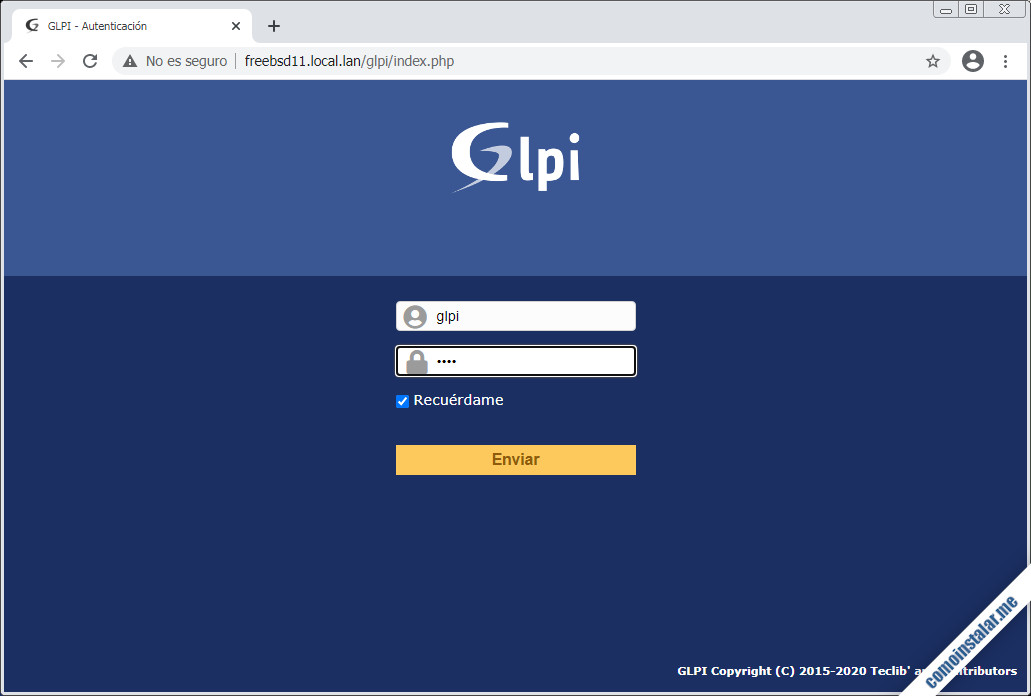
Antes de iniciar sesión, por seguridad eliminaremos el instalador web, tarea que realizamos desde consola:
~$ sudo rm -rf /usr/local/www/apache24/data/glpi/install/
Nos identificaremos con el usuario administrador por defecto, glpi, cuya contraseña es también glpi.
Al iniciar sesión se mostrará la página principal de la aplicación:

Un aviso nos informará de la existencia de los usuarios y contraseñas por defecto, lo que supone un riesgo de seguridad.
Para cambiar las contraseñas de usuario, accedemos a «Administración / Usuarios» y se mostrará la lista de usuarios por defecto:
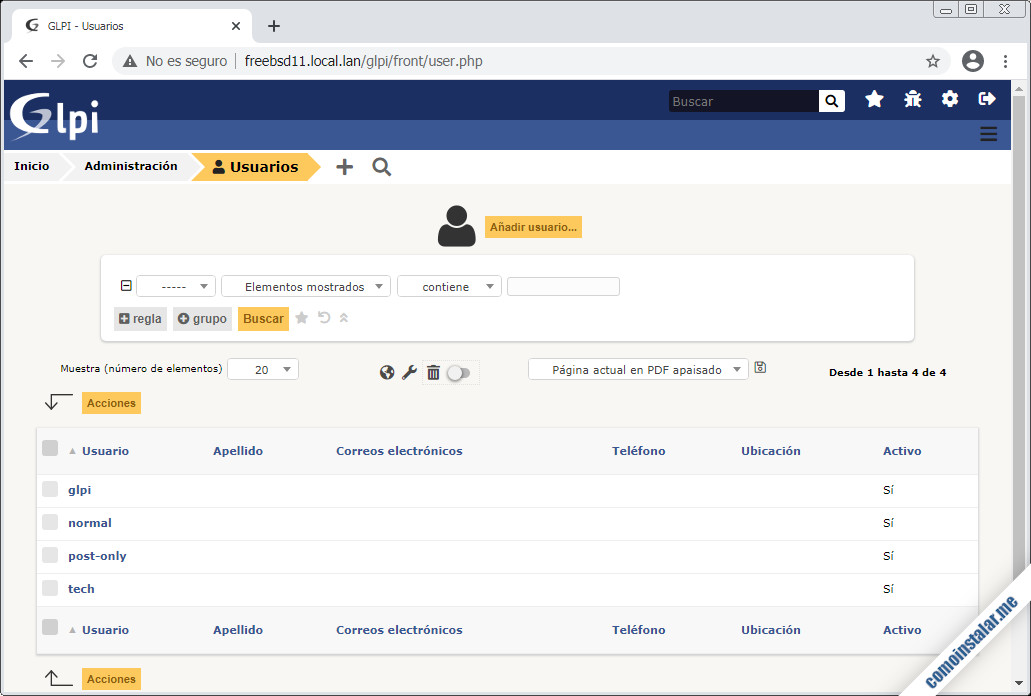
Iremos accediendo a los usuarios uno a uno, entrando en su perfil, donde podremos crear una nueva contraseña:
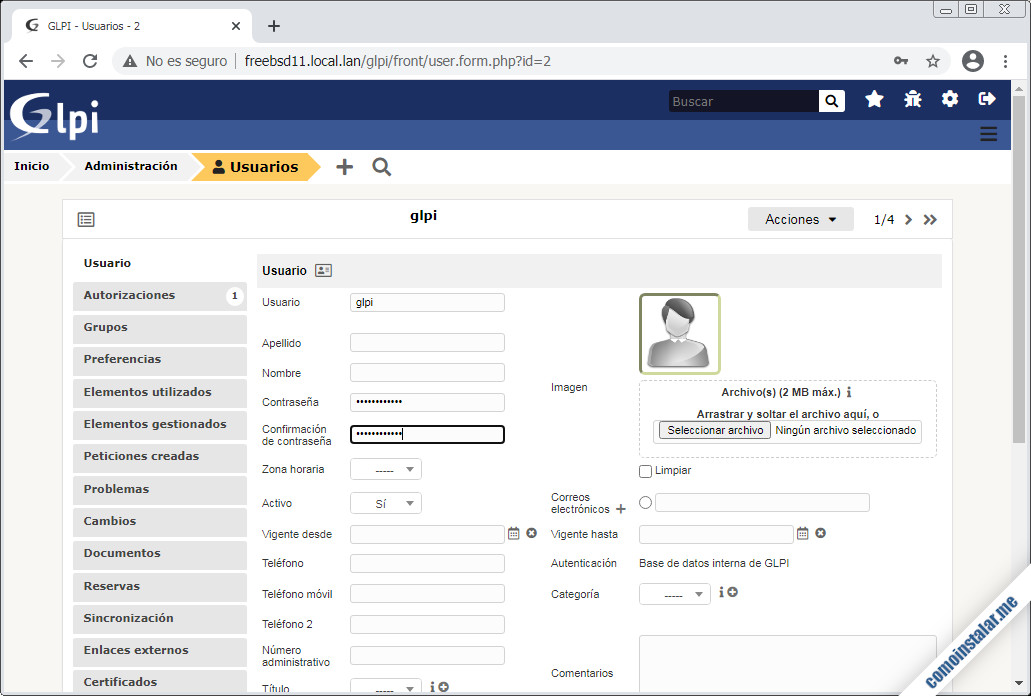
Aplicamos los cambios de cada perfil con «Guardar«.
Si realizamos la misma tarea para cada usuario por defecto, al regresar a la página principal el aviso habrá desaparecido:
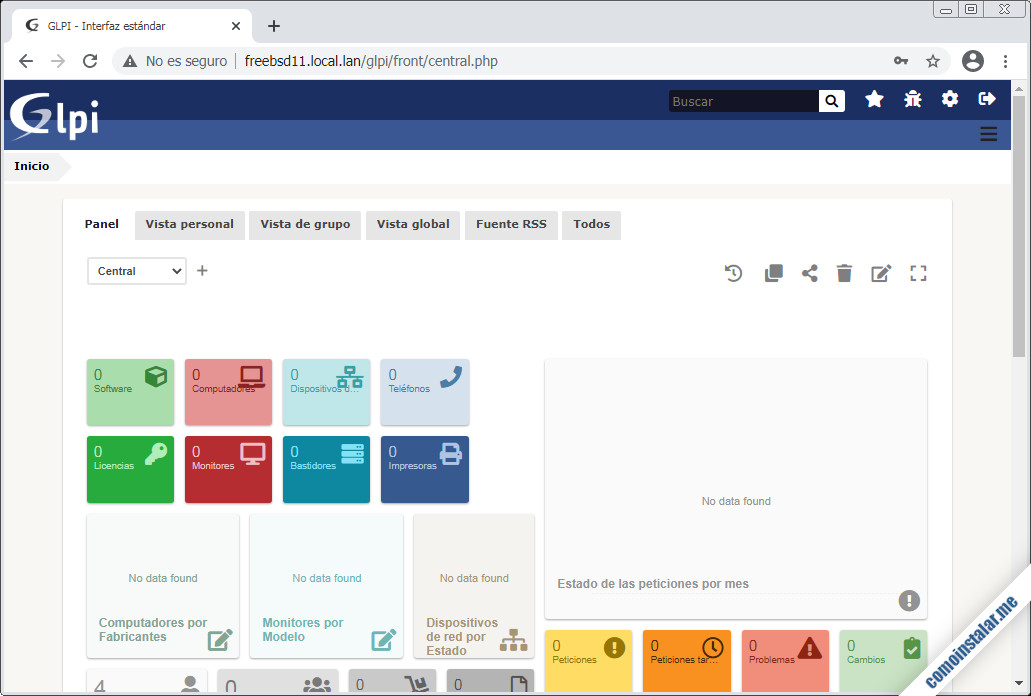
¡Ya tienes listo GLPI en FreeBSD 11 para empezar a trabajar!
Conclusión
Ahora que sabes cómo instalar GLPI en FreeBSD 11 ya puedes usar esta magnífica aplicación web para gestionar tanto el parque informático de tu organización como el soporte de tus usuarios, de forma visual e intuitiva.
¡Apoya comoinstalar.me!
¿Ya funciona GLPI en tu máquina FreeBSD 11? En tal caso quizás quieras agradecérnoslo colaborando con el mantenimiento de este sitio y la creación de más y mejores tutoriales.
Puedes ayudarnos dejando 1 $ de propina desde PayPal:
O, si te sientes especialmente generoso, puedes invitarnos a un café:
¡Gracias!
