En esta ocasión veremos cómo instalar GlassFish en openSUSE Leap 15 paso a paso, de modo que puedas trabajar con esta plataforma para el despliegue de aplicaciones Java de servidor basadas en el estándar Jakarta EE 9.1.
Contenido
Antes de instalar GlassFish en openSUSE Leap 15
Si quieres seguir esta guía de instalación de GlassFish en openSUSE Leap 15 es importante partir del siguiente escenario:
- Una máquina openSUSE Leap 15.1, 15.2 ó 15.3 actualizada.
- Un usuario con permisos de sudo.
- Entorno de desarrollo de Java 11 (JDK 11).
- Conexión a Internet.
Si no dispones aún del entorno necesario, puedes consultar nuestra guía de instalación de Java en openSUSE Leap 15, teniendo en cuenta que la versión requerida es la 11.
Cómo descargar GlassFish para openSUSE Leap 15
Vamos a descargar GlassFish para openSUSE Leap 15 desde sitio del proyecto, donde encontraremos la última versión correspondiente al estándar Jakarta EE 9.1:
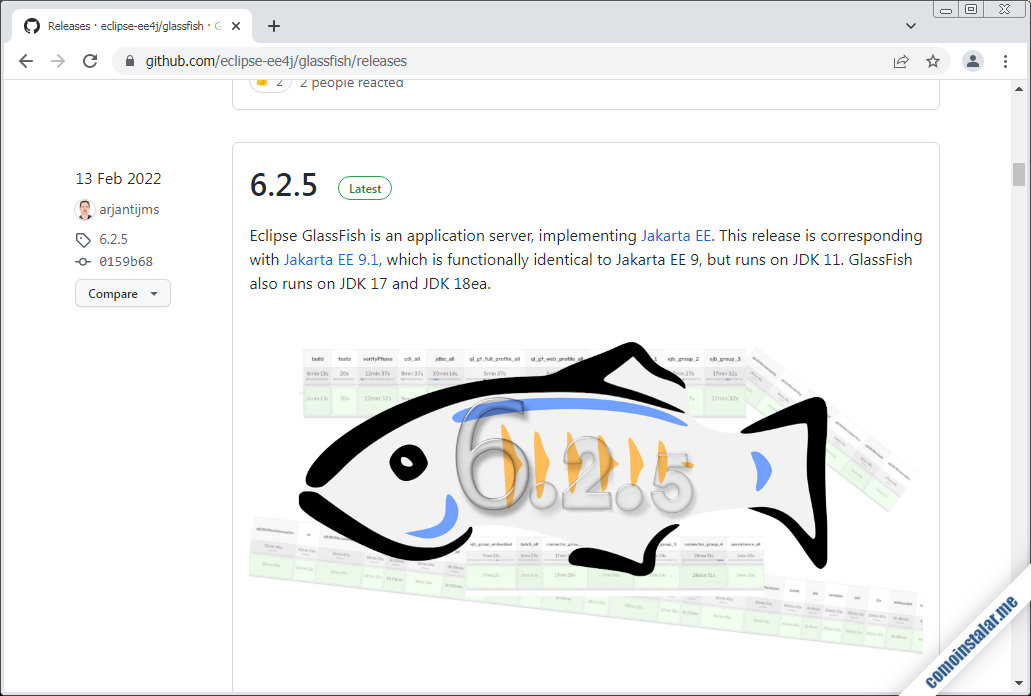
Encontraremos un paquete en formato .zip que podemos descargar directamente desde el navegador o, si trabajamos remotamente, desde consola con alguna herramienta como wget:
~$ wget https://github.com/eclipse-ee4j/glassfish/releases/download/6.2.5/glassfish-6.2.5.zip
Cómo instalar GlassFish en openSUSE Leap 15
Para instalar GlassFish en openSUSE Leap 15 descomprimiremos el archivo que acabamos de descargar directamente en su ubicación definitiva, por ejemplo bajo la ruta /opt/glassfish/:
~> sudo unzip -q glassfish-6.2.5.zip -d /opt/glassfish
Iniciando GlassFish
Ya podemos probar la plataforma iniciándola desde terminal mediante el comando asadmin:
~> sudo /opt/glassfish/glassfish6/bin/asadmin start-domain
Configurar el firewall
Si planeamos acceder a GlassFish desde red y el firewall de openSUSE Leap 15 está activo será necesario abrir una serie de puertos que permitan el acceso a las aplicaciones vía HTTP (8080/TCP), HTTPS (8181/TCP) y, en su caso, a la consola de admnistración (4848/TCP):
~> sudo firewall-cmd --permanent --add-port={8080/tcp,8181/tcp,4848/tcp}
Y aplicamos la nueva configuración:
~> sudo firewall-cmd --reload
Cómo acceder a GlassFish en openSUSE Leap 15
Para acceder a GlassFish en openSUSE Leap 15 desde un navegador bastará con indicar la dirección (IP, nombre DNS, dominio, etc.) y el puerto que corresponda (8080, 8181 ó 4848).
Por ejemplo, la máquina openSUSE Leap 15.3 sobre la que hemos desarrollado este tutorial es accesible en el subdominio opensuse15.local.lan, así que para acceder a la versión HTTP de la plataforma añadimos el puerto 8080, quedándonos http://opensuse15.local.lan:8080 como URL:
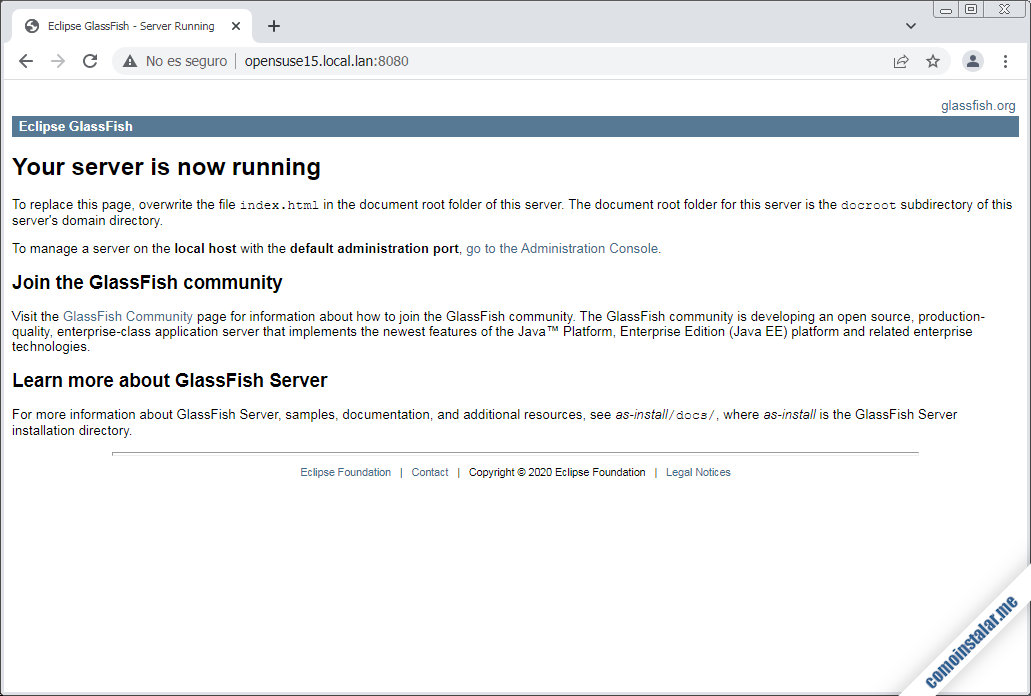
Si queremos visitar la versión segura, usaremos el protocolo HTTPS y el puerto 8181; siguiendo el ejemplo para el tutorial sería https://opensuse15.local.lan:8181 la URL a utilizar:
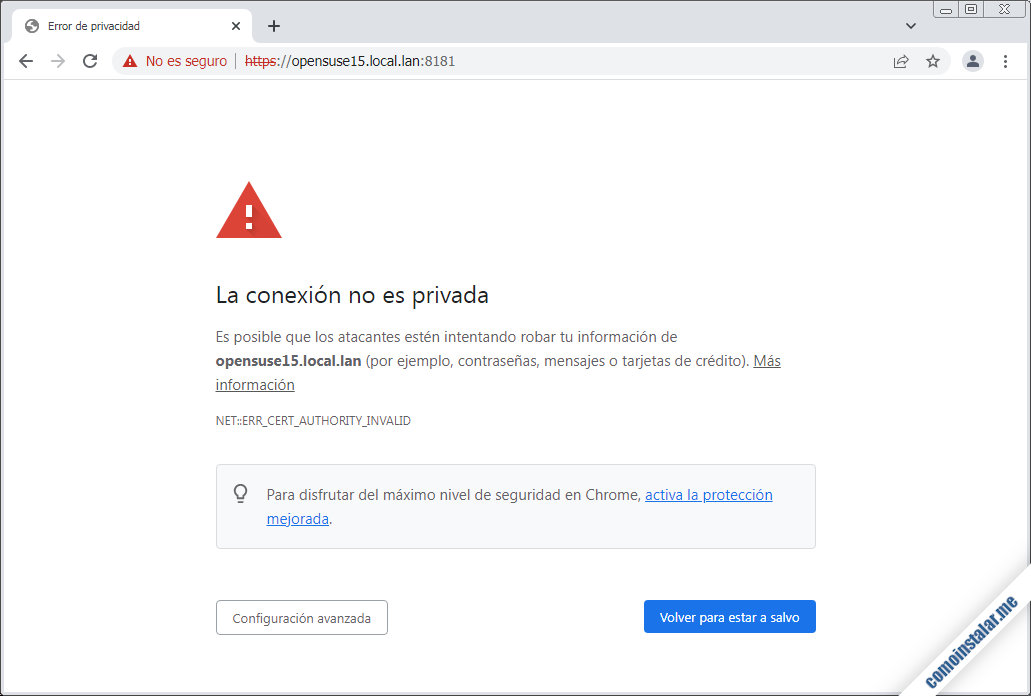
Como GlassFish usa por defecto certificados autofirmados el navegador mostrará algún tipo de alerta avisándonos de que no puede verificar la autenticidad de los mismos, lo que en este caso es perfectamente normal. Dependiendo del navegador tendremos alguna forma de continuar con la conexión:
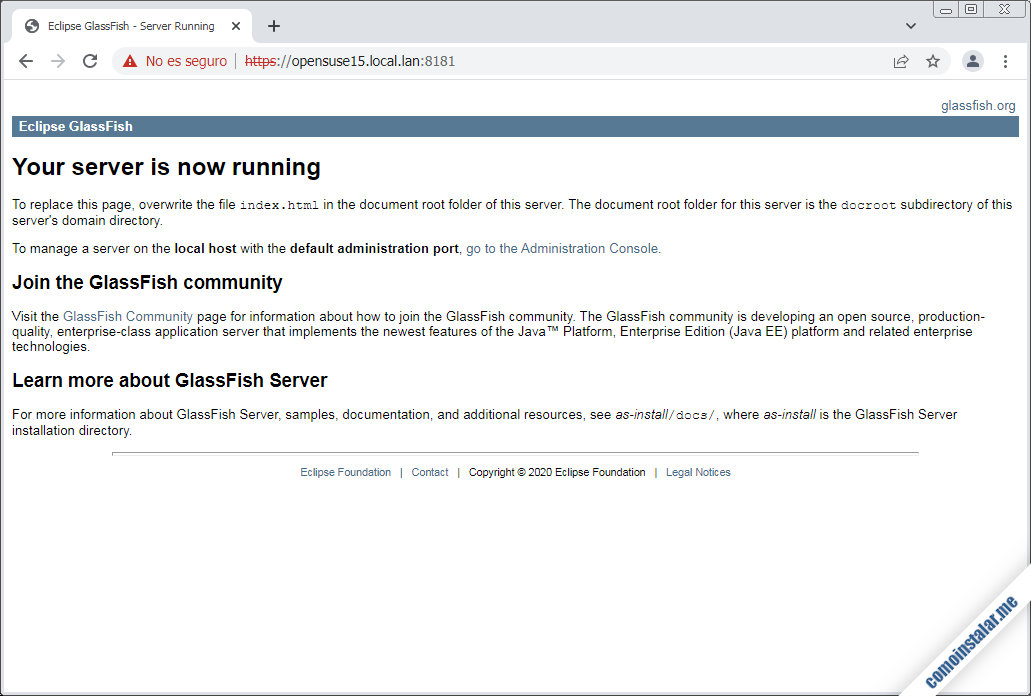
Finalmente, para acceder a la consola de administración usaremos el protocolo HTTP y el puerto 4848.
Siguiendo con el ejemplo del tutorial, será la URL http://opensuse15.local.lan:4848 la que utilicemos en esta ocasión:
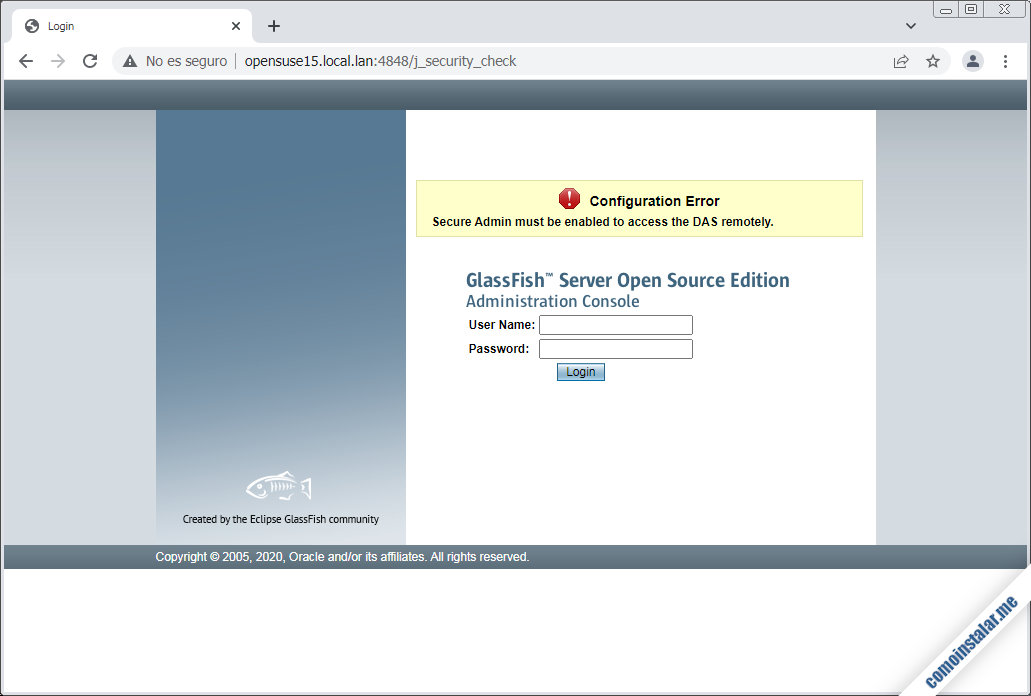
Si intentamos acceder a la consola de administración desde red se nos avisará de que por defecto no es posible, siendo necesario realizar ciertos ajustes de configuración.
Cómo configurar GlassFish en openSUSE Leap 15
Prácticamente no hay mucho que configurar en GlassFish para openSUSE Leap 15, ya que la aplicación viene por defecto casi lista para usar, como hemos visto. Sin embargo, es necesario configurar el usuario administrador para poder empezar a trabajar.
Para crear la contraseña del usuario administrador por defecto (admin) usaremos de nuevo el comando asadmin:
~> sudo /opt/glassfish/glassfish6/bin/asadmin change-admin-password Enter admin user name [default: admin]> Enter the admin password> Enter the new admin password> Enter the new admin password again> Command change-admin-password executed successfully.
Dejaremos en blanco las dos primeras preguntas (el usuario y su contraseña actual) y crearemos y confirmaremos la nueva contraseña en la dos siguientes.
Si deseamos activar el acceso seguro a la consola de administración, lo activaremos con asadmin usando las credenciales del administrador:
~> sudo /opt/glassfish/glassfish6/bin/asadmin enable-secure-admin Enter admin user name> admin Enter admin password for user "admin"> You must restart all running servers for the change in secure admin to take effect. Command enable-secure-admin executed successfully.
Habrá que reiniciar la plataforma, pero aquí hay que tener cuidado con la versión de Java utilizada.
En caso de usar Java 11.0.9 (la última versión disponible para openSUSE Leap 15.1), puedes utilizar la opción restart-domain del comando asadmin:
~> sudo /opt/glassfish/glassfish6/bin/asadmin restart-domain
Ahora para acceder a la consola de administración usaremos la versión segura, que utiliza el mismo puerto 4848, pero con el protocolo HTTPS.
En el ejemplo del tutorial, sería https://opensuse15.local.lan:4848 la nueva URL:
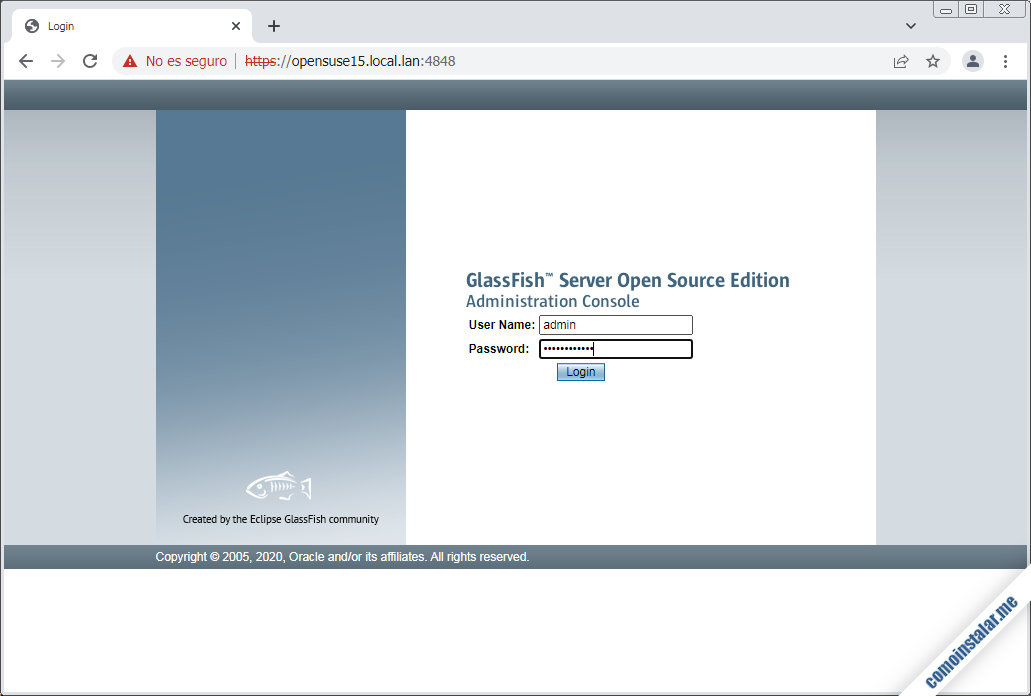
Utilizando las credenciales del usuario administrador iniciamos sesión en la consola de administración y aparecerá su página principal:

Podemos cerrar la sesión y detener la plataforma con la opción stop-domain del comando asadmin:
~> sudo /opt/glassfish/glassfish6/bin/asadmin stop-domain
GlassFish como servicio
Podemos configurar GlassFish como servicio de openSUSE Leap 15, de modo que inicie automáticamente con el sistema. Para ello cremos el correspondiente archivo de configuración de SystemD:
~> sudo nano /etc/systemd/system/glassfish.service
El contenido mínimo podría ser algo como esto:
[Unit] Description = GlassFish Server 6.2.5 para openSUSE Leap 15 After = syslog.target network.target [Service] ExecStart=/opt/glassfish/glassfish6/bin/asadmin start-domain ExecReload=/opt/glassfish/glassfish6/bin/asadmin restart-domain ExecStop=/opt/glassfish/glassfish6/bin/asadmin stop-domain Type = forking [Install] WantedBy = multi-user.target
Guardamos los cambios y podemos iniciar el servicio con el comando systemctl (siempre y cuando la plataforma se haya detenido previamente, si la habíamos arrancado de forma manual):
~> sudo systemctl start glassfish
Para detener la plataforma usaremos stop:
~> sudo systemctl stop glassfish
Y para reiniciarla, restart:
~> sudo systemctl restart glassfish
Como curiosidad, los problemas que podían aparecer trabajando con GlassFish manualmente, prácticamente desaparecen al hacerlo como servicio.
Para que la plataforma inicie automáticamente con el sistema, podemos habilitar el servicio:
~> sudo systemctl enable glassfish
Conclusión
Ahora que sabes cómo instalar GlassFish en openSUSE Leap 15 ya puedes desplegar aplicaciones de servidor realizadas en Java, ya se trate de tus popios desarrollos o de aplicaciones de terceros, siguiendo las directrices del estándar Jakarta EE 9.1.
¡Apoya comoinstalar.me!
Si gracias a esta pequeña guía ya tienes la plataforma lista en tu máquina y quieres agradecérmelo, puedes hacerlo dejando una propina de 1 $ desde PayPal:
O, si te sientes especialmente generoso, puedes invitarme a un café:
¡Gracias!
¿Dudas, preguntas, sugerencias?
Si te ha surgido alguna duda o pregunta, puedes dejar un comentario. Aunque están moderados para tratar de evitar el SPAM, se revisan diariamente.

Actualizado a la versión 6.2.5.
Actualizado a la versión 6.2.2.