En esta ocasión veremos cómo instalar Fedora 40 en Virtualbox paso a paso, de forma que puedas trabajar con la última versión de esta distribución. Podrás hacer funcionar tanto versiones de escritorio como de servidor, una buena idea para realizar pruebas antes de trabajar con un VPS Fedora, por ejemplo.
Contenido
Antes de instalar Fedora 40 en VirtualBox
Si quieres seguir los pasos de esta guía de instalación de Fedora 40 en VirtualBox necesitarás cumplir estos mínimos requisitos:
- Una máquina anfitriona con al menos 2 GB de RAM y 12 GB de disco duro libres.
- Una versión actualizada de VirtualBox (en este tutorial trabajamos con la 7.0).
- Acceso a Internet.
En este tutorial usamos una máquina Windows 10 como sistema anfitrión, así que si usas Windows (cualquier versión) como sistema anfitrión y aún no dispones del entorno necesario puede ser útil consultar antes nuestra guía de instalación de VirtualBox en Windows.
Cómo descargar Fedora 40 para VirtualBox
Vamos a descargar Fedora 40 para VirtualBox desde el sitio oficial de la distribución, donde encontraremos diferentes opciones:
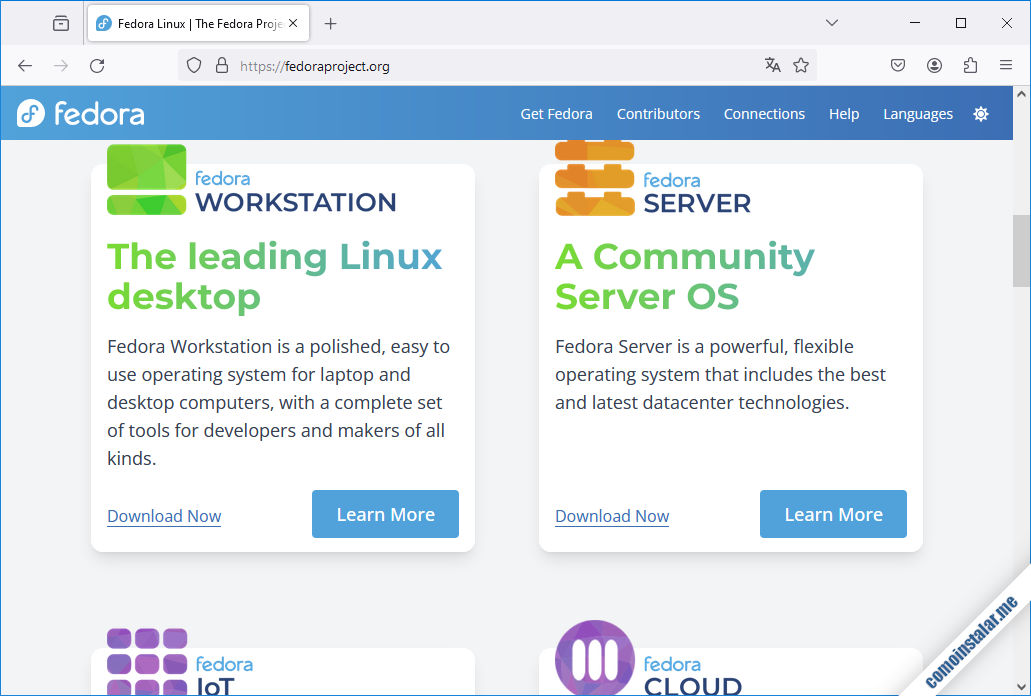
Aunque existen versiones específicas para contenedores, IoT, computación en la nube, etc., en las que nos centraremos en este tutorial son Fedora 40 Workstation y Fedora 40 Server.
Fedora 40 Workstation sólo ofrece una imagen ISO de un medio de instalación que nos da la posibilidad de lanzar directamente el sistema y probarlo o realizar la instalación.
Por su parte, Fedora 40 Server ofrece una imagen ISO del DVD de instalación con todos los paquetes necesarios y un medio de instalación por red de menor tamaño.
También disponemos de la versión Fedora 40 Everything que únicamente ofrece el medio de instalación por red y desde el que podremos instalar cualquier versión (consola, escritorio, servidor, etc.) que será la que utilicemos en este tutorial. Si prefieres alguno de los otros instaladores, funcionan todos de manera similar.
Creación de la máquina virtual de VirtualBox para Fedora 40
Vamos a crear la máquina virtual de VirtualBox para Fedora 40 desde la opción «Máquina / Nueva» del menú principal de la interfaz de VirtualBox. Se abrirá el diálogo de creación de la máquina virtual:
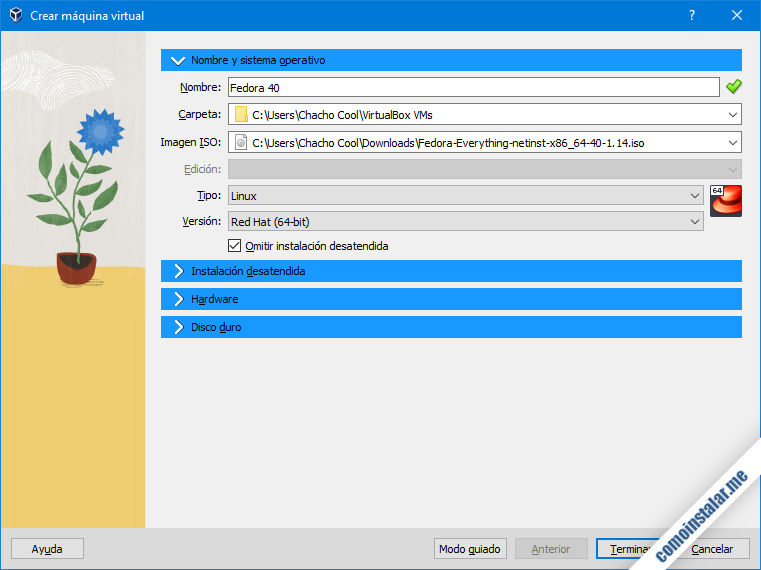
Le daremos un nombre identificativo a la máquina, indicaremos el archivo ISO que acabamos de descargar y especificaremos el tipo y versión de sistema que deben ser «Linux» y «Fedora (64-bit)» respectivamente, aunque esto último lo suele detectar VirtualBox a partir de los datos anteriores. En este tutorial omitiremos la instalación desatendida para poder elegir el software que instalaremos.
Pasamos a la sección de hardware:
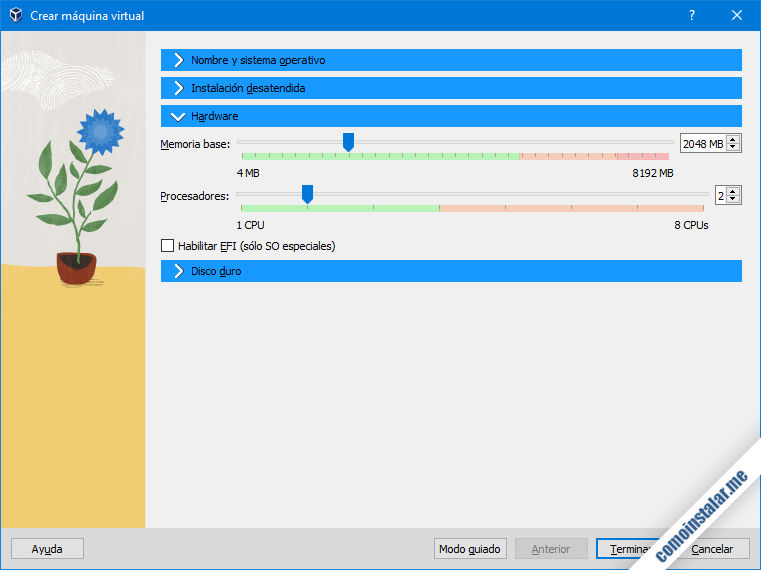
También seleccionaremos la cantidad de memoria RAM, a partir de 1,5 GB (1536 MB) para un servidor en modo consola ó 4 GB para un sistema de escritorio. El número de procesadores de la máquina también dependerá del uso que le vayamos a dar.
Terminamos con la sección del disco duro:

Elegiremos el tamaño que consideremos necesario, según la cantidad y tipo de aplicaciones que tengamos previsto instalar. Dentro de las limitaciones que supone tratándose de un disco virtual, podemos obtener algo más de rendimiento marcando la opción «Reservar completamente«, pero si preferimos que el espacio ocupado en el sistema anfitrión sólo sea el que realmente ocupan los datos en la máquina virtual, la dejaremos desmarcada.
Tras pinchar en «Terminar» acabará la creación de la nueva máquina virtual Fedora 40.
Configuración de la máquina virtual de VirtualBox para Fedora 40
Una vez creada es necesario configurar la máquina virtual para Fedora 40, para lo que la seleccionamos en el panel lateral de VirtualBox y abrimos la opción «Máquina / Configuración…«. Se abrirá el diálogo de configuración en el que iremos recorriendo los distintos apartados para realizar ajustes.
Sistema
En esta sección podemos revisar la cantidad de memoria RAM asignada, el número de procesadores (por defecto solo es uno), el orden de arranque de los dispositivos de almacenamiento, etc.
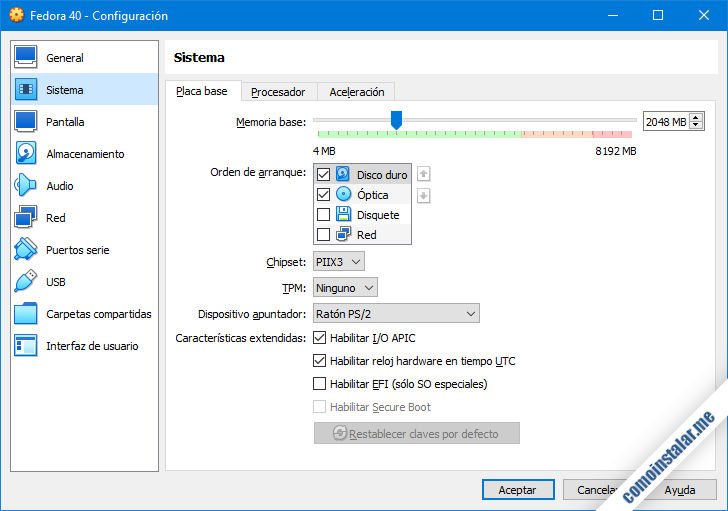
En cuanto al orden de arranque lo más indicado es desactivar el disquete y poner en primer lugar el disco duro, seguido de la unidad óptica virtual.
Si no tenemos pensado usar dispositivos USB podemos configurar el dispositivo apuntador como «Ratón PS/2» en lugar de «Tableta USB«. Da igual si el ratón físico es USB puesto que funcionará correctamente como dispositivo PS/2.
Por último, conviene dejar marcada la opción «Habilitar reloj hardware en tiempo UTC» para que Fedora 40 calcule correctamente la hora a partir de la zona horaria configurada.
Pantalla
Seleccionaremos la cantidad de memoria de vídeo reservada, unos 16 MB funcionan perfectamente para escritorio. El controlador de vídeo adecuado es el VMSVGA que permitirá trabajar con cualquier resolución una vez instalado el sistema (aunque no sucede lo mismo con el instalador).
Red
De las distintas modalidades de configuración que ofrece VirtualBox tal vez la más interesante para la máquina virtual Fedora 40 sea la conexión a través del adaptador puente, que permite que el sistema se conecte a la red local como cualquier otro dispositivo físico, pudiendo interaccionar directamente con otros sistemas, dispositivos, servicios, etc. así como acceder a Internet a través del router.
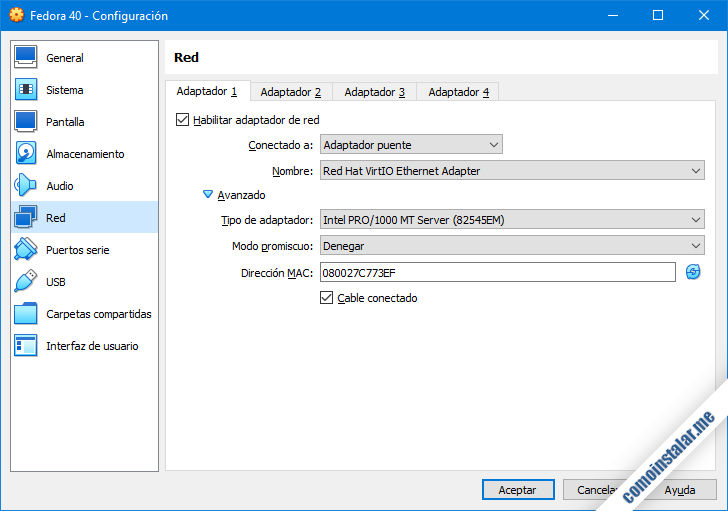
Para ello seleccionaremos como puente el adaptador de red con el que la máquina anfitriona accede a la red local.
En cuanto al adaptador de red virtual de la máquina Fedora 40 el modelo «Intel PRO/1000 MT Server» es totalmente compatible y el instalador lo detecta y configura automáticamente.
Otros ajustes
El resto de las secciones pueden permanecer con los valores por defecto, aunque siempre puedes realizar los ajustes adicionales que consideres necesarios.
Una vez terminada y guardada la configuración podemos iniciar la instalación.
Cómo instalar Fedora 40 en VirtualBox
Para instalar Fedora 40 en VirtualBox, una vez creada y configurada la correspondiente máquina virtual, habiéndola seleccionado en el panel lateral de la interfaz de la plataforma, la iniciamos desde la opción del menú principal «Máquina / Iniciar«.
Se abrirá una nueva ventana para la interfaz de la máquina virtual de Fedora 40, iniciando la secuencia de arranque. En unos instantes aparecerá el menú del medio de instalación de Fedora 40, donde se iniciará una cuenta atrás de 60 segundos antes de lanzar la opción por defecto.
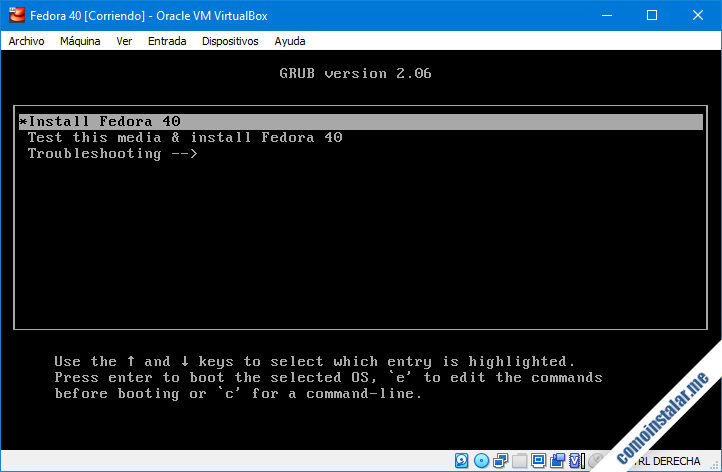
La opción por defecto es la segunda, pero podemos ahorrar tiempo eligiendo la primera opción que lanza directamente el instalador.
En unos instantes aparecerá la pantalla inicial del instalador de Fedora 40:
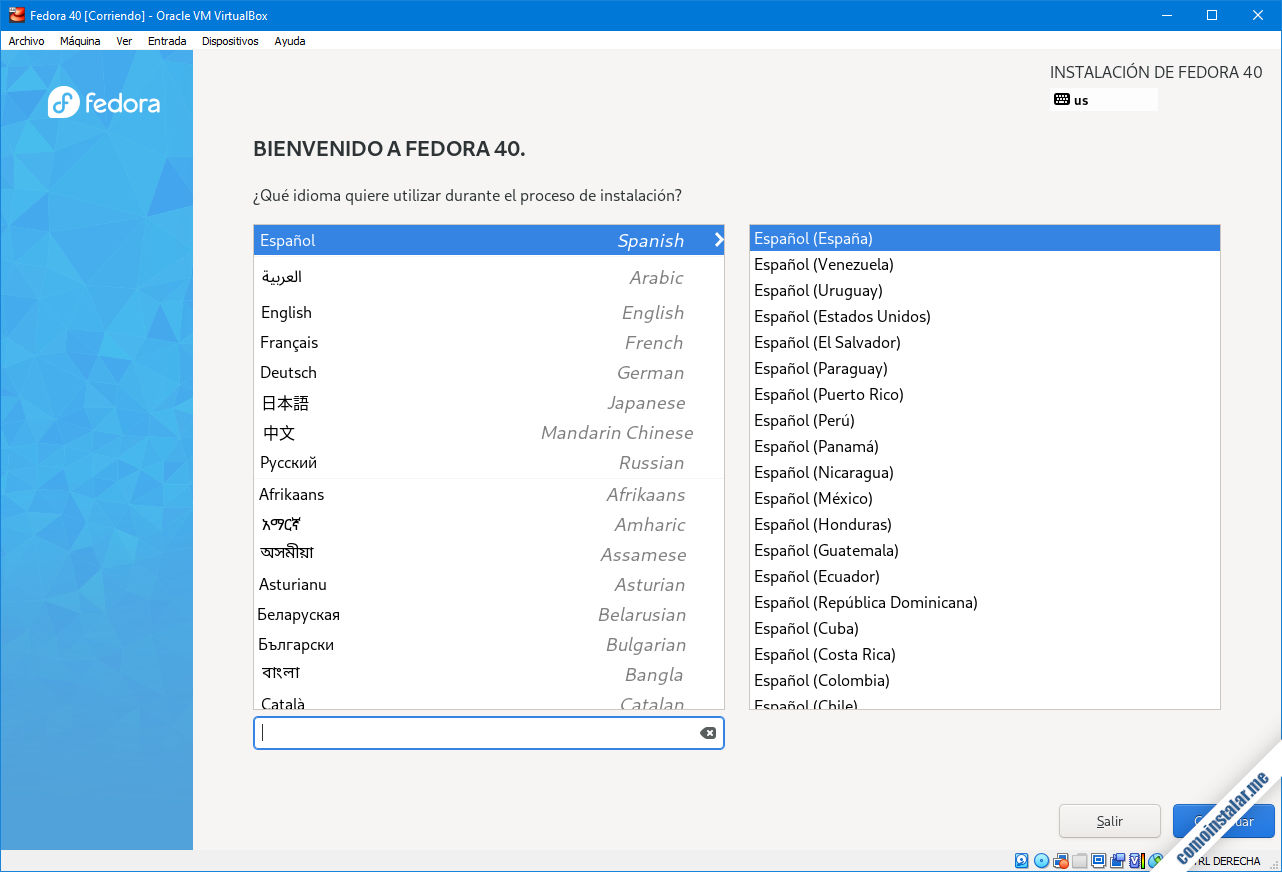
En esta primera pantalla seleccionamos el idioma tanto para la instalación como para el sistema.
A continuación pasaremos a la pantalla principal del instalador, donde veremos un conjunto de opciones de instalación que debemos revisar:
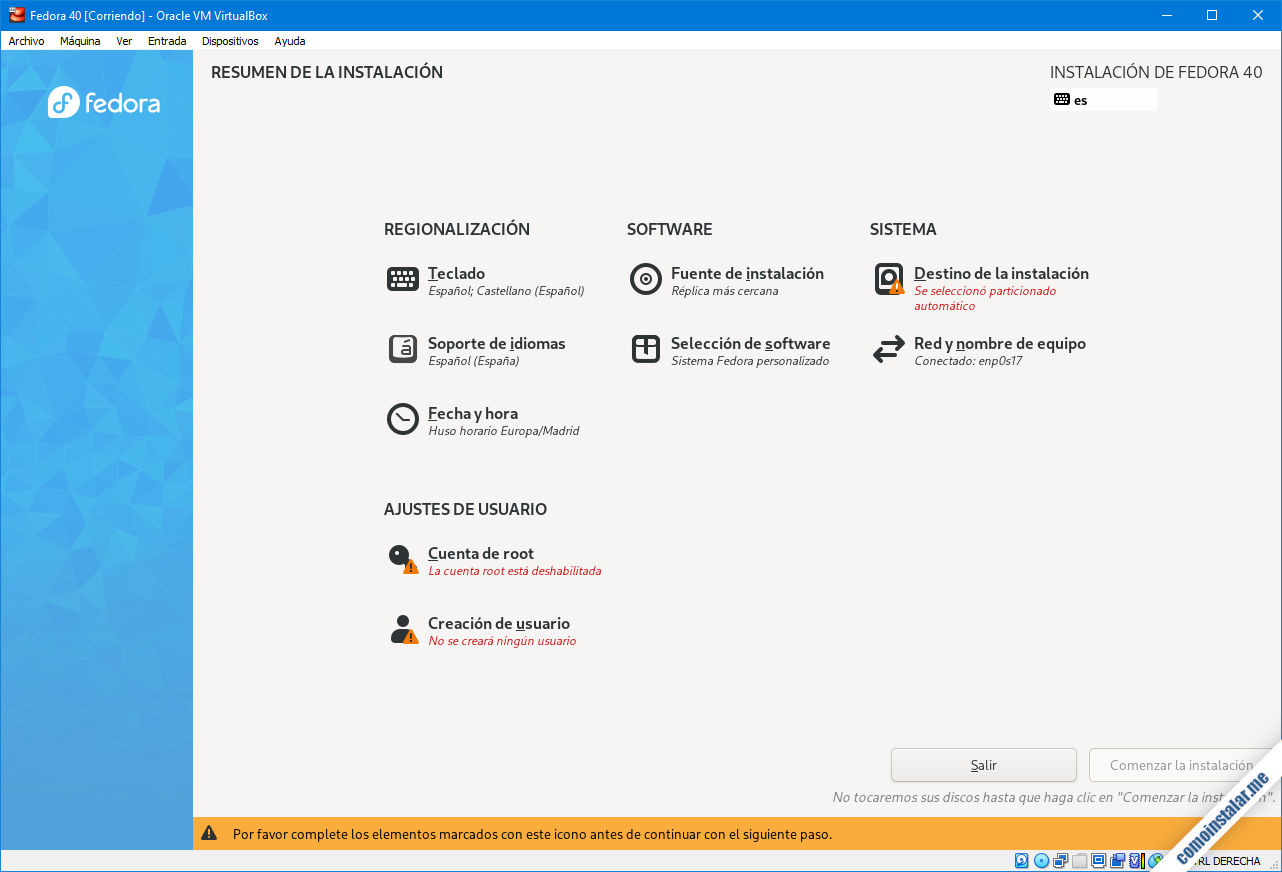
Teclado
Por defecto se seleccionará un mapa de teclado compatible con el idioma seleccionado anteriormente. Podemos comprobar que se adapta a nuestro teclado realizando pruebas en la caja de texto disponible al efecto:

Igualmente es posible cargar otras distribuciones de teclado que nos puedan interesar.
Soporte de idiomas
En principio no es necesario visitar esta opción, ya que equivale a la configuración de la pantalla inicial del instalador.

No obstante, sería posible añadir o modificar la variante del idioma principal.
Fecha y hora
Una novedad del instalador de Fedora 40 es que en la pantalla de configuración de la zona horaria ha desaparecido el viejo mapamundi que nos permitía elegir gráficamente nuestra ubicación. Ahora habrá que hacerlo desde un par de aburridas listas desplegables.
Como el adaptador de red que configuramos al crear la máquina virtual es totalmente compatible con Fedora 40, es detectado automáticamente por el instalador y la opción de obtener la hora desde red queda activada por defecto.

En cualquier caso es posible confirmarla o modificarla, así como fijar la zona horaria en las listas de selección.
Fuente de instalación
En esta sección podría cambiarse la dirección desde la que se descargarán los paquetes necesarios para la instalación y actualizaciones de Fedora 40.

En principio los valores por defecto son adecuados, pero en caso de trabajar con un proxy este es el lugar donde se realizaría su configuración.
Selección de software
Según el tipo de instalador que estemos ejecutando y la fuente de instalación configurada, en este apartado tendremos diferentes posibilidades para ver qué tipo de sistema Fedora 40 podemos instalar en la máquina virtual de VirtualBox.
Por ejemplo, con el instalador de Fedora 40 Everything podemos elegir como entorno base desde una instalación mínima de consola, pasando por distintos entornos de escritorio y llegando a todo un servidor.
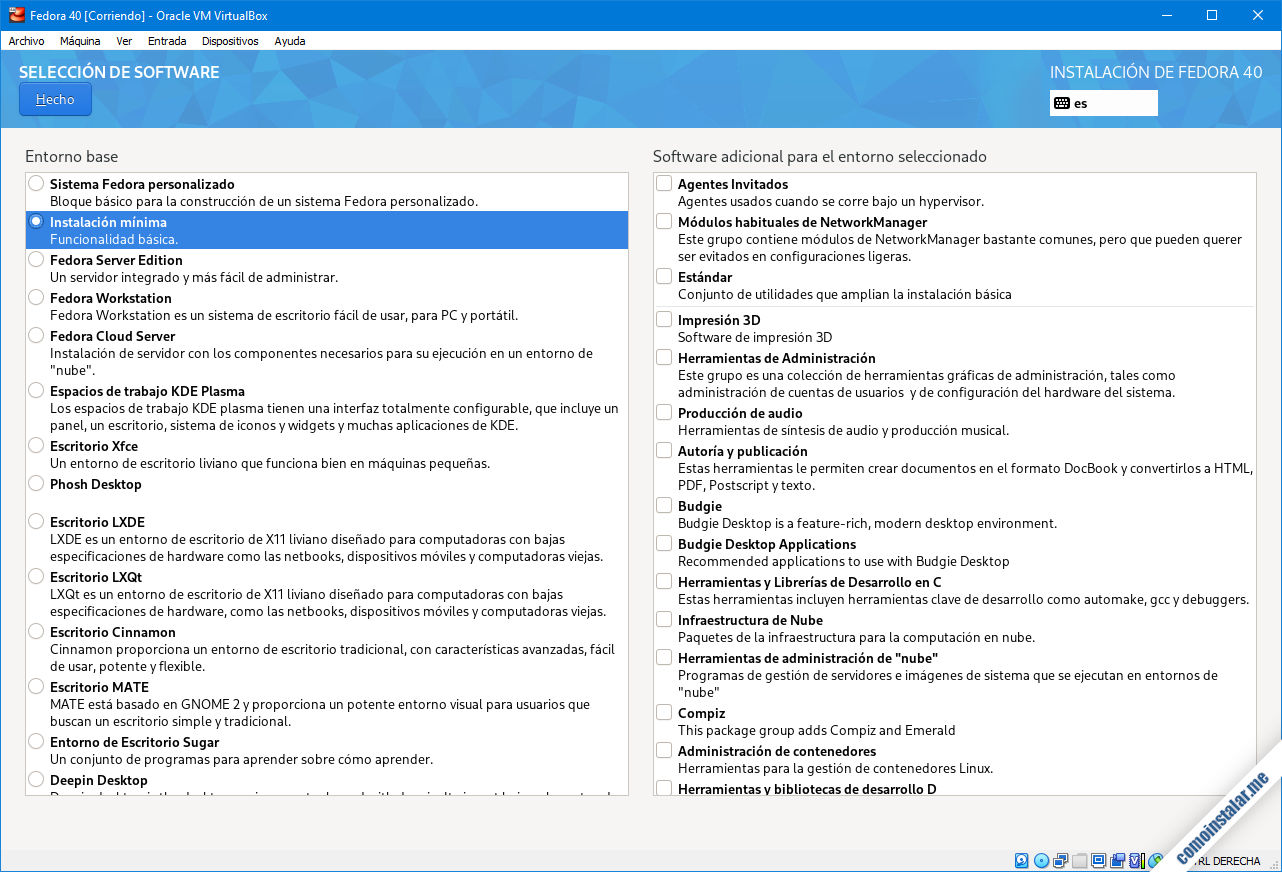
Si decides instalar un escritorio es importante elegirlo de acuerdo con la potencia de la máquina virtual (RAM, tipo de procesador, hilos de proceso, etc.) sobre la que va a correr. Hay varios escritorios orientados a máquinas con pocos recursos.
Elegido el entorno base, es posible configurar qué software adicional se puede instalar sobre el mismo.
Destino de la instalación
En esta sección elegimos el dispositivo de almacenamiento donde se realizará la instalación.

En el ejemplo de este tutorial no hay mucho donde elegir, pero aun así es necesario entrar para particionar el dispositivo o confirmar el esquema de particionado por defecto. Dicha confirmación es tan simple como regresar de nuevo al menú principal de instalación tras haber entrado en este apartado.
Red
No hay mucho que añadir en esta sección ya que, como hemos visto, si hemos elegido uno de los adaptadores virtuales de VirtualBox compatibles con Fedora 40, la red se activa y configura automáticamente.
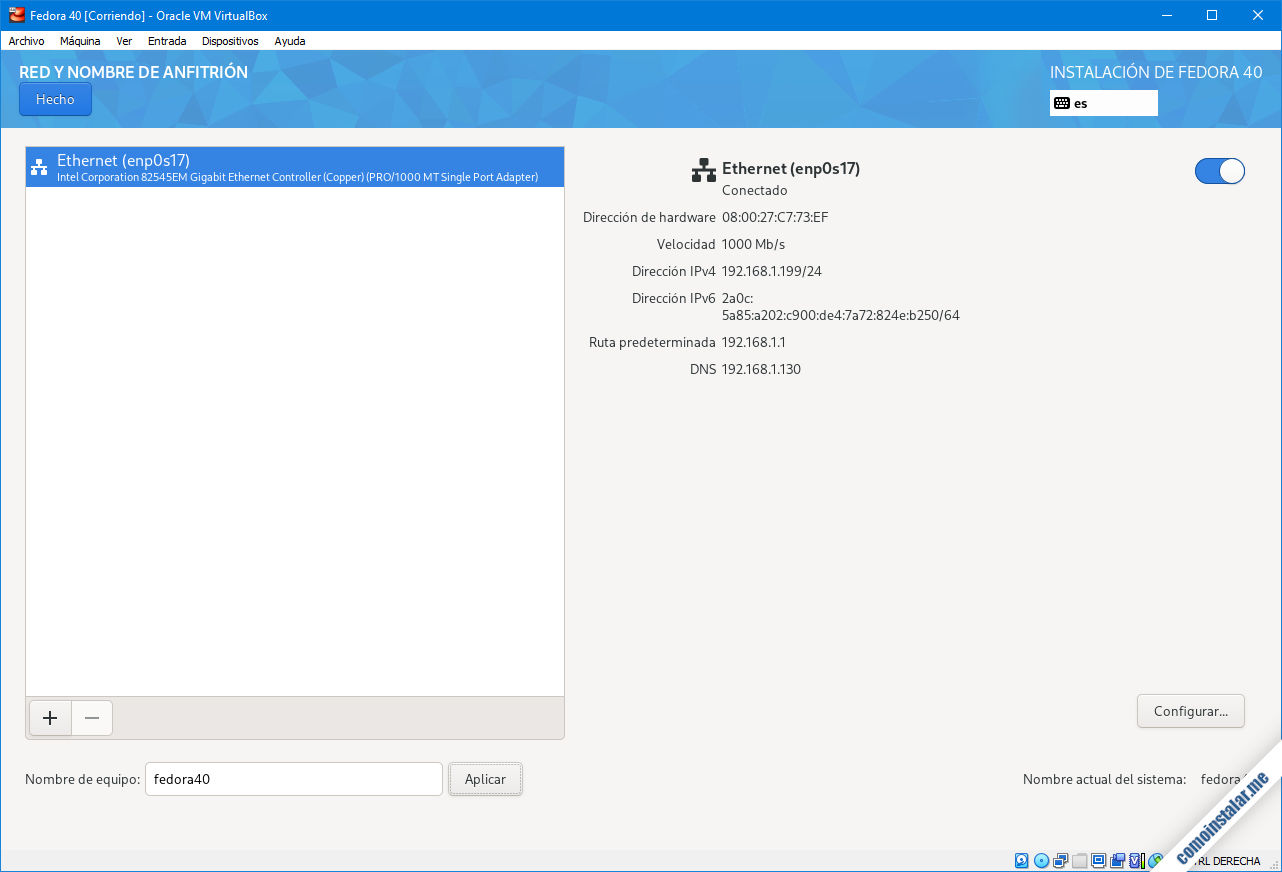
Por tanto, en esta sección únicamente tendremos que configurar el hostname o nombre del equipo, que suele aparecer en el prompt de la línea de comandos y sirve para distinguir esta máquina Fedora 40 de otros sistemas en la red local.
Cuenta de root
Inicialmente está desactivada y puedes dejarla así a condición de crear un usuario adicional con permisos de administrador, pero si deseas disponer del usuario root en tu máquina Fedora 40 tendrás que visitar esta sección.
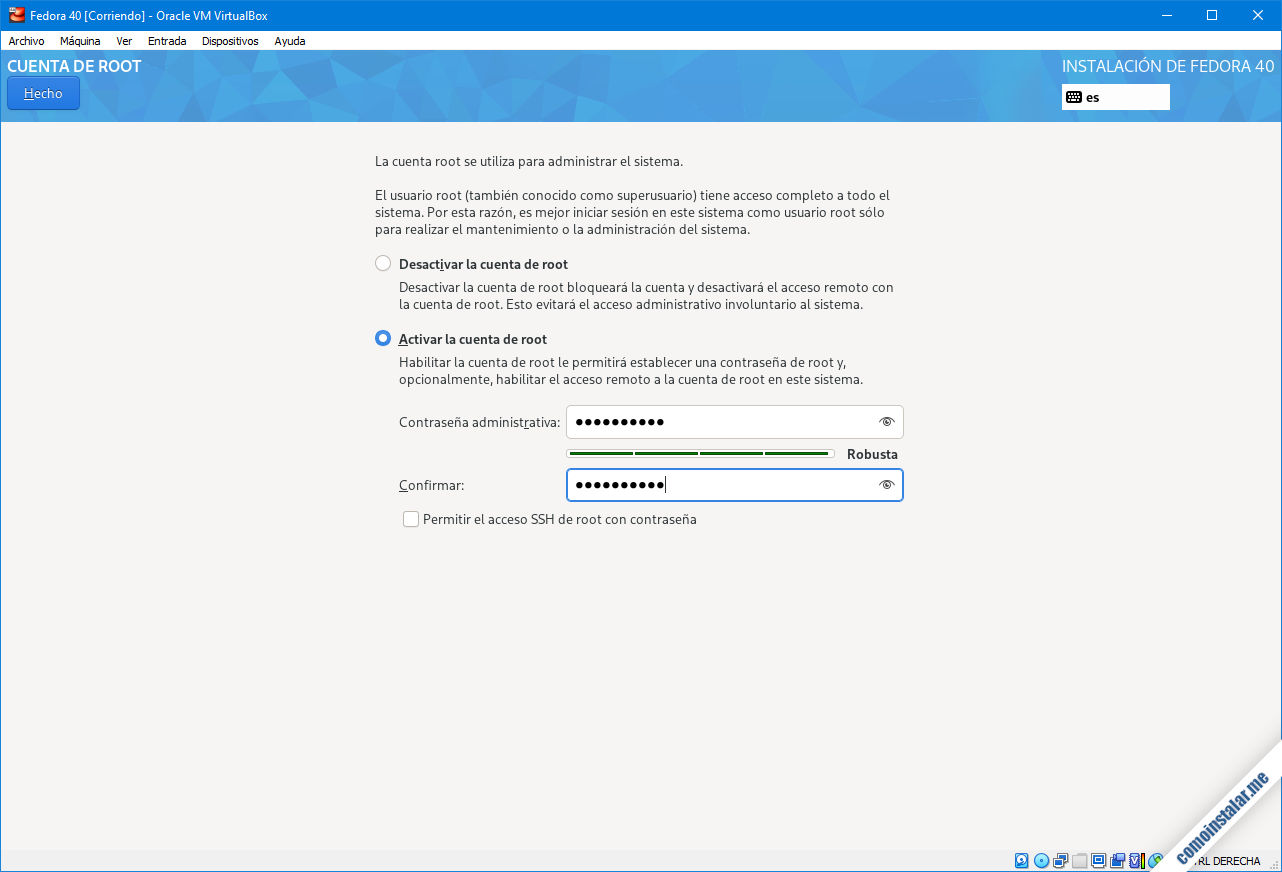
Una vez activada la cuenta, podrás crear su contraseña.
Creación de usuario
Aquí podrás crear el usuario de trabajo para el día a día, incluso dándole privilegios para poder trabajar con sudo sin necesitar la cuenta de root.
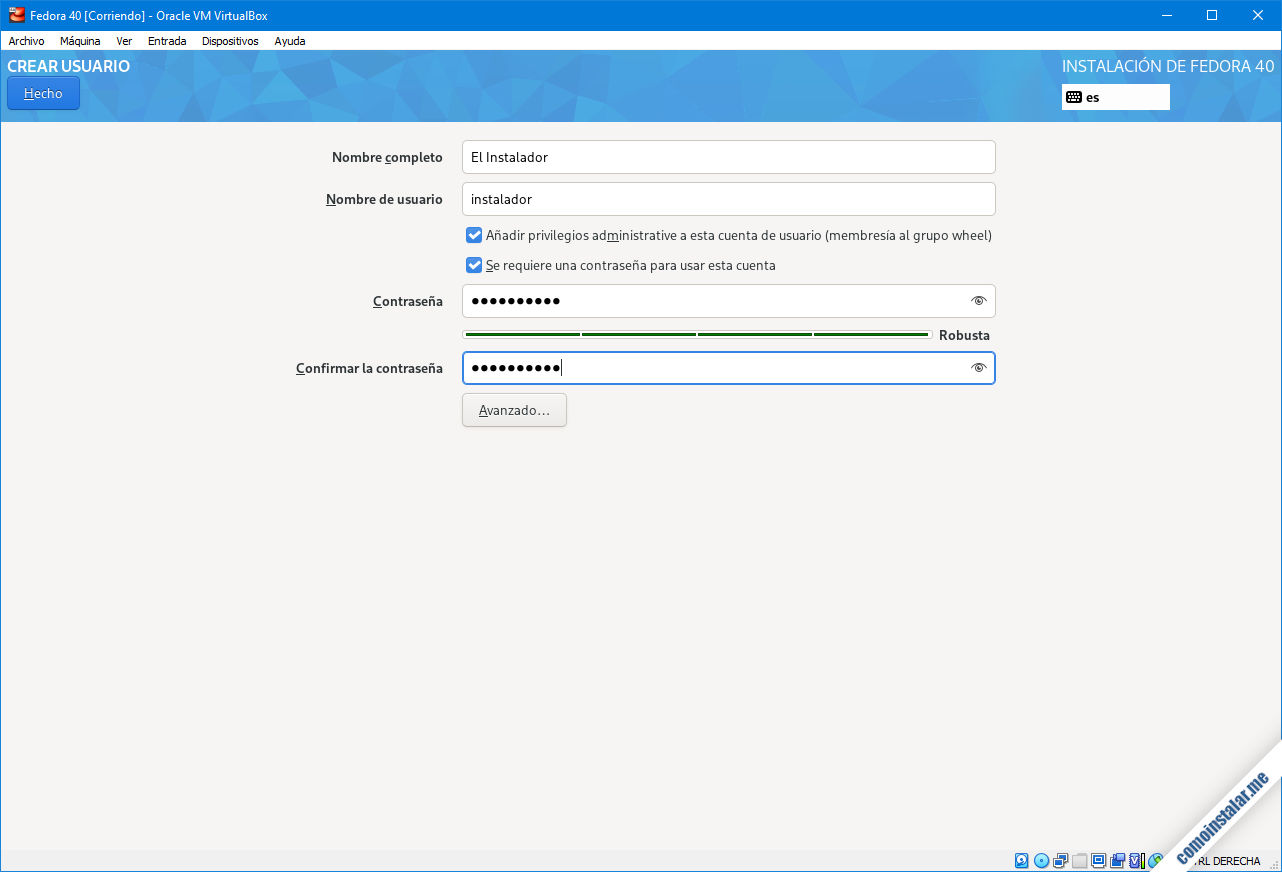
No es obligatorio crear ningún usuario adicional, a no ser que hayas desactivado la cuenta de root. Si ese es el caso deberás crear un usuario con permisos de administración.
Instalación
Realizados todos los ajustes obligatorios para la instalación, de regreso a la pantalla principal del instalador se activará el botón «Comenzar la instalación«.
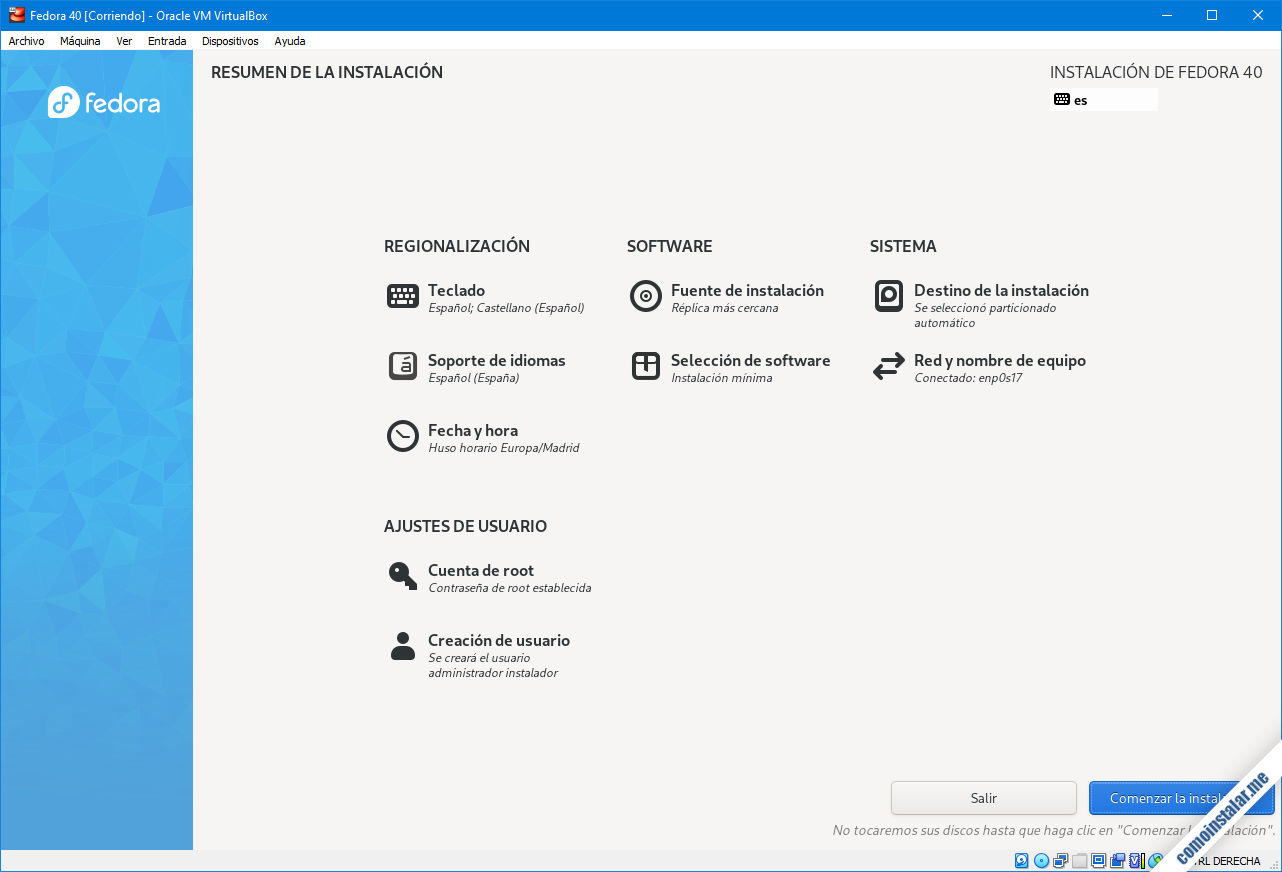
Iniciaremos el proceso de instalación de Fedora 40 y el instalador empezará a realizar todas las tareas necesarias.
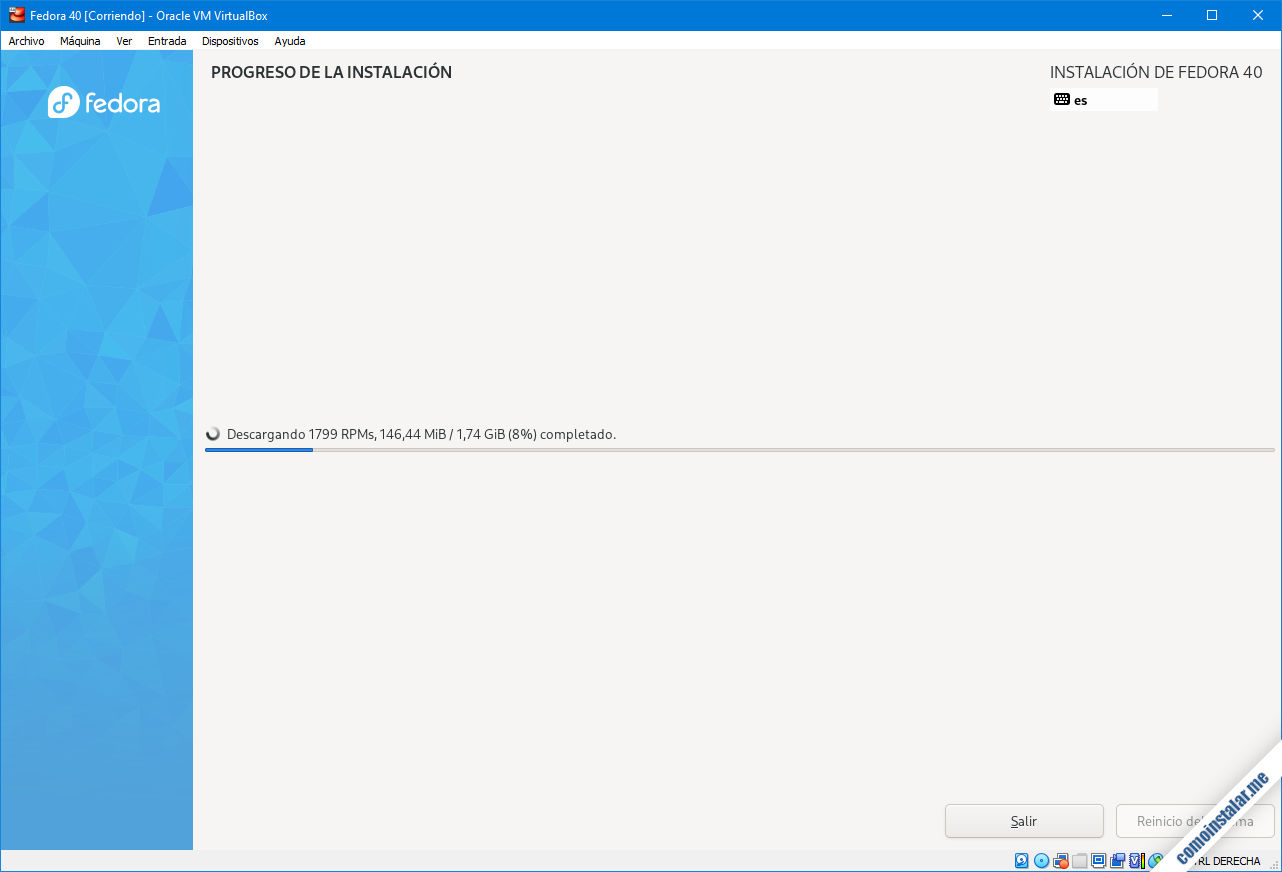
El instalador irá mostrando el progreso y avance del proceso.
Una vez terminada la instalación se activará el botón «Reinicio del sistema«.
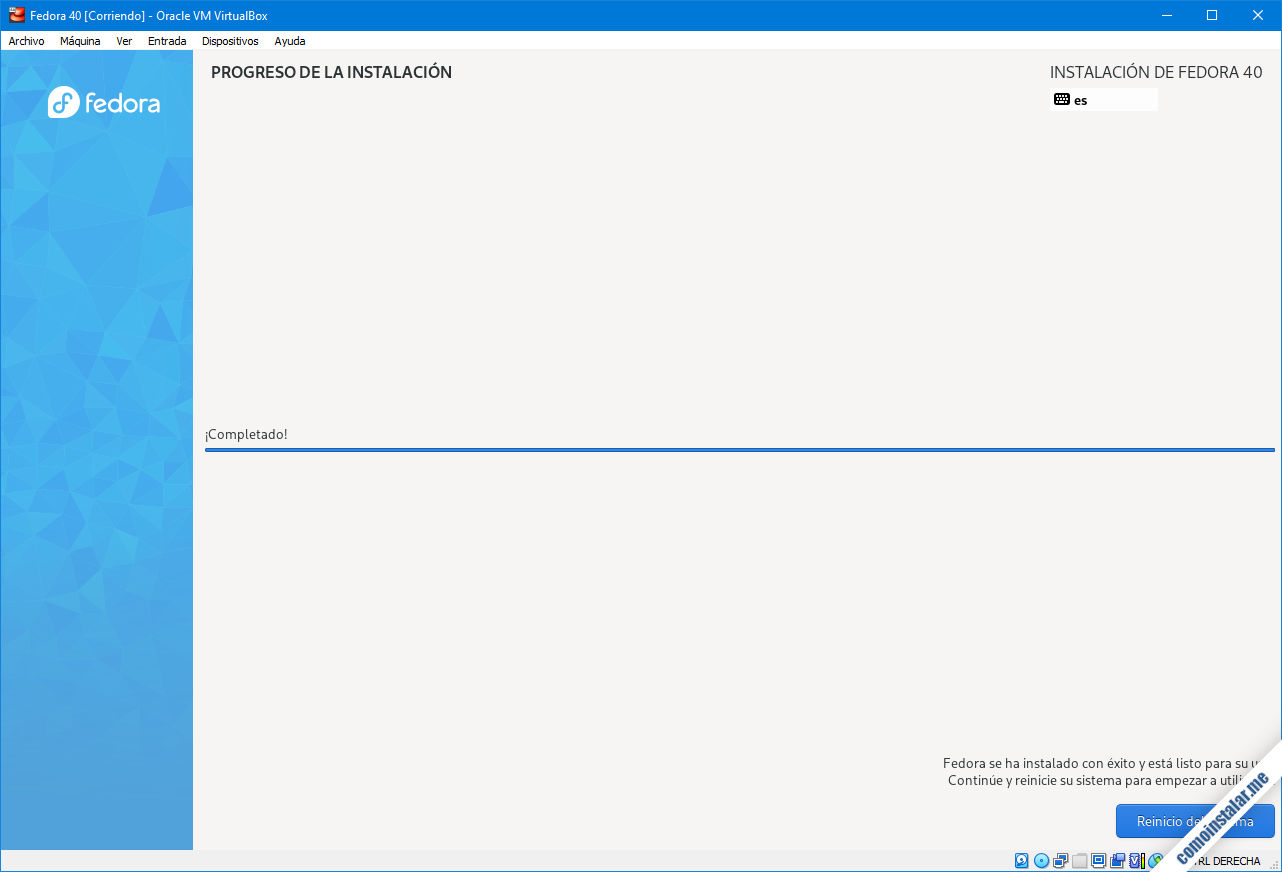
La instalación se realiza en un único paso, por lo que al reiniciar la máquina Fedora 40 iniciará por primera vez.
En el caso de una instalación de consola se mostrará el menú de arranque, donde la primera opción será la que carga el sistema en modo normal.
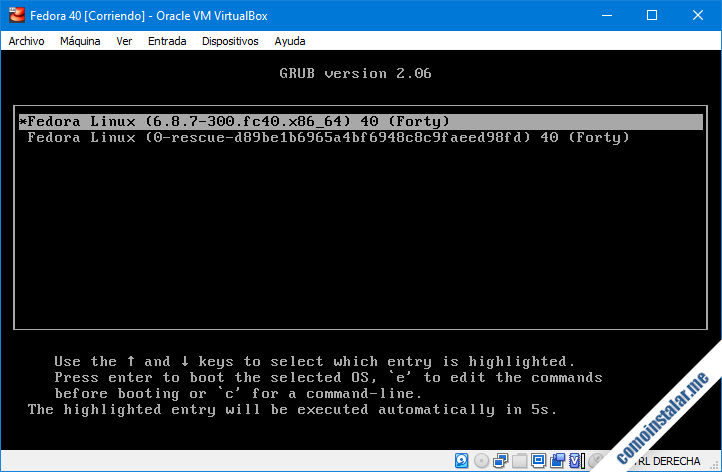
En unos instantes aparecerá el inicio de sesión en modo consola:
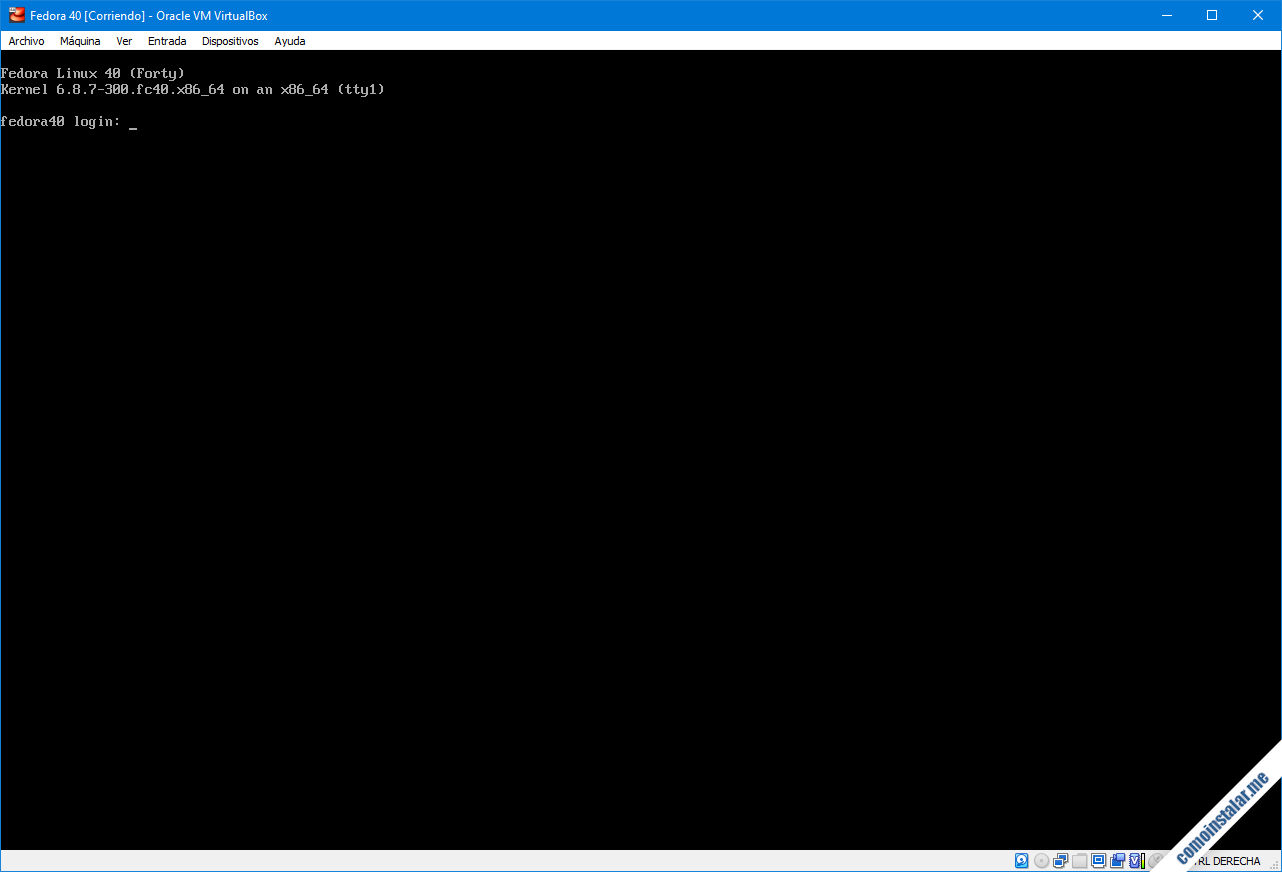
Podremos iniciar sesión con root o con el usuario de trabajo, según corresponda.
Si decidimos instalar un sistema con entorno de escritorio, lo que se mostrará será el inicio de sesión gráfico; por ejemplo, en el caso de Cinnamon:
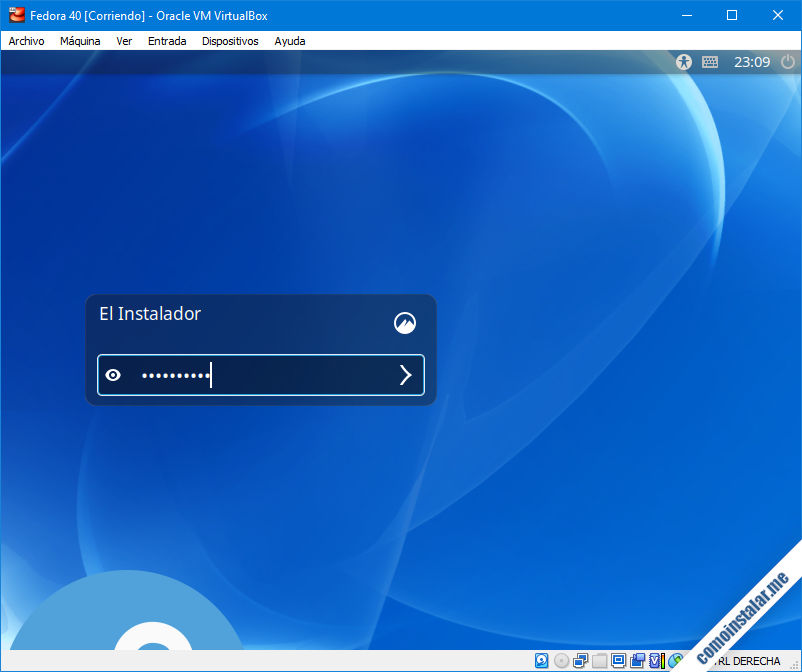
Seleccionamos el usuario de la lista, introducimos su contraseña y en unos instantes aparecerá el entorno de escritorio, listo para poder trabajar sobre él.
Puedes cambiar la resolución de la ventana de escritorio desde el menú de la máquina virtual «Ver / Pantalla Virtual 1» o conmutar entre el modo ventana y el modo a pantalla completa que permitirá la resolución disponible en el monitor del sistema anfitrión.
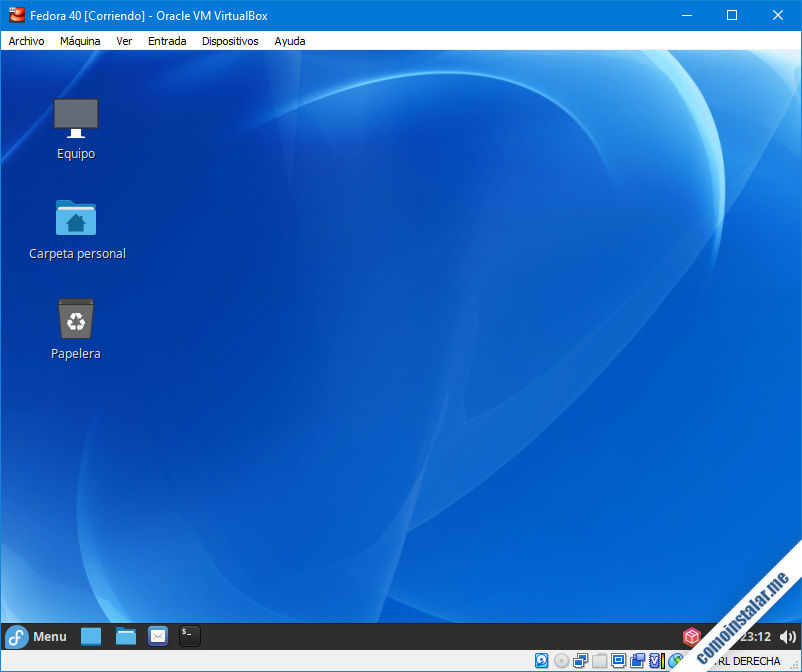
Algunos sistemas de escritorio, como los basados en Gnome, lanzarán un pequeño asistente para mostrar ciertas características del entorno y configurar algunos ajustes. Igualmente, también habrá actualizaciones listas para instalar.
En cualquier caso, ¡bienvenido a Fedora 40!
Conclusión
Ahora que sabes cómo instalar Fedora 40 en VirtualBox ya puedes probar e incluso trabajar con este sistema sobre una máquina virtual, ya sea en modo consola o en modo gráfico. Con el instalador de Fedora 40 Everything podrás realizar una instalación mínima o preparar un potente servidor.
En caso de dudas, preguntas, sugerencias, etc. puedes dejar un comentario (están moderados para evitar SPAM, pero se revisan a diario).
¡Apoya comoinstalar.me!
¿Ya funciona este sistema en tu propia máquina? Si es así y quieres agradecérnoslo, cualquier pequeña aportación contribuye mucho al mantenimiento de este sitio y la elaboración de más artículos y tutoriales.
Puedes ayudarnos dejando una propina a partir de 1 $ desde PayPal:
O, si te sientes especialmente agradecido, puedes invitarnos a un café:
¡Gracias!
