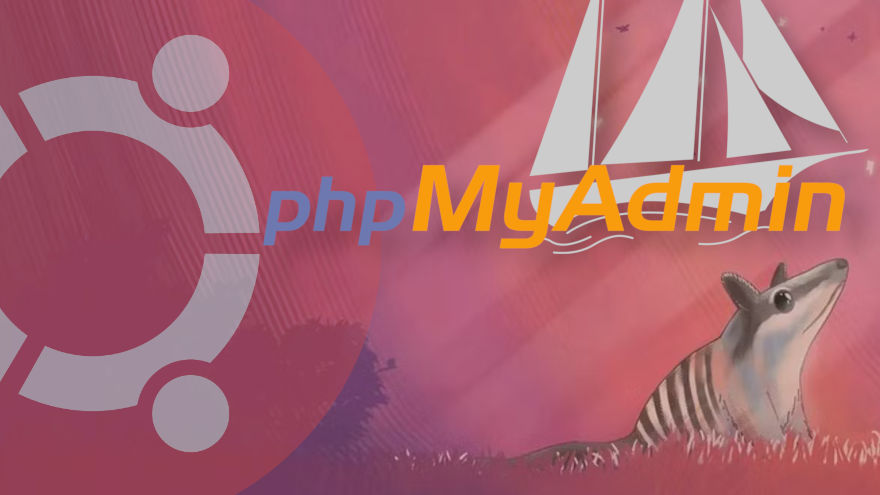En esta ocasión explicaremos cómo instalar phpMyAdmin en Ubuntu 24.04 LTS Noble Numbat paso a paso, de tal manera que en tan sólo unos instantes podrás empezar a administrar tus bases de datos MySQL/MariaDB, local o remotamente, en tu servidor o VPS Ubuntu.
Existen adaptaciones de este tutorial para otras versiones de Ubuntu e incluso otros sistemas operativos que puedes encontrar con la búsqueda de nuestro sitio.
Contenido
Antes de instalar phpMyAdmin en Ubuntu 24.04 LTS Noble Numbat
Para poder completar esta guía de instalación de phpMyAdmin en Ubuntu 24.04 LTS Noble Numbat será necesario cumplir los siguientes requisitos mínimos:
- Una máquina Ubuntu 24.04 LTS Noble Numbat actualizada.
- La pila o entorno LAMP (servicio web con PHP y bases de datos MariaDB/MySQL).
- Acceso a terminal de comandos con privilegios de sudo.
- Conexión a Internet.
En el caso de no disponer aún del entorno adecuado puede ser de mucha utilidad consultar previamente nuestra guía de instalación de la pila LAMP en Ubuntu 24.04 LTS Noble Numbat.
Si ya tienes todo listo, es hora de regular la altura más cómoda para tu mesa e ir abriendo un navegador web y una terminal de consola.
Cómo descargar phpMyAdmin para Ubuntu 24.04 LTS
Vamos a descargar phpMyAdmin para Ubuntu 24.04 LTS Noble Numbat desde la sección de descargas del sitio web del proyecto, donde siempre encontraremos la última versión estable:
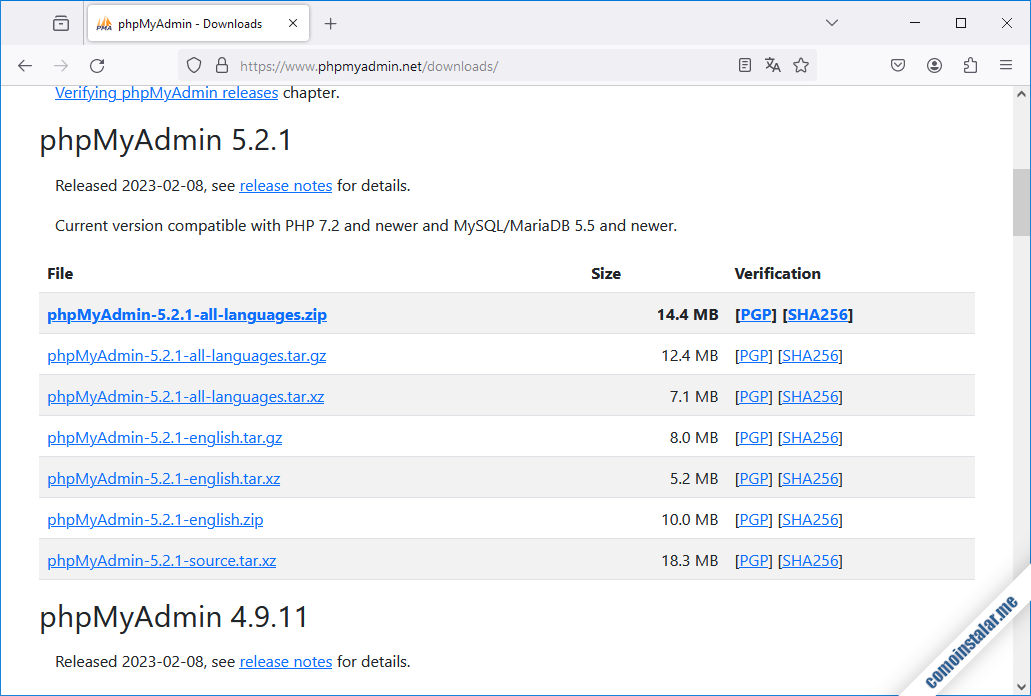
Encontraremos el paquete para descargar en distintos formatos de compresión, siendo el formato .tar.xz el que elegiremos en esta ocasión (menor tamaño = descarga más rápida).
Podemos realizar la descarga directamente desde el navegador o, si trabajamos de forma remota, desde consola con alguna herramienta como wget:
~$ wget https://files.phpmyadmin.net/phpMyAdmin/5.2.1/phpMyAdmin-5.2.1-all-languages.tar.xz
Cómo instalar phpMyAdmin en Ubuntu 24.04 LTS
Para instalar phpMyAdmin en Ubuntu 24.04 LTS Noble Numbat es necesario realizar una serie de preparativos que detallamos a continuación.
Archivos de phpMyAdmin
Descomprimimos el paquete que acabamos de descargar en la ubicación que consideremos oportuna de cara a la integración con el servicio web, por ejemplo, en la carpeta /var/www/:
~$ sudo tar xf phpMyAdmin-5.2.1-all-languages.tar.xz -C /var/www/
Como el nuevo subdirectorio que se crea contiene el número de versión en su nombre, crearemos un enlace simbólico más simple para facilitar la configuración y mantenimiento:
~$ sudo ln -s /var/www/phpMyAdmin-5.2.1-all-languages/ /var/www/phpmyadmin
Por último, phpMyAdmin necesita poder escribir en su propio directorio de instalación, así que cambiaremos el propietario del mismo por el usuario con el que corre el servicio web:
~$ sudo chown -R www-data: /var/www/phpmyadmin/
Servicio web
Para hacer navegable la aplicación crearemos un archivo de configuración de Apache:
~$ sudo nano /etc/apache2/sites-available/phpmyadmin.conf
El contenido de este archivo será un alias:
Alias /phpmyadmin /var/www/phpmyadmin
Hemos usado /phpmyadmin, pero puedes crear cualquier otro que prefieras, o incluso varios.
Guardamos este archivo y habilitamos la nueva configuración:
~$ sudo a2ensite phpmyadmin.conf
Aplicamos los cambios recargando la configuración del servicio web:
~$ sudo systemctl reload apache2
PHP
La aplicación phpMyAdmin requiere la presencia de algunas extensiones de este lenguaje en Ubuntu 24.04 LTS que obtendremos desde los repositorios del sistema, por lo que los actualizamos:
~$ sudo apt update
E instalamos dichas extensiones. En el caso de trabajar con la versión nativa de Ubuntu 24.04 LTS instalamos las extensiones con el siguiente comando:
~$ sudo apt install -y php-mbstring
Pero si estás trabajando con alguna versión procedente del repositorio alternativo habrá que especificar el número de versión en los nombres de los paquetes; por ejemplo, para la versión 8.1:
~$ sudo apt install -y php8.1-mbstring
En cualquier caso será necesario recargar la configuración del servicio web para que las extensiones se puedan utilizar:
~$ sudo systemctl reload apache2
Base de datos de phpMyAdmin
La aplicación phpMyAdmin puede trabajar con su propia base de datos para hacer uso de características avanzadas. Crearemos la base de datos conectando al servicio con el cliente de consola mysql y un usuario administrador:
~$ sudo mysql
Si el administrador del servicio usa contraseña entonces conectaremos de la forma apropiada:
~$ mysql -u root -p
Creamos la base de datos:
> create database phpmyadmin;
Creamos el usuario que la administrará:
> create user pma@localhost identified by 'XXXXXXXX';
Y damos privilegios al usuario sobre la base:
> grant all privileges on phpmyadmin.* to pma@localhost;
Ya podemos cerrar la conexión:
> exit
Por último, inicializamos la base de datos con el archivo SQL que proporciona el paquete usando de nuevo el cliente mysql, pero esta vez con el usuario de phpMyAdmin:
~$ mysql -u pma -p < /var/www/phpmyadmin/sql/create_tables.sql
Introducimos su contraseña y en unos instantes se inicializará la base de datos.
Configuración de phpMyAdmin en Ubuntu 24.04 LTS
Creamos el archivo de configuración a partir del archivo de muestra que ofrece el paquete de instalación:
~$ sudo -u www-data cp /var/www/phpmyadmin/config.sample.inc.php /var/www/phpmyadmin/config.inc.php
Y lo editamos para hacer los ajustes necesarios:
~$ sudo nano /var/www/phpmyadmin/config.inc.php
Buscamos esta línea:
... $cfg['blowfish_secret'] = ''; /* YOU MUST FILL IN THIS FOR COOKIE AUTH! */ ...
Hay que crear una clave de cifrado para las cookies de la aplicación web, por lo que rellenaremos las comillas vacías con 32 caracteres alfanuméricos:
... $cfg['blowfish_secret'] = 'XXXXXXXXXXXXXXXXXXXXXXXXXXXXXXXX'; ...
Buscaremos también esta sección:
... /* User used to manipulate with storage */ // $cfg['Servers'][$i]['controlhost'] = ''; // $cfg['Servers'][$i]['controlport'] = ''; // $cfg['Servers'][$i]['controluser'] = 'pma'; // $cfg['Servers'][$i]['controlpass'] = 'pmapass'; ...
Y la activaremos eliminando los caracteres // al inicio de línea. Además, cambiaremos la contraseña de la base de datos por la que especificamos anteriormente:
... /* User used to manipulate with storage */ $cfg['Servers'][$i]['controlhost'] = ''; $cfg['Servers'][$i]['controlport'] = ''; $cfg['Servers'][$i]['controluser'] = 'pma'; $cfg['Servers'][$i]['controlpass'] = 'XXXXXXXX'; ...
Por último continuaremos con esta sección:
... /* Storage database and tables */ // $cfg['Servers'][$i]['pmadb'] = 'phpmyadmin'; // $cfg['Servers'][$i]['bookmarktable'] = 'pma__bookmark'; ... // $cfg['Servers'][$i]['designer_settings'] = 'pma__designer_settings'; // $cfg['Servers'][$i]['export_templates'] = 'pma__export_templates'; ...
En la que activaremos todas las instrucciones precedidas por los caracteres // eliminándolos:
... /* Storage database and tables */ $cfg['Servers'][$i]['pmadb'] = 'phpmyadmin'; $cfg['Servers'][$i]['bookmarktable'] = 'pma__bookmark'; ... $cfg['Servers'][$i]['designer_settings'] = 'pma__designer_settings'; $cfg['Servers'][$i]['export_templates'] = 'pma__export_templates'; ...
Ya podemos guardar los cambios y cerrar el archivo.
Cómo acceder a phpMyAdmin en Ubuntu 24.04 LTS
Ya podemos acceder a phpMyAdmin en Ubuntu 24.04 LTS Noble Numbat desde un navegador usando como URL la dirección del servidor (IP, dominio, nombre DNS, localhost si accedemos localmente, etc.) añadiendo el alias que hayamos creado.
Por ejemplo, la máquina Ubuntu 24.04 LTS que hemos usado para realizar este tutorial es accesible en el subdominio ubuntu2404.local.lan, y hemos creado el alias /phpmyadmin, por lo que podemos acceder con http://ubuntu2404.local.lan/phpmyadmin como URL:
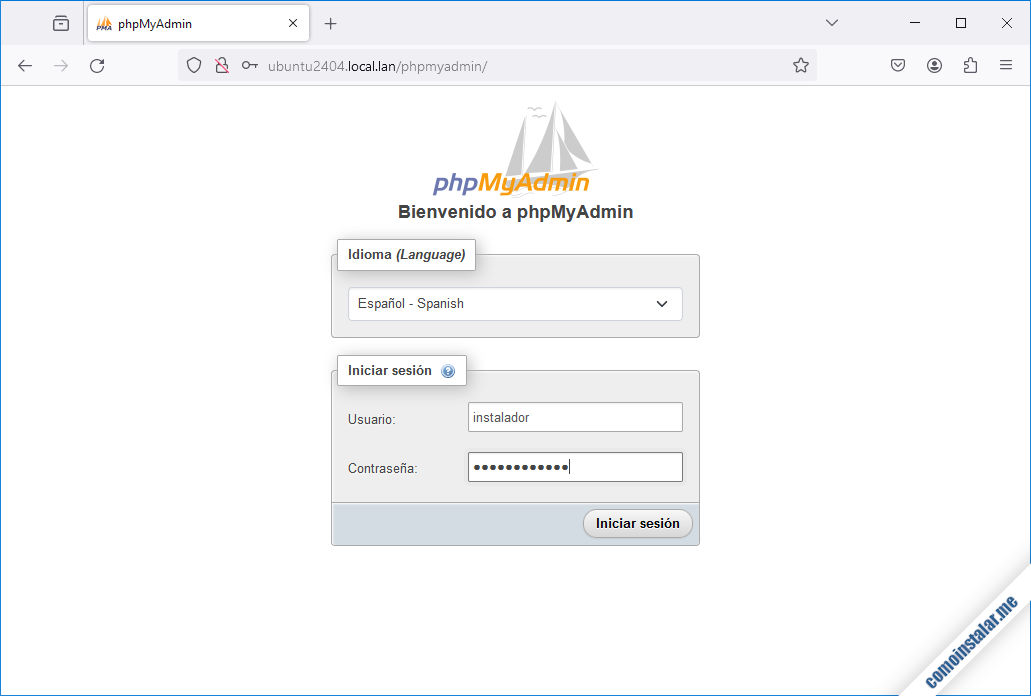
Se mostrará el inicio de sesión de phpMyAdmin sobre el servidor Ubuntu 24.04 LTS, donde especificaremos nuestro usuario del servicio de bases de datos y su contraseña.
Inmediatamente se mostrará la página principal de la interfaz web:
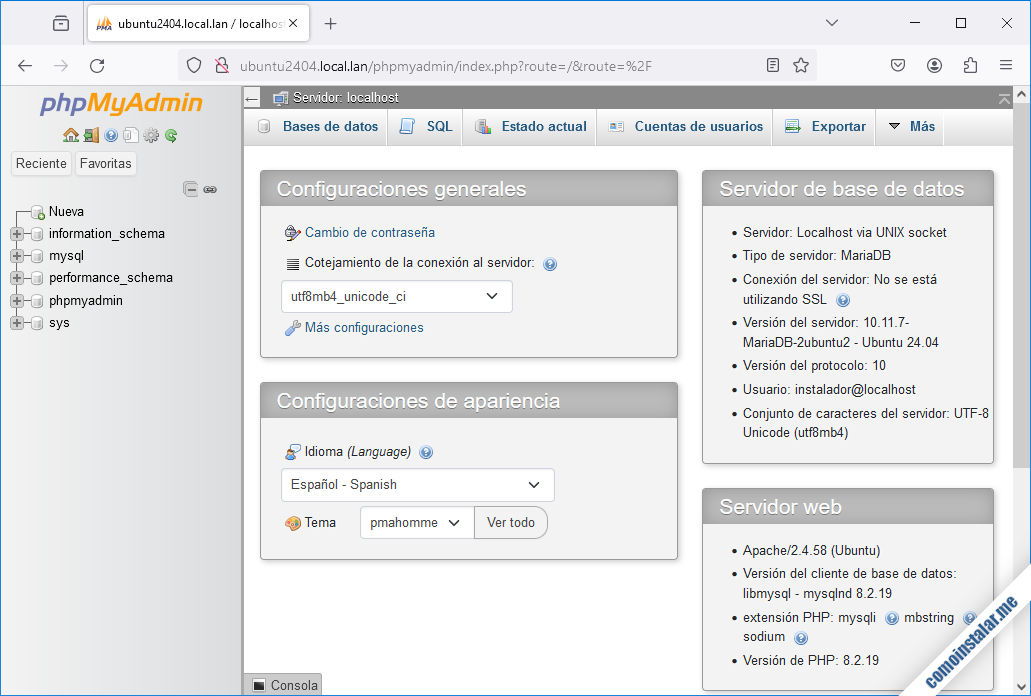
Ya podemos empezar a administrar bases de datos, usuarios, configuraciones, etc. dependiendo, lógicamente, del nivel de privilegios del usuario con el que hemos iniciado la sesión.
Conclusión
Ahora que ya sabes cómo instalar y acceder a phpMyAdmin en Ubuntu 24.04 LTS Noble Numbat ya puedes administrar fácilmente las bases de datos de tu servicio MariaDB/MySQL gracias a su potente interfaz web.
Si te ha surgido alguna duda o pregunta, quieres notificar un error, enviar alguna sugerencia, etc. puedes dejar un comentario. Aunque están moderados (para intentar evitar el SPAM) se revisan prácticamente a diario.
¡Apoya comoinstalar.me!
¿Ya administras las bases de datos de tu propia máquina gracias a nuestra guía? Si es así y quieres agradecérnoslo, cualquier mínima aportación contribuye mucho al mantenimiento de este sitio y la creación de más artículos y tutoriales.
Puedes ayudarnos dejando una propina desde tan solo 1 $ mediante PayPal:
O, si te sientes especialmente agradecido, puedes invitarnos a un café:
¡Gracias!