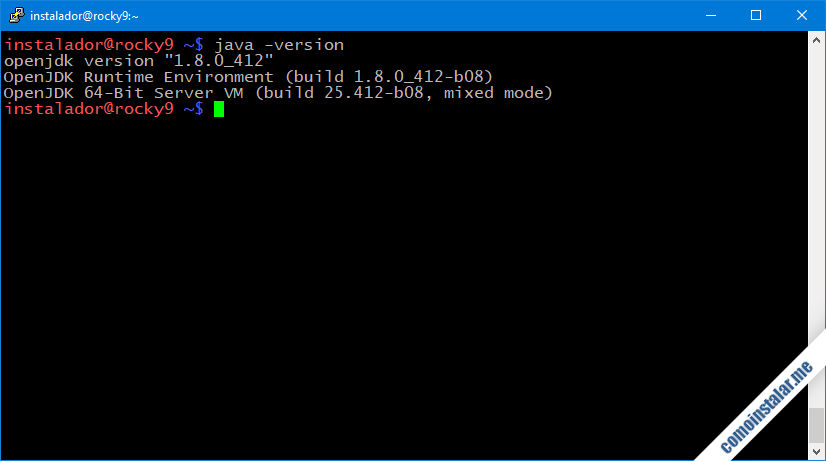En esta entrada vamos a ver cómo instalar Java OpenJDK en Rocky Linux 9 paso a paso, de modo que puedas trabajar con la máquina virtual de este lenguaje para ejecución de aplicaciones o tus propios desarrollos en tu servidor o VPS Rocky Linux.
Contenido
Antes de instalar Java OpenJDK en Rocky Linux 9
Si quieres seguir los pasos de esta guía de instalación de Java OpenJDK en Rocky Linux 9 sólo necesitas cumplir estos requerimientos:
- Un sistema Rocky Linux 9 actualizado.
- Un usuario con permisos de sudo.
- Acceso a Internet.
Como seguramente ya cumples estos requisitos, puedes ajustar la altura correcta de tu mesa, abrir una terminal de comandos y empezamos con el trabajo.
Cómo instalar Java OpenJDK en Rocky Linux 9
Para instalar Java OpenJDK en Rocky Linux 9 usaremos los paquetes existentes en los repositorios de la distribución, así que actualizaremos la información de los mismos:
~$ sudo yum update
Antes de instalar ningún paquete debemos tener claro qué tipo de instalación es la más adecuada. Si sólo necesitamos el entorno de ejecución de Java para correr aplicaciones, instalaremos los paquetes JRE (Java Runtime Environment), pero si estamos trabajando en desarrollo de aplicaciones Java, serás los paquetes JDK (Java Development Kit) los indicados. En caso de duda, el JDK incluye el JRE, pero el número y tamaño de paquetes es mayor.
En el caso del entorno de ejecución de Java o JRE para Rocky Linux 9, además de los paquetes estándar existe una versión headless más ligera que no incluye paquetes de componentes gráficos típicos de las aplicaciones de escritorio. Estos paquetes headless son los más indicados para sistemas Rocky Linux 9 de consola, servidores, etc.
Por último, Java OpenJDK para Rocky Linux 9 se ofrece en sus versiones 1.8 (también conocida como Java 8), 11, 17 y 21.
Si queremos instalar la versión más utilizada actualmente del entorno de ejecución (JRE) podríamos instalarla así:
~$ sudo yum install -y java-11-openjdk
Para un sistema de consola o servidor, podríamos optar por la versión headless:
~$ sudo yum install -y java-11-openjdk-headless
Si necesitamos instalar el kit de desarrollo (JDK) entonces el paquete que necesitaríamos sería java-11-openjdk-devel:
~$ sudo yum install java-11-openjdk-devel
Instalar Java 8 en Rocky Linux 9
Java 8 se convirtió en su momento en todo un estándar de la industria, por lo que muchas aplicaciones y sistemas se basan todavía en esta versión concreta. Como Rocky Linux 9 ofrece paquetes de Java 8, podremos instalar el JRE con los paquetes java-1.8.0-openjdk y java-1.8.0-openjdk-headless:
~$ sudo yum install -y java-1.8.0-openjdk-headless
Igualmente, disponemos de Java 8 JDK:
~$ sudo yum install -y java-1.8.0-openjdk-devel
Versión instalada de Java
Si queremos saber la versión exacta de Java que hemos instalado en Rocky Linux 9, podemos hacerlo fácilmente desde consola con el comando java -version:
~$ java -version openjdk version "1.8.0_412" OpenJDK Runtime Environment (build 1.8.0_412-b08) OpenJDK 64-Bit Server VM (build 25.412-b08, mixed mode)
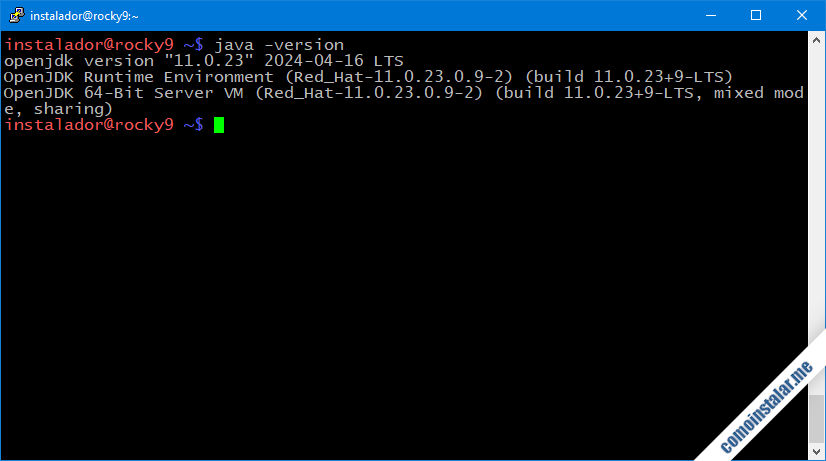
Si has instalado Java 8, igualmente podrás comprobar la revisión exacta:
~$ java -version openjdk version "1.8.0_412" OpenJDK Runtime Environment (build 1.8.0_412-b08) OpenJDK 64-Bit Server VM (build 25.412-b08, mixed mode)
Lo mismo para Java 17:
~$ java -version openjdk version "17.0.11" 2024-04-16 LTS OpenJDK Runtime Environment (Red_Hat-17.0.11.0.9-3) (build 17.0.11+9-LTS) OpenJDK 64-Bit Server VM (Red_Hat-17.0.11.0.9-3) (build 17.0.11+9-LTS, mixed mode, sharing)
Y para Java 21:
~$ java -version openjdk version "21.0.3" 2024-04-16 LTS OpenJDK Runtime Environment (Red_Hat-21.0.3.0.9-1) (build 21.0.3+9-LTS) OpenJDK 64-Bit Server VM (Red_Hat-21.0.3.0.9-1) (build 21.0.3+9-LTS, mixed mode, sharing)
Cómo configurar Java en Rocky Linux 9
Aunque no es necesario configurar Java en Rocky Linux 9 para que sea funcional, algunas aplicaciones aún requieren la presencia de la variable de entorno JAVA_HOME con el valor de la ruta base de instalación de Java.
La instalación de las versiones que hemos visto en el paso anterior no configuran esta variable, como podemos comprobar fácilmente desde consola:
~$ echo $JAVA_HOME ~$
Podemos configurar esta variable en el archivo /etc/environment:
~$ sudo nano /etc/environment
Añadimos la siguiente línea:
... JAVA_HOME=/etc/alternatives/jre
La ruta que hemos indicado es un enlace simbólico a la ruta real del directorio base de Java, por lo que sirve para cualquiera de las versiones instaladas.
Guardamos los cambios y cerramos el archivo.
Para no tener que iniciar sesión de nuevo, incorporamos el contenido del archivo environment de forma manual:
~$ source /etc/environment
Ahora podemos comprobar que ya está disponible la variable JAVA_HOME:
~$ echo $JAVA_HOME /etc/alternatives/jre
Varias versiones de Java en Rocky Linux 9
Podemos instalar más de una versión de Java en Rocky Linux 9 de forma que estén disponibles cuando las necesitemos. Sólo una de estas versiones será considerada como la versión por defecto del sistema, pero podemos cambiar este ajuste según nuestras necesidades, usando para ello el comando alternatives:
~$ sudo alternatives --config java
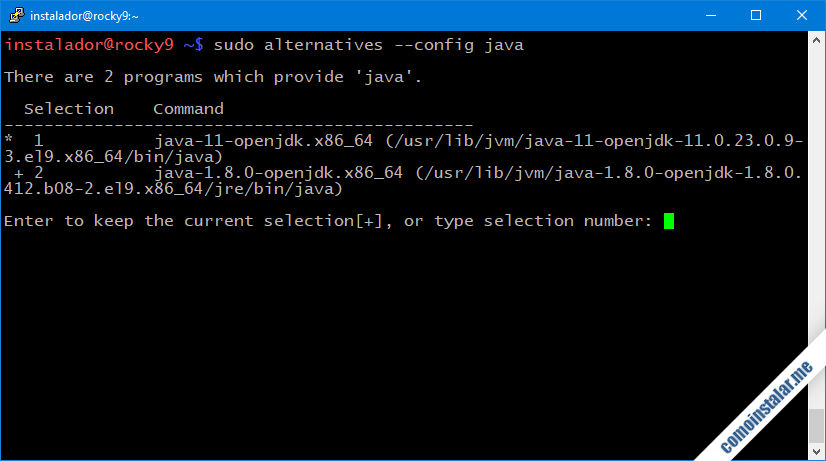
El comando anterior nos mostrará una lista con las versiones instaladas, marcando con el símbolo + la que el sistema usa por defecto. Podemos dejar todo como está o asignar una versión distinta introduciendo el número de orden correspondiente de la lista de versiones.
Conclusión
Ahora que sabes cómo instalar Java en Rocky Linux 9 ya puedes disponer de la máquina virtual de este lenguaje de programación o su kit de desarrollo, tanto para cumplir los requisitos de aplicaciones de terceros como para tus propios desarrollos.
Si tienes alguna duda, pregunta, sugerencia, etc. puedes dejarnos un comentario (están moderados para evitar el incesante SPAM, pero se revisan prácticamente a diario).
¡Apoya comoinstalar.me!
¿Ya puedes trabajar con este lenguaje en tu propia máquina? En ese caso, si quieres agradecérnoslo, puedes hacerlo contribuyendo con el mantenimiento de este sitio y la creación de más y mejores guías y tutoriales.
Puedes ayudarnos dejando una propina de tan sólo 1 $ desde PayPal:
O, si te sientes especialmente agradecido, puedes invitarnos a un café:
¡Gracias!