En esta entrada veremos cómo instalar WordPress en CentOS 6 paso a paso, de modo que si aún trabajas con un servidor o VPS CentOS de esta versión, puedas publicar contenidos web con el CMS más usado de Internet.
Contenido
Antes de instalar WordPress en CentOS 6
Para completar esta pequeña guía de instalación de WordPress en CentOS 6 deberías satisfacer al menos estos requisitos básicos:
- Un sistema CentOS 6 actualizado.
- Un entorno o pila tipo LAMP (servidor web con PHP y motor de bases de datos).
- El paquete wget.
- Acceso a consola con root o un usuario con privilegios de sudo.
- Conexión a Internet.
Si aún no dispones del entorno, deberías consultar en primer lugar la guía de instalación y configuración de la pila LAMP en CentOS 6 en este mismo sitio web.
Lo habitual es instalar WordPress con su propio servidor web virtual, o como único sitio web del sistema, usando protocolo seguro HTTPS protegido con certificados SSL. Sin embargo, en este tutorial por brevedad y simplicidad instalaremos WordPress como parte de la página web por defecto de CentOS 6.
Cómo descargar WordPress para CentOS 6
Vamos a descargar WordPress para CentOS 6 visitando su página web oficial, a pesar de que en el repositorio EPEL existen paquetes de WordPress. El motivo es que WordPress se actualiza mucho más rápido que el repositorio EPEL y en lugar de tener que actualizar el paquete es mejor contar con la última versión desde el principio.
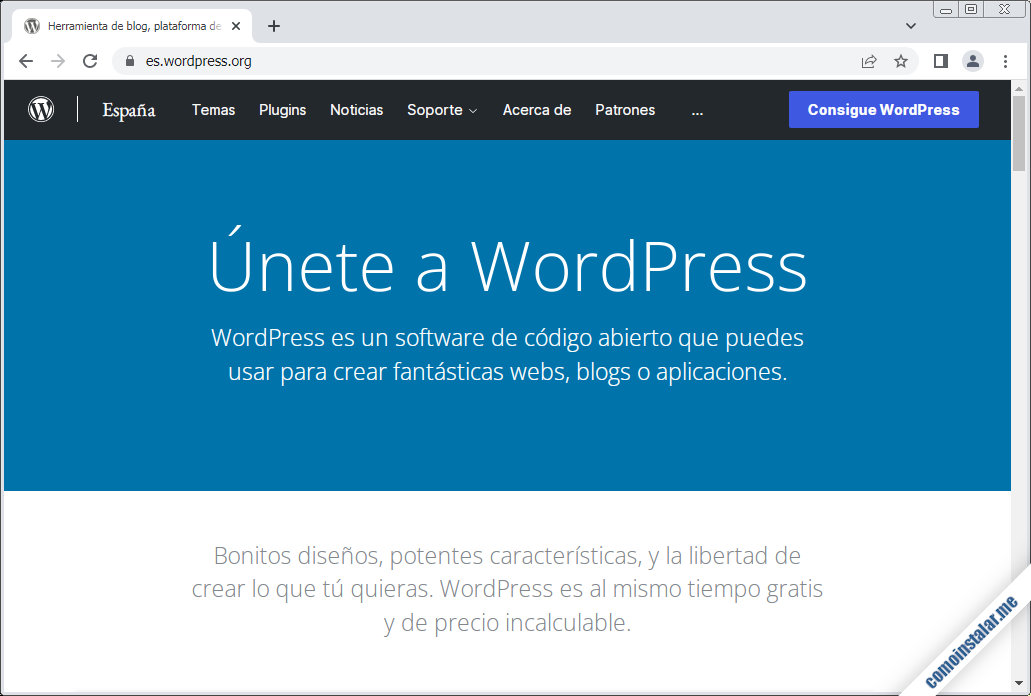
Seguiremos el enlace «Consigue WordPress» que nos llevará a la página de descargas, donde encontraremos enlaces a los paquetes de WordPress:

Encontraremos enlaces para el paquete en formato .zip y en formato .tar.gz. Puedes descargar cualquiera de los dos a través del navegador, pero en este tutorial descargaremos el paquete .tar.gz a través de consola, por lo que copiaremos el enlace y lo pegaremos como argumento del comando wget:
~$ wget https://es.wordpress.org/latest-es_ES.tar.gz
Cómo instalar WordPress en CentOS 6
Ya podemos instalar WordPress en CentOS 6, pero antes es necesario realizar una serie de pasos previos al instalador web.
Preparativos de la base de datos
Como muchos otros CMS, WordPress se apoya para su funcionamiento en un servicio de bases de datos tipo MariaDB o MySQL, por lo que necesita una base de datos y un usuario con suficientes permisos para manejarla.
Conectaremos al servicio de bases de datos de CentOS 6 con el cliente mysql y un usuario administrador:
~$ mysql -u root -p
Empezamos creando la base de datos:
> create database wordpress charset utf8mb4 collate utf8mb4_unicode_ci;
Si estás usando MySQL 8 con el plugin de autenticación caching_sha2_password entonces creamos el nuevo usuario especificando el plugin mysql_native_password para que WordPress pueda trabajar con él:
> create user wordpress@localhost identified with mysql_native_password by 'XXXXXXXX';
Si tu sistema de bases de datos ya utiliza el plugin mysql_native_password, como MariaDB o MySQL 5, entonces creamos el usuario de forma más simple:
> create user wordpress@localhost identified by 'XXXXXXXX';
En cualquier caso, otorgaremos permisos sobre la base de datos al usuario:
> grant all privileges on wordpress.* to wordpress@localhost;
Sólo queda salir del cliente:
> exit
Anota el nombre de la base de datos, usuario y contraseña porque los necesitaremos más adelante.
Preparativos de PHP
WordPress requiere para su correcto funcionamiento una serie de extensiones, como pueden ser bcmath, imagick, mbstring, xml y zip, así que debemos asegurarnos de que estén presentes en CentOS 6:
~$ sudo yum install -y php-bcmath php-imagick php-intl php-mbstring php-xml php-zip
Después de su instalación será necesario recargar la configuración del servicio web:
~$ sudo service httpd reload
Preparativos del directorio de WordPress
Es el momento de descomprimir el paquete de WordPress que hemos descargado en la ubicación que hayamos decidido, en este caso como parte de la página por defecto de CentOS 6:
~$ sudo tar xf latest-es_ES.tar.gz -C /var/www/html/
Puesto que WordPress tiene que poder escribir en su propio directorio de instalación, cambiaremos el propietario del directorio y su contenido al usuario con el que corre el servicio web en CentOS 6 (apache en el caso de Apache):
~$ sudo chown -R apache:apache /var/www/html/wordpress/
Preparativos del servidor web
WordPress está preparado para funcionar con reescritura de URLs, lo que implica el uso del módulo Rewrite en este caso del servidor web Apache, que en CentOS 6 viene cargado por defecto. Pero la configuración del módulo se hace a través del archivo .htaccess en el directorio de WordPress, por lo que configuración del servidor web o del servidor virtual deberán permitir el uso de estos archivos.
Para permitir el uso de archivos .htaccess, en este ejemplo está presente en la carpeta /var/www/html/wordpress/, debemos habilitarlo en la configuración de Apache, a través de su archivo de configuración principal:
~$ sudo nano /etc/httpd/conf/httpd.conf
Busca el bloque Directory que configura el directorio /var/www/html/ y descubrirás que su directiva AllowOverride tiene el valor None. Esto significa que tanto en esa carpeta como en sus subcarpetas se ignorarán los archivos .htaccess presentes. Esa es la razón de que se ignore el archivo .htaccess de /var/ww/html/wordpress/.
Para solucionar esto, tras ese bloque Directory añade este otro:
...
<Directory /var/www/html/wordpress/>
AllowOverride All
</Directory>
...
El valor All en AllowOverride permitirá el uso de los archivos .htaccess. Guarda los cambios y recarga la configuración del servidor web:
~$ sudo service httpd reload
Si en lugar del servidor por defecto has configurado WordPress con su propio servidor virtual, tendrás que hacer este ajuste en su archivo de configuración propio.
Instalación vía web de WordPress en CentOS 6
Para iniciar el instalador web de WordPress, accederemos con la URL con la que hayamos configurado el sevicio. En este tutorial la URL se obtendrá añadiendo a la dirección IP, nombre DNS, dominio de la máquina CentOS 6, localhost si trabajamos en local, etc. la ruta /wordpress.
Por ejemplo, la máquina CentOS 6 sobre la que hemos realizado este artículo es accesible en el dominio centos6.local.lan, por lo que podemos usar http://centos6.local.lan/wordpress como URL:
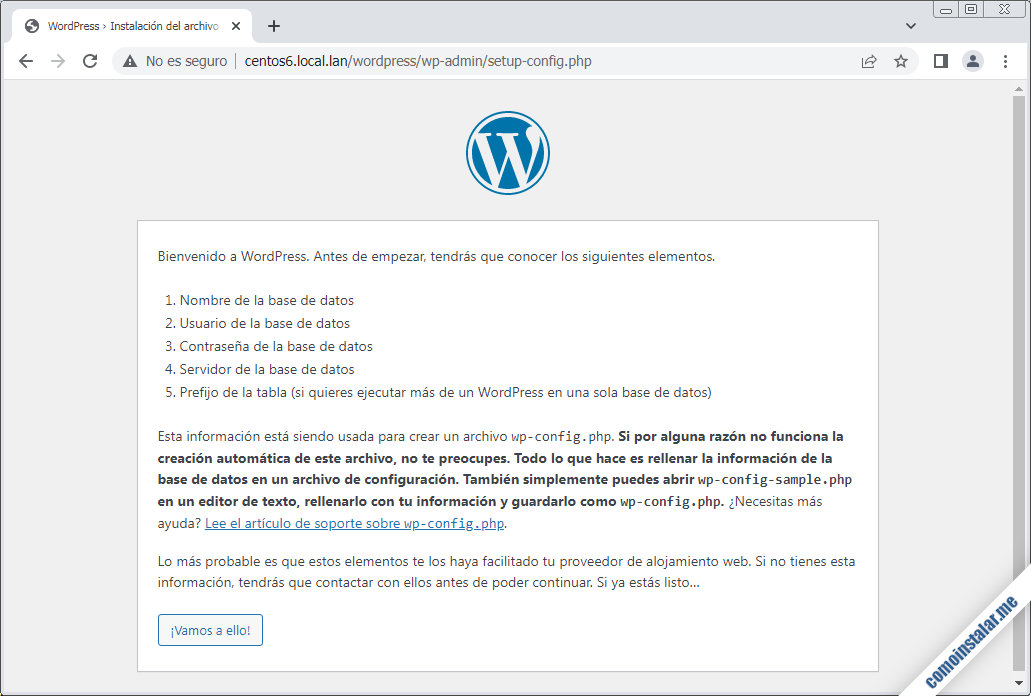
El instalador nos recuerda los datos de la base de datos que necesitaremos aportar durante la instalación. Empezaremos el proceso siguiendo el botón «¡Vamos a ello!«.
Precisamente, la primera página de la instalación nos solicita los datos de conexión a la base de datos:
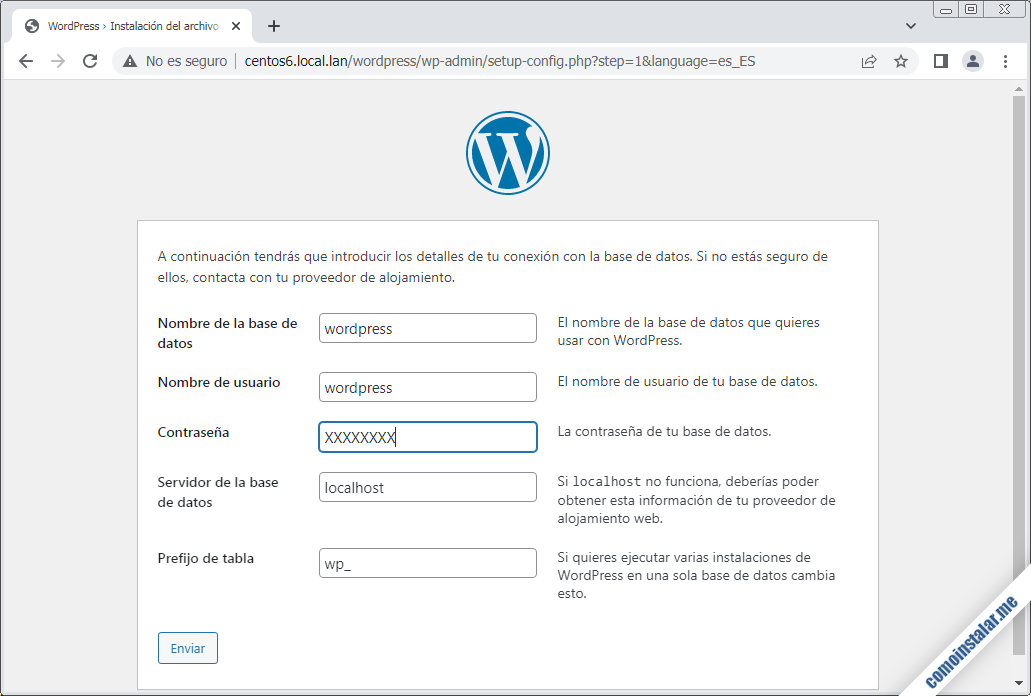
Seguiremos el botón «Enviar» para que el instalador compruebe la conexión y se nos informará del resultado:

Si has seguido los pasos de creación de base de datos y usuario, no debería haber problemas, así que continuamos con el proceso.
El siguiente paso es introducir información sobre el nuevo sitio WordPress y el administrador:
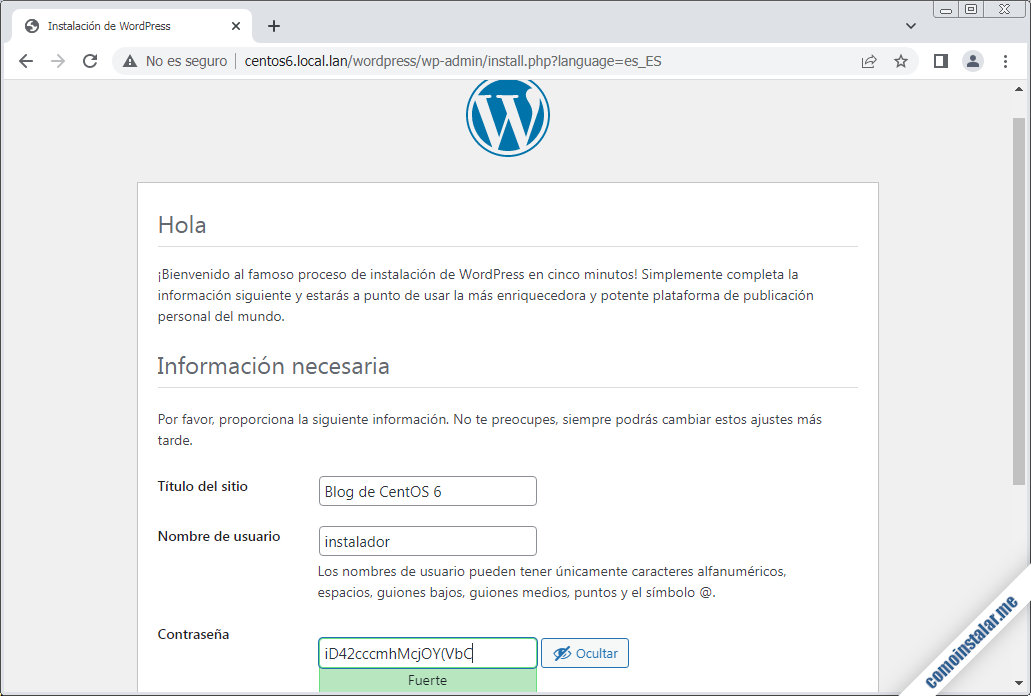
El instalador inicializará toda la infraestructura de WordPress y en unos instantes nos avisará de que el proceso ha terminado:
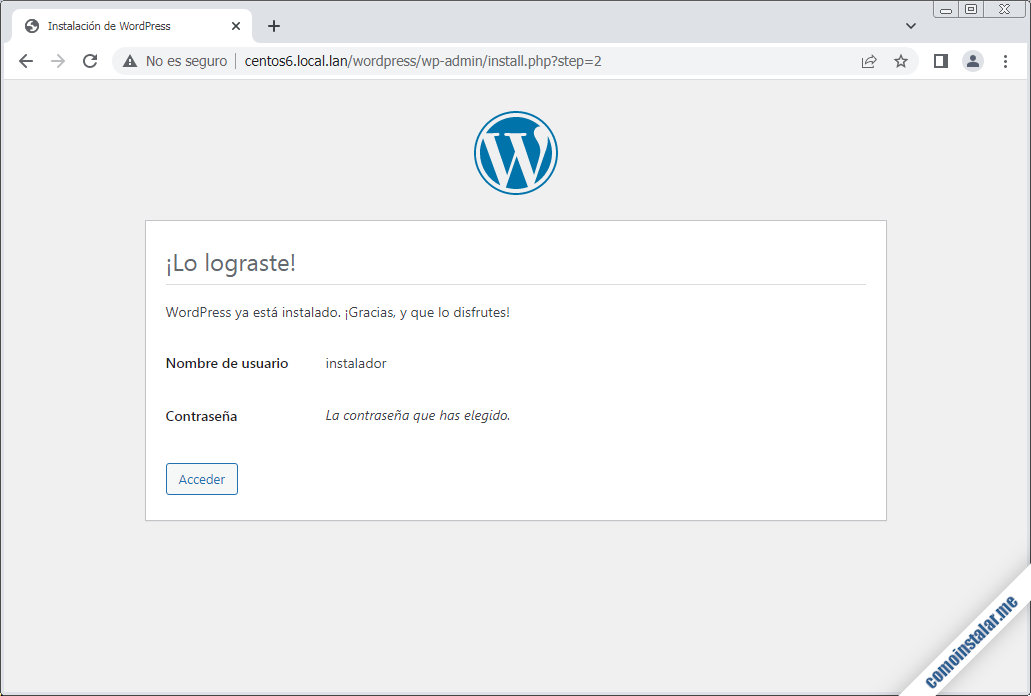
Siguiendo el botón «Acceder» se abrirá la página de incio de sesión:

Introduciremos el nombre del usuario administrador que hemos indicado instantes antes y su correspondiente contraseña e iniciaremos sesión, desplegándose ante nosotros el escritorio de WordPress:
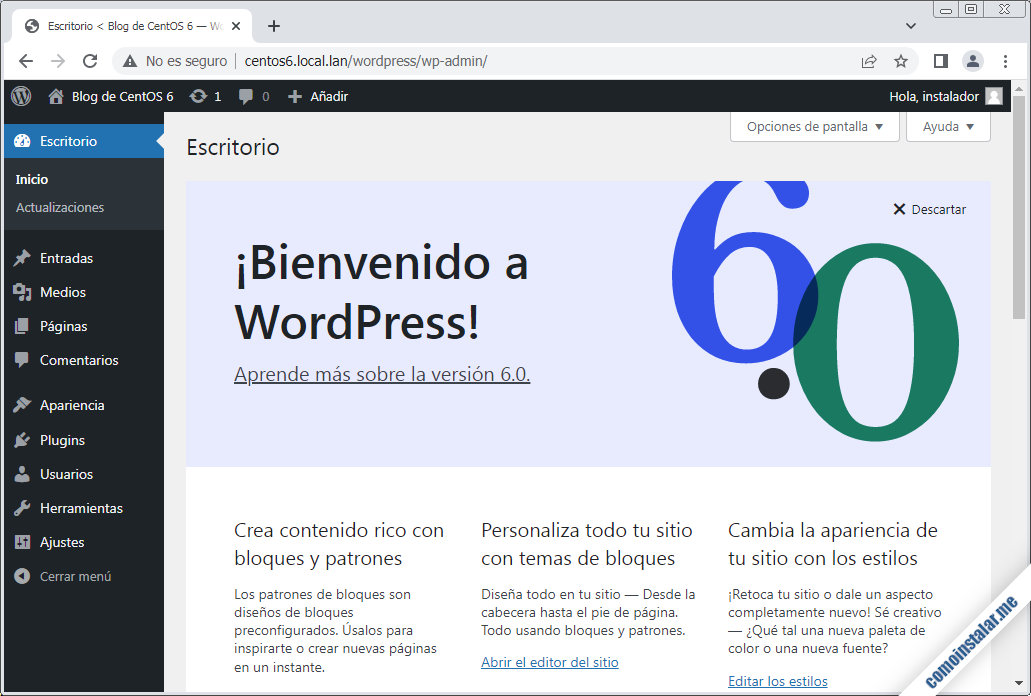
Ya estás listo para empezar a trabajar con tu nuevo sitio WordPress desde tu servidor o VPS CentOS 6.
Conclusión
Ahora ya sabes cómo instalar WordPress en CentOS 6 y te habrás dado cuenta de lo fácil que resulta el proceso y cómo a pesar de la edad de CentOS 6, todavía puede alojar las últimas versiones de aplicaciones tan potentes como WordPress.
Si te ha surgido alguna duda o pregunta, o tienes alguna sugerencia, corrección, etc. puedes dejar un comentario.
¡Apoya comoinstalar.me!
¿Conseguiste tu objetivo gracias a esta breve guía de instalación de WordPress en CentOS 6? Si es así y quieres agradecérnoslo, la más mínima aportación al mantenimiento de este sitio es bienvenida (nuevos tutoriales de CentOS 6 y WordPress están al llegar), y puedes hacerlo dejando una propina de 1 $ en PayPal:
O invitándonos a un café:
¡Gracias!

Actualizado a la versión 6.0.
Actualizado a la versión 5.9.1.