En esta ocasión veremos cómo instalar SSH en Ubuntu 20.04 LTS Focal Fossa paso a paso, ya que en las versiones Desktop o de escritorio no viene activado por defecto este servicio tan útil y usado en prácticamente cualquier versión de Linux.
Contenido
Antes de instalar SSH en Ubuntu 20.04
Para seguir los pasos de esta guía de instalación de SSH en Ubuntu 20.04 LTS partiremos de estos requisitos:
- Un sistema Ubuntu 20.04 actualizado.
- Un usuario con permisos de sudo.
- Acceso a Internet.
Como seguramente cumples estos requisitos, puedes abrir una terminal y empezamos con el trabajo.
Cómo instalar SSH en Ubuntu 20.04
Vamos a instalar SSH en Ubuntu 20.04 LTS desde los repositorios del sistema, por lo que tendremos que actualizar las listas de paquetes:
~$ sudo apt update
El paquete que vamos a instalar es ssh, que tiene como dependencia el servicio openSSH Server, el servicio que estamos buscando, ya que el cliente está disponible con la instalación básica de Ubuntu 20.04. Instalamos este paquete con apt:
~$ sudo apt install -y ssh
Finalizada la instalación de SSH y sus dependencias disponemos de un nuevo servicio en Ubuntu 20.04, el servicio ssh.service o ssh si prefieres el nombre corto, que queda en ejecución y habilitado para su inicio automático junto al sistema.
Puedes comprobar el estado del servicio SSH en cualquier momento con el comando systemctl status ssh:
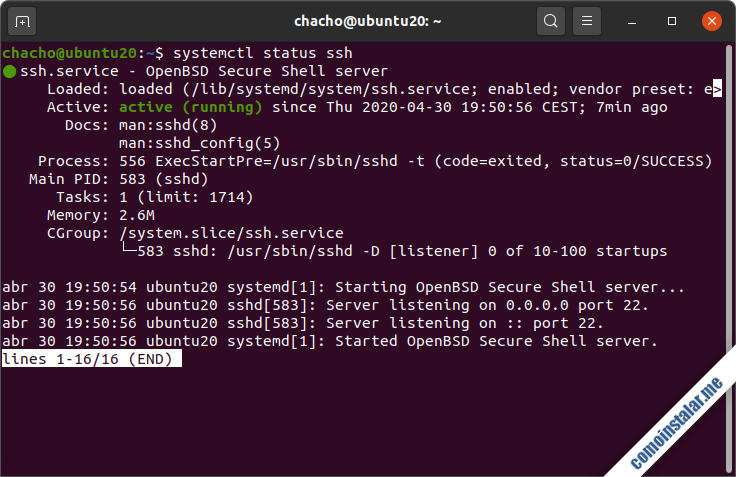
En la información adicional que se muestra, veremos que el servicio se encuentra a la escucha en el puerto 22, que es el estándar.
Probar SSH en modo local
Para comprobar el servicio SSH en Ubuntu 20.04 podemos hacerlo en modo local, usando el comando de consola ssh localhost:
$ ssh localhost The authenticity of host 'localhost (127.0.0.1)' can't be established. ECDSA key fingerprint is SHA256:9hYZy4gCflFp/R+vwMe2WjCK/V241cqZkUyMakkjODo. Are you sure you want to continue connecting (yes/no/[fingerprint])? yes Warning: Permanently added 'localhost' (ECDSA) to the list of known hosts. chacho@localhost's password: Welcome to Ubuntu 20.04 LTS (GNU/Linux 5.4.0-28-generic x86_64) * Documentation: https://help.ubuntu.com * Management: https://landscape.canonical.com * Support: https://ubuntu.com/advantage 0 actualizaciones se pueden instalar inmediatamente. 0 de estas actualizaciones son una actualización de seguridad. Your Hardware Enablement Stack (HWE) is supported until April 2025. chacho@ubuntu20:~$
La primera vez que conectamos con un cliente SSH a un servicio se nos pregunta si deseamos guardar la huella digital de la clave pública que usa el servidor, para que en próximas conexiones se compare la huella guardada con la recibida en la nueva conexión, puesto que si son distintas indicaría que los certificados ya no son los mismos, siendo una posible causa la suplantación de identidad del sitio.
Al no indicar un usuario con el que conectar al servicio, se asume el usuario propietario de la consola.
Cómo configurar el firewall UFW para SSH en Ubuntu 20.04
Si tienes activado el firewall UFW en Ubuntu 20.04 LTS, necesitarás añadir la siguiente regla para poder realizar conexiones desde red al servicio SSH:
~$ sudo ufw allow ssh
Los cambios se aplican de inmediato.
Cómo conectar remotamente a Ubuntu 20.04 mediante SSH
Con el servicio SSH en funcionamiento y el firewall configurado, ya podemos establecer conexiones desde otro sistema con clientes como el cliente de consola ssh que vimos anteriormente, indicando la dirección IP o nombre DNS del sistema Ubuntu 20.04, y el usuario con el que queremos conectar con el parámetro -l:
~$ ssh ubuntu20.local.lan -l chacho
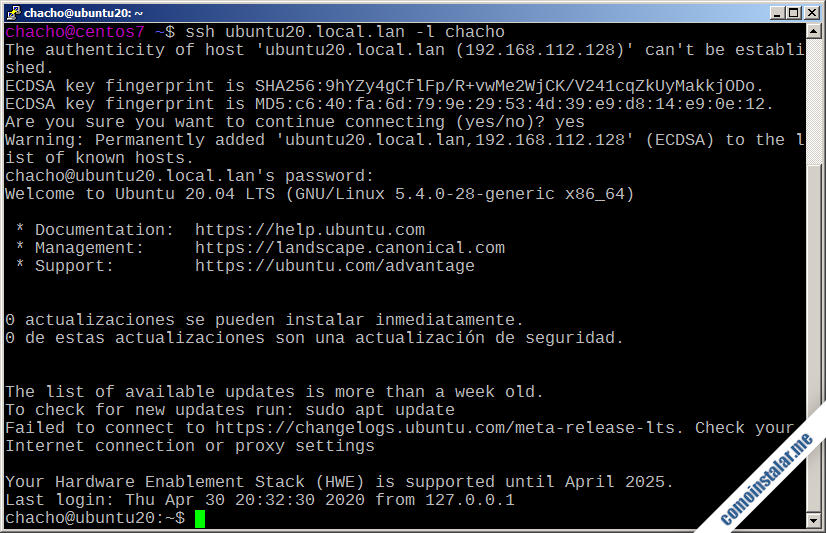
Se nos mostrará la huella del servicio SSH de la máquina Ubuntu 20.04 y se nos preguntará si deseamos guardarla para compararla en futuras conexiones.
Otra forma de usar el cliente ssh es especificar el usuario con la notación usuario@servidor como parámetro:
~$ ssh chacho@ubuntu20.local.lan
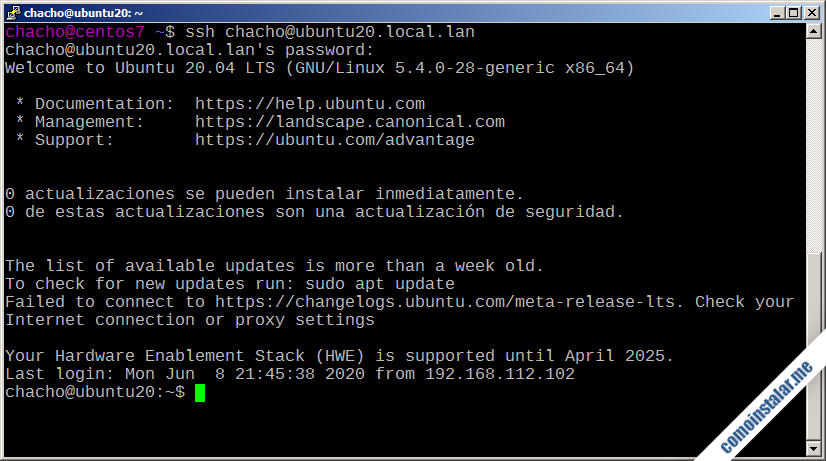
En este ejemplo, al volver a conectar al mismo servidor se compara la huella guardada con la recibida y al ser iguales se continúa con la conexión sin lanzar ningún tipo de aviso, que es lo normal.
Desde sistemas como Windows podemos usar clientes gráficos como PuTTY, donde introducimos la dirección del servidor Ubuntu 20.04 y establecemos la conexión con el botón «Open«:
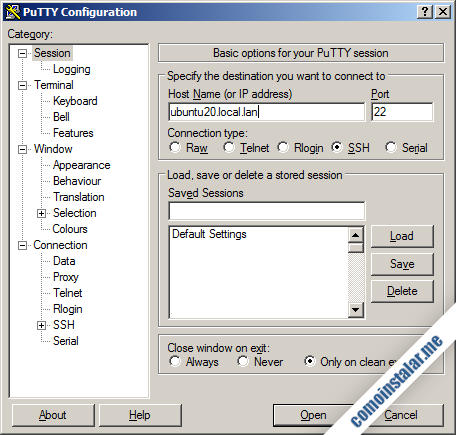
En este caso, al conectar por primera vez se abrirá un diálogo que informa sobre la huella del servidor SSH y las distintas opciones, tras lo cual se solicita usuario, contraseña y se establece la conexión:
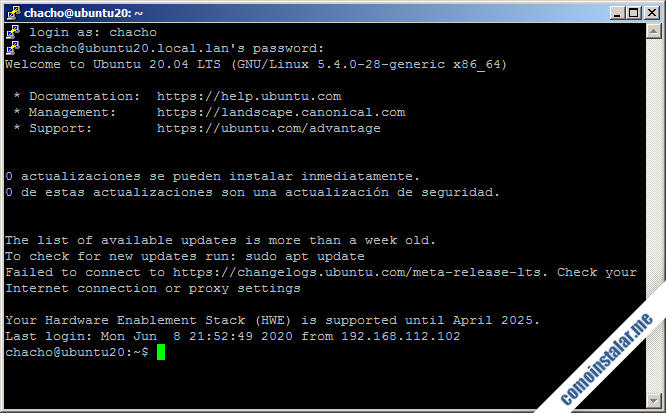
Conclusión
Ahora que sabes cómo instalar SSH en Ubuntu 20.04 LTS Focal Fossa ya puedes iniciar sesión remota desde otros equipos para trabajar desde consola, transferir archivos, etc.
Si te ha quedado alguna duda o pregunta, tienes sugerencias de mejoras o actualizaciones de este artículo, quieres notificar algún error, etc. lo mejor es dejar un comentario.
¡Apoya comoinstalar.me!
¿Ya puedes conectar remotamente a tu sistema gracias a esta pequeña guía de instalación y configuración? Si es así y quieres agradecérmelo puedes hacerlo dejando una propina de 1 $ para una CocaCola en PayPal:
O si te sientes especialmente generoso puedes invitarme a un cappuccino:
¡Gracias!
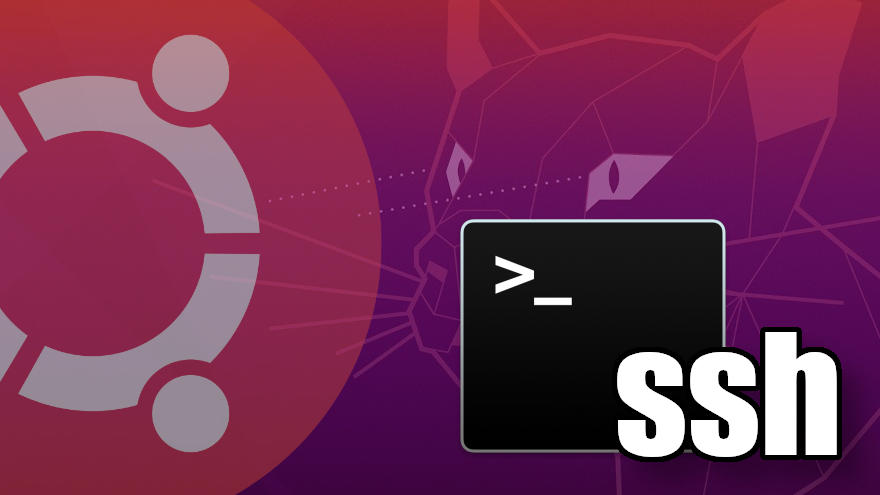

Hola, buenas. Muy interesante el tutorial, estoy intentando conectarme a un equipo con Ubuntu 20.04, el tema es que hago la instalación y hasta allí todo bien. Me pregunto lo siguiente:
¿Cómo establezco el nombre de usuario y contraseña?
¿Cómo hago para establecer el nombre del equipo y poder conectarme a él?
¡Hola, Jesús!
El nombre de usuario y la contraseña es el mismo que el de cualquier usuario de la máquina Ubuntu 20.04, es decir, por SSH puedes conectar desde otra máquina con tu cuenta de usuario de Ubuntu 20.04.
Para conectar usando nombres cualificados (dominios, subdominios, etc.) es necesario usar un servidor DNS en la red que lleve el registro de nombres y al que puedan consultar las máquinas de la red. Si no dispones de un servicio DNS propio en tu red (no es algo habitual) basta con utilizar la dirección IP.