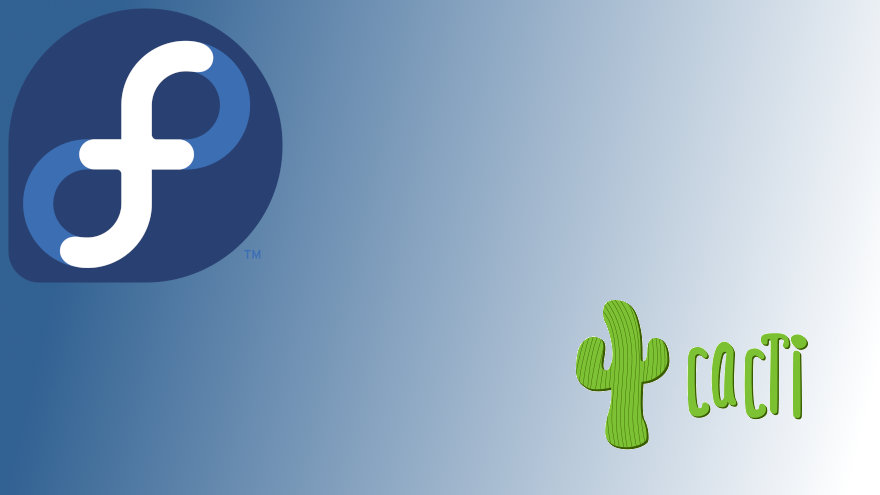En esta entrada veremos cómo instalar Cacti en Fedora 35, 34 y 33 paso a paso, de manera que podrás monitorizar tu servidor o VPS Fedora, y también otras máquinas y sistemas en red gracias a esta popular aplicación web.
Existen otras adaptaciones de esta guía para otros sitemas operativos que puedes encontrar con la caja de búsqueda de nuestro sitio.
Contenido
Antes de instalar Cacti en Fedora 35, 34 y 33
Si quieres seguir los pasos de esta guía de instalación de Cacti en Fedora 35, 34 y 33 es importante partir de los siguientes requerimientos mínimos:
- Un sistema Fedora 35, 34 ó 33 actualizado.
- Una pila o entorno tipo LAMP (servicio web con PHP y bases de datos).
- Acceso a línea de comandos con privilegios de sudo o, en su defecto, con el usuario root.
- Conexión a Internet.
Además, necesitaremos algunas herramientas y dependencias de Cacti que podremos obtener desde los repositorios de Fedora 35, 34 y 33, por lo que actualizamos las listas de paquetes:
~$ sudo yum update
E instalamos dichas herramientas:
~$ sudo yum install -y cronie rrdtool net-snmp-utils tar wget
Cómo descargar Cacti para Fedora 35, 34 y 33
Vamos a descargar Cacti para Fedora 35, 34 y 33 desde la sección de descargas del sitio oficial, donde encontraremos la última versión estable:
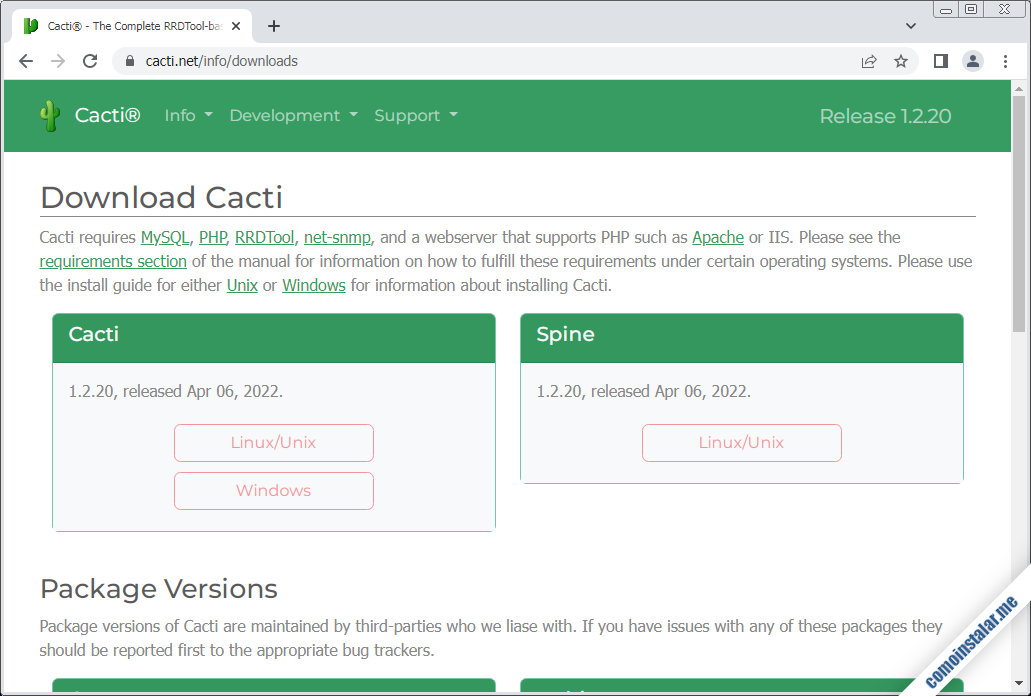
Entre los formatos de paquete disponibles, descargamos el paquete en formato .tar.gz para Linux:
~$ wget https://www.cacti.net/downloads/cacti-1.2.20.tar.gz
Cómo instalar Cacti en Fedora 35, 34 y 33
El proceso de instalar Cacti en Fedora 35, 34 y 33 puede resultar algo laborioso, ya que debemos preparar el sistema antes de poder lanzar el instalador web. Veamos a continuación con detalle cada uno de los pasos necesarios.
Archivos de Cacti
Descomprimimos el archivo que acabamos de descargar directamente en la ubicación definitiva de esta aplicación web:
~$ sudo tar xf cacti-1.2.20.tar.gz -C /var/www/
Puesto que el nombre del subdirectorio que se crea contiene números de versión, es buena idea renombrarlo con el fin de facilitar la configuración y el mantenimiento:
~$ sudo mv /var/www/cacti-1.2.20/ /var/www/cacti
Como Cacti necesita escribir en su propia carpeta de instalación, cambiamos el propietario al usuario con el que corre el servicio web en Fedora 35, 34 y 33:
~$ sudo chown -R apache: /var/www/cacti/
Configuración de Cacti
Editamos el archivo de configuración de Cacti:
~$ sudo nano /var/www/cacti/include/config.php
Buscamos la sección de configuración de conexión a la base de datos:
... $database_type = 'mysql'; $database_default = 'cacti'; $database_hostname = 'localhost'; $database_username = 'cactiuser'; $database_password = 'cactiuser'; $database_port = '3306'; ...
Tomaremos nota del nombre por defecto de la base de datos y el usuario para crearlos, y aprovecharemos para cambiar la contraseña por seguridad:
... $database_password = 'XXXXXXXX'; ...
Guardamos los cambios y cerramos el archivo.
SELinux
Si tenemos SELinux activado en Fedora 35, 34 y 33, que es la configuración por defecto, no basta con modificar los permisos ordinarios de los archivos de Cacti, sino que tendremos que crear un contexto de lectura/escritura para el servidor web sobre esos archivos:
~$ sudo semanage fcontext -a -t httpd_sys_rw_content_t "/var/www/cacti(/.*)?"
A continuación aplicamos el nuevo contexto con el comando restorecon:
~$ sudo restorecon -R /var/www/cacti/
Base de datos
Cacti se apoya sobre el servicio de bases de datos que tengamos funcionando en Fedora 35, 34 y 33, siendo el caso que veremos en este tutorial el de MariaDB/MySQL.
Configuración
Debemos realizar algunos ajustes en el servicio, para lo que editamos el archivo de configuración, en el caso de MariaDB procedente de los repositorios de Fedora 35, 34 y 33 sería mariadb-server.cnf:
~$ sudo nano /etc/my.cnf.d/mariadb-server.cnf
En el caso de MySQL 8:
~$ sudo nano /etc/my.cnf.d/community-mysql-server.cnf
Para otras versiones de MariaDB o MySQL procedentes de otros repositorios, serán otros archivos, pero el proceso es similar.
En la sección server o en la sección mysqld añadiremos las siguientes directivas.
Para MySQL.
... [server] ... character-set-server = utf8mb4 collation-server = utf8mb4_unicode_ci join_buffer_size = 31M innodb_buffer_pool_size = 1024M innodb_flush_log_at_timeout = 3 innodb_read_io_threads = 32 innodb_buffer_pool_instances = 9 innodb_write_io_threads = 16 innodb_buffer_pool_instances = 10 innodb_io_capacity = 5000 ...
Para MariaDB:
... character-set-server =utf8mb4 collation-server =utf8mb4_unicode_ci max_heap_table_size =23M tmp_table_size =23M join_buffer_size =46M innodb_file_format =Barracuda innodb_large_prefix =1 innodb_buffer_pool_size =1024M innodb_doublewrite =OFF innodb_flush_log_at_timeout =3 innodb_read_io_threads =32 innodb_write_io_threads =16 innodb_buffer_pool_instances =9 innodb_io_capacity =5000
Guardamos los cambios y reiniciamos el sevicio, para MariaDB:
~$ sudo systemctl restart mariadb
Y para MySQL:
~$ sudo systemctl restart mysqld
Por otro lado, Cacti utiliza la base de datos de zonas horarias que, normalmente, en MariaDB no está cargada por defecto. Cargamos esta tabla de la base de datos con el siguiente comando:
~$ mysql_tzinfo_to_sql /usr/share/zoneinfo/ | mysql -u root -p mysql
Es normal que se produzca algún aviso como los siguientes:
... Warning: Unable to load '/usr/share/zoneinfo//leapseconds' as time zone. Skipping it. Warning: Unable to load '/usr/share/zoneinfo//tzdata.zi' as time zone. Skipping it.
Preparación de la base de datos
Conectamos al servicio con el cliente de consola mysql y un usuario administrador:
~$ mysql -u root -p
Creamos la base:
> create database cacti charset utf8mb4 collate utf8mb4_unicode_ci;
En MariaDB o MySQL 5 creamos el usuario:
> create user cactiuser@localhost identified by 'XXXXXXXX';
Pero en MySQL 8 conviene además especificar el plugin de autenticación adecuado:
> create user cactiuser@localhost identified with mysql_native_password by 'XXXXXXXX';
Concedemos permisos al usuario sobre la base de datos:
> grant all privileges on cacti.* to cactiuser@localhost;
Y también concedemos acceso a la tabla mysql.time_zone_name:
> grant select on mysql.time_zone_name to cactiuser@localhost;
Ya podemos cerrar la conexión:
> exit
Por último, es necesario inicializar y cargar la base de datos de Cacti usando un archivo SQL que proporciona la aplicación. Realizaremos esta inicialización desde consola con el cliente mysql:
~$ mysql -u root -p cacti < /var/www/cacti/cacti.sql
PHP
Configuración
Cacti requiere algunos ajustes en la configuración de este lenguaje en Fedora 35, 34 y 33, para lo que editamos el archivo php.ini, en el caso de la versión nativa de PHP de la distribución:
~$ sudo nano /etc/php.ini
Y si usamos una versión procedente del repositorio alternativo (indica la versión de tu sistema en el siguiente comando):
~$ sudo nano /etc/opt/remi/phpXX/php.ini
Buscaremos las directivas max_execution_time y memory_limit:
... max_execution_time = 30 ... memory_limit = 128M ...
Y cambiaremos sus valores por defecto a 60 y 400M, respectivamente:
... max_execution_time = 60 ... memory_limit = 400M ...
Guardamos los cambios y recargamos la configuración del servicio PHP-FPM:
~$ sudo systemctl reload php-fpm
Extensiones
Cacti requiere una serie de extensiones presentes en Fedora 35, 34 y 33, así que las instalamos desde los repositorios del sistema. Para la versión de PHP nativa de la distribución:
~$ sudo yum install -y php-{gd,gmp,json,ldap,mbstring,posix,snmp,xml}
Y en caso de trabajar con una versión del repositorio alternativo la indicaremos cambiando el prefijo php- por phpXX-php- en el nombre de los paquetes; por ejemplo, para la 8.0:
~$ sudo yum install -y php80-php-{gd,gmp,json,ldap,mbstring,posix,snmp,xml}
Servicio web
Para hacer navegable la aplicación Cacti, creamos un archivo de configuración del servicio web:
~$ sudo nano /etc/httpd/conf.d/cacti.conf
El contenido será el alias que queramos usar, en este caso /cacti:
Alias /cacti /var/www/cacti
Guardamos el archivo y recargamos el servicio web:
~$ sudo systemctl reload httpd
Cron
Cacti realiza la actualización de los datos de monitorización a través de una tarea programada del servicio Cron. Creamos el archivo de configuración de dicha tarea:
~$ sudo nano /etc/cron.d/cacti
Con la siguiente línea como contenido:
*/5 * * * * apache /usr/bin/php /var/www/cacti/poller.php > /dev/null 2>&1
Habrá que asegurarse de que el servicio se encuentre en ejecución:
~$ sudo systemctl start crond
Instalador web
Es el momento de acceder al instalador web de Cacti en Fedora 35, 34 y 33 desde un navegador, para lo que añadiremos el alias que hayamos creado a la dirección del servidor.
Por ejemplo, la máquina Fedora 35 sobre la que hemos realizado este tutorial es accesible en el subdominio fedora.local.lan, así que como hemos definido el alias /cacti podremos acceder con http://fedora.local.lan/cacti como URL:
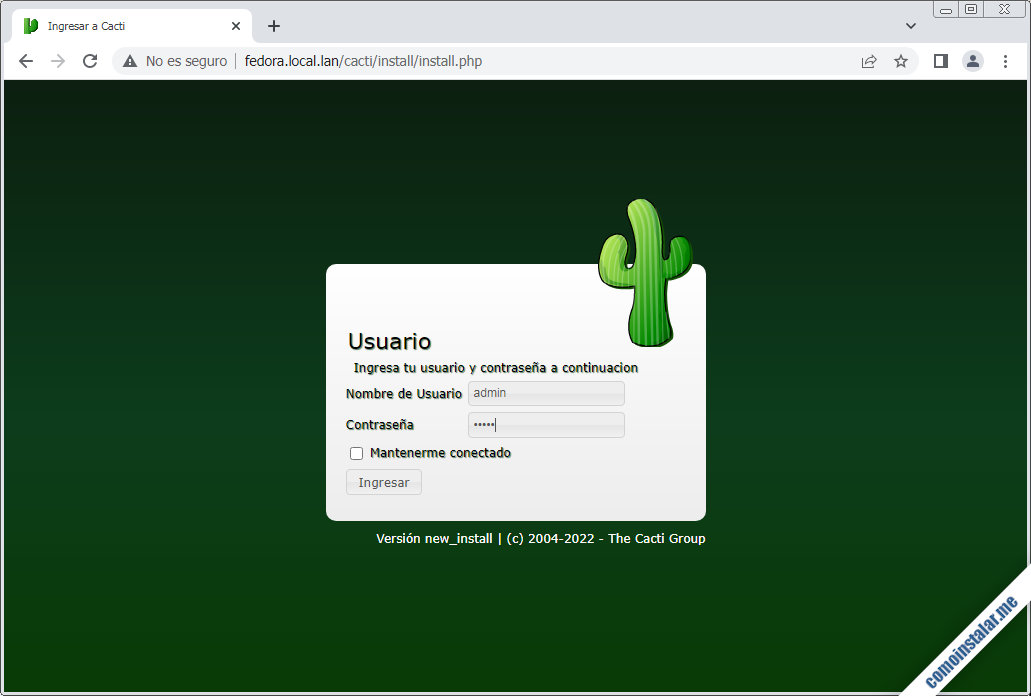
Las credenciales por defecto son usuario admin y contraseña admin, pero tras iniciar sesión inmediatamente nos vemos obligados por seguridad a crear una nueva contraseña:
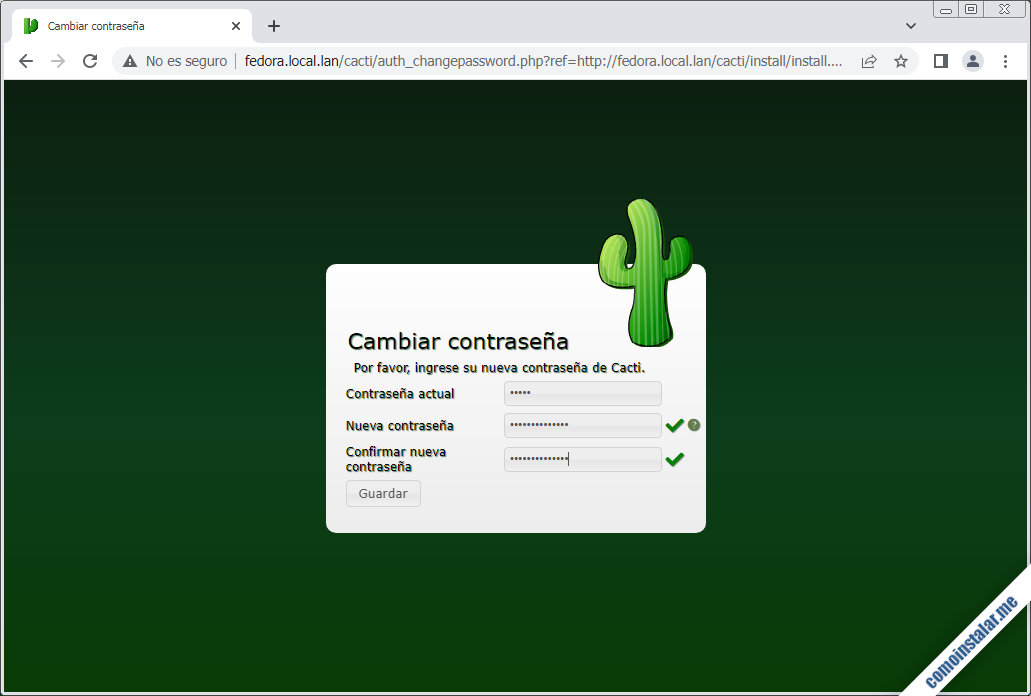
Se nos muestra el acuerdo de licencia, que debemos aceptar para continuar, además de seleccionar el idioma de Cacti en Fedora 35, 34 y 33.
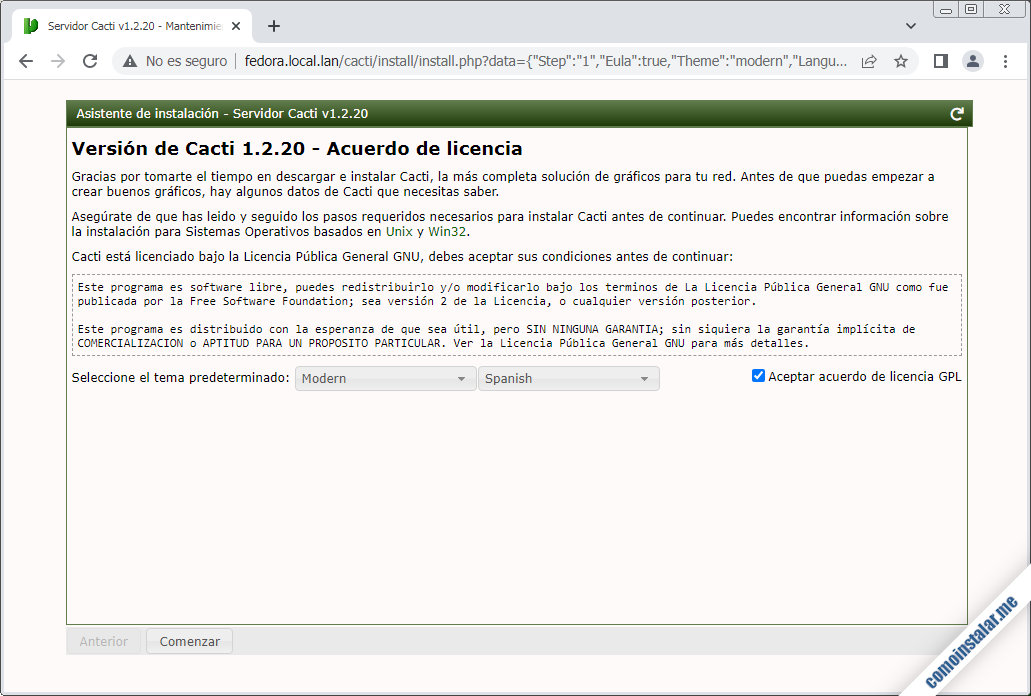
Se mostrará la página de comprobación de requisitos del sistema:
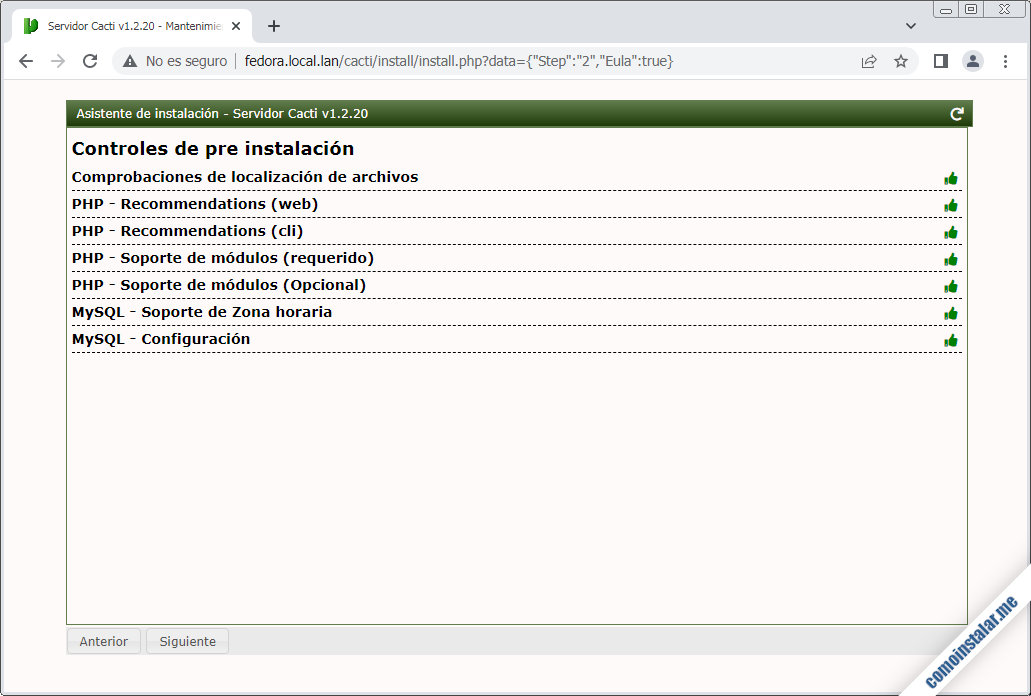
Si has seguido los pasos anteriores se cumplirán todos los requisitos o, al menos, los imprescindibles para poder continuar con la instalación. En caso de que alguno no se cumpla, especialmente los referidos al servidor de bases de datos, vuelve sobre la configuración para hacer los ajustes necesarios y recarga la comprobación de requisitos (icono de flecha).
Continuamos con el tipo de instalación:
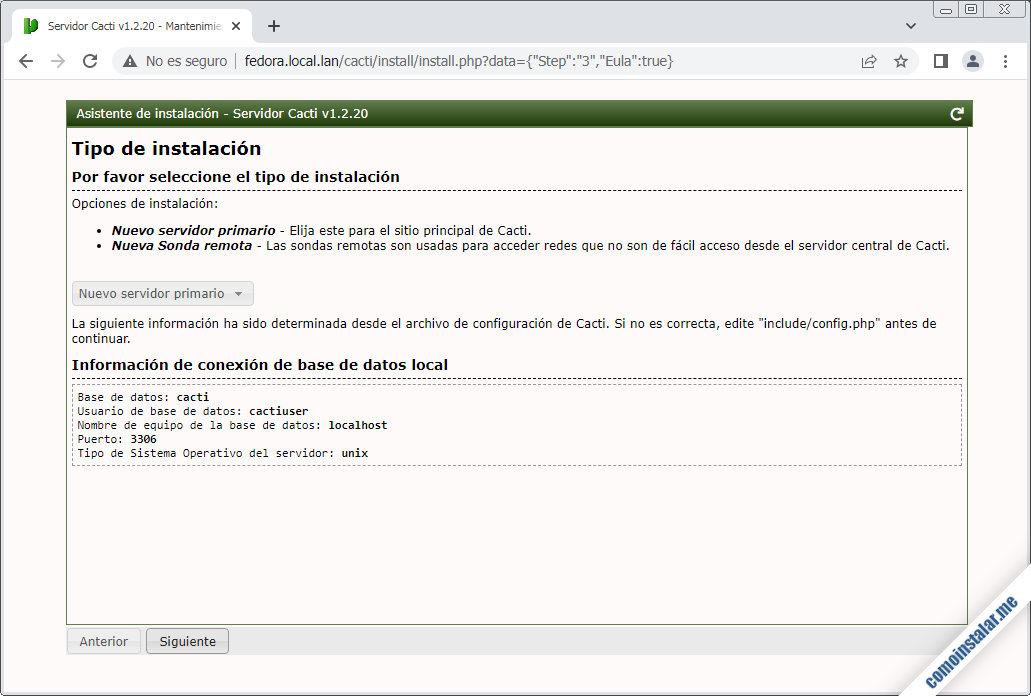
Lo habitual es seleccionar «Nuevo servidor primario«, para instalar el servidor principal de Cacti.
Se comprobarán los permisos sobre archivos y directorios:
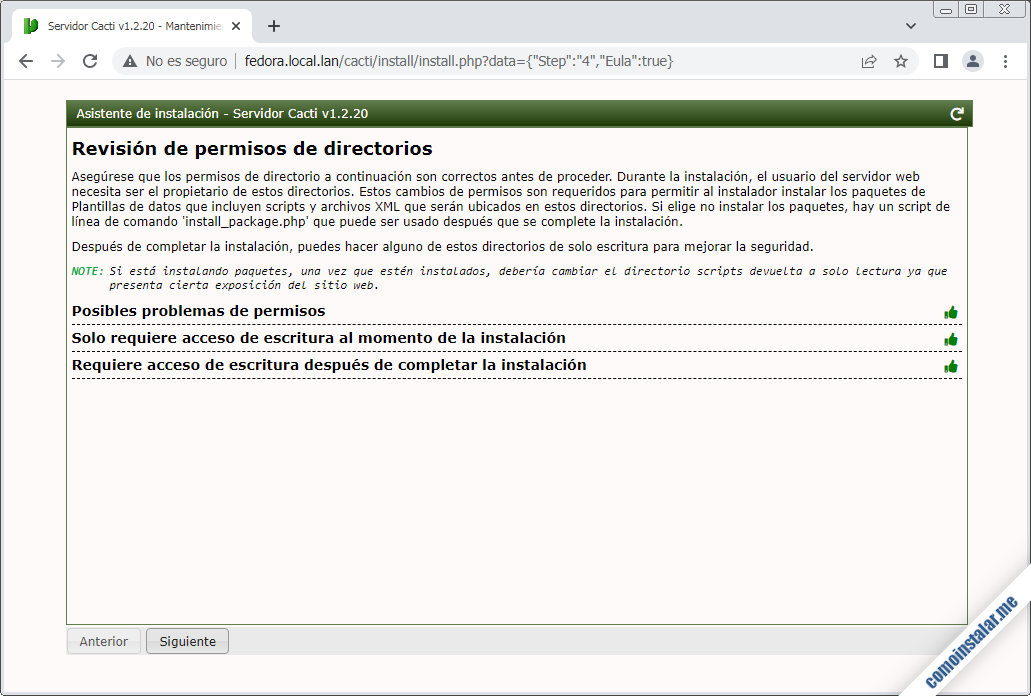
Igualmente deberían cumplirse todos estos requisitos.
También se comprobará la presencia de herramientas externas y sus ubicaciones:
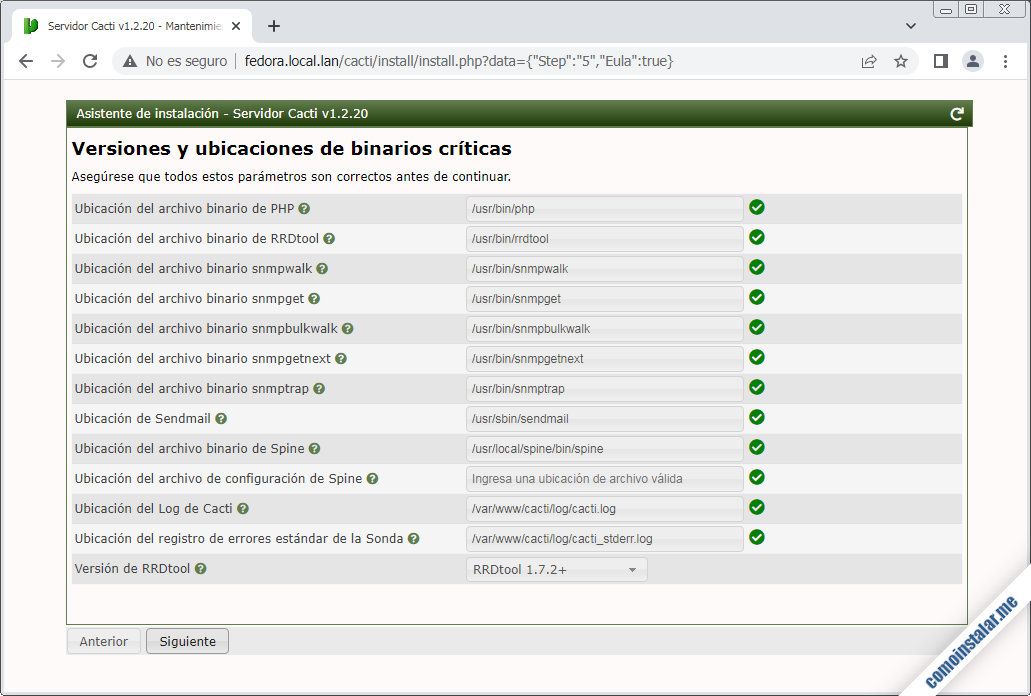
Se nos informará del sistema de listas blancas para proteger el sistema de usos maliciosos del sistema de toma de datos de la monitorización:
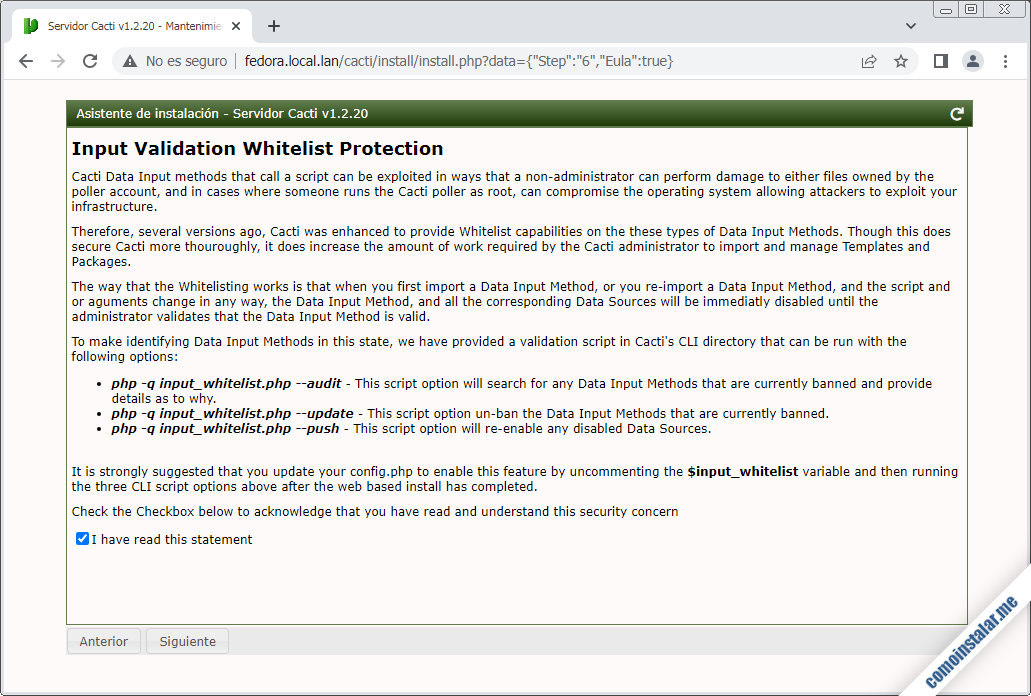
Es necesario confirmar que se ha leído lo que el instalador nos cuenta sobre este sistema.
Configuramos el perfil predeterminado:
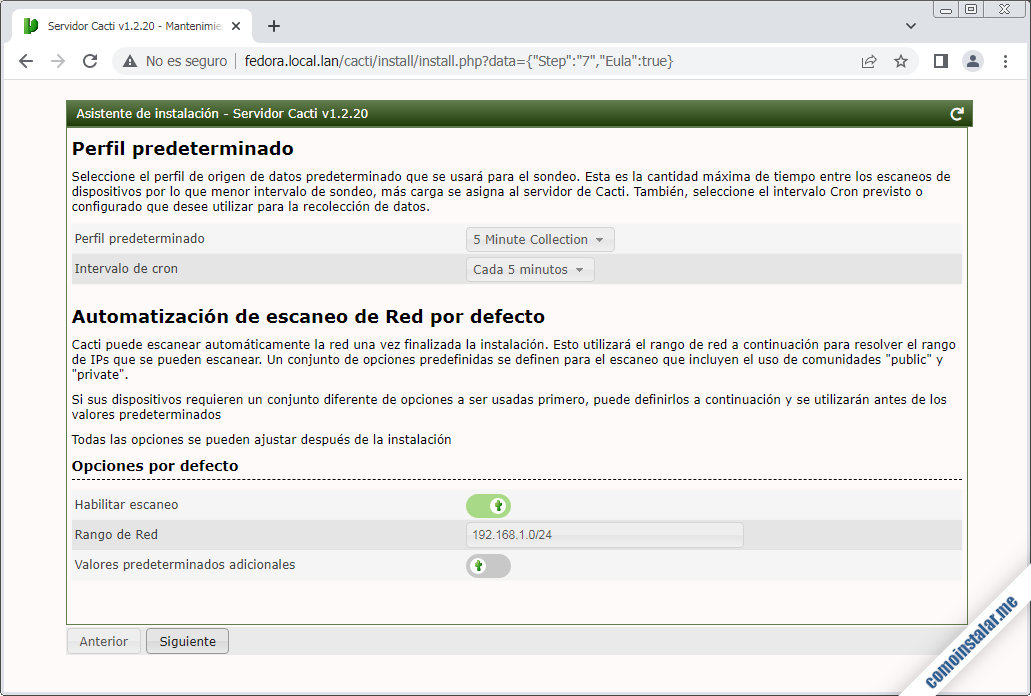
Configuramos el intervalo de toma de datos, aunque los valores por defecto de 5 minutos son perfectos.
Pasamos a seleccionar las plantillas disponibles para Cacti:
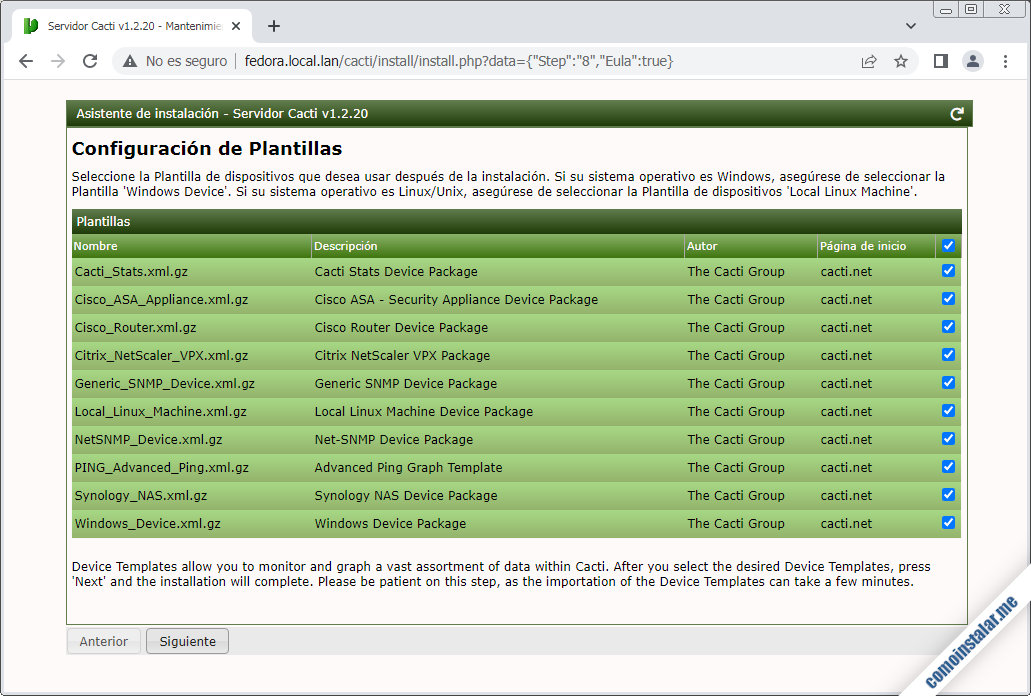
Es buena idea instalar todas las plantillas para disponer de ellas en el momento de configurar la monitorización de sistemas y dispositivos.
Se comprobará la base de datos:
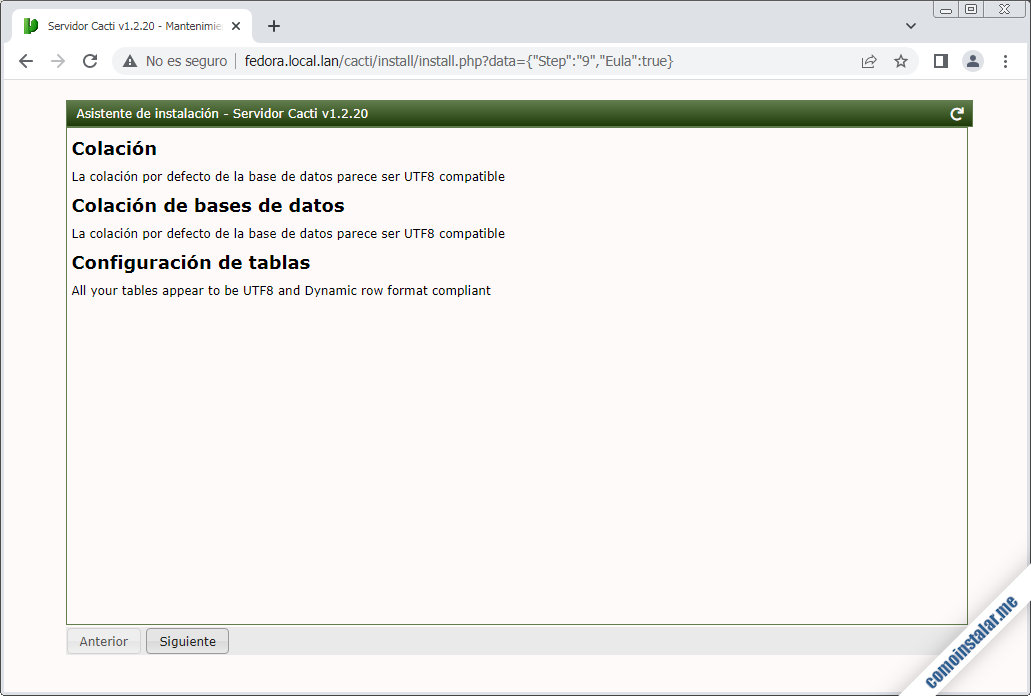
La comprobación debería ser correcta, ya que anteriormente establecimos la configuración deseada para las bases de datos.
Es el momento de confirmar la instalación:
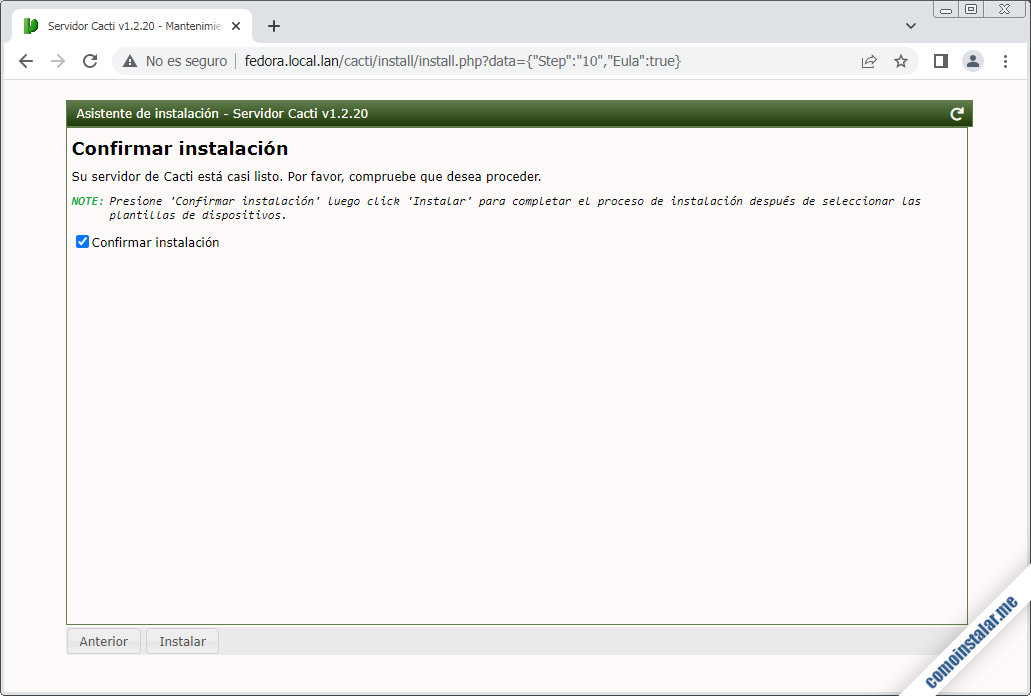
Iniciamos el proceso de instalación mediante el enlace «Instalar«:
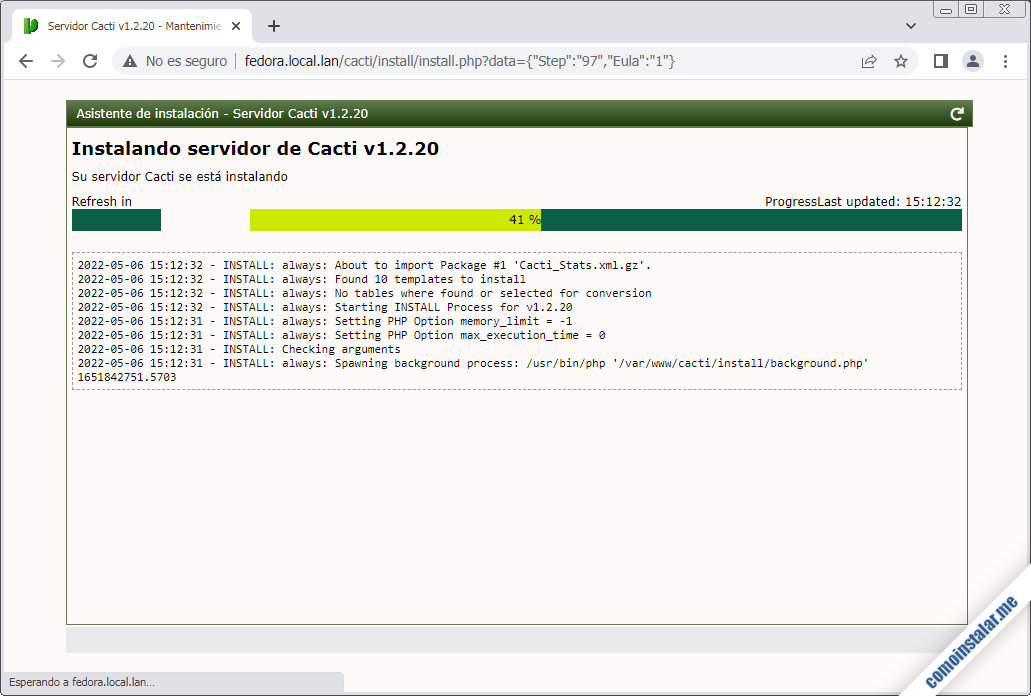
Se irá mostrando el progreso de la instalación, así como un registro de las operaciones realizadas.
En unos instantes finaliza la instalación:
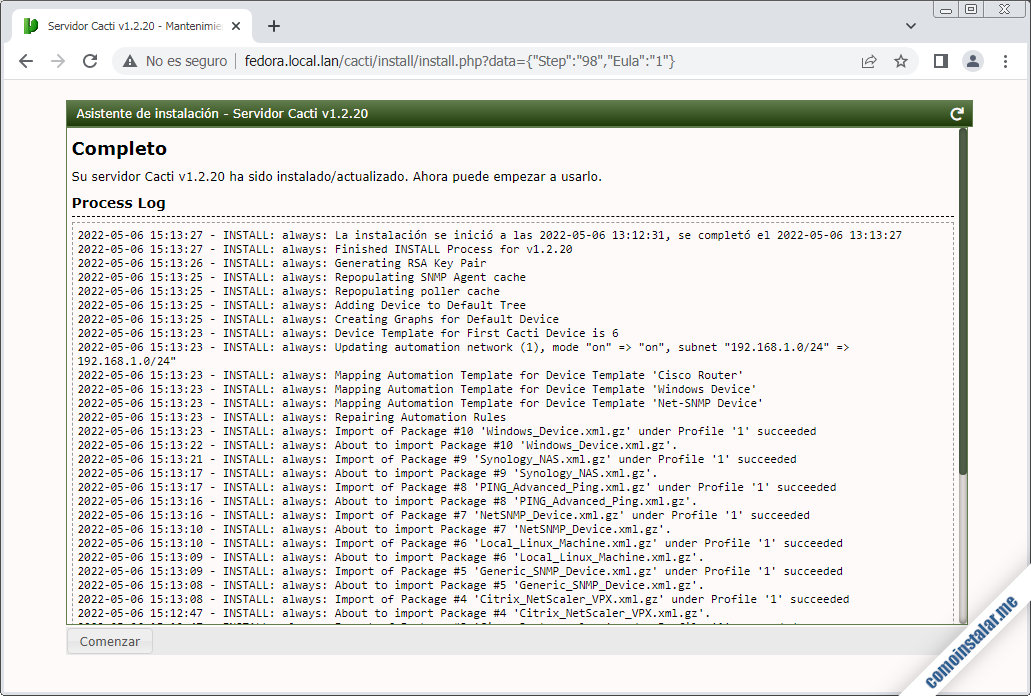
Accedemos mediante el enlace «Comenzar» a la página principal, con la sesión de administrador iniciada:
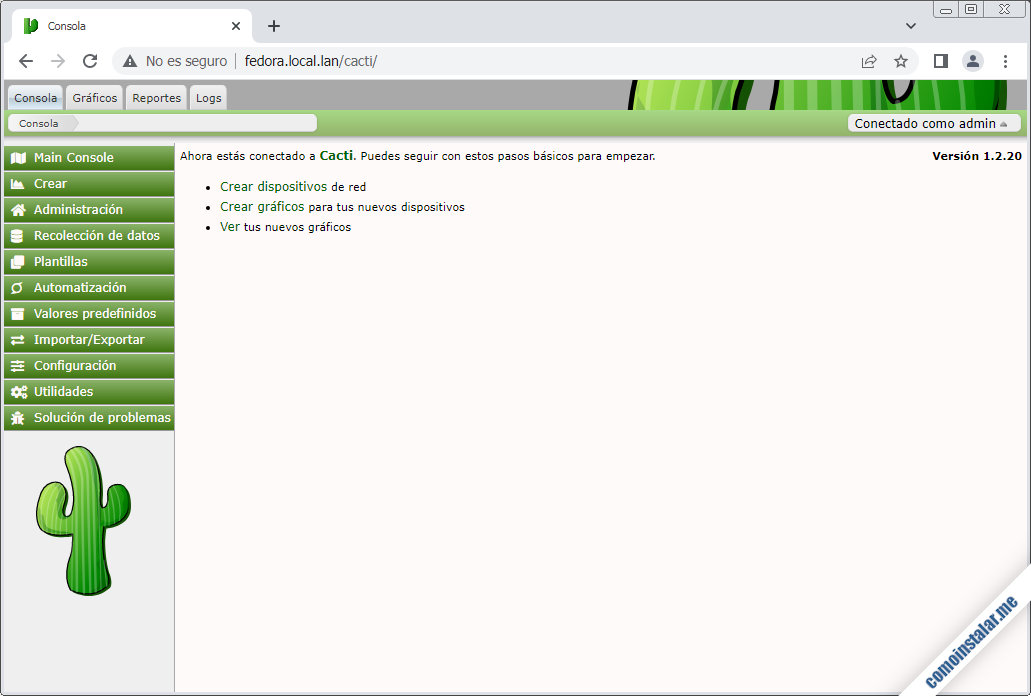
Para ver el resultado de la monitorización de la máquina local, activamos la solapa «Gráficos«, y en el panel lateral «Default Tree» y «Local Linux Machine«:
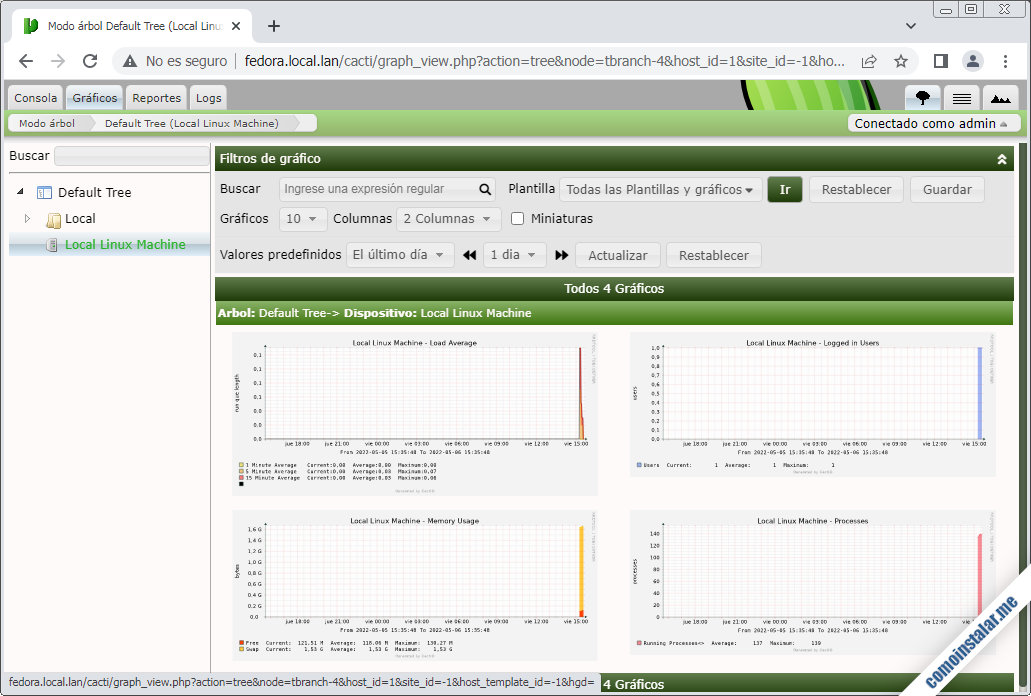
Los gráficos se irán refrescando automáticamente a intervalos regulares (5 minutos por defecto), mostrando las variaciones de estado del sistema.
Conclusión
Ahora que sabes cómo instalar Cacti en Fedora 35, 34 y 33 no tienes excusa para dejar de monitorizar los recursos y servicios de tus sistemas en red de forma fácil y visual, gracias a una de las aplicaciones más valoradas del sector.
En caso de dudas, preguntas, sugerencias de mejora o actualización del artículo, notificaciones de error, etc. puedes dejar un comentario. Están moderados, pero los revisamos y atendemos diariamente.
¡Apoya comoinstalar.me!
¿Ya puedes monitorizar tu sistema gracias a esta guía de instalación de Cacti en Fedora 35, 34 y 33? En ese caso, si quieres agradecérnoslo, puedes contribuir al mantenimiento de este sitio web y la creación de más y mejores artículos y tutoriales. Además, las solicitudes de actualización del artículo a nuevas versiones y ayuda con posibles problemas durante la instalación se priorizan.
Puedes ayudarnos dejando 1 $ de propina con PayPal:
O, si te sientes especialmente generoso, puedes invitarnos a un café:
¡Gracias!