En esta ocasión dedicamos una entrada a ver cómo instalar CentOS 9 / CentOS Stream 9 en VirtualBox, para poder trabajar con el lanzamiento más reciente de esta distribución que cada día podemos encontrar disponible en servidores y VPS CentOS.
Contenido
Antes de instalar CentOS 9 en VirtualBox
Para poder seguir los pasos de esta guía de instalación de CentOS 9 en VirtualBox necesitar cumplir los siguientes requerimientos mínimos:
- Un sistema anfitrión con capacidades de virtualización en 64 bits.
- El entorno de VirtualBox (en este tutorial usamos la versión 7.0).
- Acceso a Internet.
Cómo descargar CentOS 9 para VirtualBox
El primer paso será descargar CentOS 9 para VirtualBox desde la sección de descargas del sitio de la distribución, donde encontraremos los lanzamientos más recientes.
Elegimos la sección «CentOS Stream» y, dentro de esta, la sección correspondiente a la versión 9:
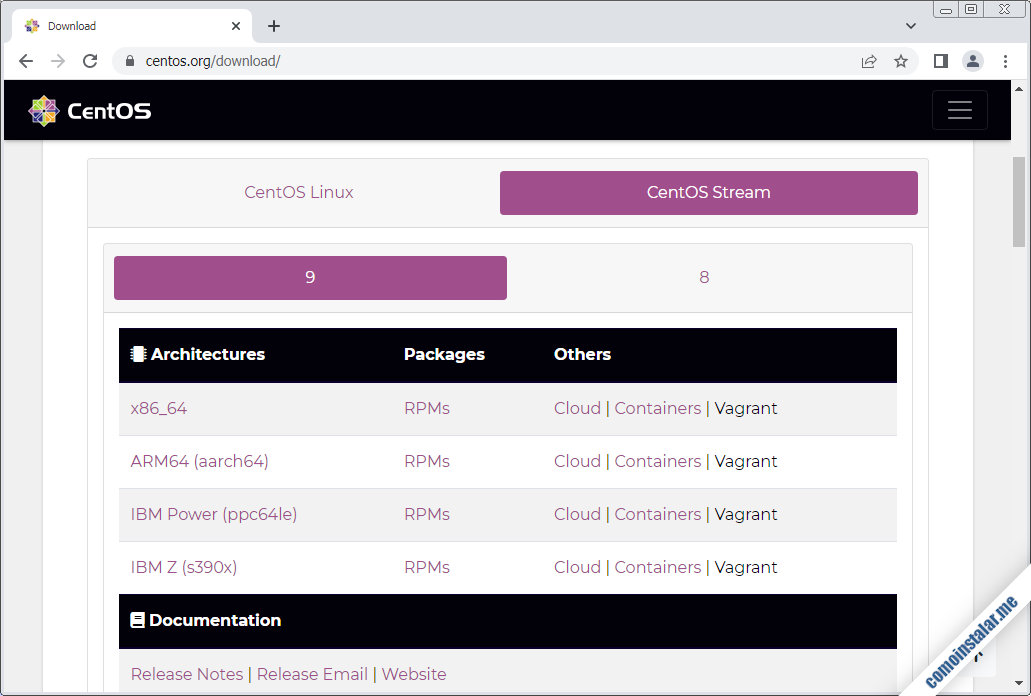
Se mostrarán las distintas arquitecturas soportadas siendo en esta ocasión la x86_64 la que nos interesa. Siguiendo el enlace correspondiente se descargará el archivo del medio de instalación con formato ISO (correspondiente a un DVD-ROM), pero si lo prefieres dispones también de la imagen Boot, de mucho menor tamaño, que permite realizar la instalación descargando los paquetes necesarios desde Internet.
Cómo crear la máquina virtual de VirtualBox para CentOS 9
Vamos a crear la máquina virtual para CentOS Stream 9 desde la interfaz principal de VirtualBox, usando la opción de menú «Máquina / Nueva…» o desde el icono «Nueva» del menú de herramientas.
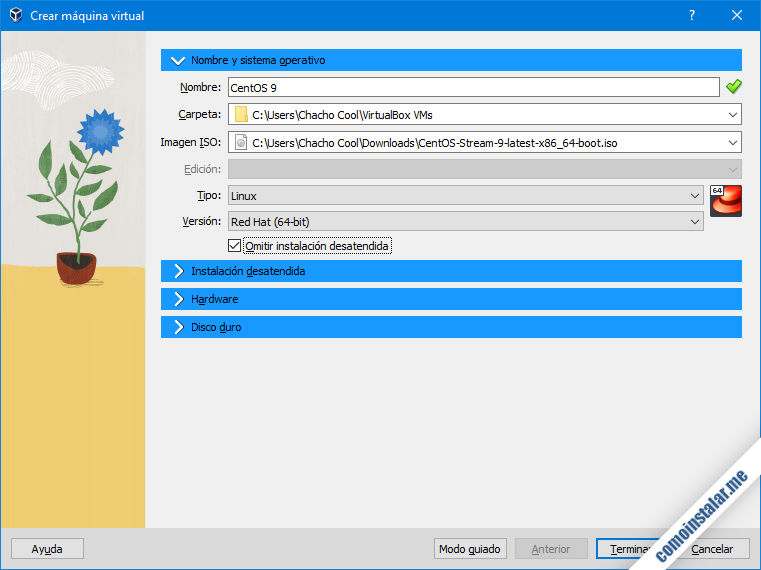
Daremos un nombre identificativo a la máquina e indicaremos la ubicación del archivo de imagen ISO que acabamos de descargar, asegurándonos de que en «Tipo» y «Versión» queden los valores «Linux» y «Red Hat (64-bit)» respectivamente.
Para poder personalizar todos los aspectos de la instalación marcaremos la opción «Omitir instalación desatendida» y saltaremos directamente la sección de hardware.
Para una instalación de un sistema CentOS Stream 9 de consola bastará con 1 GB de RAM, pero para instalaciones con entorno gráfico es recomendable empezar al menos con 2 GB.
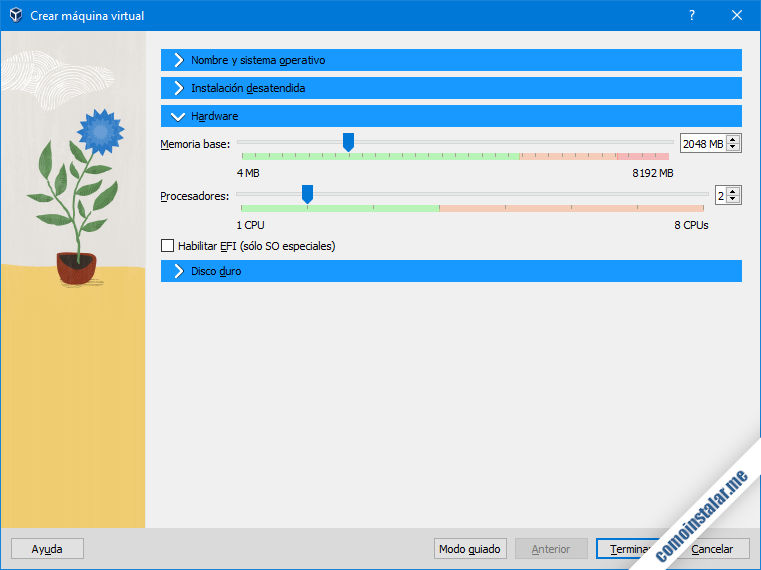
Igualmente seleccionaremos el número de procesadores que consideremos necesarios para las tareas que vaya a realizar la máquina CentOS 9.
Pasamos a la sección disco duro:
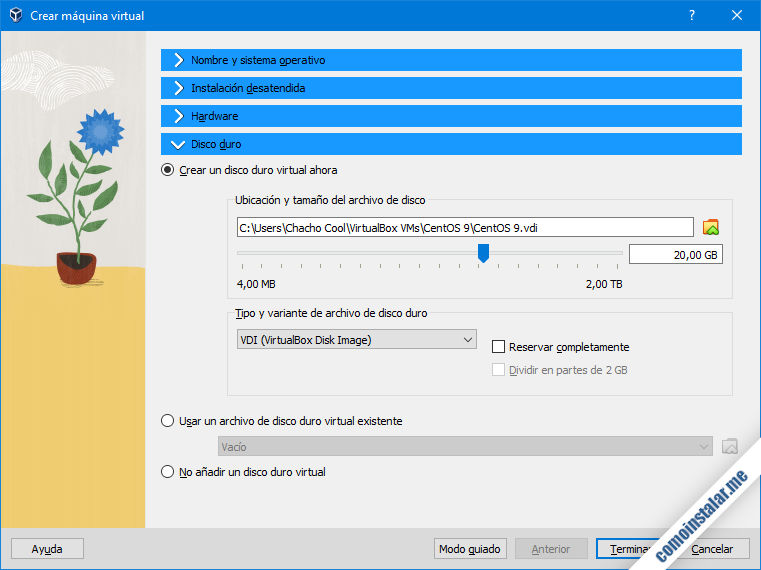
La cantidad de espacio a reservar dependerá del tipo de sistema CentOS Stream 9 que vayamos a instalar. Una instalación de consola puede funcionar con 4 GB, pero una instalación de escritorio supera inicialmente los 8 GB. En este tutorial asumiremos el tamaño asignado por defecto.
Si buscas rendimiento conviene seleccionar «Reservar completamente» en el tipo y variante de disco duro, pero si no quieres perder todo el espacio designado de forma inmediata puedes usar la reserva dinámica, que irá ocupando espacio en la unidad física conforme se vaya utilizando en la unidad virtual, hasta alcanzar el tope máximo.
Terminamos la creación de la máquina con «Terminar» y en unos instantes aparecerá en la lista del panel lateral.
Ahora realizaremos unos ajustes de configuración seleccionando la máquina en dicho panel y utilizando la opción «Configuración» del menú «Máquina» o el icono correspondiente de la barra de herramientas.
Se abrirá el diálogo de configuración cuyas distintas secciones recorreremos.
Sistema
Además de poder modificar el tamaño de la memoria RAM para la máquina CentOS 9, podremos establecer el orden de arranque de los dispositivos de almacenamiento.
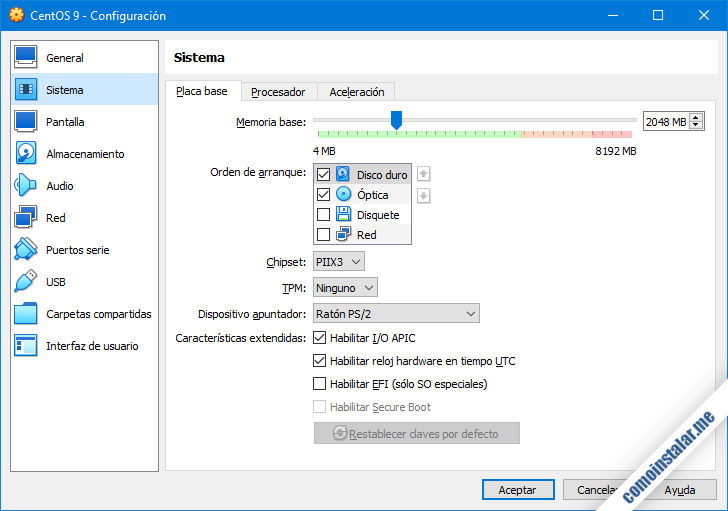
Como partimos de un disco duro sin formatear es buena idea ponerlo en primer lugar, por delante de la unidad óptica y del disquete (que podemos desactivar definitivamente). En el momento de la instalación la máquina buscará el sistema en el disco duro y no lo encontrará, por lo que saltará a la unidad óptica donde estará el medio de instalación de CentOS Stream 9. Una vez instalado el sistema en los siguientes arranques se iniciará directamente desde el disco duro, evitando buscar en otros dispositivos.
Si no vamos a usar dispositivos USB es buena idea configurar el dispositivo apuntador (el ratón) como PS/2 para ahorrar recursos.
Finalmente hay que asegurarse de que permanezca marcada la opción «Habilitar reloj hardware en tiempo UTC» para que la fecha y hora sean calculadas correctamente a partir de los datos de la BIOS del sistema anfitrión.
Pantalla
La configuración por defecto, que utiliza el controlador gráfico VMSVGA, es adecuado tanto para un sistema de consola como con entorno gráfico.
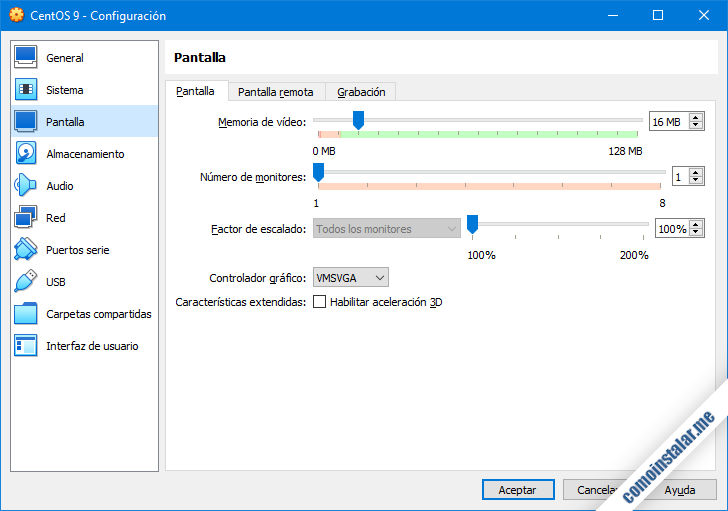
Red
Podemos configurar de múltiples formas la máquina virtual para CentOS 9, pero vamos a ver en este tutorial aquella en que la máquina se comporta como una más de nuestra red local, recibiendo la configuración por DHCP y accediendo a Internet a través del router.
Para ello en «Conectado a» seleccionamos «Adaptador puente» y en «Nombre» elegimos el adaptador del sistema anfitrión con el que accede a la red local (e Internet).
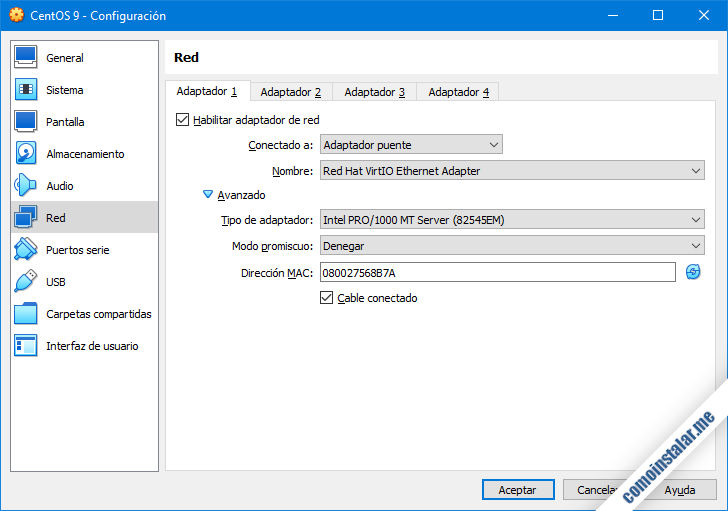
Para la máquina virtual podemos elegir como adaptador el «Intel Pro/100 MT Server«, que es detectado automáticamente por el instalador de CentOS Stream 9.
Otros ajustes
Si vas a instalar CentOS 9 como servidor puedes desactivar el audio y el controlador USB para aumentar los recursos disponibles y el rendimiento.
Cómo instalar CentOS 9 en VirtualBox
Es hora de instalar CentOS Stream 9 en VirtualBox, para lo cual iniciamos la máquina virtual que acabamos de preparar. En unos instantes aparecerá el menú de opciones del medio de instalación con una cuenta atrás de 60 segundos, antes de lanzar la opción por defecto.
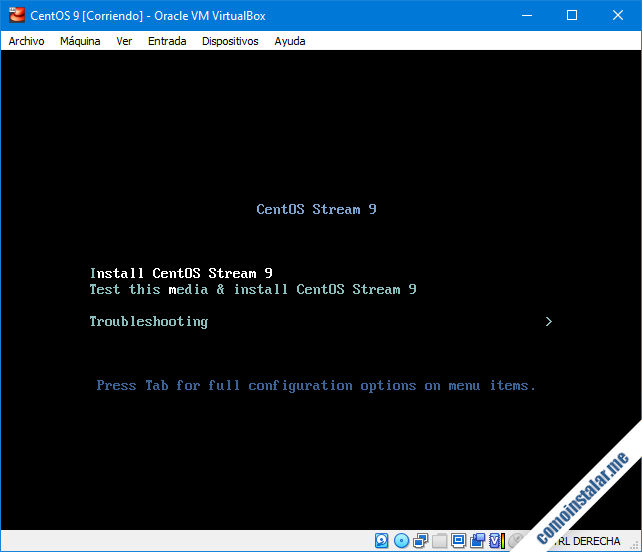
Dicha opción consiste en comprobar el medio de instalación y pasar después al instalador, pero es mejor elegir la primera opción que lleva directamente al instalador.
Tras arrancar el instalador aparecerá la pantalla de bienvenida en la que podremos elegir el idioma para la instalación:
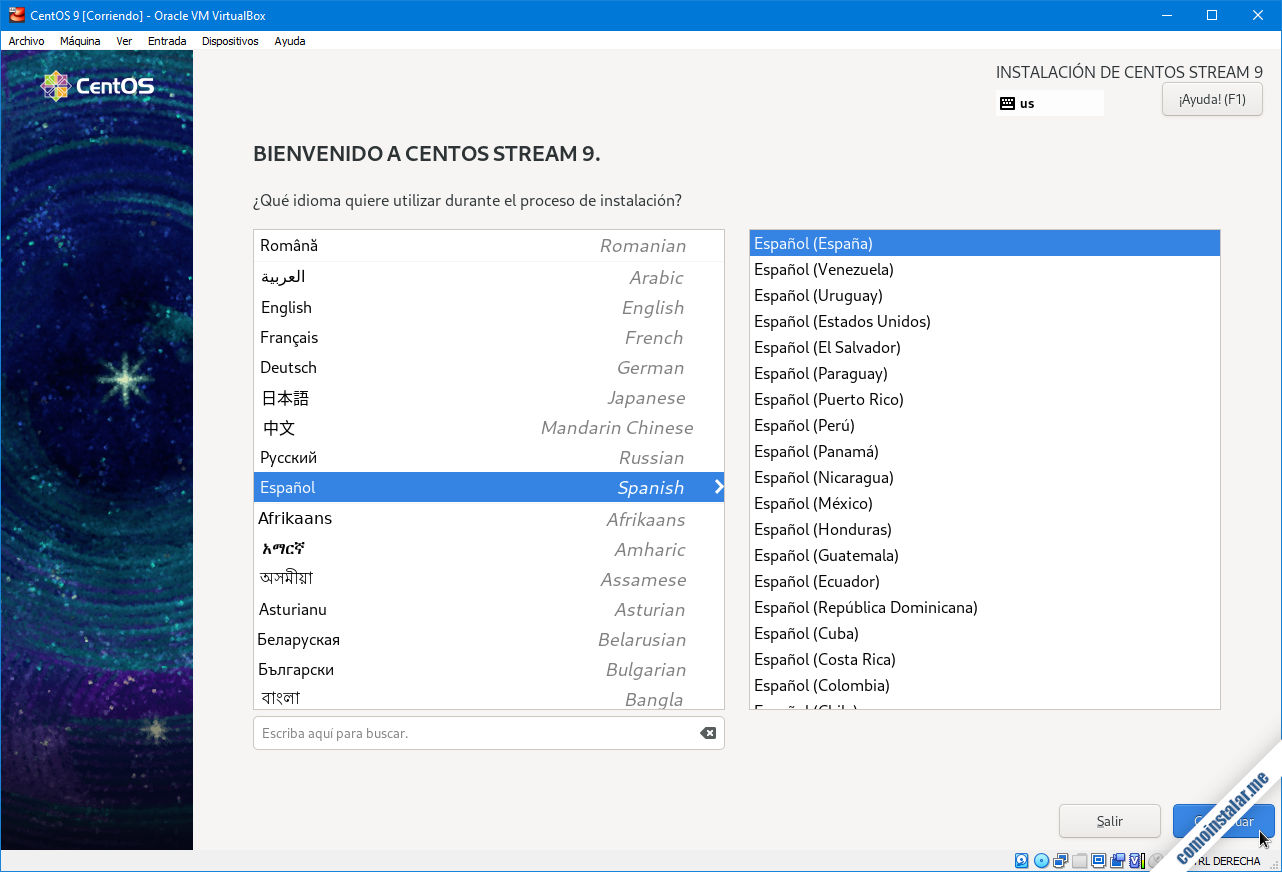
Normalmente la opción por defecto se asigna por geolocalización de la dirección IP, pero a veces puede fallar. En cualquier caso nos aseguraremos de que el idioma elegido sea el correcto.
Hecho esto pasamos al menú de opciones de configuración:
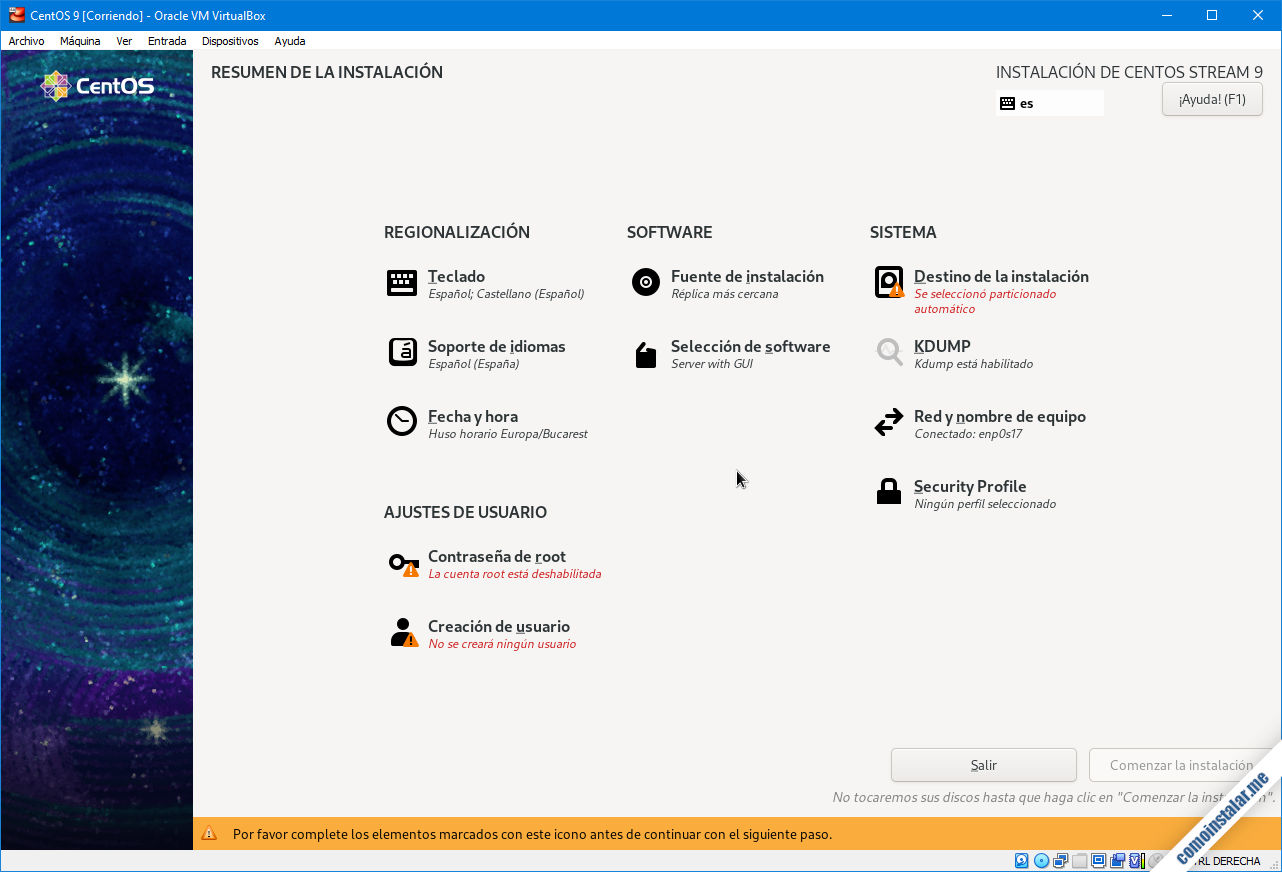
Vamos a ir recorriéndolas una a una para ver qué podemos configurar.
Empezamos por la distribución de teclado:
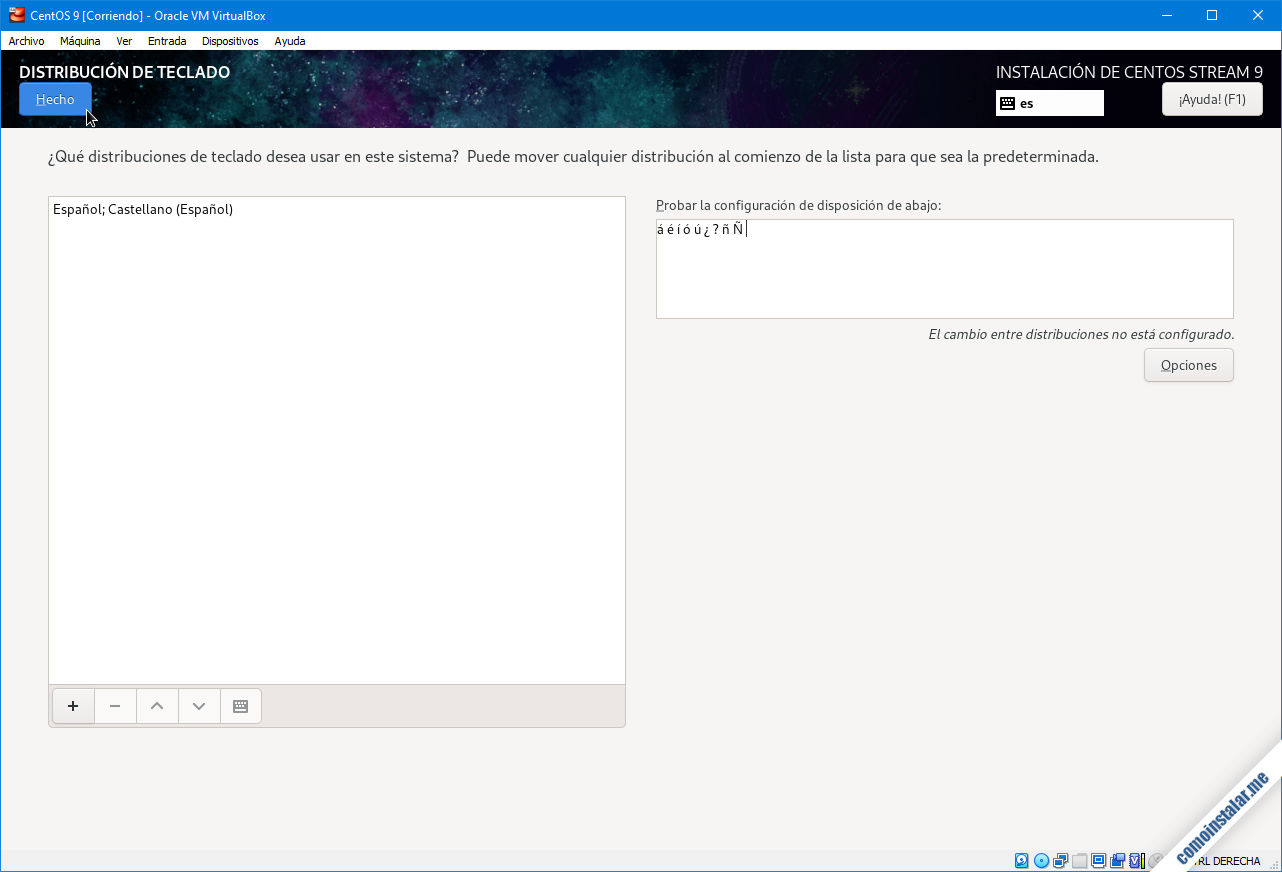
La distribución por defecto está ligada al idioma que hayamos elegido previamente. Podemos comprobar en la caja de texto si las teclas de nuestro teclado se corresponden con los caracteres mostrados al escribir y, si no es así, podemos cambiar la distribución.
La siguiente opción que comprobaremos es la de compatibilidad de idiomas:
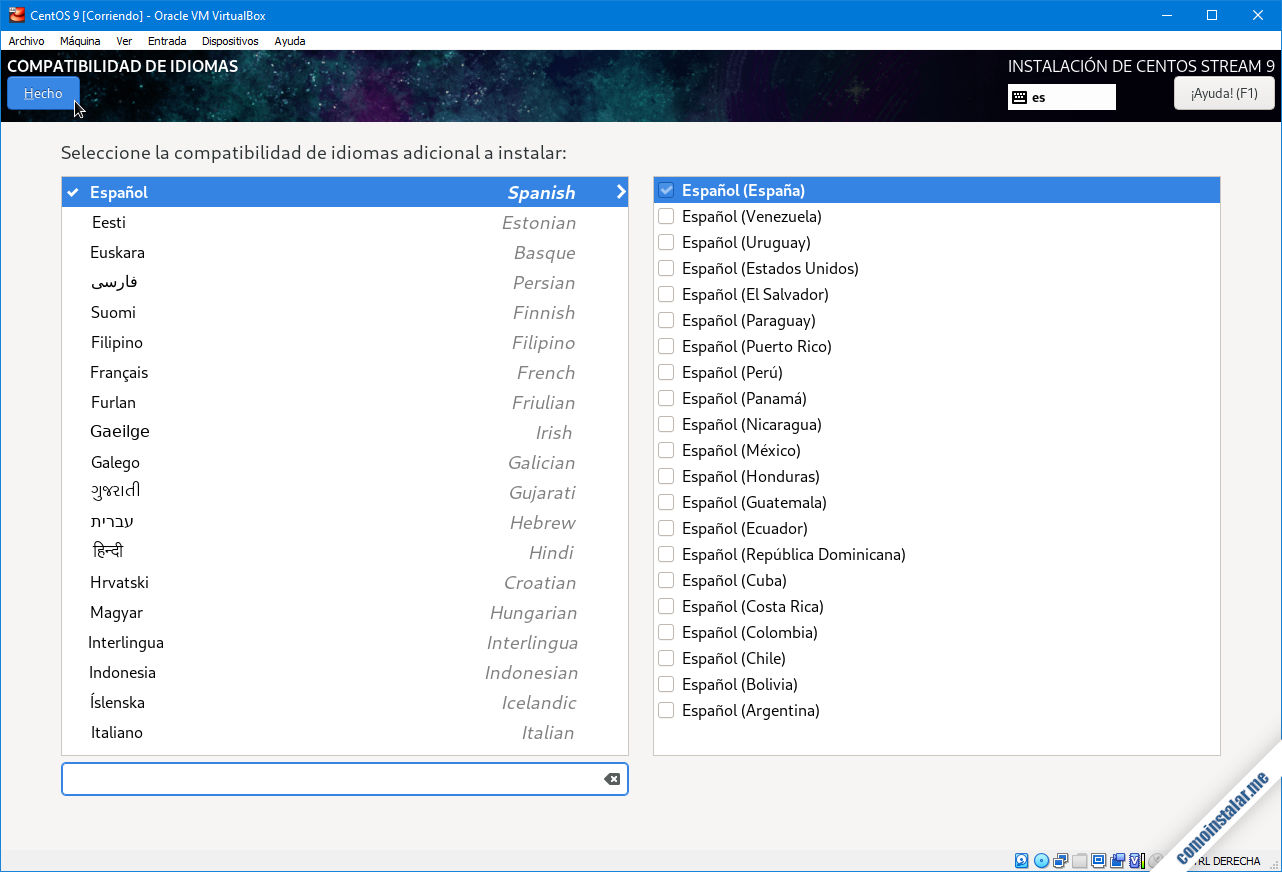
Como en el caso anterior, el valor por defecto dependerá del idioma configurado, pero podemos añadir otras variantes.
En la sección de hora y fecha podremos elegir nuestra zona horaria indicando nuestra ubicación gráficamente en un mapamundi:
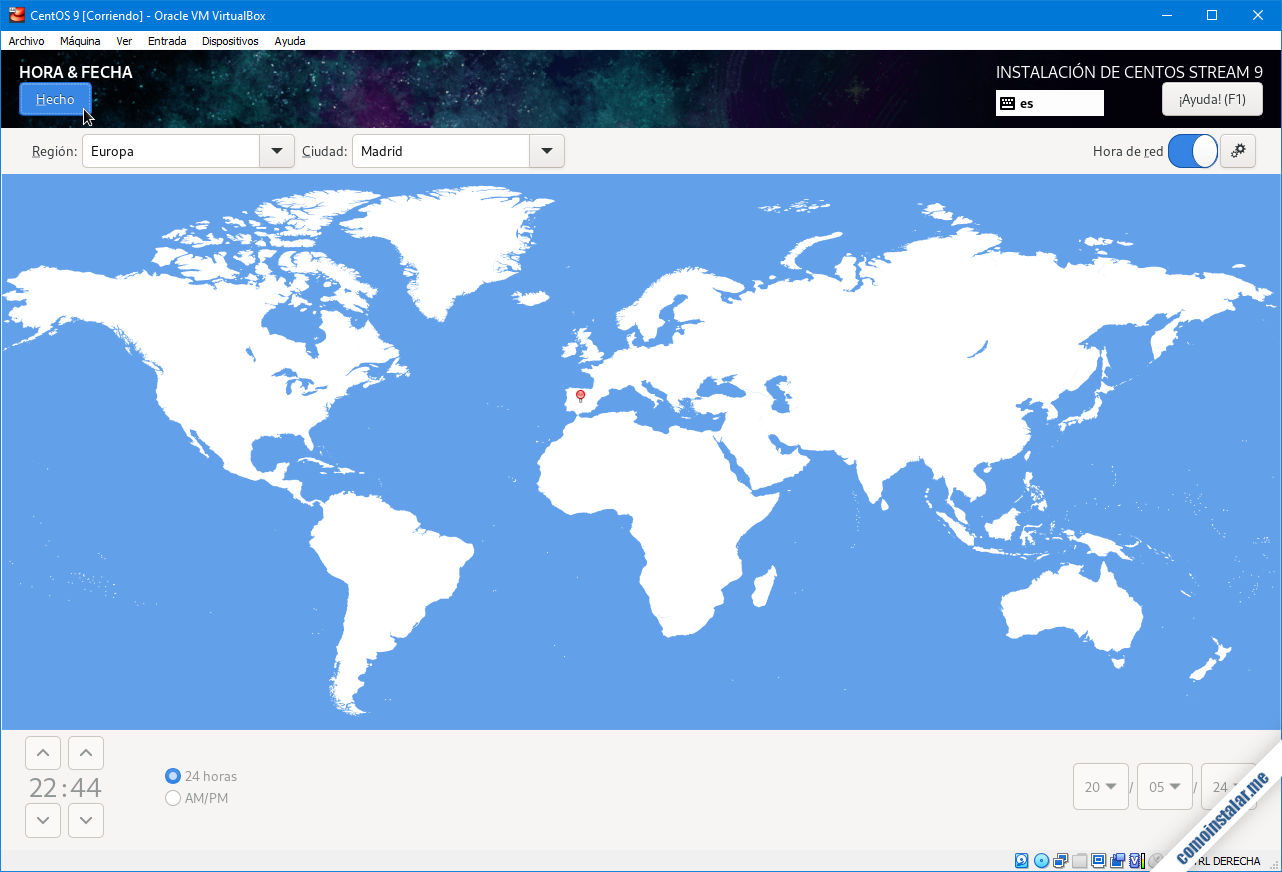
El valor por defecto también se asigna por geolocalización, así que habrá que confirmarlo o corregirlo.
En cuanto a la sección de origen de la instalación no hay mucho que hacer:

El valor por defecto en la imagen de instalación «Boot» es origen sobre Internet, mientras que en la imagen del DVD sería sobre el propio medio de instalación. Se puede elegir una réplica concreta del repositorio de paquetes, pero por defecto se busca la más cercana.
Una vez que el instalador sabe de dónde descargar los paquetes necesarios, es el momento de elegir el software que queremos instalar inicialmente en la máquina virtual CentOS Stream 9:

Disponemos de varios entornos básicos que podemos personalizar añadiendo software específico. En este tutorial instalaremos por un lado el entorno mínimo (basado en consola) y por otro el entorno «Workstation«.
En la sección de destino de la instalación configuramos el esquema de particiona de la unidad principal de almacenamiento (el disco duro virtual):

Elegimos el disco (en caso de haber más de uno) y basta con eso si queremos un particionado automático, o podemos personalizar el esquema de particiones.
De vuelta al menú principal entramos en la sección «Kdump«:
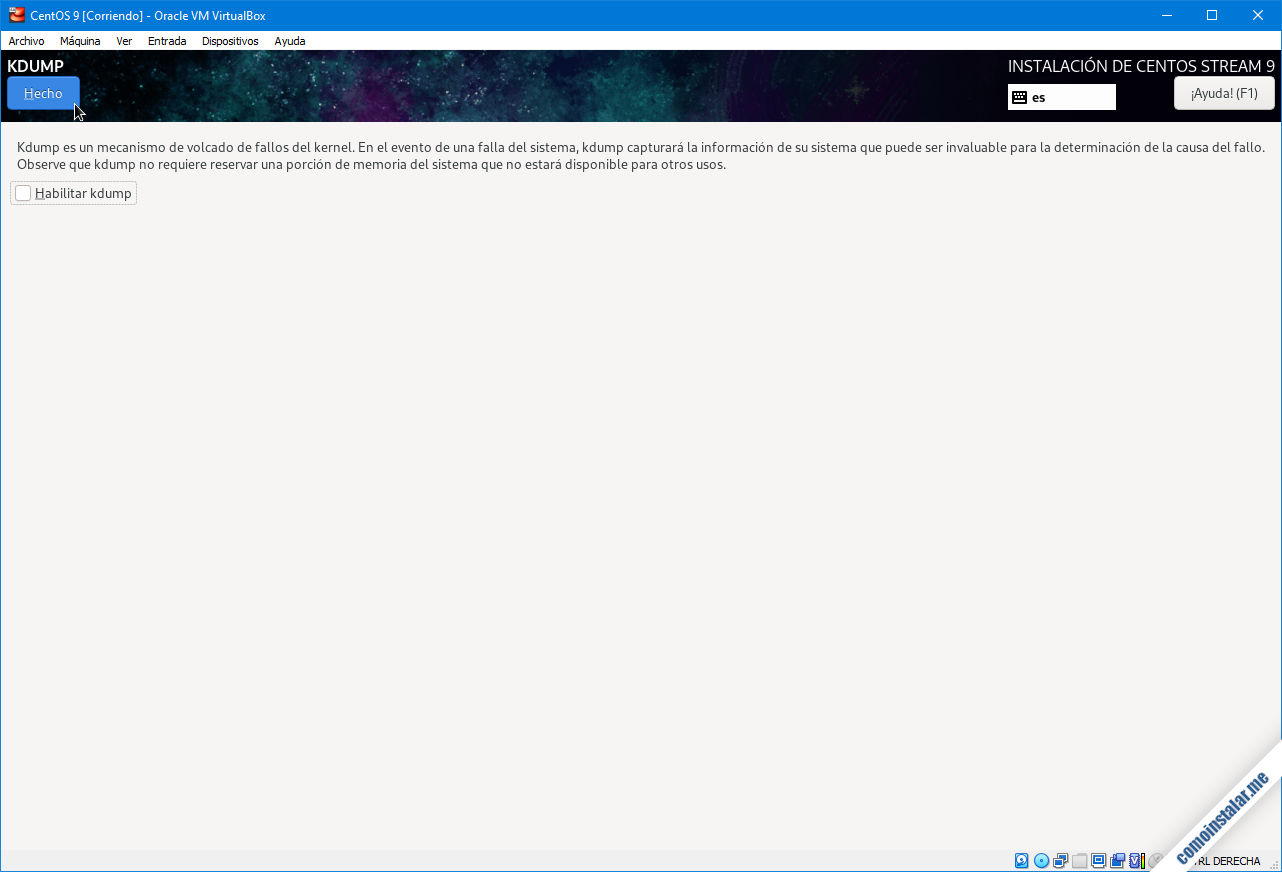
Se trata de un servicio de volcado de memoria del kernel en caso de fallo. Como la mayoría de usuarios no sabemos qué hacer con estos volcados es posible desactivar dicho servicio y ahorrar espacio en disco.
Pasamos a la configuración de red:
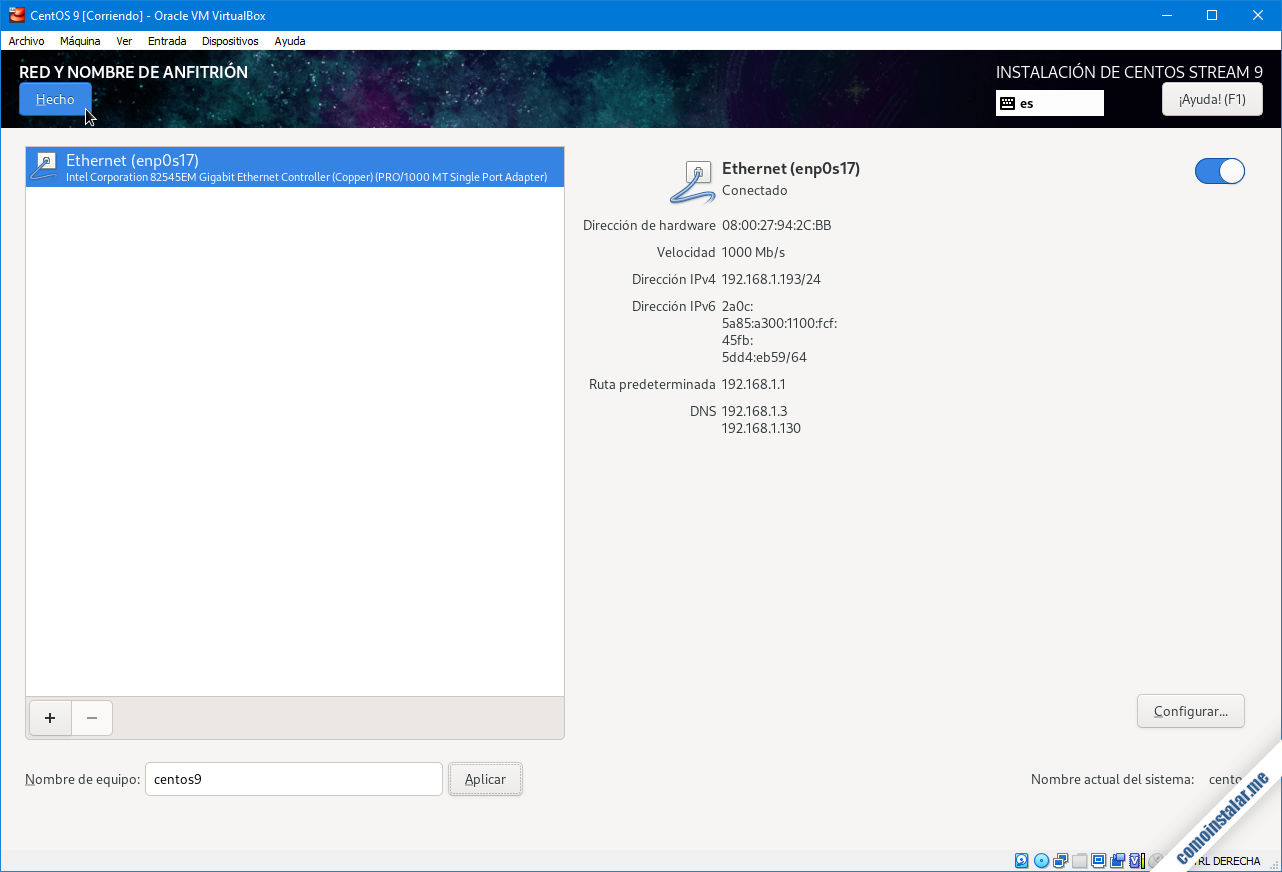
Gracias a que hemos elegido un adaptador de red virtual de VirtualBox compatible, este es detectado y configurado automáticamente por el instalador. Por eso funciona la geolocalización en secciones anteriores y la conexión con las réplicas de CentOS Stream 9. Aun así, todavía en esta sección podemos configurar el nombre de la máquina CentOS 9 y realizar algún ajuste a través de «Configurar» (como desactivar el protocolo IPv6 si no lo usas en tu red local, por ejemplo).
En la sección de perfil de seguridad podemos elegir las políticas a aplicar:
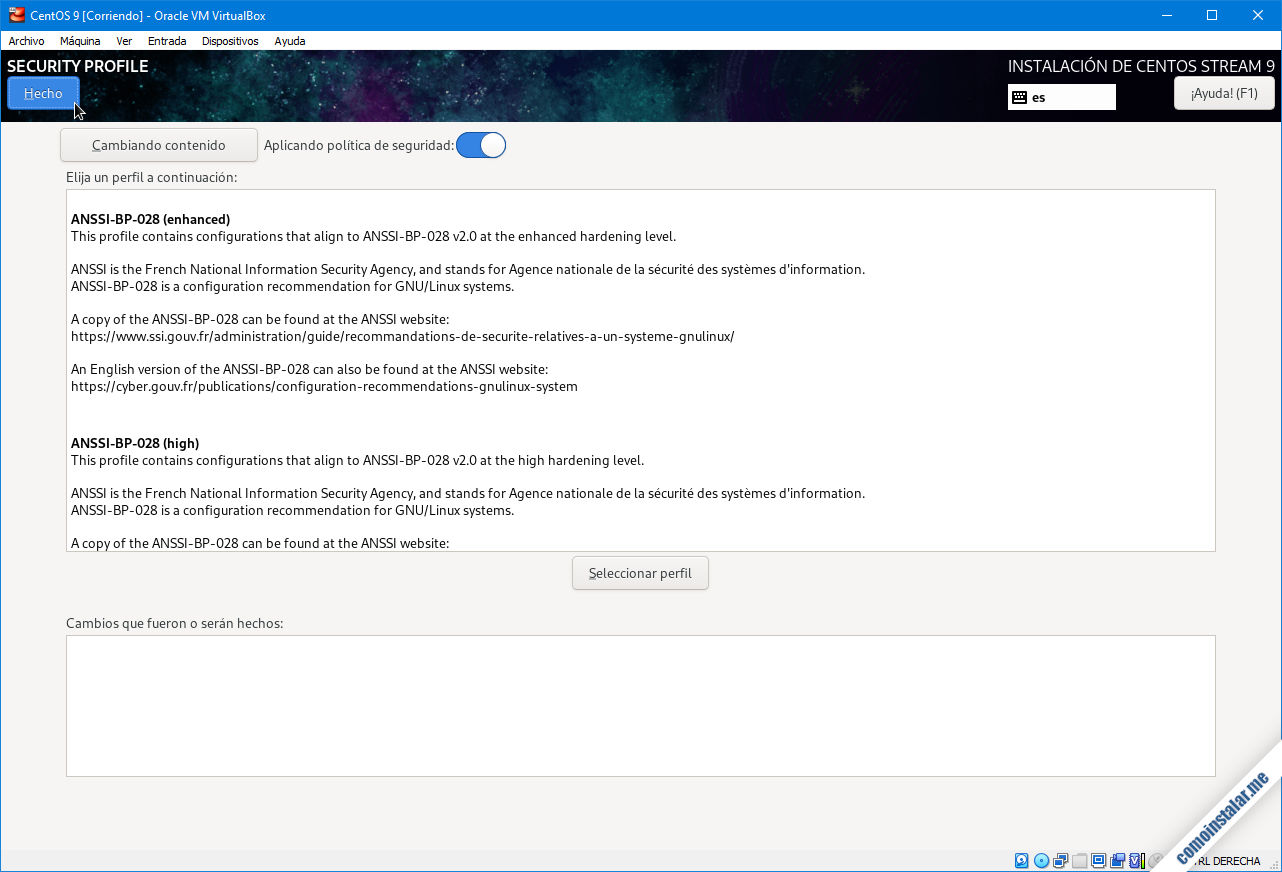
Si no eres experto en este campo puedes dejar el valor por defecto.
En cuanto a los usuarios del sistema que se pueden crear desde el instalador existe la posibilidad de crear sólo root, sólo un usuario administrador alternativo o root y un usuario adicional (administrador o no).
Si queremos disponer del administrador root entramos en la sección correspondiente y le asignamos una contraseña:
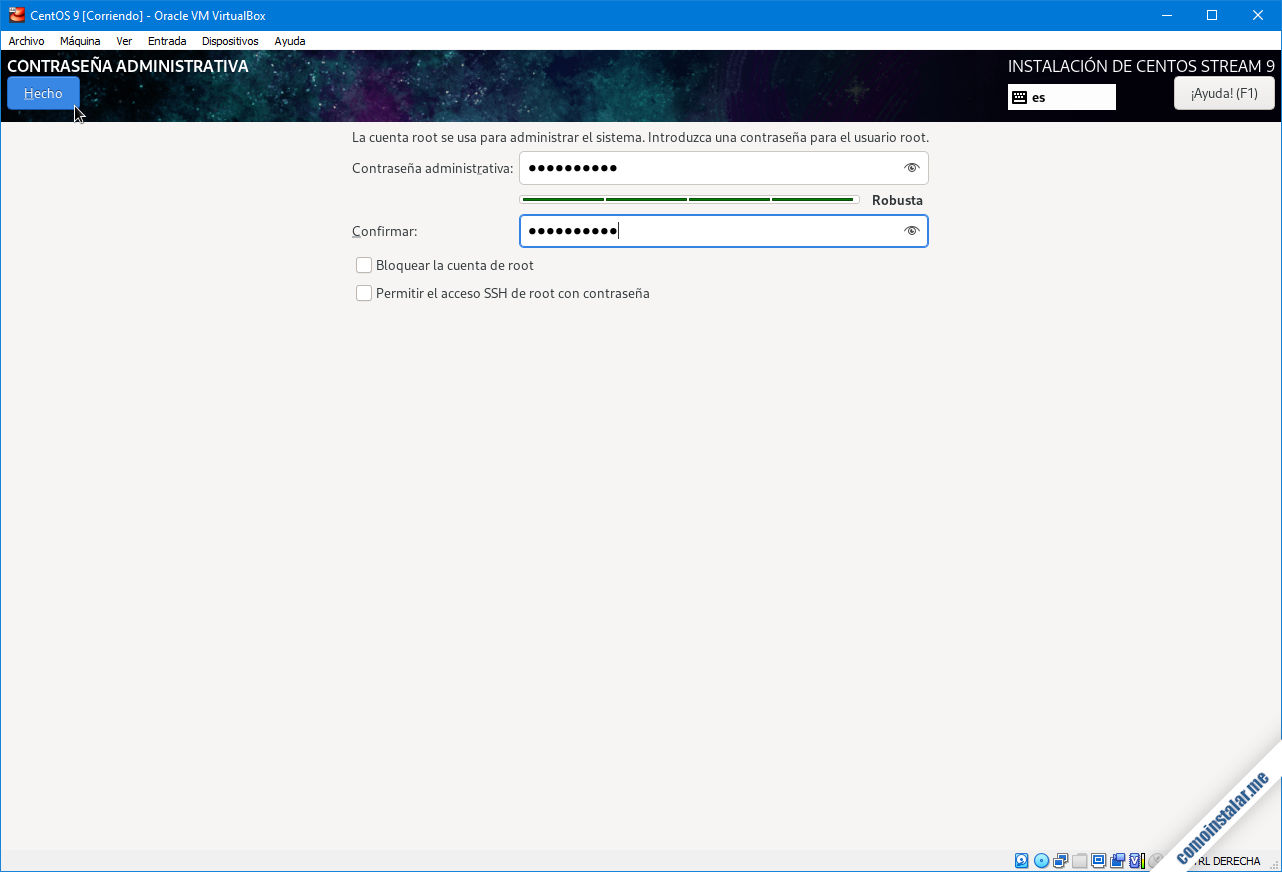
En cuanto al usuario alternativo/adicional tendremos que proporcionar su nombre y contraseña:
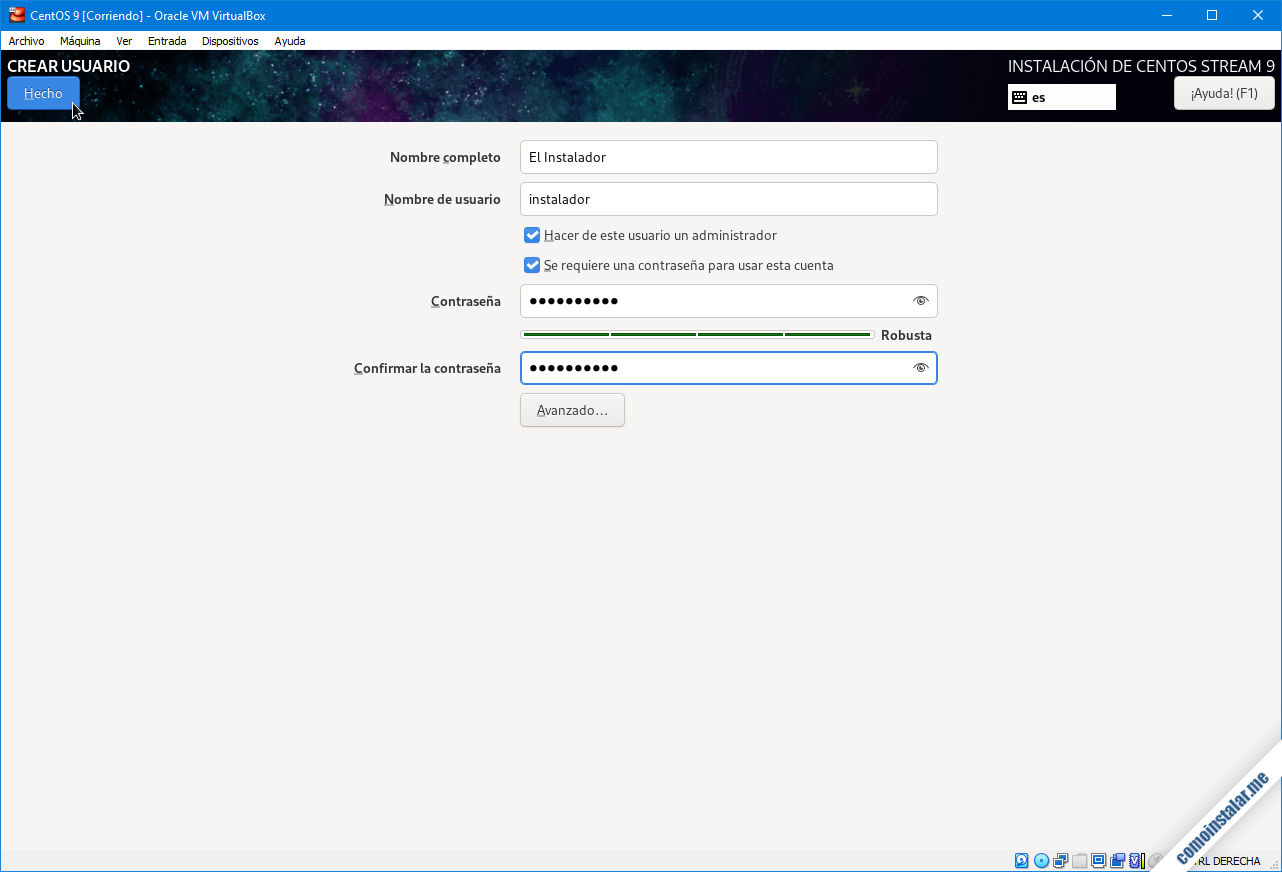
Y obviamente decidir si tendrá permisos de administración (con acceso a sudo).
Ese fue el último ajuste de modo que, al regresar a la pantalla principal del instalador, no quedará ningún aviso en rojo:
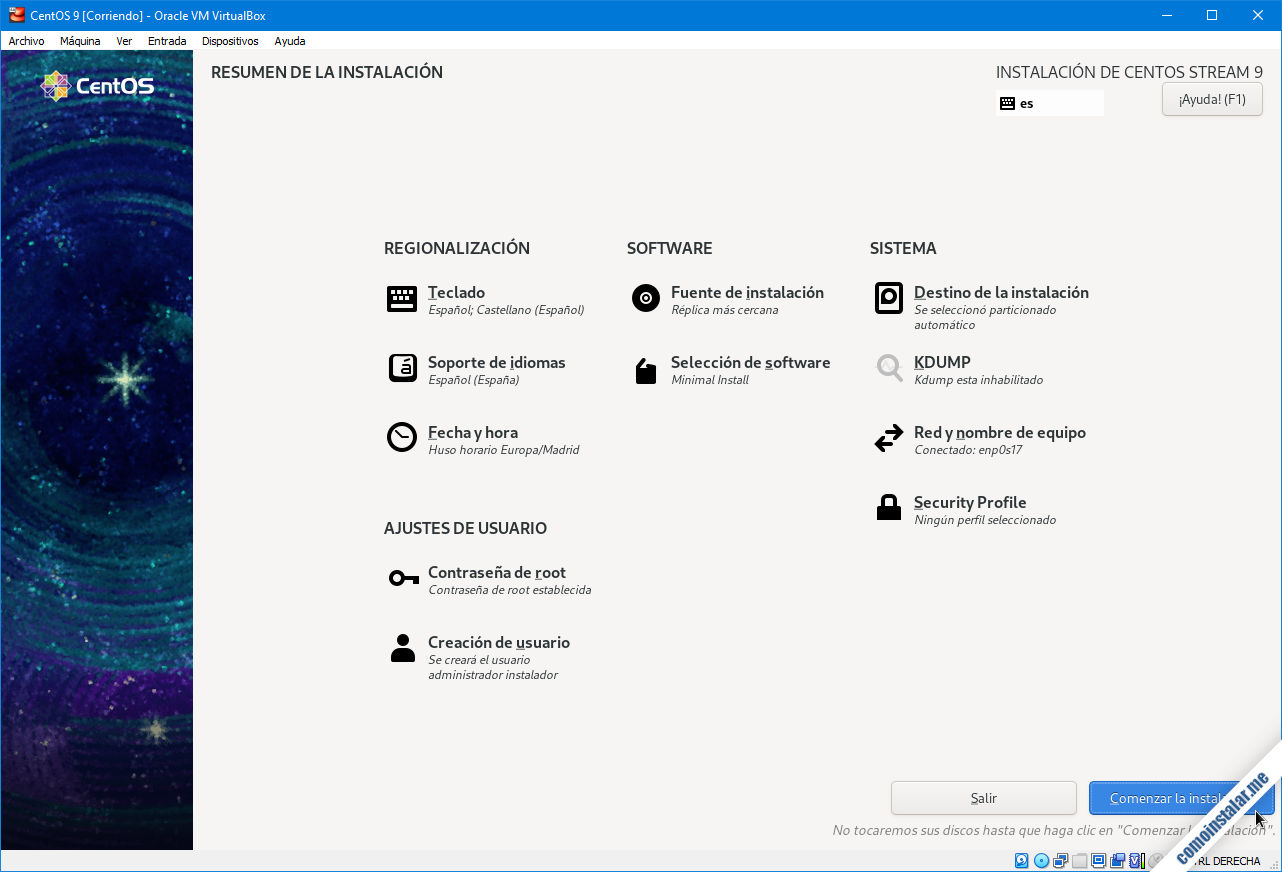
Además se habrá activado el botón «Comenzar la instalación«, que pulsaremos para continuar.
El proceso de instalación tomará varios minutos, mostrándose en todo momento el progreso del mismo:
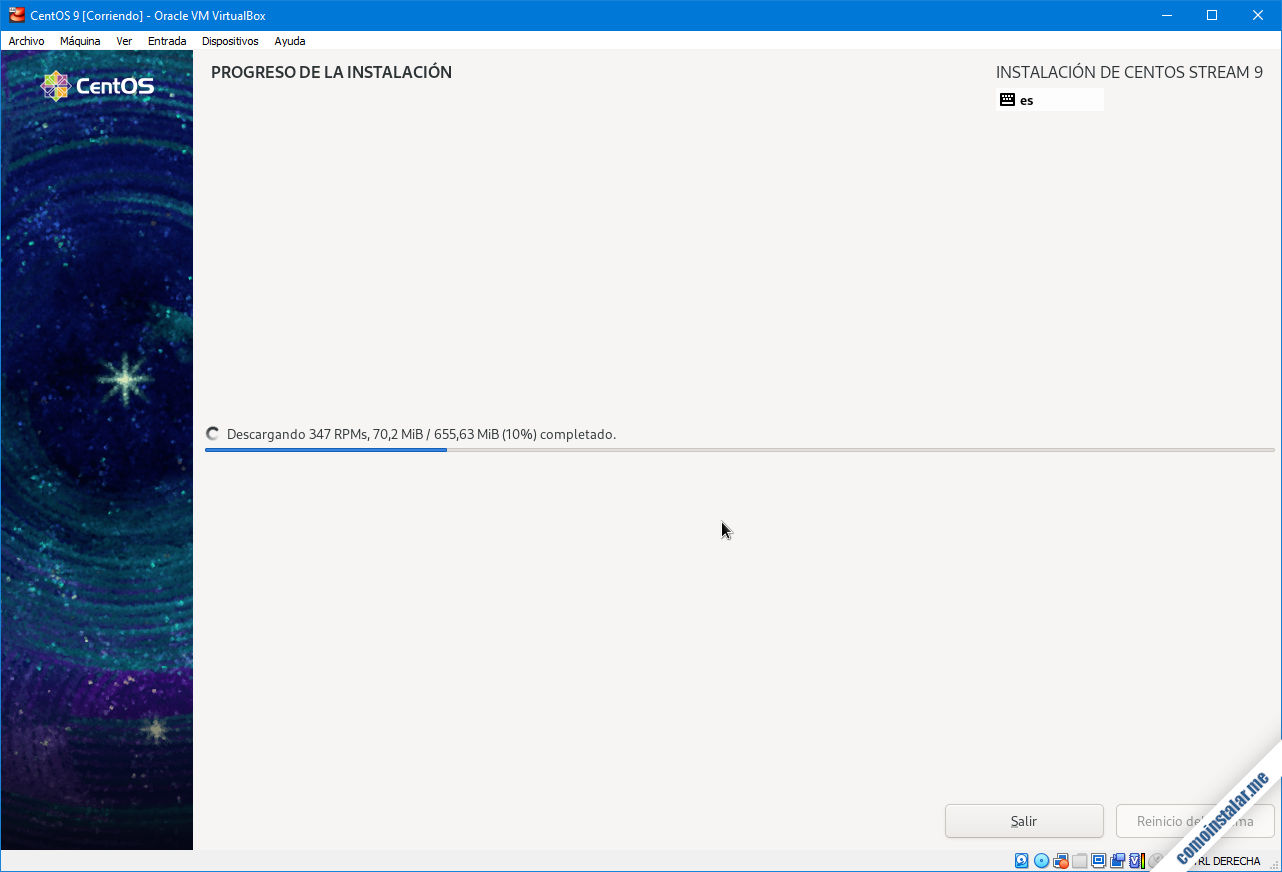
Al terminar la instalación se activará el botón «Reinicio del sistema«:

Pulsaremos dicho botón para proceder al primer inicio de nuestro nuevo sistema CentOS Stream 9 virtual.
Si hemos elegido un sistema de consola en unos instantes de presentará el login:
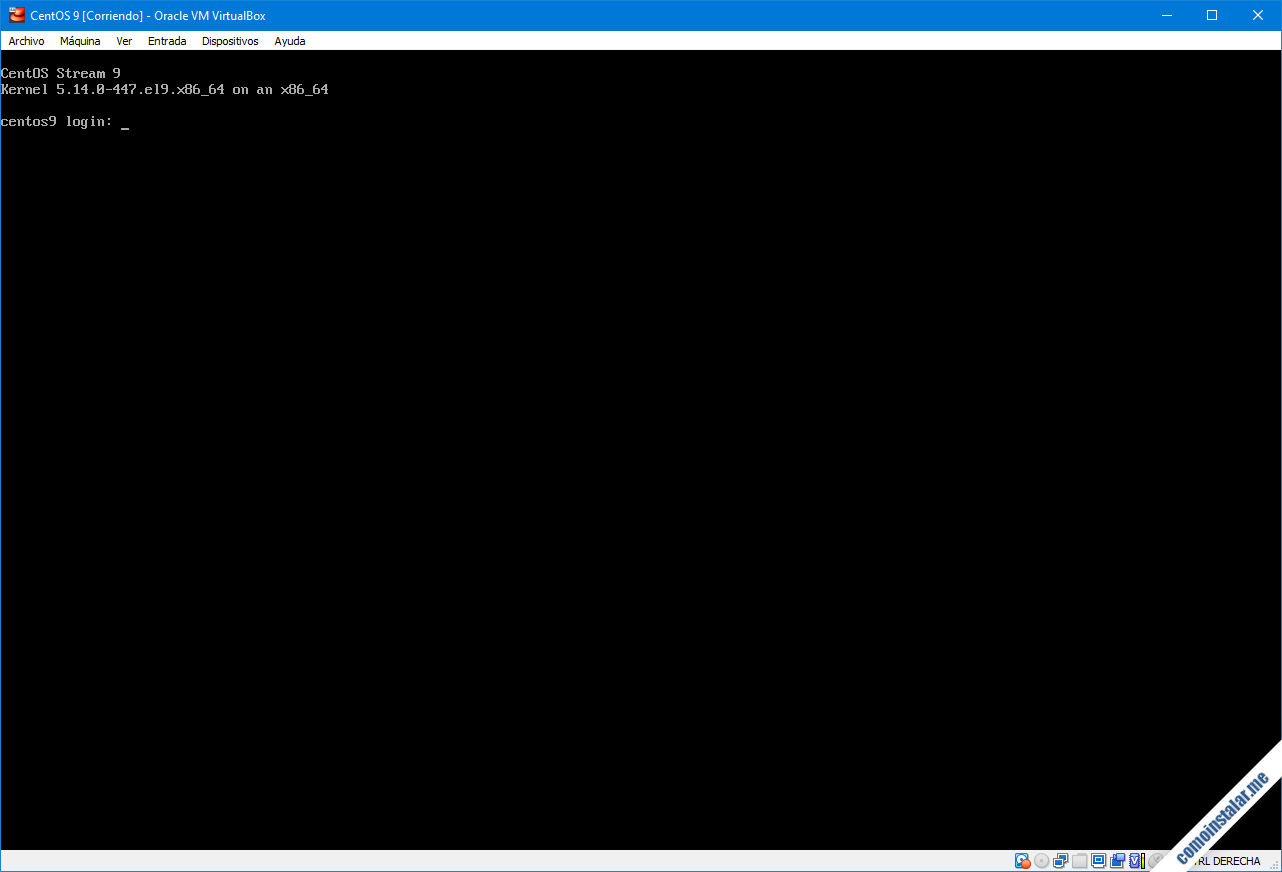
Introduciremos el nombre del usuario con el que queramos iniciar sesión y su contraseña:

Ya podríamos empezar a trabajar con el sistema.
En cambio, si elegimos la instalación de un sistema con entorno gráfico se mostrará la lista de usuarios con los que podemos iniciar sesión:
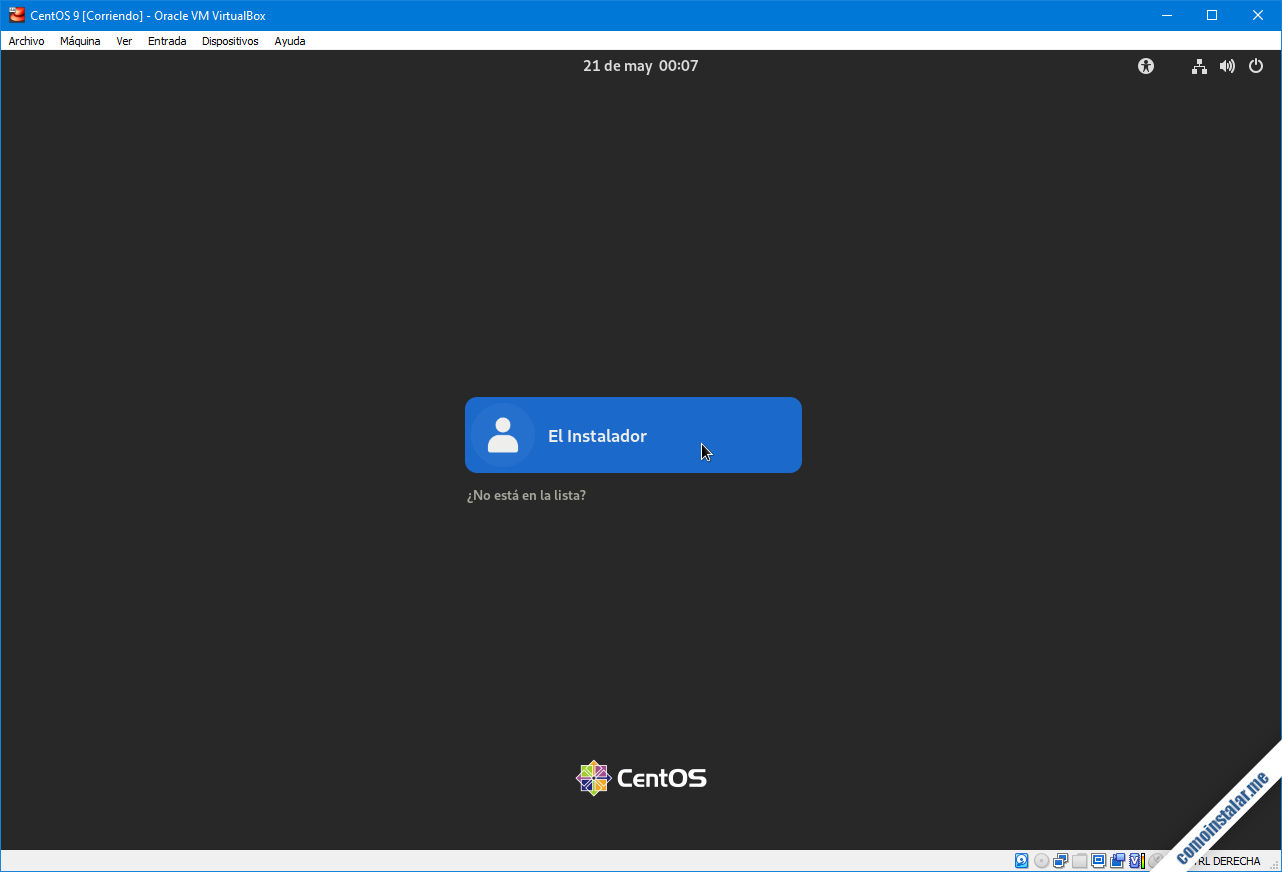
Elegimos el usuario de la lista y podremos introducir la contraseña, tal como la creamos desde el instalador:
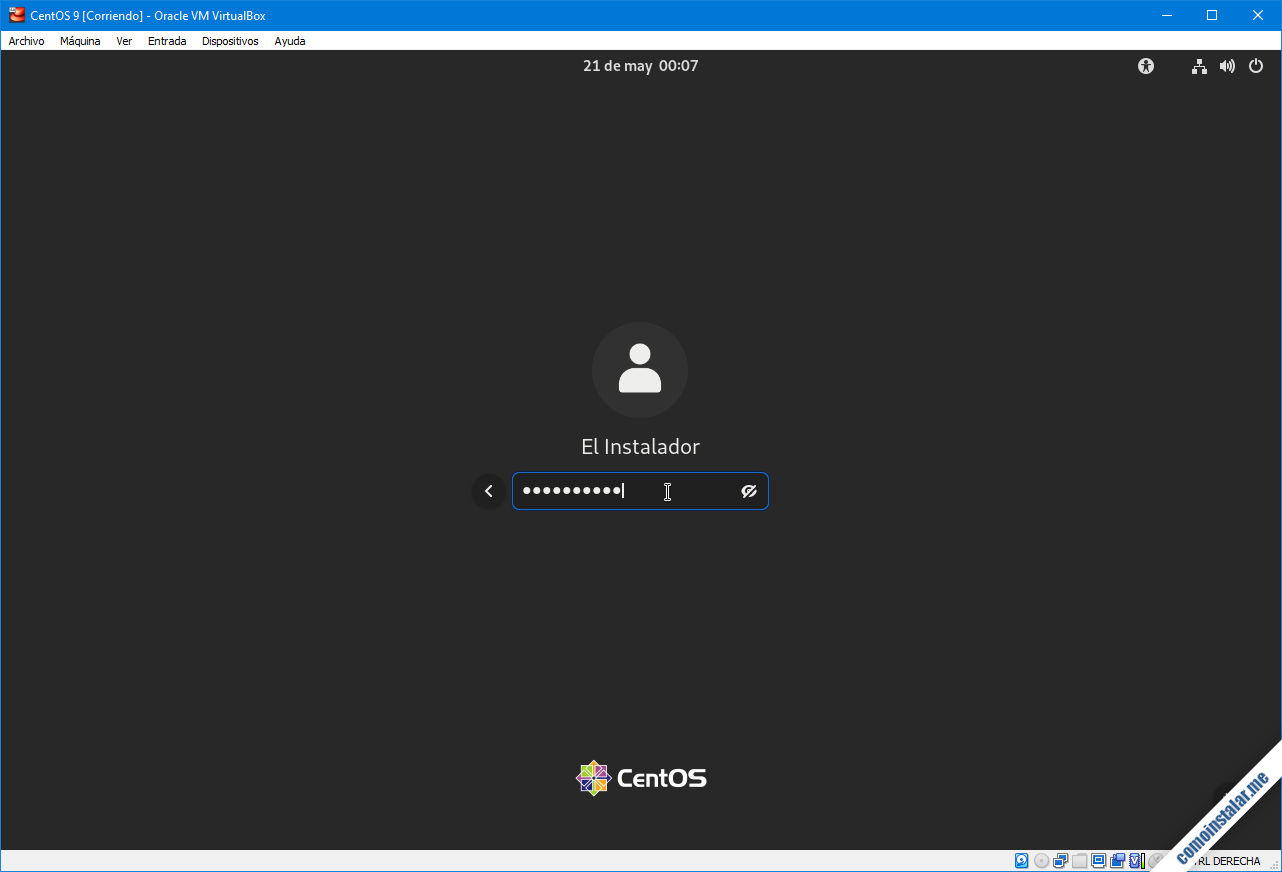
La primera vez que iniciamos sesión se nos dará la posibilidad de ver un pequeño pase de diapositivas sobre características del sistema:
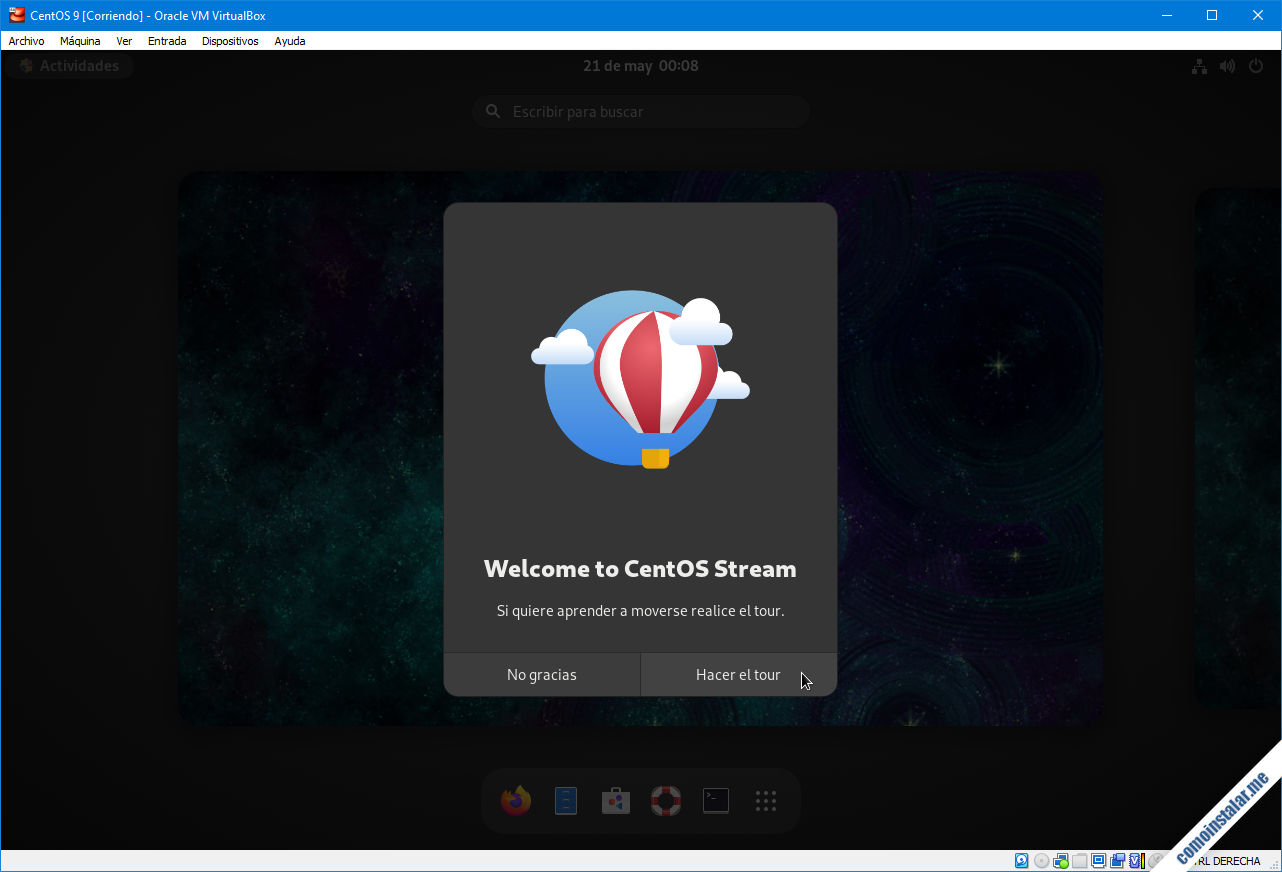
Dicho pase es muy breve, pero si prefieres saltártelo siempre podrás verlo en otro momento.
Finalmente queda disponible el escritorio del entorno gráfico desde el que podremos empezar a trabajar:
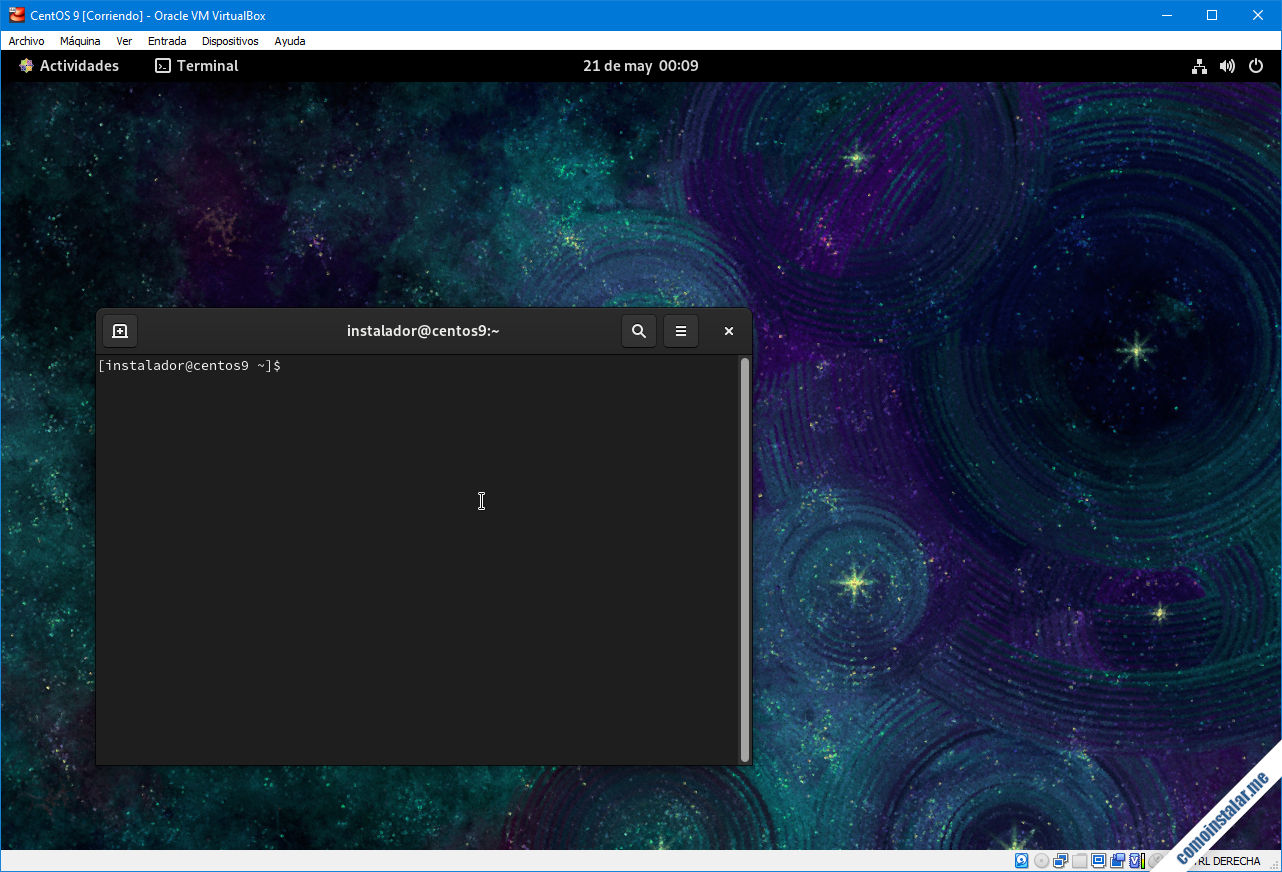
Instalación de las Guest Additions
En caso de instalar CentOS Stream 9 con entorno gráfico sobre VirtualBox es muy interesante instalar las «Guest Additions» para que la máquina virtual pueda interactuar con la máquina anfitriona (arrastrando archivos entre una y otra, compartiendo el portapapeles, etc.) o trabajando a pantalla completa aprovechando la máxima resolución disponible.
Para ello insertamos el CD-ROM virtual de las «Guest Additions» desde el menú «Dispositivos» de la ventana de la máquina CentOS 9. Se abrirá un diálogo ofreciéndonos lanzar el instalador, pero lo cancelaremos. En lugar de ello abriremos una terminal de consola y actualizaremos las listas de paquetes de los repositorios:
~$ sudo yum update -y
Es necesario instalar el código fuente del kernel y las herramientas necesarias para compilarlo:
~$ sudo yum install -y kernel-devel
Ahora ya podemos lanzar el instalador desde consola:
~$ sudo /run/media/instalador/VBox_GAs_7.0.18/VBoxLinuxAdditions.run
En el comando anterior la ruta del instalador depende del nombre de tu usuario de trabajo (en nuestro caso se llama «instalador» y de la versión de VirtualBox con la que trabajes. Usar la tecla <Tabulador> para autocompletar la ruta ahorrará que tengas que especificar dichos datos manualmente.
Una vez terminado el proceso, los módulos de las «Guest Additions» quedan instalados y funcionando, no siendo necesario reiniciar la máquina CentOS Stream 9.
Por ejemplo, puedes conmutar entre el modo ventana y el modo a pantalla completa de la máquina con la combinación de teclas <Host>+<F> (por defecto la tecla «Host» en VirtualBox suele ser la tecla <Control derecho>).
Conclusión
Ahora que sabes lo fácil y rápido que es instalar CentOS Stream 9 en VirtualBox ya puedes aprender y trabajar con esta estupenda distribución de Linux.
Si te ha surgido cualquier pregunta, error, tienes una sugerencia, etc. no dudes en dejar un comentario. Están moderados para evitar el SPAM, pero se revisan prácticamente a diario.
¡Apoya comoinstalar.me!
¿Sientes la necesidad de agradecernos la publicación de este y otros tutoriales? Si es así puedes hacerlo dejando tan sólo 1 $ de propina desde PayPal:
O, si te sientes especialmente generoso, puedes invitarnos a un café:
¡Gracias!
