En esta entrada veremos cómo instalar Fedora 33 en VirtualBox paso a paso, de modo que puedas probar y experimentar en una máquina virtual esta versión de Linux antes de instalarla en una máquina física, o montar un servidor o VPS Fedora.
ATENCIÓN: La versión 33 no es la última versión disponible, por lo que es posible que te interese nuestra guía de instalación de la última versión de Fedora en VirtualBox.
Contenido
Antes de instalar Fedora 33 en VirtualBox
Para poder completar esta guía de instalación de Fedora 33 en VirtualBox necesitamos partir de la siguiente base:
- Un sistema anfitrión con una versión más o menos actualizada de Oracle VirtualBox.
- Conexión a Internet.
En este tutorial usamos Windows 10 Pro (x64) como sistema anfitrión (en la máquina física) y la versión 7.0 de VirtualBox, aunque el proceso es exactamente el mismo para otros sistemas anfitriones y versiones de VirtualBox.
Cómo descargar Fedora 33 para VirtualBox
Vamos a descargar Fedora 33 para VirtualBox desde el sitio oficial, donde encontraremos varias posibilidades como pueden ser Fedora 33 Workstation o Fedora 33 Server y la versión que elegiremos este tutorial, Fedora 33 Everything, que contiene todos los paquetes disponibles (aunque todo lo explicado es válido para las versiones Workstation y Server).
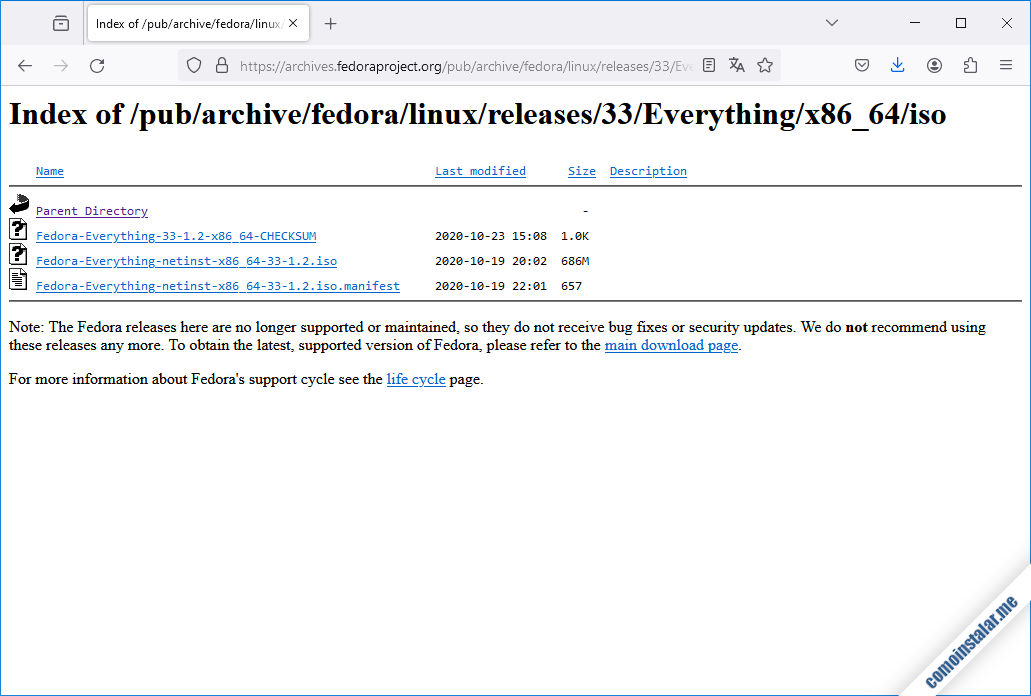
Siguiendo cualquiera de los enlaces anteriores accederemos a un servidor espejo o mirror aleatorio que nos ofrecerá imágenes de instalación (para arquitectura x86_64 aunque puedes navegar por el sitio para encontrar otras arquitecturas), estando disponibles imágenes ISO de medios de instalación con la distribución completa o sólo el instalador por red.
En este artículo instalaremos la versión para la arquitectura x86_64, de la que elegiremos la imagen ISO de instalación por red.
Cómo crear una máquina virtual de VirtualBox para Fedora 33
Vamos a crear la máquina virtual de VirtualBox para Fedora 33 desde el menú «Máquina / Nueva» de la aplicación. Se abrirá el diálogo de «Crear máquina virtual«, donde le daremos un nombre a la nueva máquina Fedora 33, indicaremos el archivo de la imagen ISO que hemos preparado, y nos aseguraremos de que el tipo sea «Linux» y la versión «Fedora (64-bit)«.
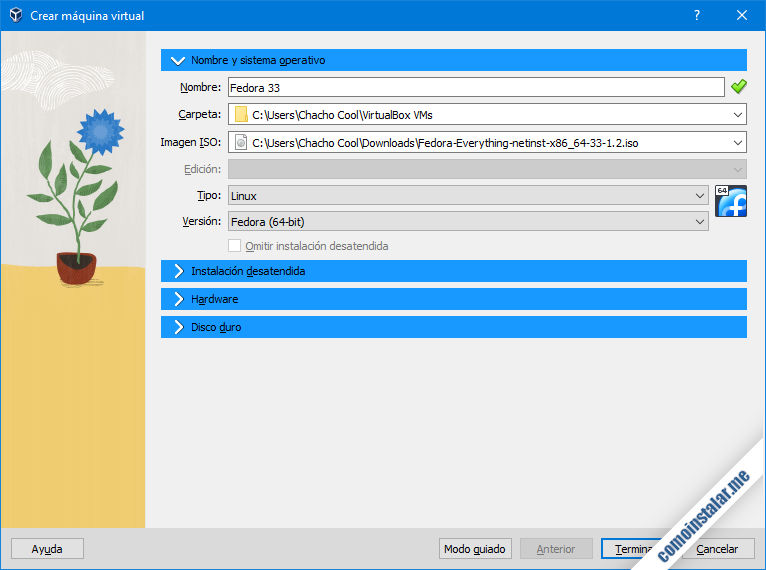
Seguimos con el hardware:
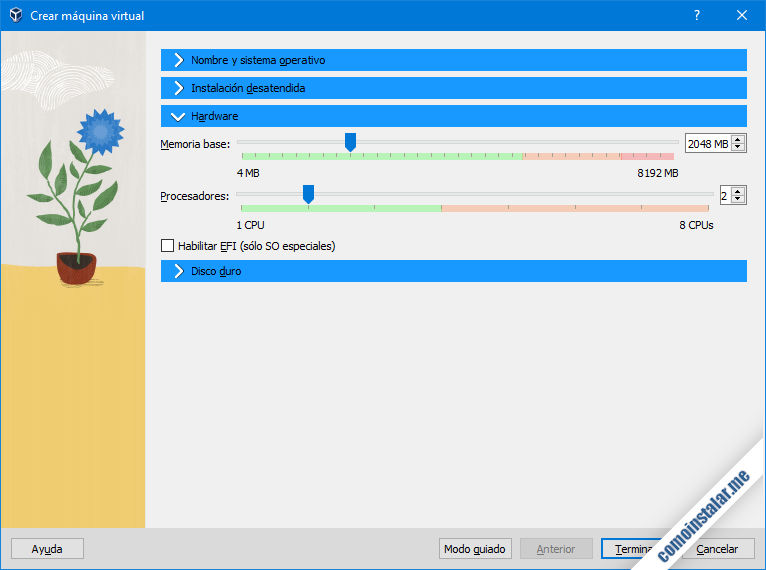
Inicialmente deberíamos asignar sobre 1,5 GB de memoria RAM, aunque puedes asignar toda la que necesites dependiendo de los recursos del sistema anfitrión. Si estás preparando un sistema de consola (como un servidor), tras la instalación puedes reducir la memoria hasta 1 GB. Igualmente configuraremos el número de procesadores a utilizar.
Finalizamos con el disco duro:
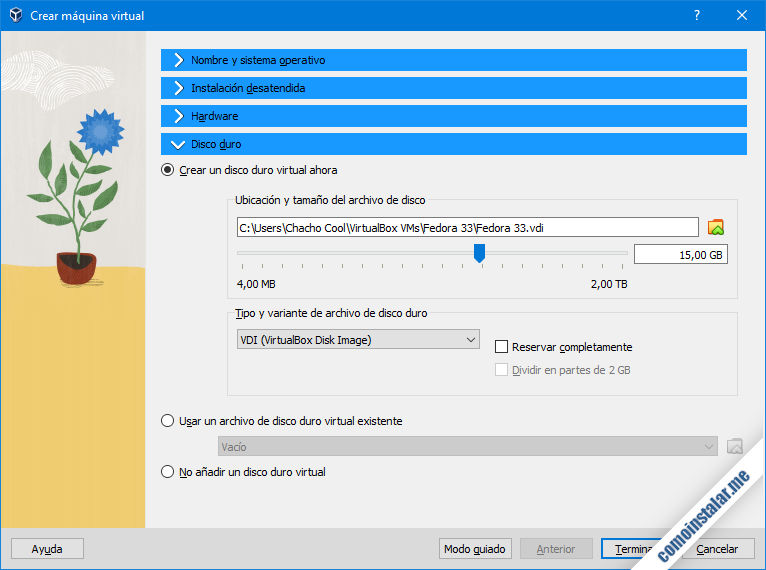
Podremos elegir el tamaño que tendrá el disco principal de la máquina virtual de Fedora 33. En cuanto a la forma de reservar el espacio del archivo, usa la reserva completa si quieres mejorar el rendimiento del disco virtual; si tienes problemas de espacio en el sistema anfitrión sería preferible dejar esta opción desmarcada.
Al pulsar «Terminar» se guarda la nueva máquina que seleccionaremos en el panel lateral para configurar con mayor detenimiento a través del icono «Configuración» o desde el menú «Máquina / Configuración«. Veremos los ajustes más importantes en cada sección de configuración de la nueva máquina virtual.
Sistema
Puedes dejar el orden de arranque por defecto, pero es recomendable eliminar como opción el disquete y en primer lugar el disco duro (al no tener formato el arranque saltará a la unidad óptica en el momento de la instalación).
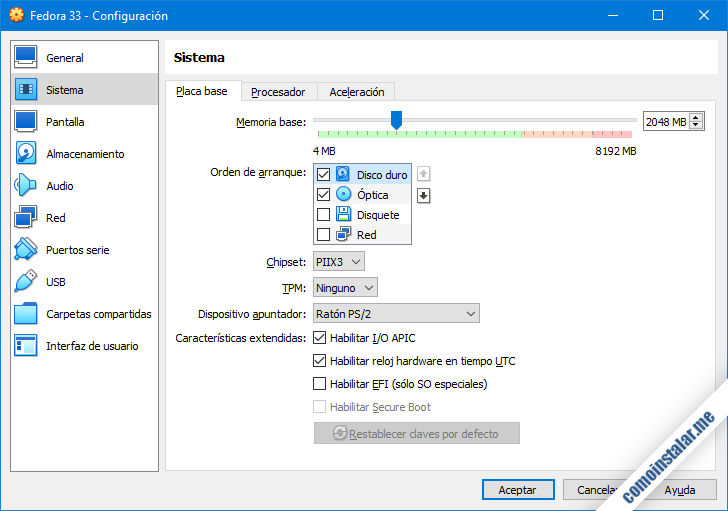
Si no piensas usar dispositivos USB puedes configurar el dispositivo apuntador como «Ratón PS/2» para poder desactivar el controlador USB posteriormente.
Es importante dejar marcada la opción «Reloj hardware en tiempo UTC» para que Fedora 33 calcule la hora correctamente a partir del huso horario que configuremos.
Pantalla
En principio la configuración por defecto funciona sin problemas, con el controlador gráfico «VMSVGA» y 16 MB de memoria de vídeo.
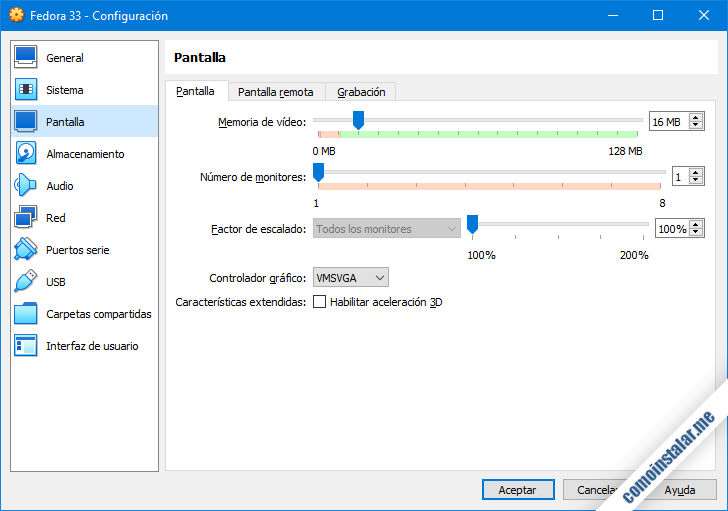
Audio
Si vas a usar aplicaciones con audio puedes dejar activado el sistema de audio, pero si no piensas utilizarlo (como en un servidor) es mejor desactivarlo para economizar recursos.
Red
El sistema de red de las máquinas virtuales de VirtualBox se puede configurar con distintos propósitos. En este artículo lo haremos de forma que la nueva máquina virtual se comporte como cualquier otra máquina física de la red local, de modo que incluso podrá acceder a Internet si hay un router en la misma.
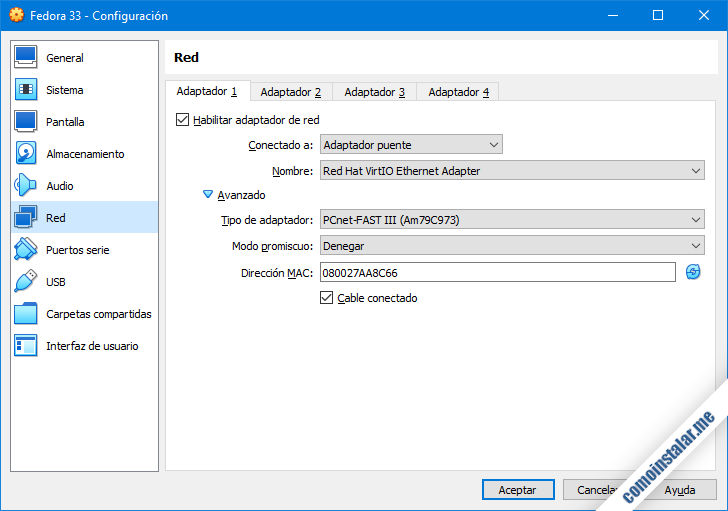
Para ello en «Conectado a» elegimos «Adaptador puente«, en «Nombre» seleccionamos el adaptador de red (si hay más de uno) con el que el sistema anfitrión conecta a la red local, y en «Tipo de adaptador» podemos elegir «PCnet-FAST III (Am79C973)» que es detectado y configurable automáticamente por el instalador de Fedora 33.
USB
Como comenté anteriormente, si no tienes planeado utilizar dispositivos USB puedes desactivar este controlador para ahorrar recursos del sistema.
Cómo instalar Fedora 33 en VirtualBox
Es el momento de instalar Fedora 33 en VirtualBox, una vez terminada la configuración de la máquina virtual. Seleccionamos la máquina Fedora 33 en el panel lateral de la interfaz de VirtualBox y la iniciamos desde el icono «Iniciar» o desde el menú «Máquina / Iniciar«.
Arranca la máquina virtual, mostrando la ventana con el arranque BIOS virtual y en unos instantes aparece el menú de arranque del medio de instalación:
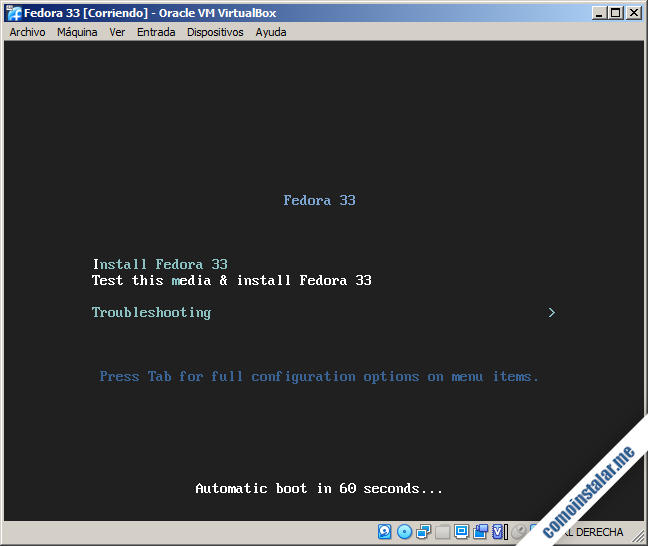
Elegimos la primera opción para instalar Fedora 33, pero pulsaremos la tecla <Tabulador> para que aparezca la instrucción de carga y, dejando un espacio en blanco, le añadiremos el parámetro «vga=792«:
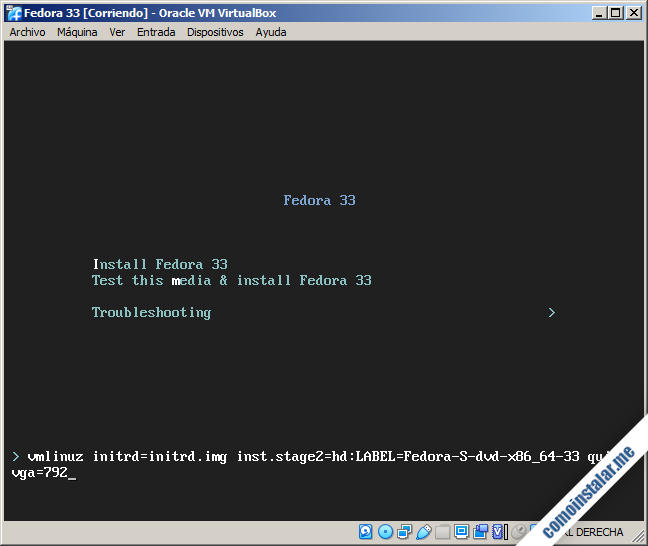
En los teclados en español, al no estar cargado aún el mapa de teclado, encontraremos el símbolo «=» en la tecla de apertura de exclamación en interrogación («¡» y «¿»).
De esta forma cambiaremos la resolución gráfica a 1024×768 píxeles, puesto que de no hacerlo es muy probable que inicie en 800×600 y varios elementos del instalador no quepan en la ventana.
Comenzará la carga del sistema de instalación, que tomará unos instantes, tras los cuales aparece la primera pantalla, donde seleccionamos el idioma que nos interese:
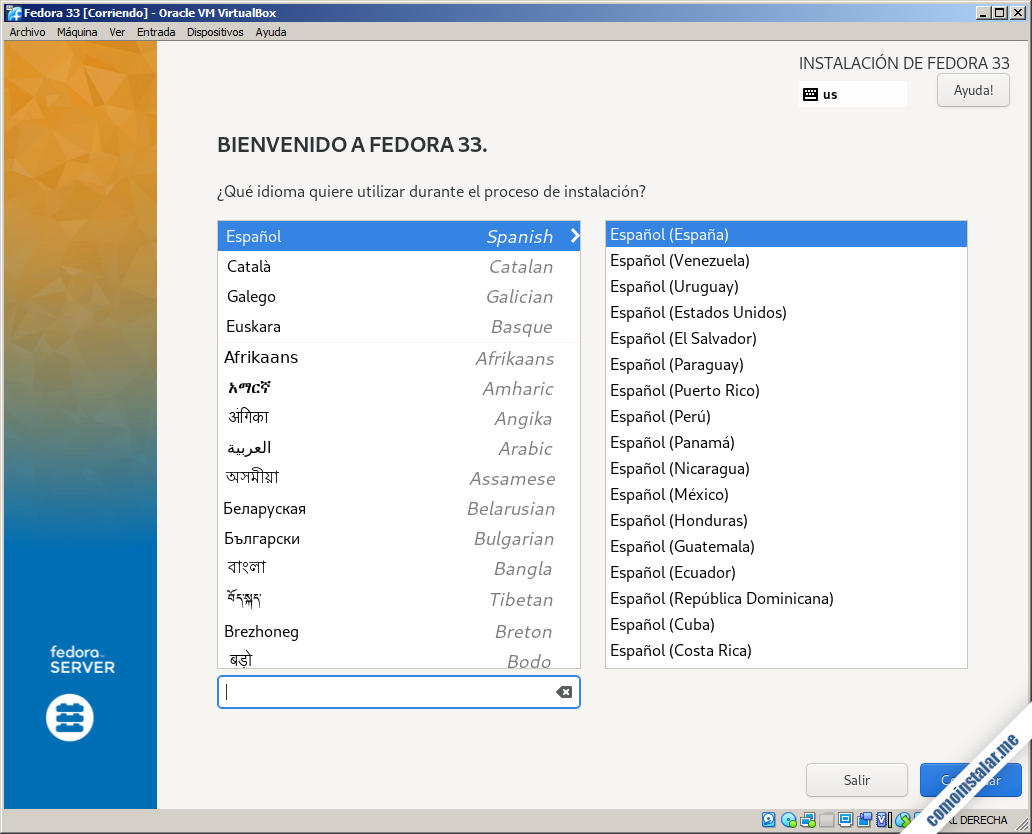
A continuación veremos el resumen de configuración del instalador, con los valores actuales, que ajustaremos según nuestras necesidades:
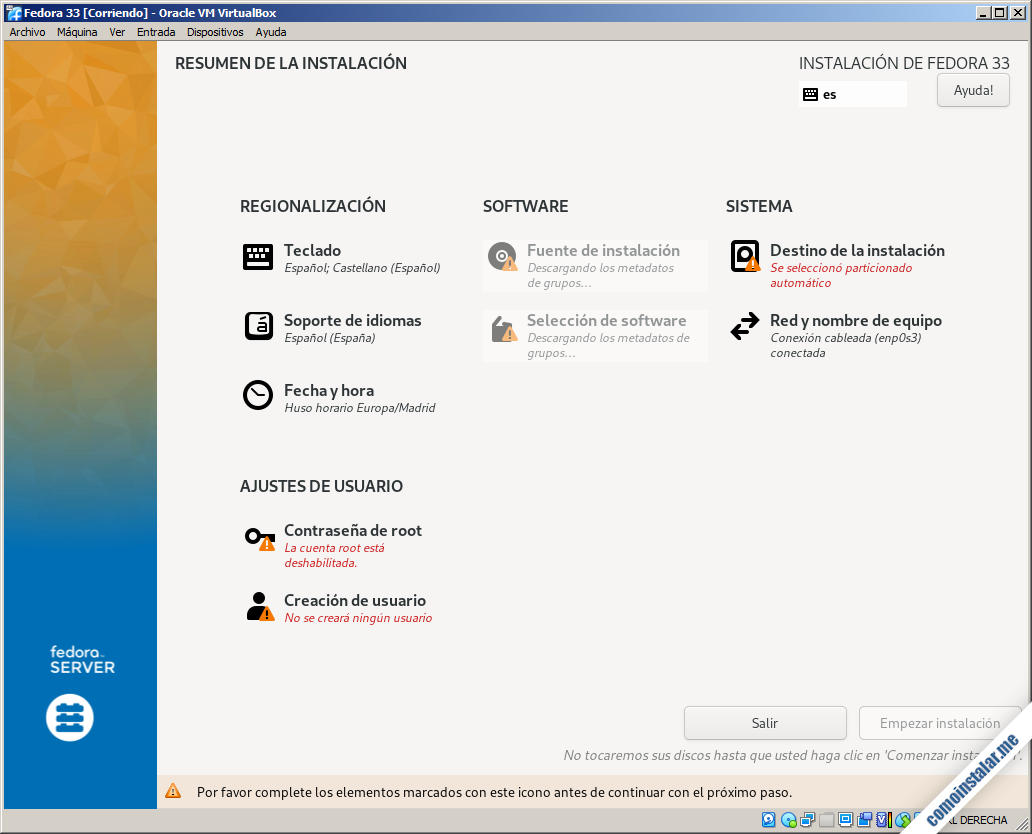
Por defecto se habrá configurado una distribución de teclado relacionada con el idioma elegido, que podemos probar o modificar:

En cuanto al soporte de idiomas es posible añadir compatibilidad para otros idiomas o variedades:
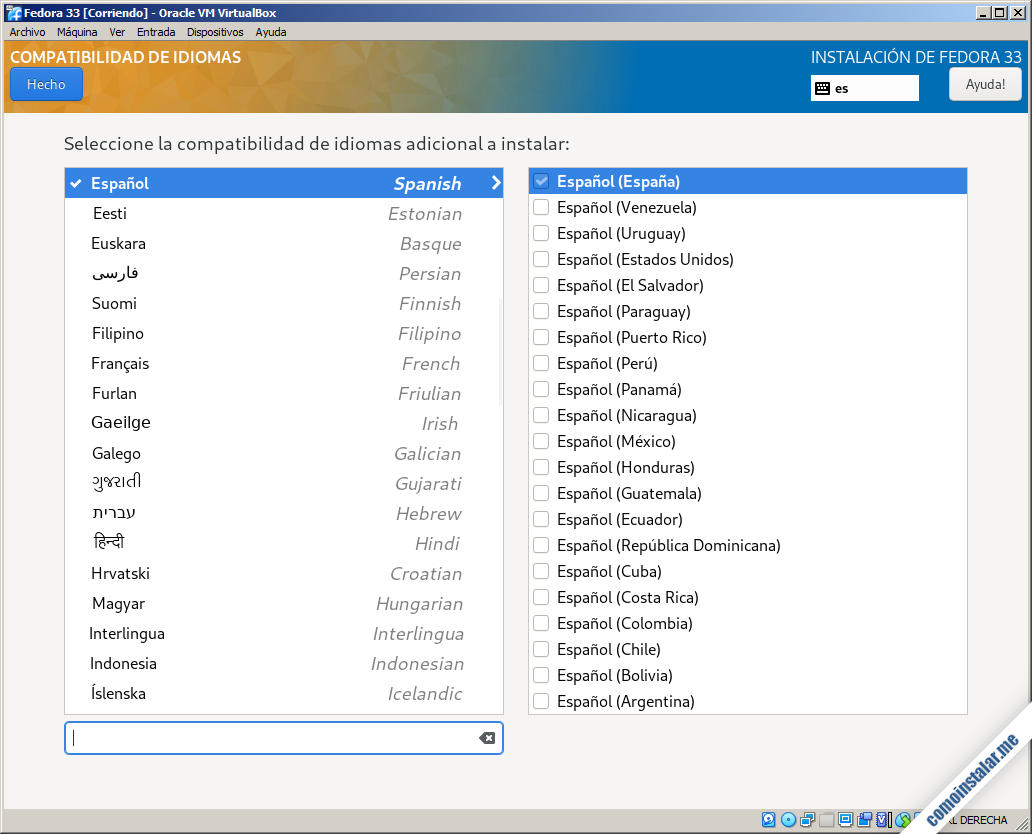
En la sección de fecha y hora, podremos cambiar la zona horaria de forma interactiva, de modo que veremos si la hora queda ajustada correctamente:
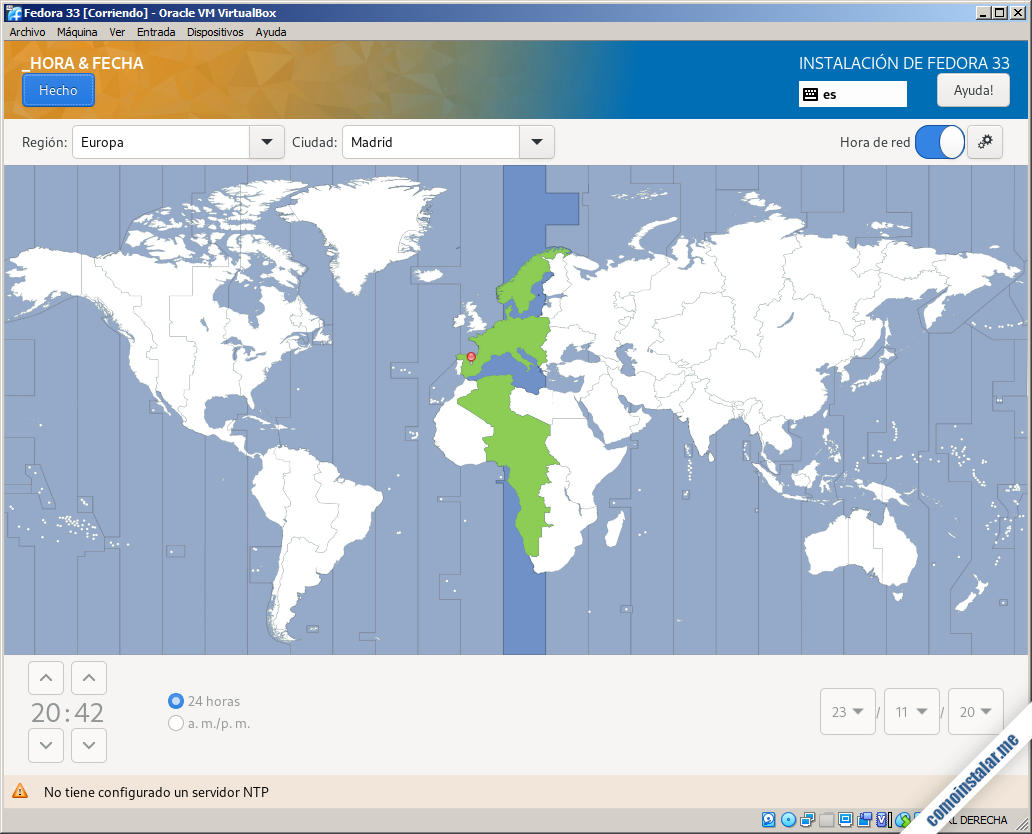
Con respecto a la fuente de instalación, la configuración por defecto suele ser adecuada, pero si deseas configurar una réplica desde Internet o red local tendrás la posibilidad de hacerlo de forma manual, incluyendo la posible configuración del proxy:
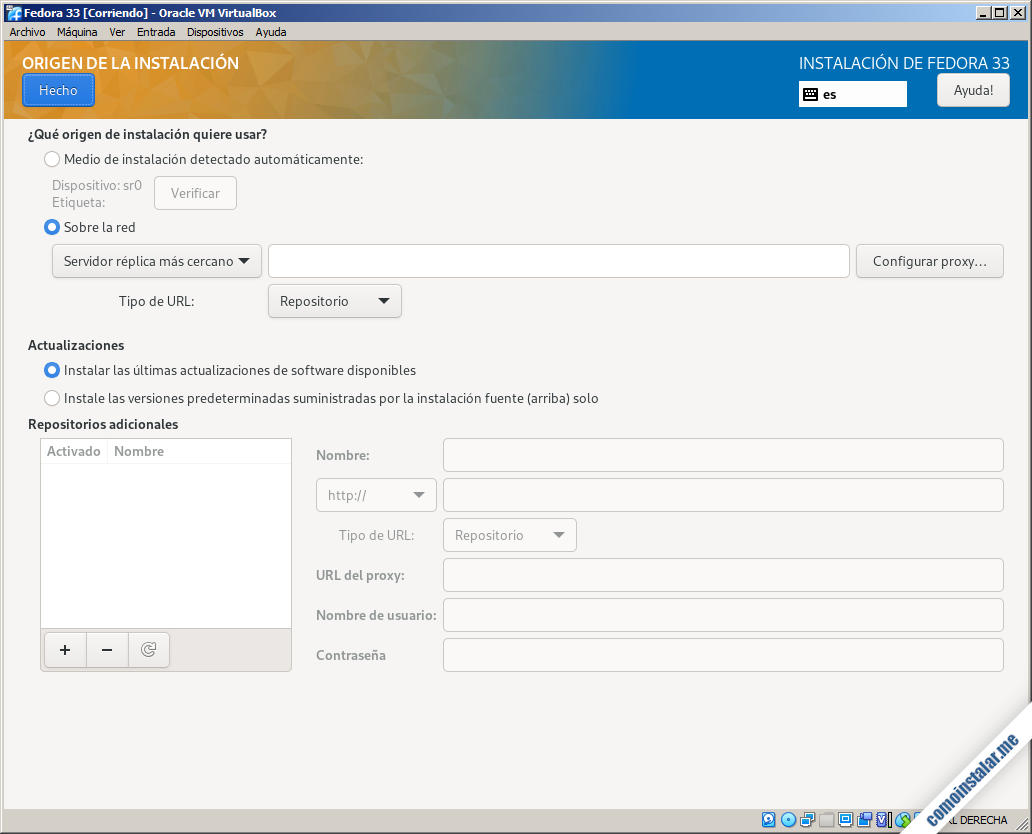
Con la fuente de instalación configurada podremos realizar la selección personalizada del software que deseamos instalar inicialmente en la nueva máquina virtual Fedora 33, eligiendo un entorno base en el panel principal y los componentes para dicho entorno en el panel subordinado:
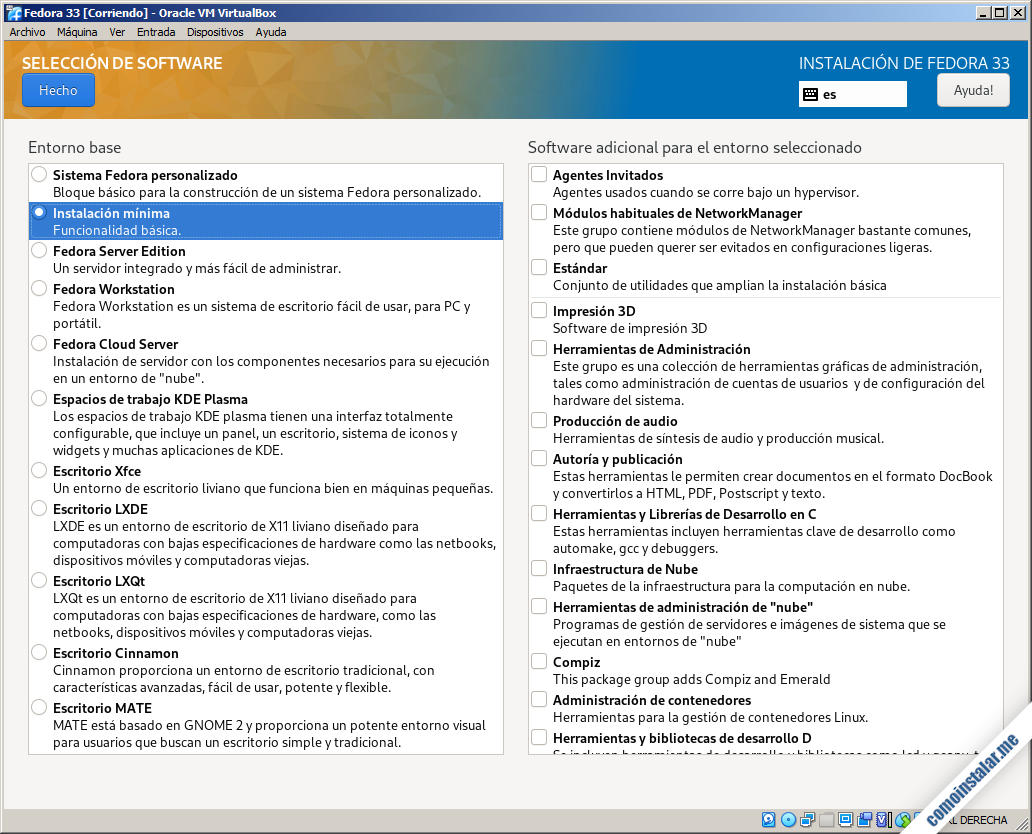
En este tutorial empezamos desde cero con la instalación mínima, pero si te interesa un entorno gráfico de escritorio es aquí donde deberías seleccionarlo.
Aunque el destino de la instalación por defecto está configurado con particionado automático es necesario entrar en esta sección:
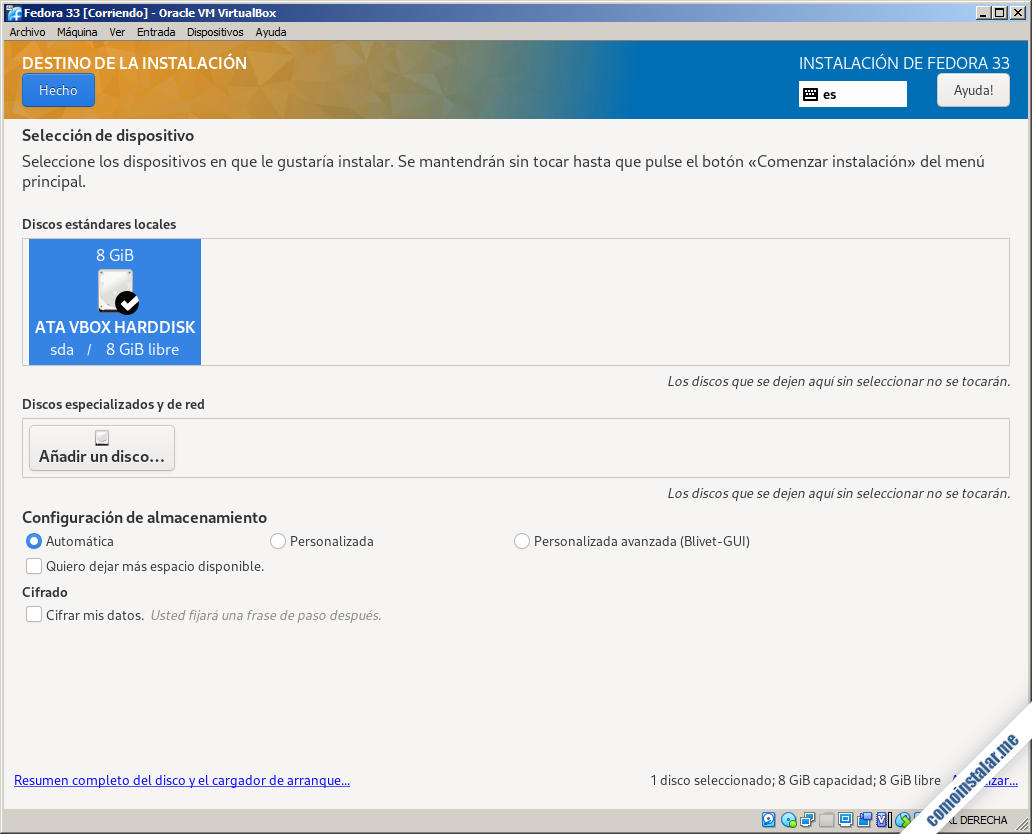
Podemos configurar este particionado automático seleccionando el disco duro principal (aunque sólo exista uno) o empezar a trabajar con un particionado personalizado de forma interactiva.
Si configuramos el sistema de red de VirtualBox como explicamos anteriormente, en caso de existir un servidor DHCP en la red local el adaptador de red virtual se autoconfigurará durante el arranque del instalador:
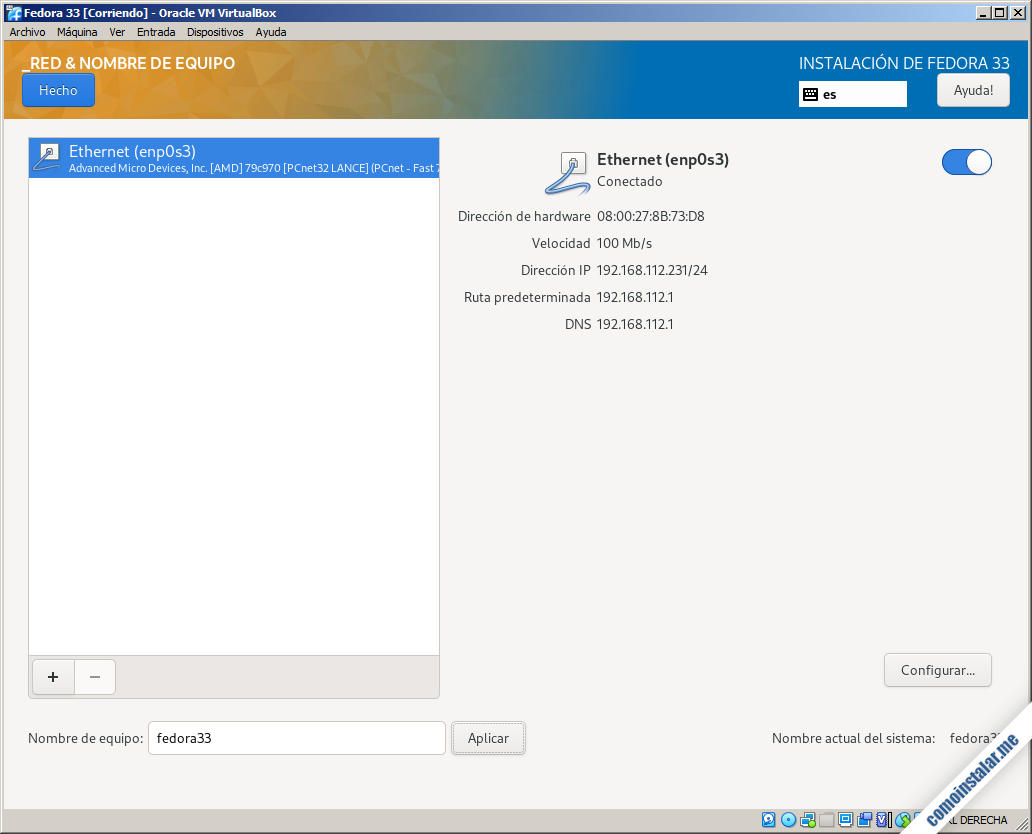
Pero deberíamos entrar para crear el nombre del sistema en «Nombre de equipo«.
Creamos y confirmamos la contraseña de root o administrador del sistema:

Opcionalmente podemos crear también una cuenta de usuario para el trabajo habitual en el sistema:
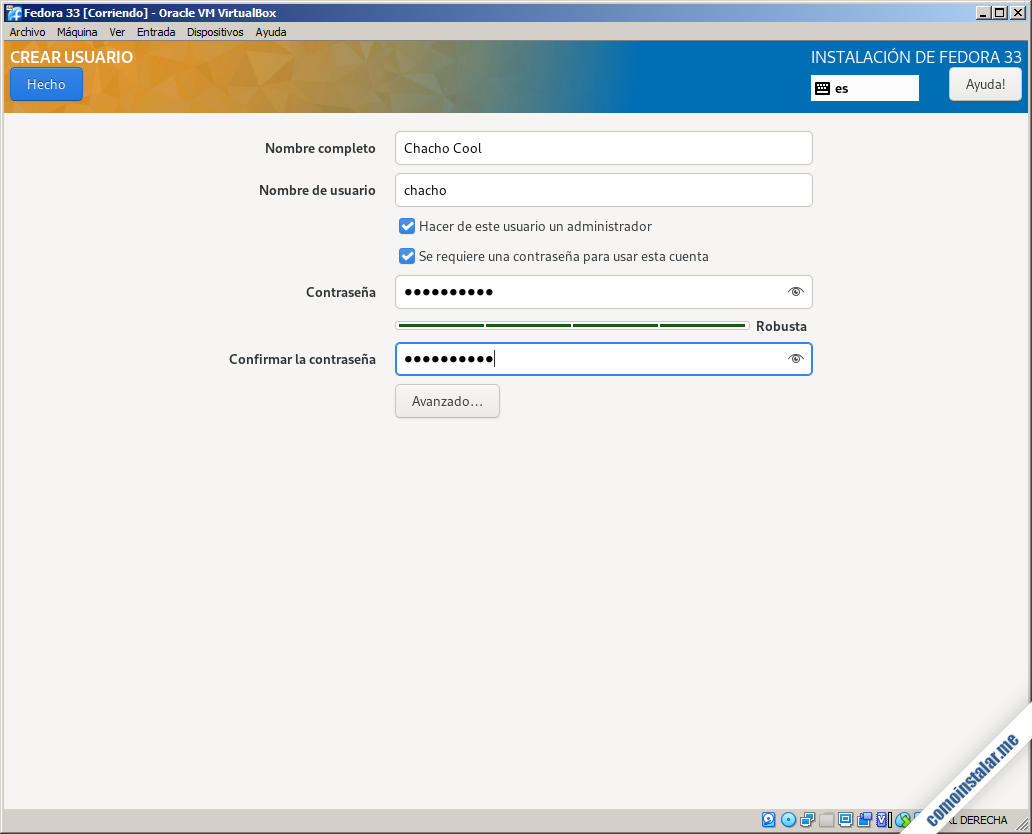
Llegados a este punto ya tenemos preparado todo lo necesario, por lo que se activa el botón «Empezar instalación» en la pantalla de resumen de la instalación:
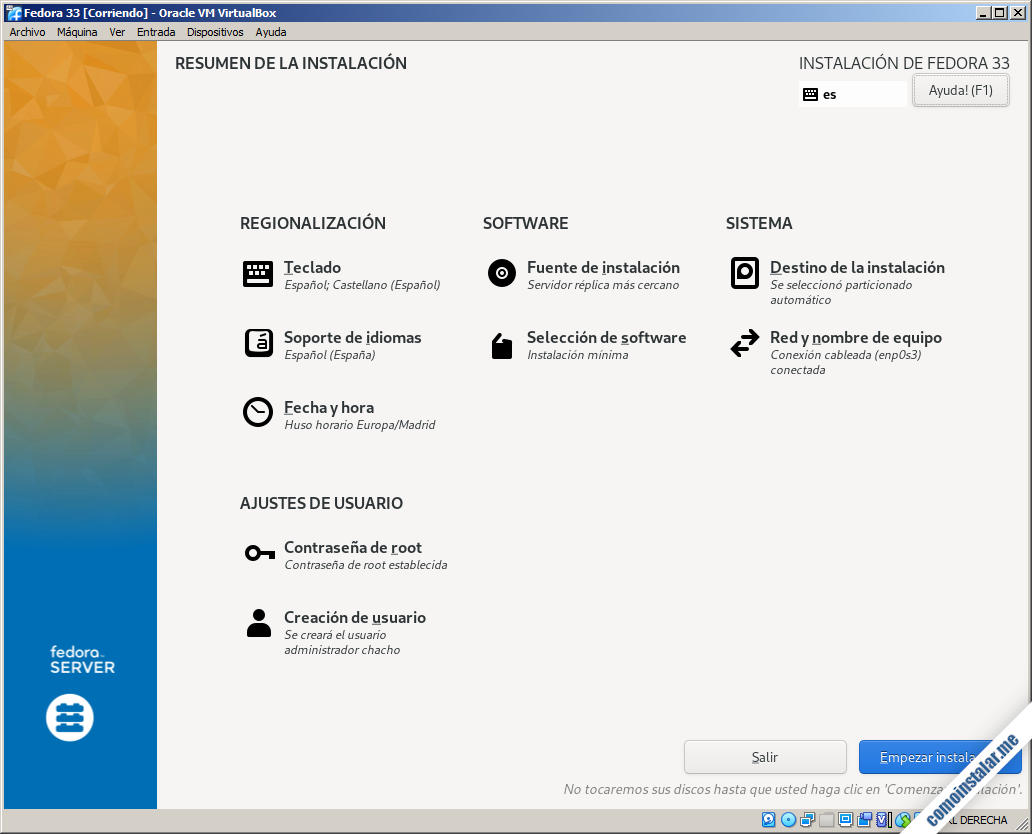
Se materializará el particionado de disco y comenzará la copia o descarga de paquetes y su instalación, mostrándose el avance de todo el proceso:
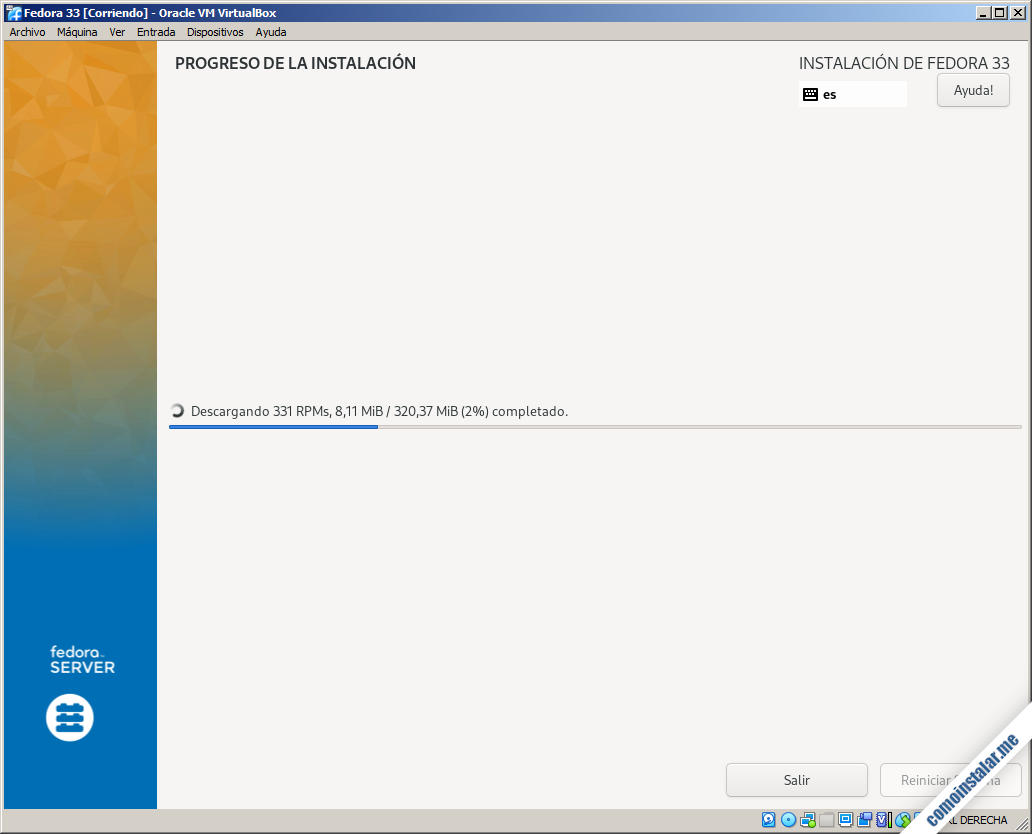
Este proceso tomará algunos minutos, dependiendo del número de paquetes y su origen.
Al terminar la instalación se habilitará el botón «Reiniciar Sistema«, que debemos pulsar para que la máquina reinicie y cargue el nuevo sistema Fedora 33 por primera vez:
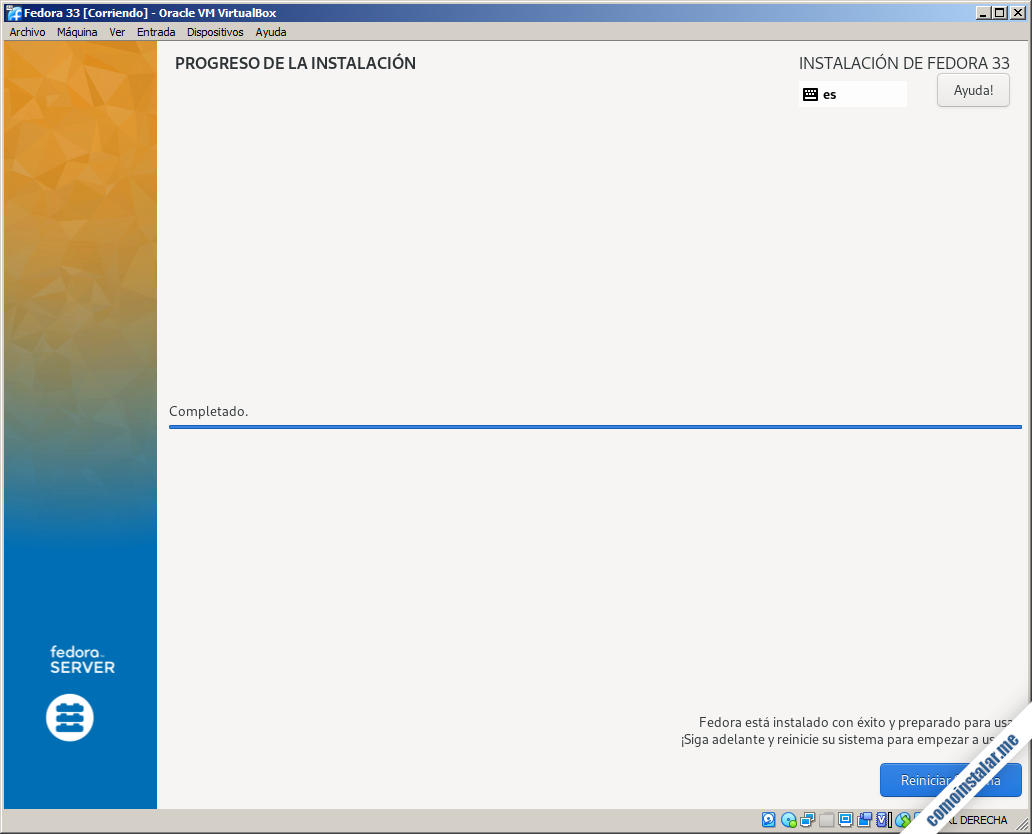
Al iniciar la máquina ahora se muestra el menú de arranque de Grub, donde la primera opción será la carga de Fedora 33 en modo multiusuario:
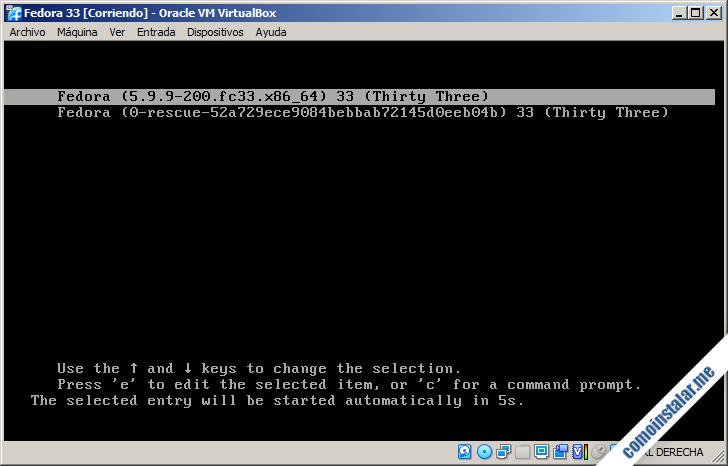
El sistema reinicia y muestra el inicio de sesión o login, donde podremos indicar la cuenta de root o la del usuario que hemos creado durante la instalación:
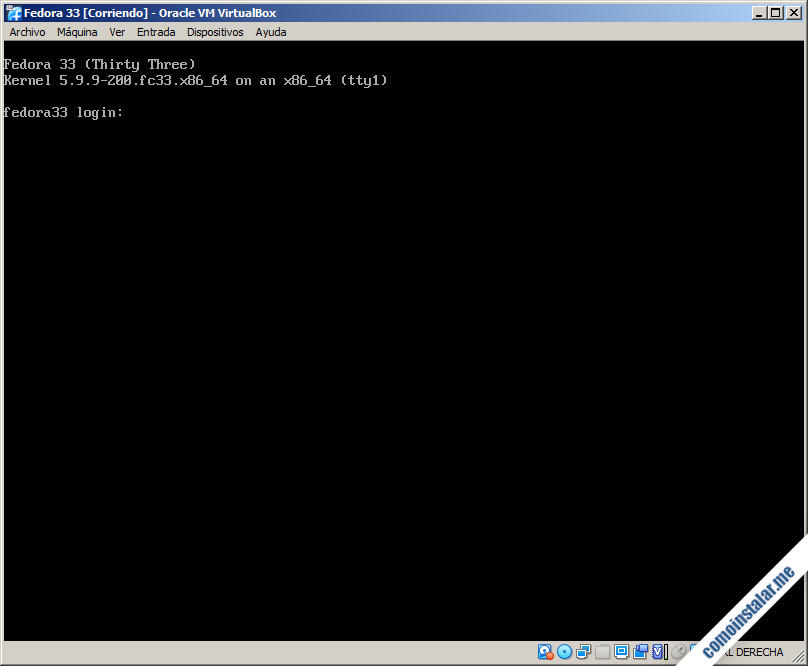
Iniciamos sesión y ya podemos empezar a trabajar con nuestra nueva máquina virtual Fedora 33:
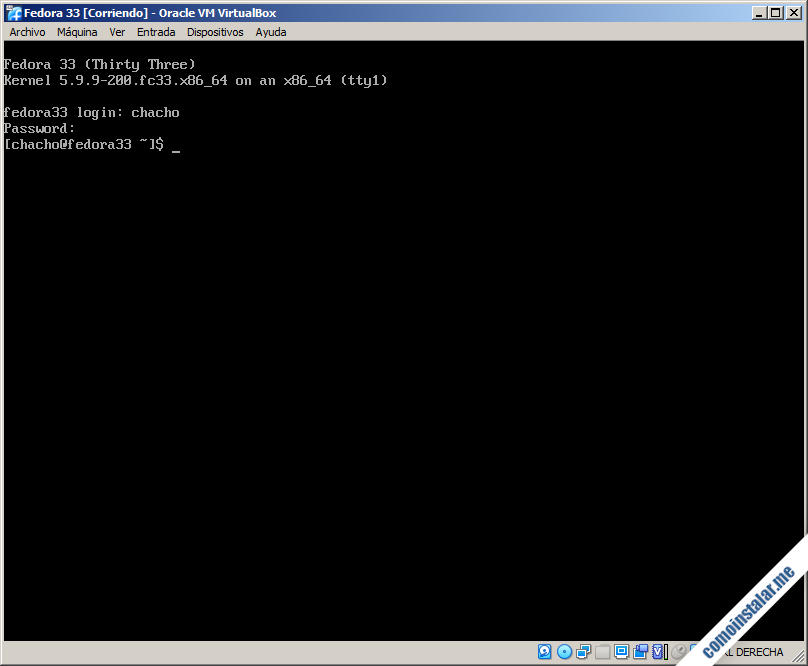
Conclusión
Ahora que sabes cómo instalar Fedora 33 en VirtualBox ya puedes probar tanto la versión de servidor como la versión de escritorio en una máquina virtual y descubrir las características que esta distribución de Linux te puede ofrecer.
¡Apoya comoinstalar.me!
¿Ya tienes listo tu sistema Fedora 33 gracias a esta guía? Si es así y quieres agradecérnoslo, puedes colaborar mínimamente al mantenimiento de este sitio y la creación de más tutoriales y guías dejando 1 $ de propina con PayPal:
O, si te sientes especialmente generoso, invitándonos a un café:
¡Gracias!
