En este tutorial vamos a ver cómo instalar Fedora 34 en VirtualBox paso a paso, de forma que puedas probar y experimentar con esta distribución de Linux fácilmente y compruebes si es lo que necesitas tanto para sistema de escritorio como si estás pensando en montar un servidor o VPS Fedora.
ATENCIÓN: La versión 34 no es la última versión disponible, por lo que es posible que te interese nuestra guía de instalación de la última versión de Fedora en VirtualBox.
Contenido
Antes de instalar Fedora 34 en VirtualBox
Para poder seguir esta guía de instalación de Fedora 34 en VirtualBox sólo necesitas cumplir los siguientes requisitos básicos:
- Una máquina con sistema operativo anfitrión y capacidades de virtualización.
- Una versión actualizada de VirtualBox.
- Acceso a Internet.
Cómo descargar Fedora 34 para VirtualBox
Vamos a descargar Fedora 34 para VirtualBox directamente desde la página oficial de esta distribución, donde encontraremos tres versiones:
- Fedora 34 Workstation, la versión para sistemas de escritorio con entorno gráfico.
- Fedora 34 Server, la versión para servidor.
- Y Fedora 34 Everything, una versión que como su nombre indica, ofrece todo, tanto las versiones anteriores como la posibilidad de personalizar totalmente la instalación del sistema.
Siguiendo cualquiera de los enlaces anteriores accedemos a las descargas de medios de instalación en formato ISO.
Por ejemplo, mientras que Fedora 34 Workstation ofrece una imagen ISO de un DVD Live que permite la instalación una vez en ejecución, Fedora 34 Server nos permite elegir entre una imagen completa del DVD de instalación o una imagen más reducida en tamaño para instalación por red.
Sea cual sea la versión elegida el proceso de instalación es prácticamente el mismo, aunque en esta ocasión elegiremos la imagen del medio de instalación por red de Fedora 34 Everything, que permite instalar tanto la versión Server como la Workstation o cualquier tipo de personalización. La obtendremos desde la página de archivo correspondiente:
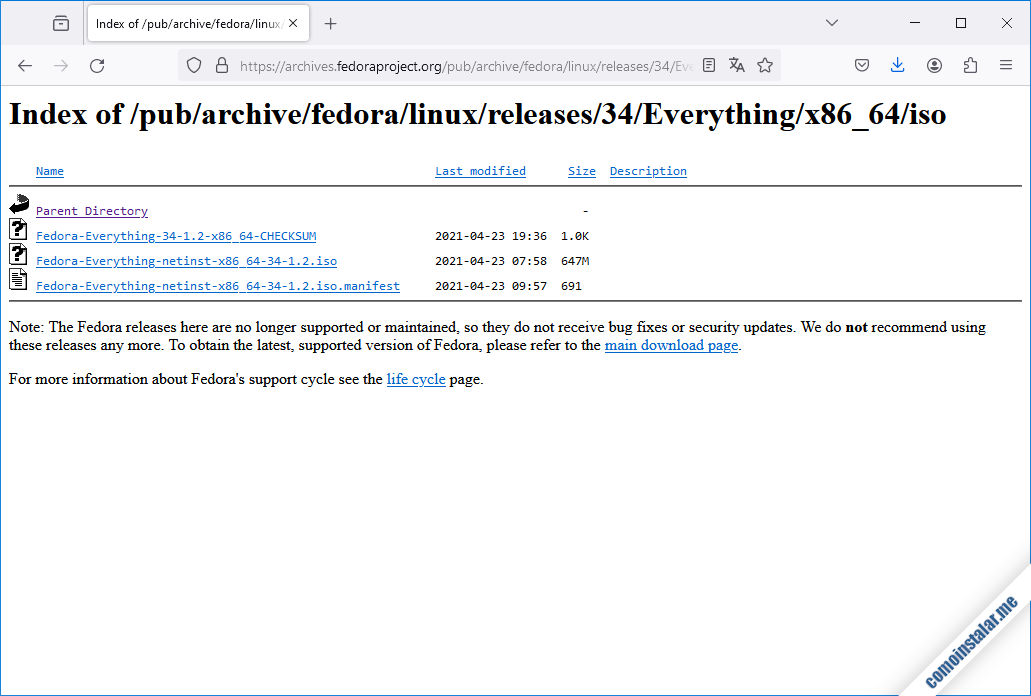
Cómo crear la máquina virtual para Fedora 34
Para crear la máquina virtual para Fedora 34 en VirtualBox usaremos la opción «Máquina / Nueva» del menú principal que abrirá el diálogo «Crear máquina virtual«:
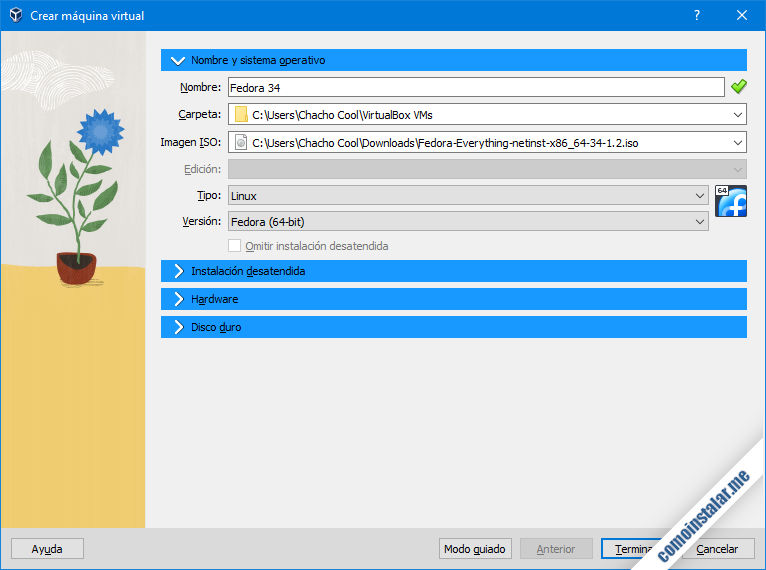
Además de darle un nombre a la nueva máquina virtual y especificar el archivo de Imagen ISO que hayamos descargado, nos aseguraremos de que el tipo y la versión son los adecuados, «Linux» y «Fedora 64-bit«.
Seguimos con la sección de hardware básico:
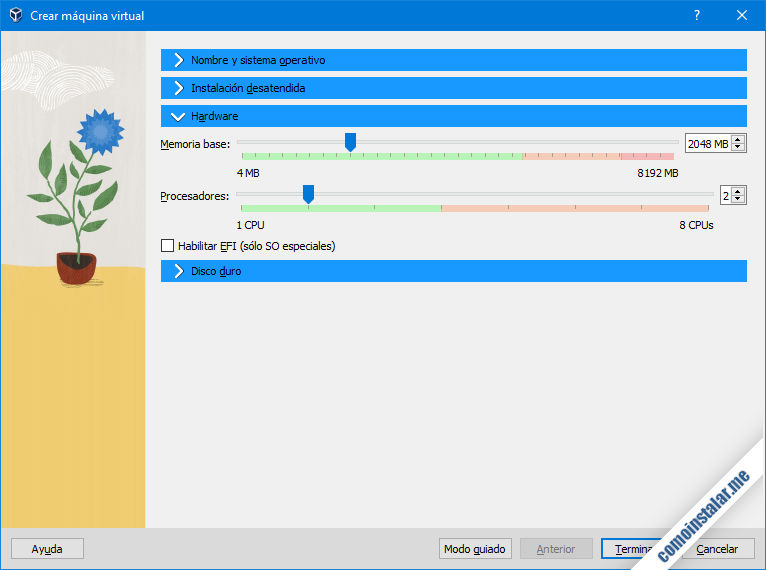
Configuramos la memoria base y el número de procesadores conforme al uso que le vayamos a dar a la nueva máquina Fedora 34.
Pasamos a la creación del disco duro virtual:
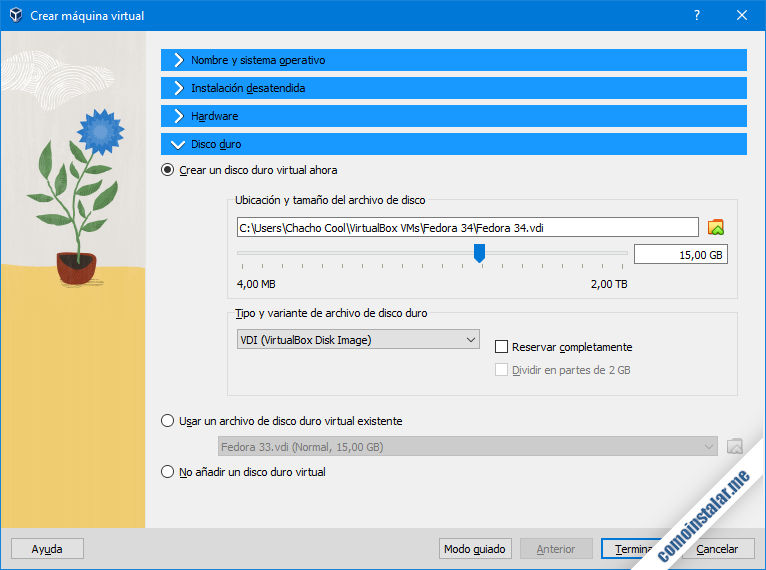
Seleccionaremos el tamaño que consideremos necesario, aunque en este caso vamos a dejar el valor por defecto. Si quieres mejorar algo el rendimiento utiliza la opción «Reservar completamente«, que reservará el tamaño completo del disco virtual sobre el disco anfitrión, mientras que si prefieres disponer de espacio libre puedes dejar dicha opción desmarcada, reservándose inicialmente el mínimo tamaño posible, de modo que la reserva se incrementará conforme se vaya llenando el disco virtual.
Usando el botón «Terminar» en un instante la nueva máquina virtual estará disponible en el panel lateral de VirtualBox, pero necesitamos realizar una configuración más fina, para lo que seleccionamos la máquina y usamos el icono «Configuración» o la opción «Máquina / Configuración» del menú principal.
Veremos ahora cómo configurar las opciones más relevantes.
Sistema
En esta sección, entre otras cosas, determinaremos el orden de arranque de la máquina virtual. Como es improbable que usemos el disquete como medio de arranque podemos llevarlo a posiciones posteriores, e incluso desactivarlo. Es buena idea dejar en primer lugar el disco duro virtual y a continuación la unidad óptica. Esto es así porque con la máquina recién instalada al no haber sistema en el disco duro la máquina salta al siguiente dispositivo, en este caso la unidad óptica, donde encontrará y lanzará el medio de instalación.
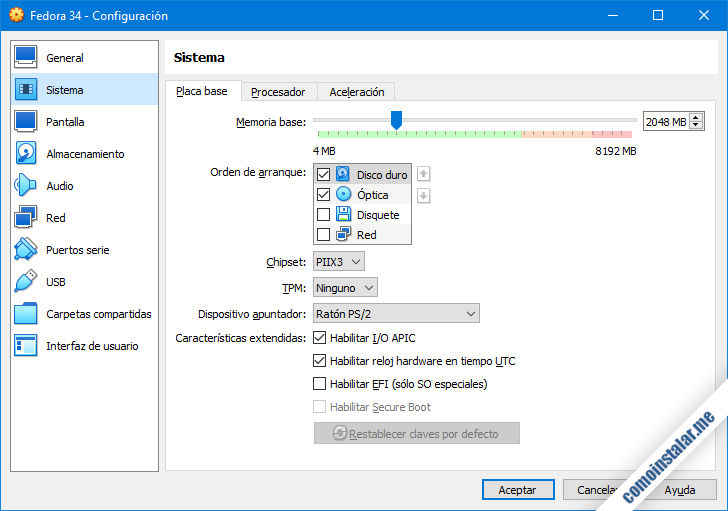
Si no tienes pensado utilizar soporte USB es buena idea seleccionar como dispositivo apuntador el «Ratón PS/2» en lugar de la «Tableta USB«.
Por último, es importante que quede seleccionada la opción «Reloj hardware en tiempo UTC» para que Fedora 34 calcule correctamente la hora.
Pantalla
El controlador gráfico recomendable sería VMSVGA.

Audio
En caso de instalar un servidor o un sistema de consola es posible que no estés interesado en disponer de audio, así que puede desactivarse en esta sección y así liberar recursos.
Red
VirtualBox permite varios modos de red, pero en este tutorial elegiremos el que nos permita integrar la máquina virtual de Fedora 34 como una máquina más de la red local, de modo que pueda interaccionar con el resto de dispositivos en la red, acceder a Internet a través del router, etc.
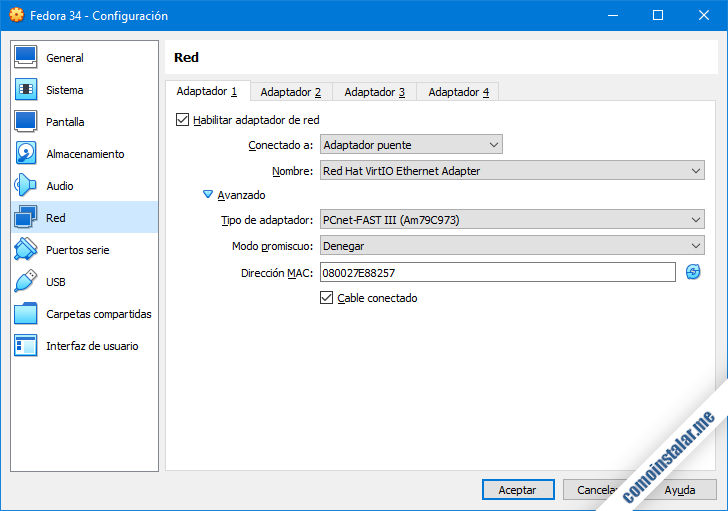
Para ello conectamos al «Adaptador puente«, seleccionamos el dispositivo de red físico de la máquina anfitriona con el que esta accede a red (si tiene más de uno) y elegimos un adaptador de red virtual compatible como «PCnet-FAST III (Am79C973)«.
USB
Si no tenemos pensado usar dispositivos USB, podemos desactivar el controlador USB para liberar recursos.
Cómo instalar Fedora 34
Una vez configurada la máquina virtual, ya podemos instalar Fedora 34 en VirtualBox iniciándola mediante el icono «Iniciar» o la opción «Máquina / Iniciar» del menú principal.
Enseguida se mostrará la ventana correspondiente a la nueva máquina mostrando el arranque de la BIOS virtual:
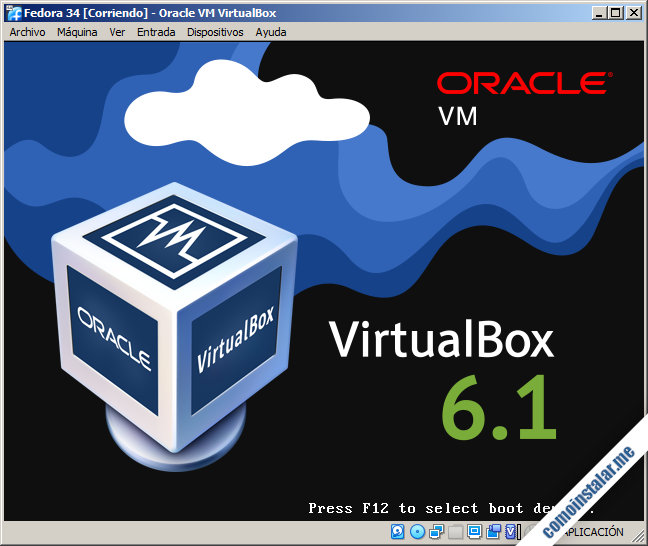
En unos instantes aparecerá el menú de arranque del medio de instalación, con una cuenta atrás de 60 segundos para lanzar la opción por defecto:
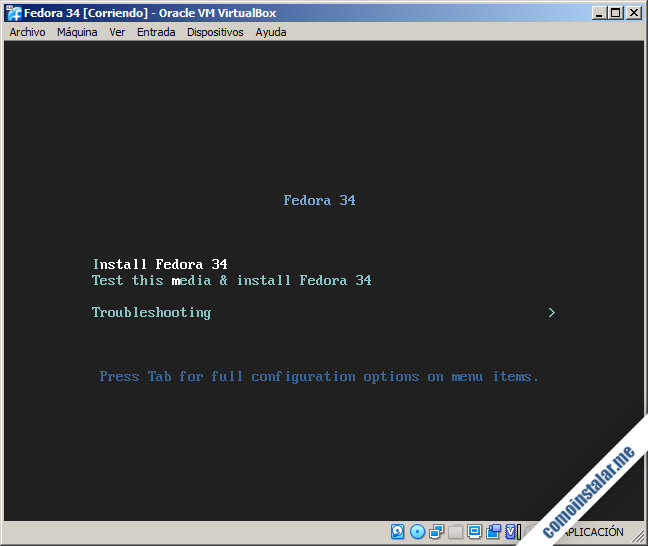
La opción que nos interesa es la primera. Como el instalador se ejecuta en modo gráfico puede ocurrir que la resolución establecida automáticamente no sea suficiente para mostrar el instalador a pantalla completa. Es posible forzar una resolución determinada presionando la tecla <Tabulador> seleccionada la opción de instalación, apareciendo el comando de Grub relacionado:
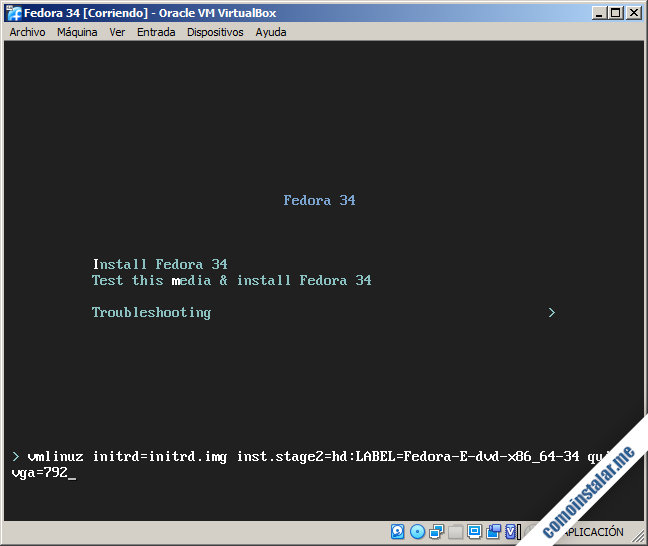
Podemos añadir al comando el parámetro «vga=792«, separado por un espacio. Como en este momento no se ha cargado ningún mapa de teclado personalizado, en un teclado en español el carácter «=» se suele obtener en la tecla del carácter «¡».
El instalador tardará unos instantes en cargar y mostrar la primera pantalla, en la que elegiremos el país y el idioma en que queremos seguir el proceso:
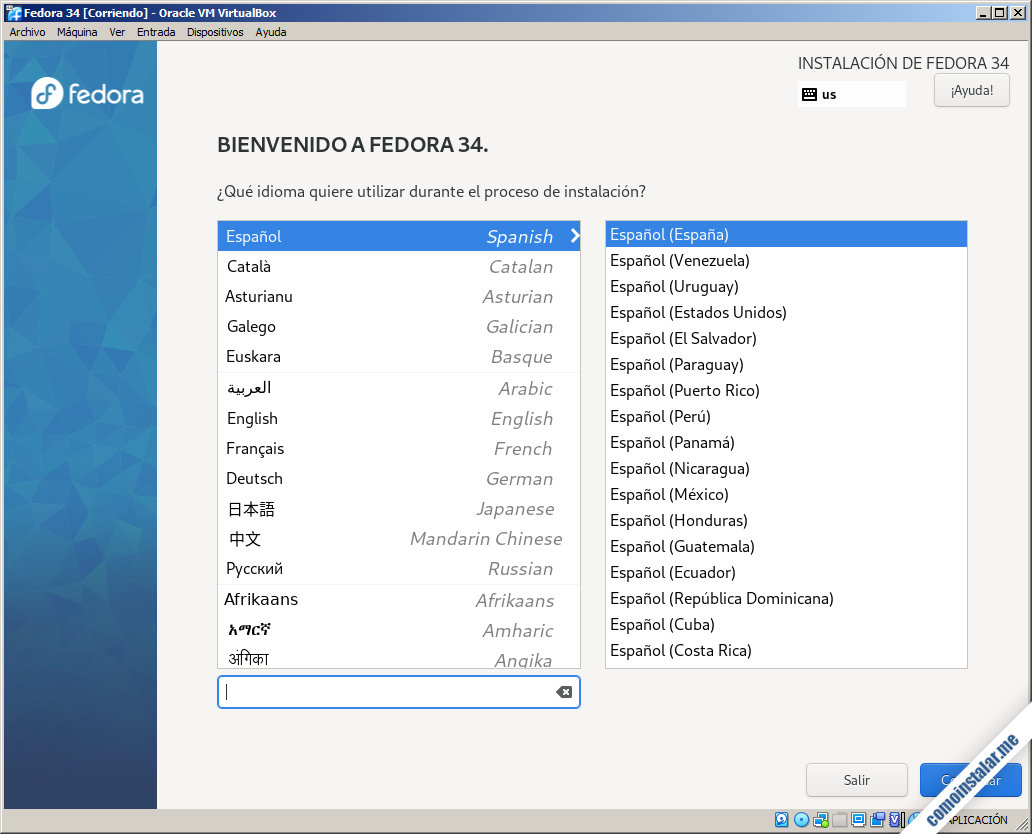
Tras este paso se mostrará el menú de instalación, o «Resumen de la instalación«, que está organizado en distintas secciones que debemos revisar:
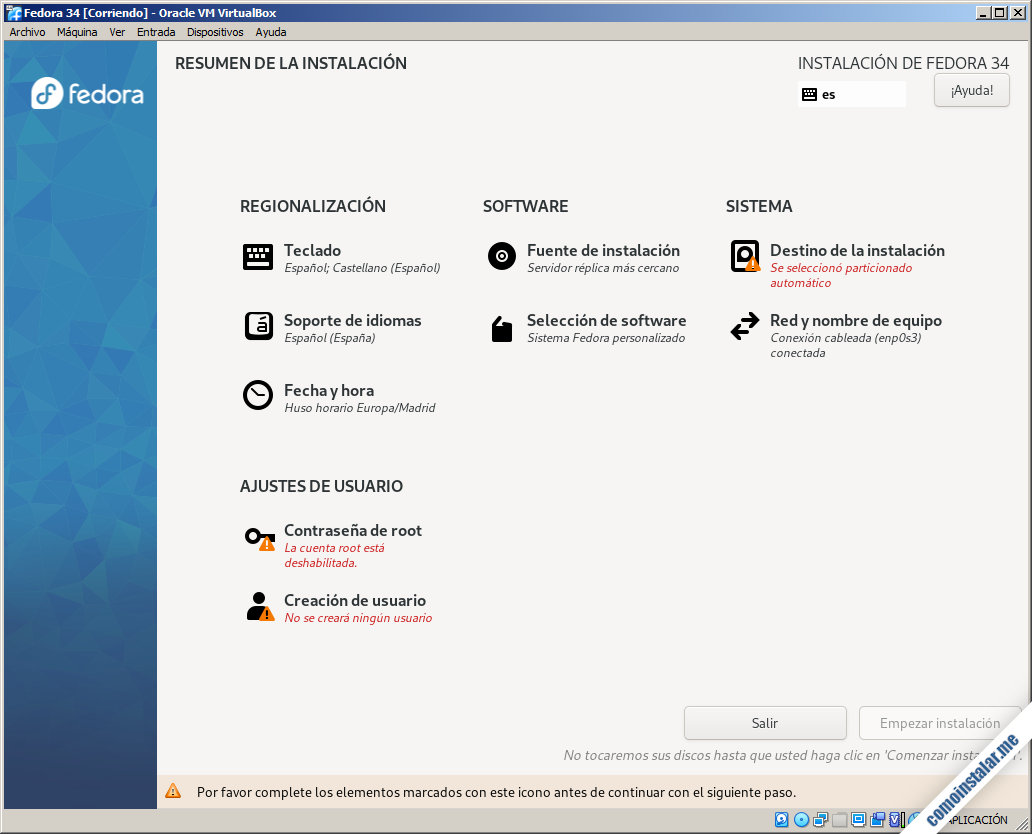
Por ejemplo, podemos probar si la distribución de teclado asignada por defecto corresponde con nuestro teclado:
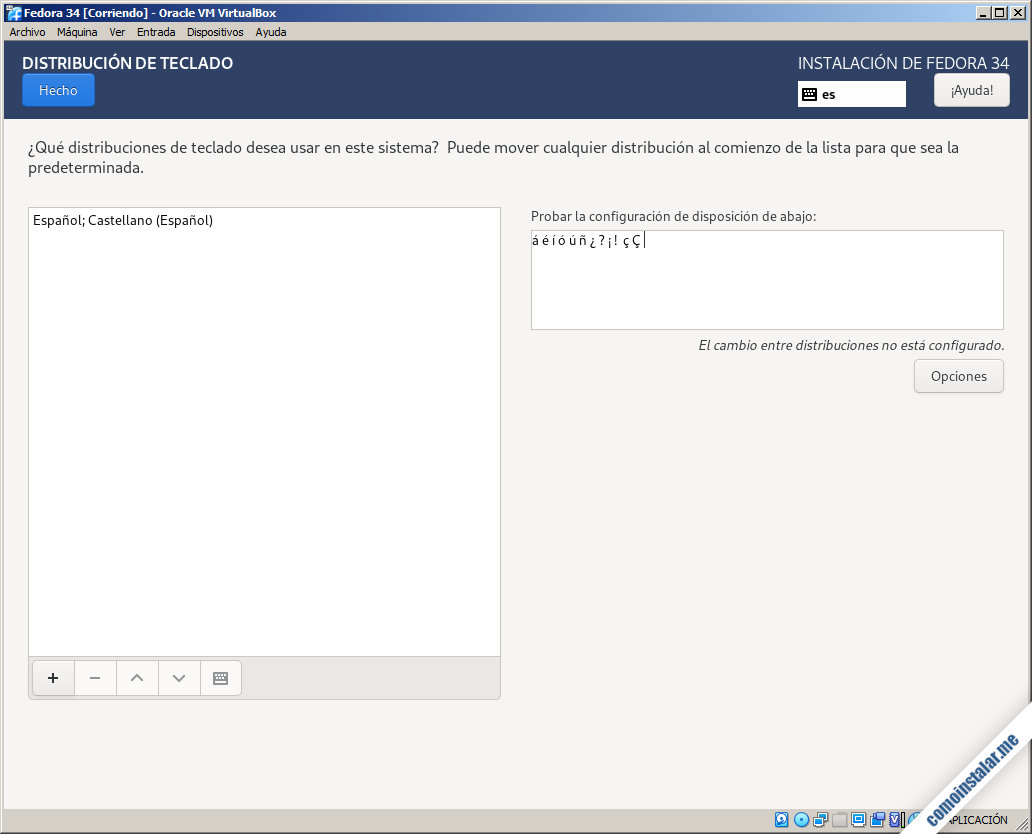
Si al teclear caracteres especiales en la caja de prueba no obtenemos lo esperado, podremos instalar otra distribución de teclado.
También podremos añadir compatibilidad de idiomas si el idioma elegido dispone de variantes:

En la pantalla de hora y fecha podremos seleccionar la zona horaria correspondiente de forma gráfica o a través de listas desplegables:
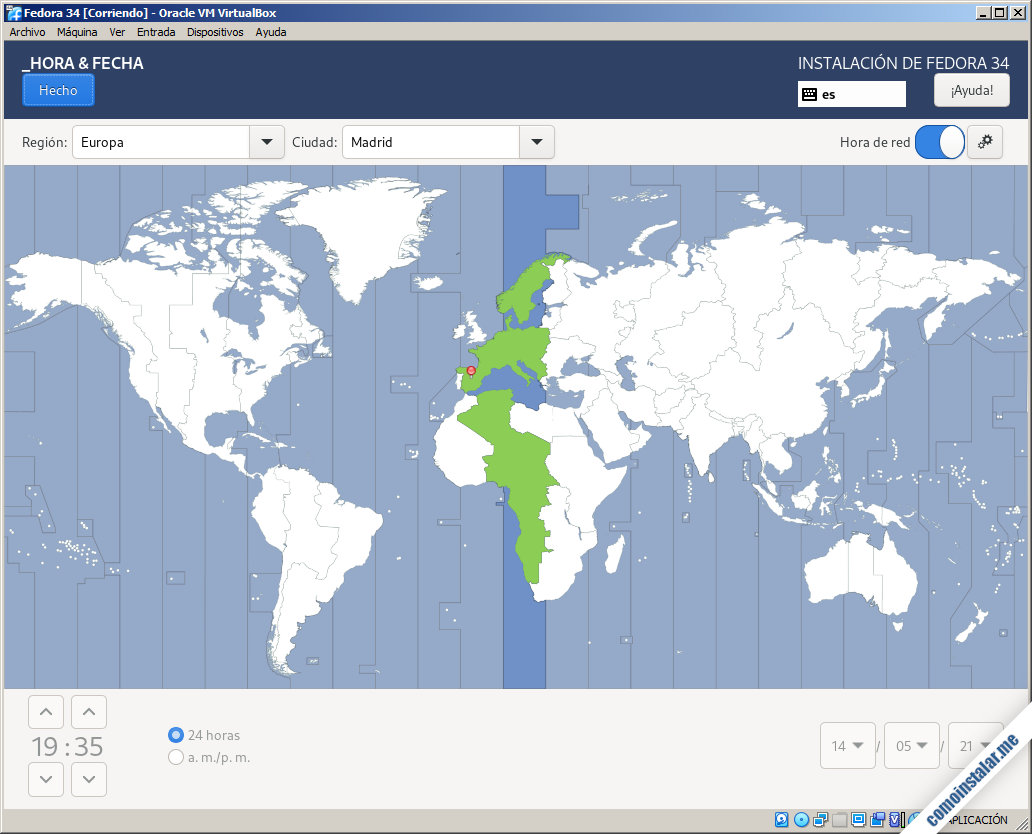
Si la red está disponible incluso será posible obtener la hora desde algún servidor de red. Normalmente no debería haber problemas al obtener la hora base desde el sistema anfitrión.
Habrá que visitar obligatoriamente la opción de «Destino de la instalación«, donde confirmaremos el particionado por defecto:
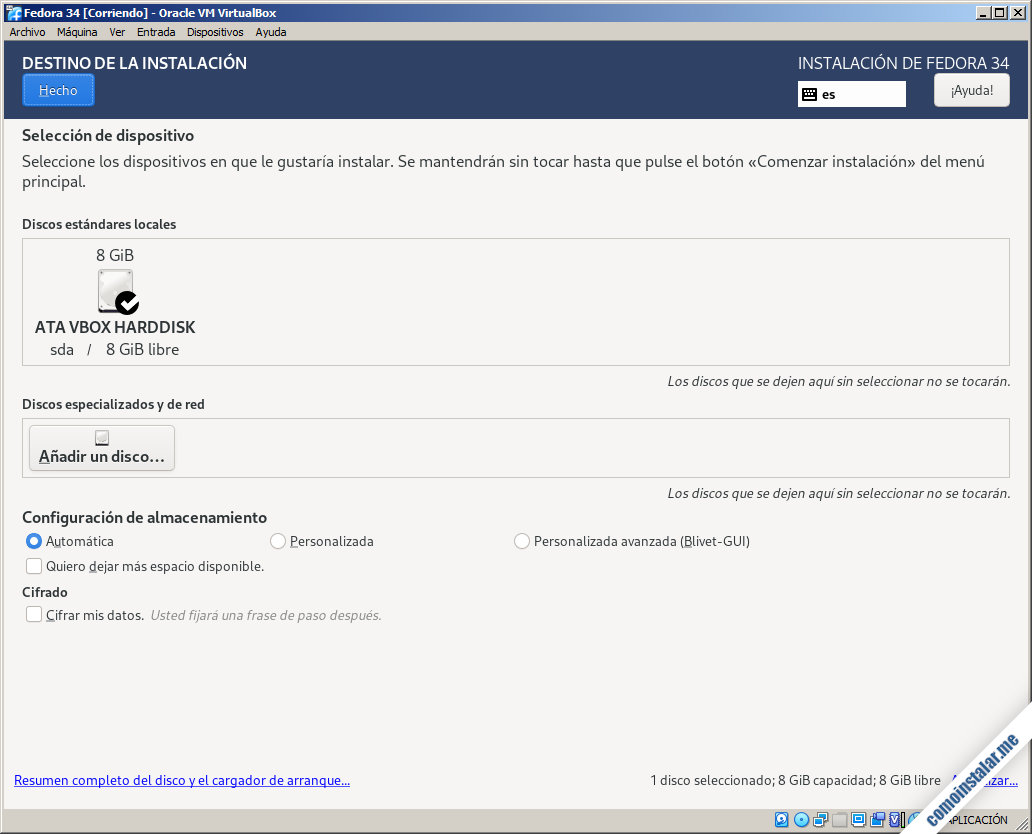
Es posible personalizar el particionado si necesitamos un esquema más complejo que el ofrecido de forma automática.
En el apartado «Red y nombre de anfitrión» podemos configurar la conexión de red:

Si hemos seleccionado un adaptador de red virtual compatible, seguramente la red se autoconfigurará automáticamente si hay presente un router, servidor DHCP, etc. en la red.
También podemos asignar el nombre a la máquina Fedora 34.
En cuanto al origen de la instalación no sería necesario realizar cambios, ya que aparecerá por defecto la opción más adecuada al tipo de medio de instalación que estemos usando:
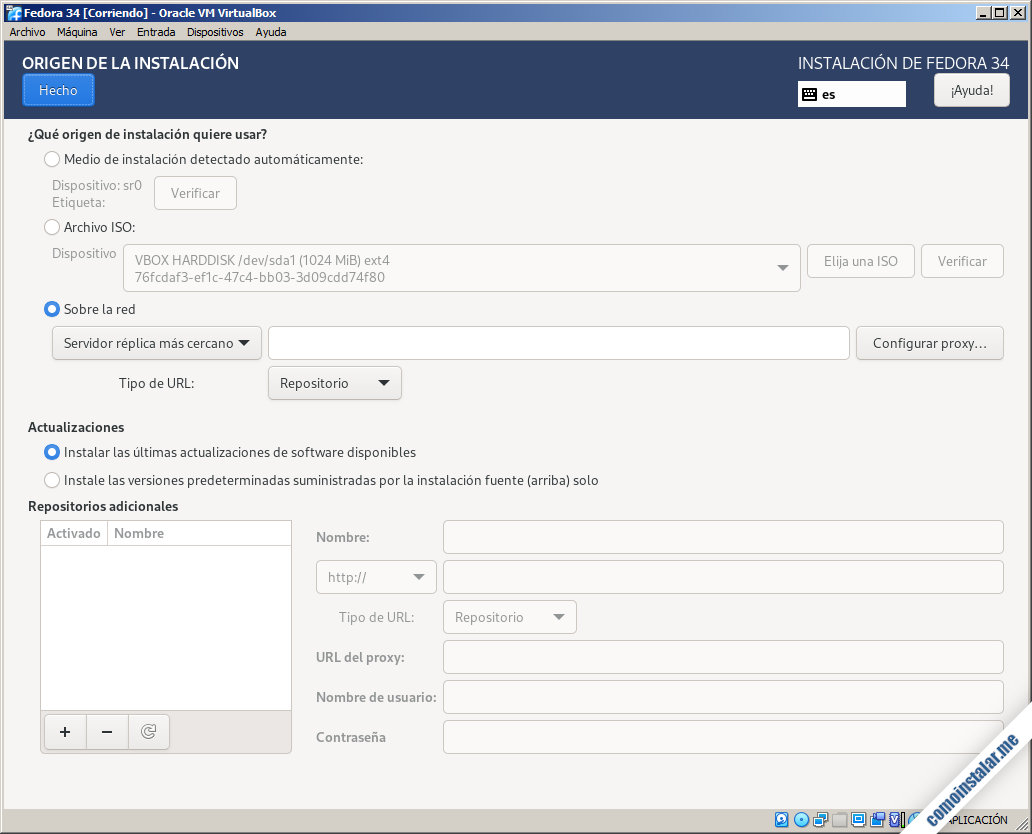
En el caso de usar el instalador de red se elegirá el servidor espejo más cercano, aunque es posible configurar una réplica más cercana si conocemos su URL.
Igualmente podemos configurar el proxy si usamos uno en nuestra red.
Relacionado con el origen de instalación, el apartado de selección de software nos permitirá elegir un entorno base (servidor, escritorio, etc.) y personalizar el software correspondiente a dicho entorno:
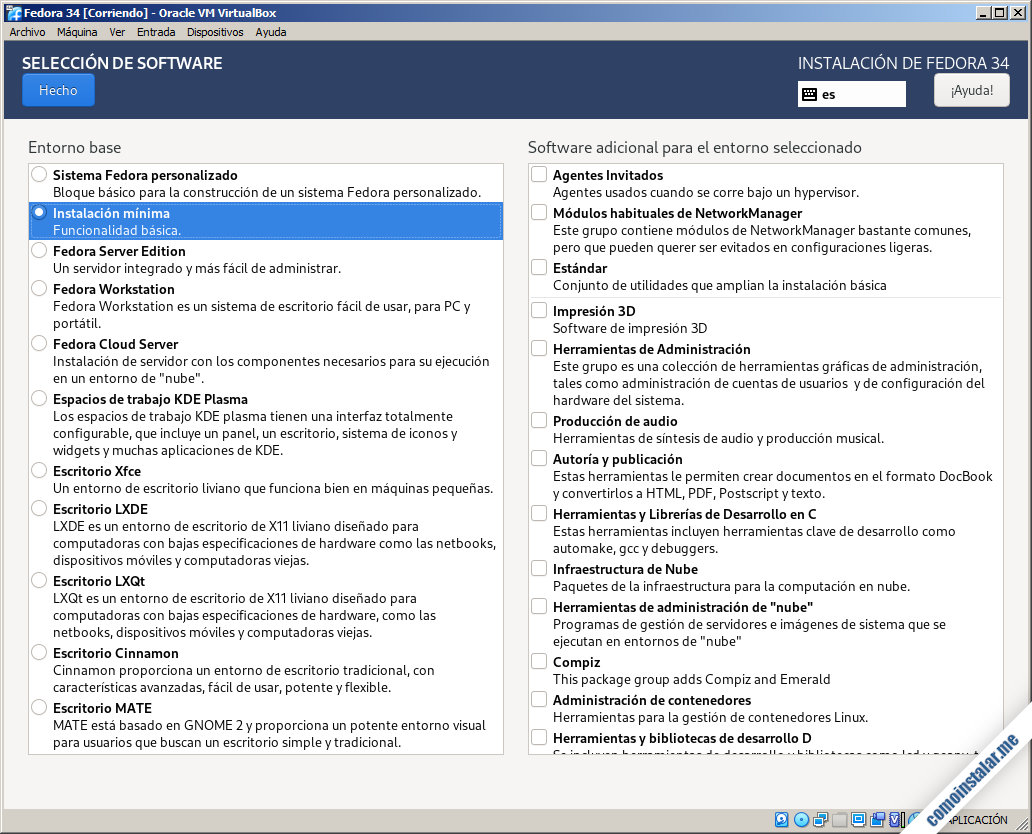
Puedes seleccionar tanto una instalación de servidor como una estación de trabajo, entorno de escritorio, etc. En este caso seleccionamos la instalación mínima, para ir personalizándola poco a poco en sucesivos tutoriales.
En el caso de tratarse de la instalación de Fedora 34 Server, aparecerá seleccionada la opción correspondiente en esta sección:
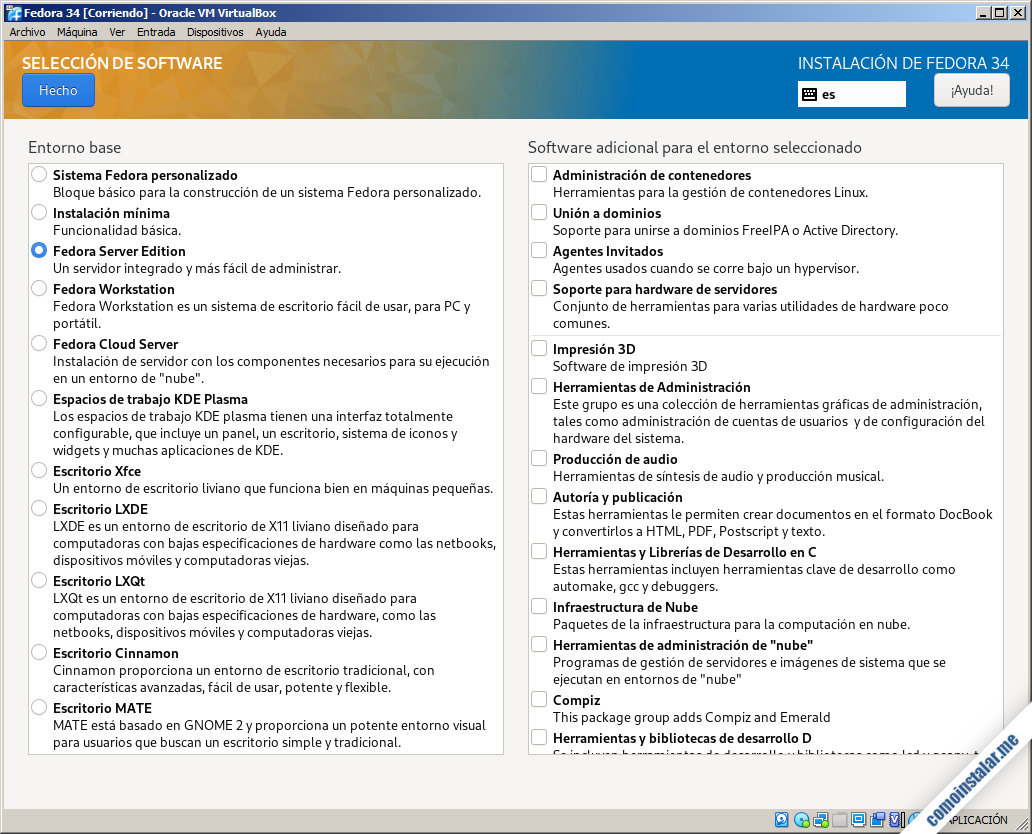
También tendremos que crear la contraseña para el usuario administrador de Fedora 34 o root:
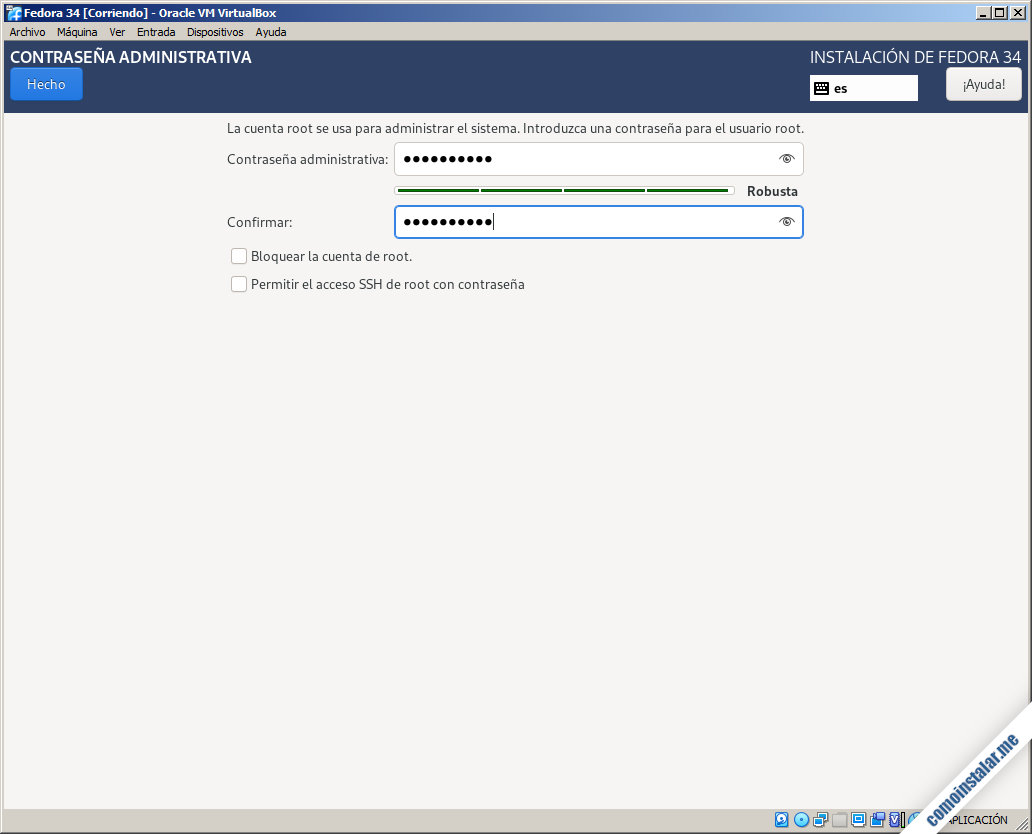
Y opcionalmente podremos crear un usuario de trabajo, que es lo recomendable:
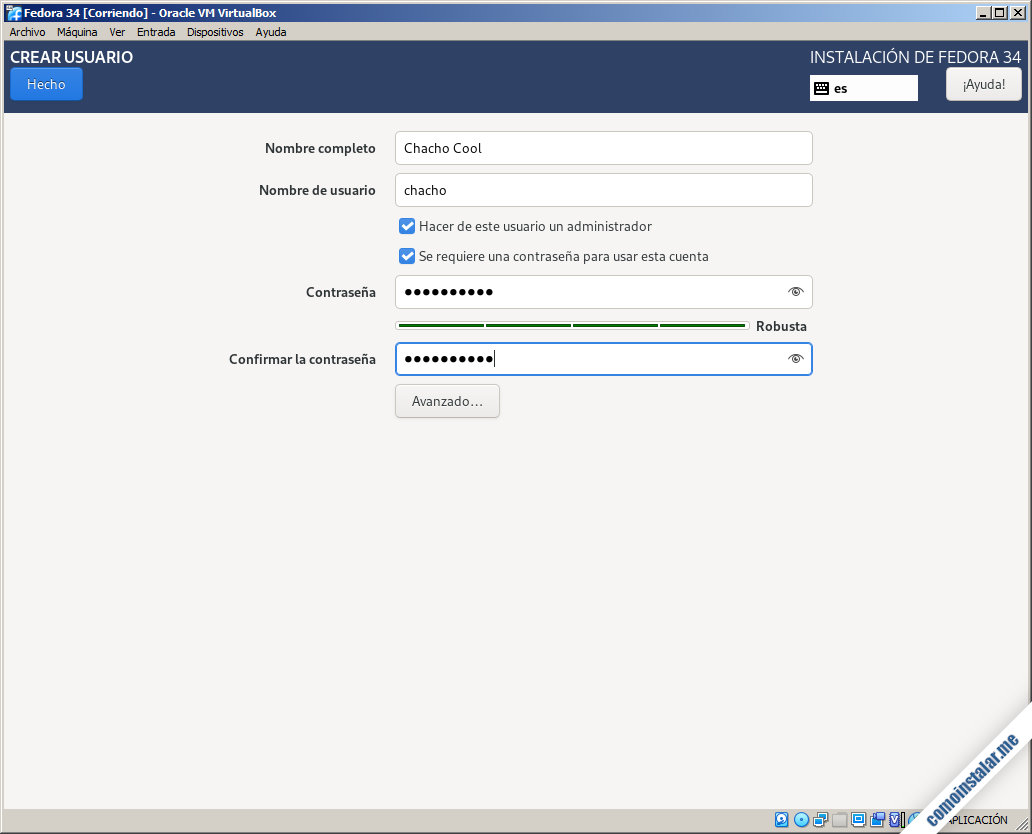
Si marcamos la opción «Hacer de este usuario un administrador» el nuevo usuario tendrá ciertos privilegios, como el uso de sudo, por ejemplo.
De vuelta al menú principal ya tendremos activado el botón «Empezar instalación«:
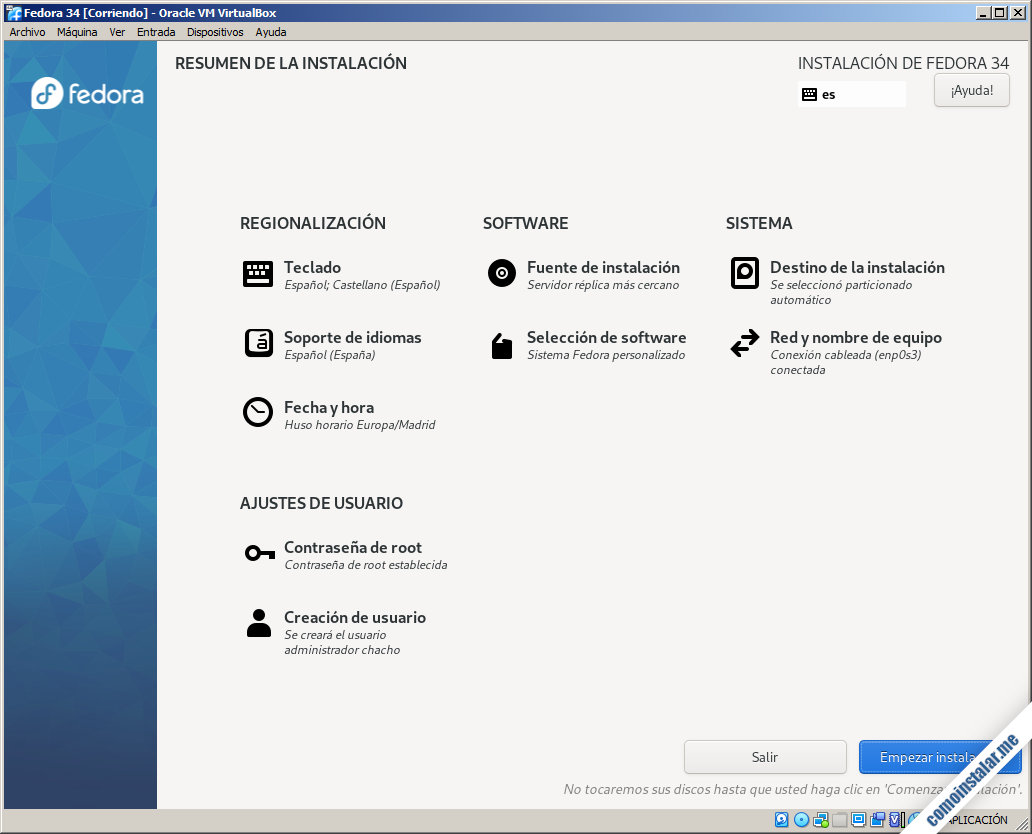
Iniciamos la instalación y una barra de progreso nos irá informando de las tareas que se están realizando y su avance:
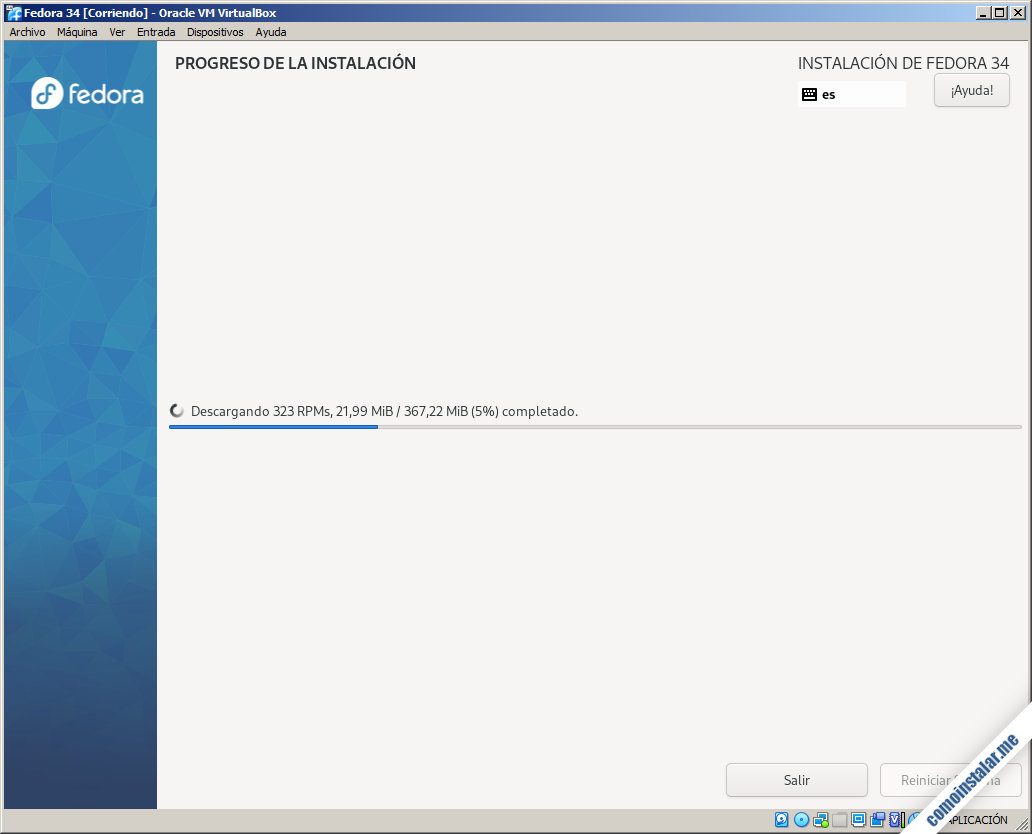
Esta es la parte que tomará más tiempo, ya que se crearán las particiones y descargarán o copiarán los paquetes seleccionados para ser instalados.
En unos minutos el proceso de instalación finaliza y se activa el botón «Reiniciar sistema«:

Tras reiniciar la máquina virtual se mostrará el menú de arranque de Fedora 34 con una cuenta atrás de 5 segundos antes de lanzar la opción por defecto. Dicha opción por defecto es la que inicia Fedora 34 en modo normal:
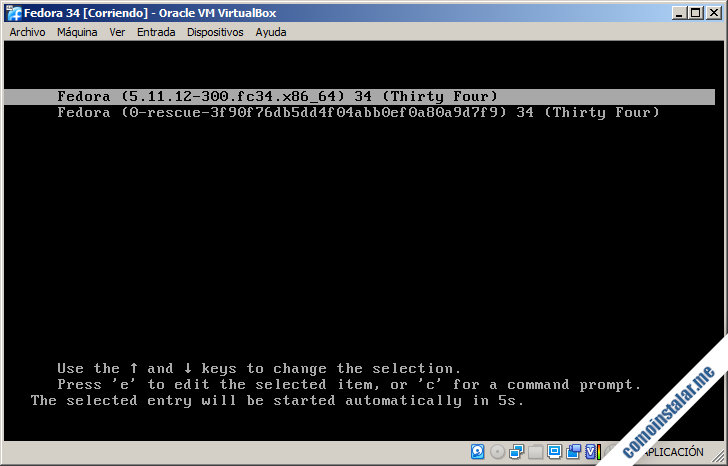
En unos instantes aparecerá la pantalla de inicio de sesión o login, en modo consola en este ejemplo, ya que se trata de una instalación mínima:
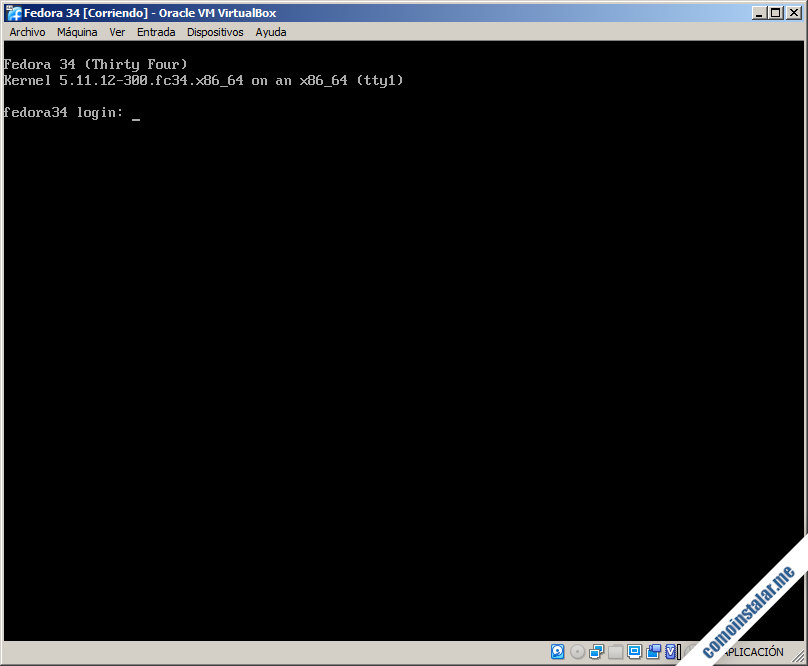
¡Todo listo para trabajar con Fedora 34 sobre una máquina virtual de VirtualBox!
¡Apoya cominstalar.me!
¿Ya funciona tu máquina virtual Fedora 34 en tu sistema anfitrión? Si es así y quieres agradecérnoslo puedes hacerlo dejando 1 $ de propina con PayPal:
¡Gracias!
