En este artículo veremos cómo instalar FreeBSD 11 en VirtualBox paso a paso, concretamente la última revisión FreeBSD 11.4, de modo que puedas trabajar, experimentar o probar configuraciones antes de aplicarlas en un servidor o VPS FreeBSD.
IMPORTANTE: FreeBSD 11 es un sistema que ya alcanzó el final de su ciclo de vida, por lo que no cuenta con soporte. Quizás te interese más instalar la última versión de FreeBSD en VirtualBox. Sin embargo, si FreeBSD 11 es la versión que necesitas instalar puedes continuar con esta guía.
Contenido
Antes de instalar FreeBSD 11 en VirtualBox
Para poder seguir esta guía de instalación de FreeBSD 11 en VirtualBox necesitaremos partir de los siguientes requerimientos mínimos:
- Un sistema con capacidad de virtualización en 32 ó 64 bits.
- Una versión reciente de VirtualBox (en este artículo usamos la versión 6.1.10).
- Acceso a Internet.
Cómo descargar FreeBSD 11 para VirtualBox
Vamos a descargar FreeBSD 11 para VirtualBox desde la sección de descargas del archivo oficial, donde buscaremos el último lanzamiento de este sistema que fue concretamente la versión 11.4:

Encontraremos imágenes de medios ópticos (en formato ISO) para todas las arquitecturas soportadas, en versiones de instalación por red, tamaño CD-ROM y tamaño DVD-ROM, así como para memorias USB. Cada una de estas imágenes está disponible para descarga sin comprimir o comprimida en formato XZ.
En este tutorial elegiremos la versión de instalación por red o boot only para arquitectura amd64 en formato comprimido, que podremos descomprimir fácilmente con compresores como WinRar en el caso de Windows. Si no dispones de software de compresión adecuado, descarga la versión original sin compresión.
Cómo crear la máquina virtual para FreeBSD 11 en VirtualBox
Vamos a crear una máquina virtual de VirtualBox para FreeBSD 11 para lo que abriremos VirtualBox. Desde el menú «Máquina» seleccionamos la opción «Nueva» y se abrirá el diálogo para la creación de la máquina virtual de FreeBSD 11:
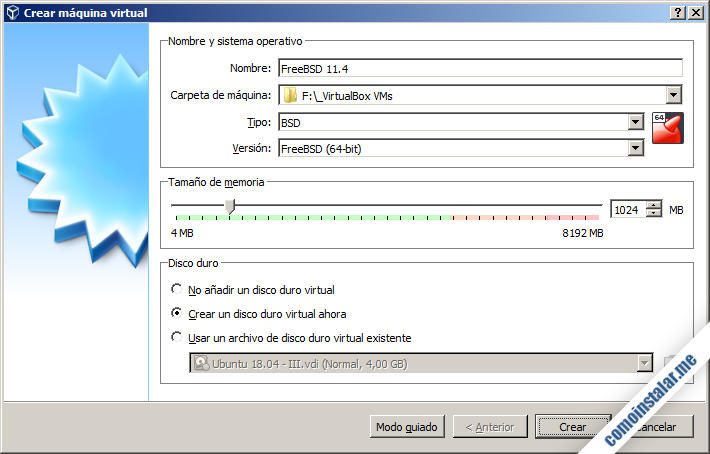
Le daremos un nombre identificativo a la máquina, nos aseguraremos de que el tipo sea BSD y la versión FreeBSD 64-bit (ó 32 bit si decidiste descargar esa versión).
Seleccionamos una cantidad de memoria RAM adecuada, 1024 MB están bien para empezar.
Dejaremos marcada la opción «Crear un disco virtual ahora» y continuaremos pulsando «Crear«.
Se abre el diálogo de creación de disco duro virtual:
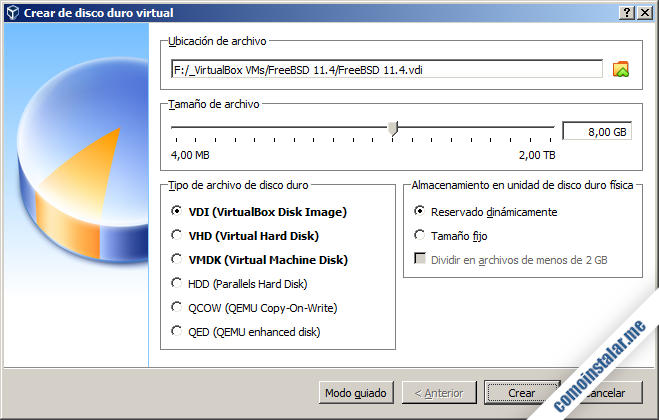
Un tamaño inicial adecuado puede ser de 8 GB, pero si sabes que vas a necesitar más selecciona la cantidad que consideres necesaria.
El tipo VDI es el más adecuado para trabajar con VirtualBox. Y en cuanto a la forma de almacenamiento, la reserva dinámica ahorra espacio al principio, mientras que el tamaño fijo da mayor rendimiento.
Continuamos con «Crear» y la nueva máquina aparecerá en la lista del panel lateral de VirtualBox. La seleccionamos y mediante el icono de configuración accedemos a sus propiedades, donde ajustaremos las más importantes.
Sistema
Ajustamos el orden de arranque:
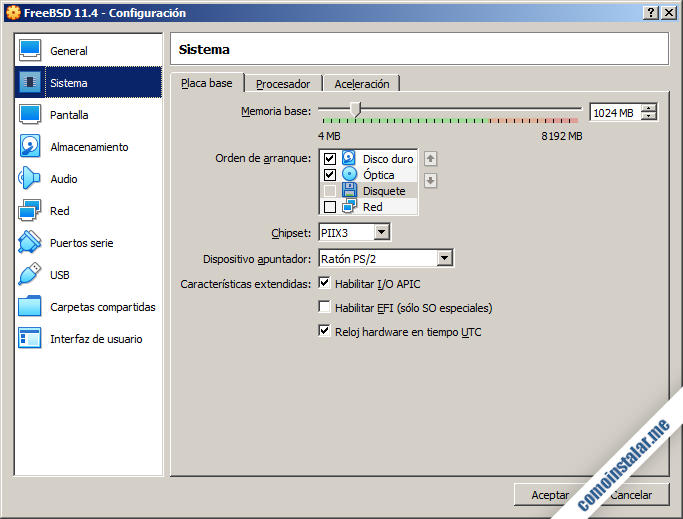
Podemos desactivar la unidad de disquete y poner en primer lugar el disco duro, ya que aunque el medio de instalación sea una imagen de disco óptico, al iniciar la BIOS salta del disco duro a la unidad óptica porque no encontrará sistema en el disco duro. Una vez instalado el sistema, el arranque es más rápido al buscar en primer lugar en el disco duro.
Si no vas a usar USB interesa seleccionar el ratón PS/2 como dispositivo apuntador.
Es necesario dejar marcada la opción «Habilitar I/O APIC«, y recomendable marcar también «Reloj hardware en tiempo UTC«.
Pantalla
Las opciones por defecto funcionarán, pero si planeas utilizar entorno de escritorio puede ser interesante seleccionar VBoxSVGA como controlador gráfico.
Almacenamiento
Seleccionamos la unidad óptica virtual en la lista de dispositivos de almacenamiento y desde la sección «Atributos«, con el icono en forma de disco óptico localizaremos el archivo de imagen del medio de instalación que descargamos anteriormente.
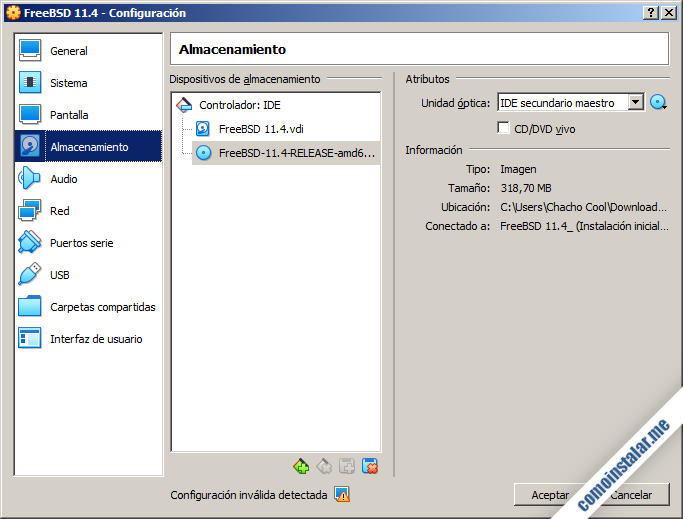
Audio
Si no lo vamos a usar podemos desactivarlo para ahorrar recursos.
Red
VirtualBox ofrece varias formas de conexión a red, siendo posiblemente la más interesante aquella en la que la máquina virtual FreeBSD 11 se comporta como una máquina física más de la red local. Para ello seleccionamos «Adaptador puente» y el adaptador del sistema anfitrión con el que conecta a la red y eventualmente a Internet.
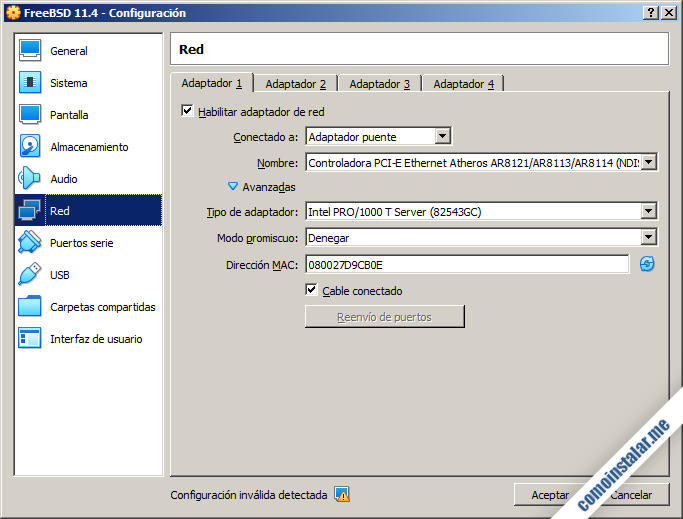
Como tipo de adaptador para la máquina virtual de FreeBSD 11 un modelo que funciona bien es el «Intel PRO/1000 MT Server (82543GC)«.
USB
Podemos seleccionar la versión del controlador USB que necesitamos o desactivarlo por completo si no lo vamos a usar.
Arranque de la nueva máquina virtual
Terminada la configuración de la máquina virtual es el momento de arrancarla con el icono «Iniciar«. La primera vez que se inicia una nueva máquina virtual puede que se muestre un diálogo con una lista desplegable:
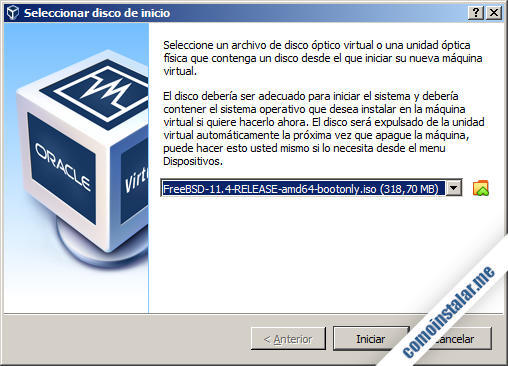
Si es así tendremos que seleccionar la imagen del medio de instalación de entre una lista de archivos de imagen usados recientemente. Podemos buscarla o simplemente cancelar y la máquina iniciará con la imagen cargada en la unidad óptica virtual.
Cómo instalar FreeBSD 11 en VirtualBox
Arrancada la máquina virtual en unos instantes cargará el menú de arranque del medio de instalación de FreeBSD 11:
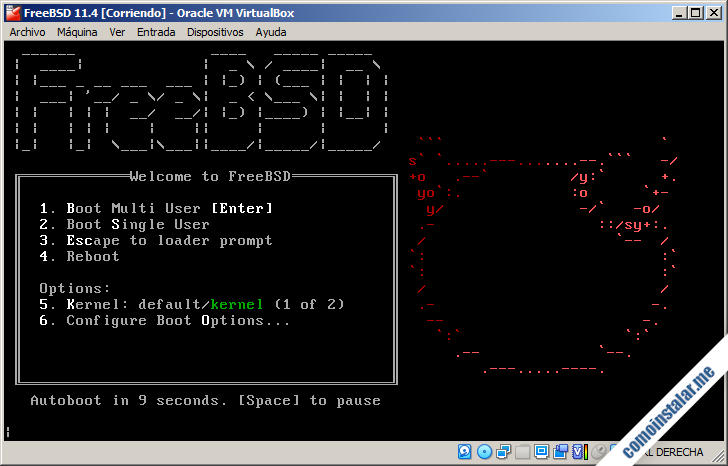
Se inicia una cuenta atrás de 9 segundos antes de cargar la opción por defecto, que es la primera y la que nos interesa, por lo que podemos usar Intro para no tener que esperar a que finalice la cuenta.
Enseguida cargará el programa de instalación que nos dará opciones para realizar la instalación, lanzar una consola de comandos o cargar de nuevo el programa del medio de instalación en la unidad óptica:
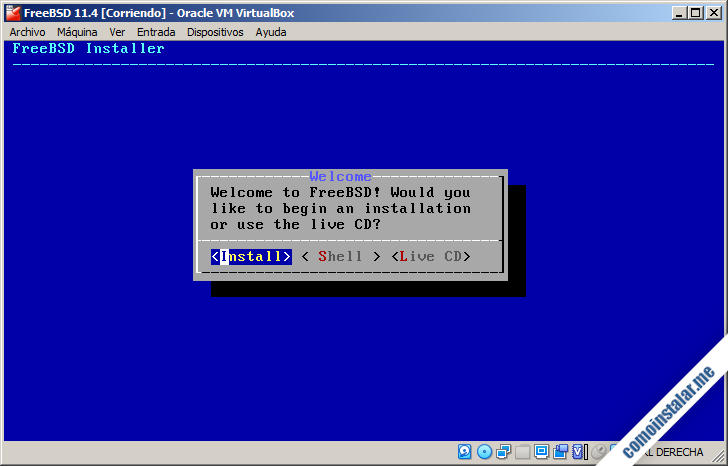
Obviamente elegiremos la opción «Install» y se mostrará la pantalla de selección de mapa de teclado, que por defecto es «standard US«:
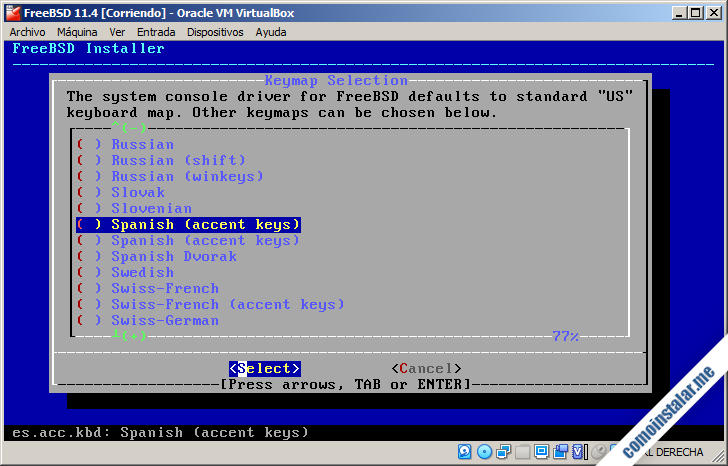
Una vez seleccionado el mapa de teclado, el instalador nos ofrece la opción de probarlo:
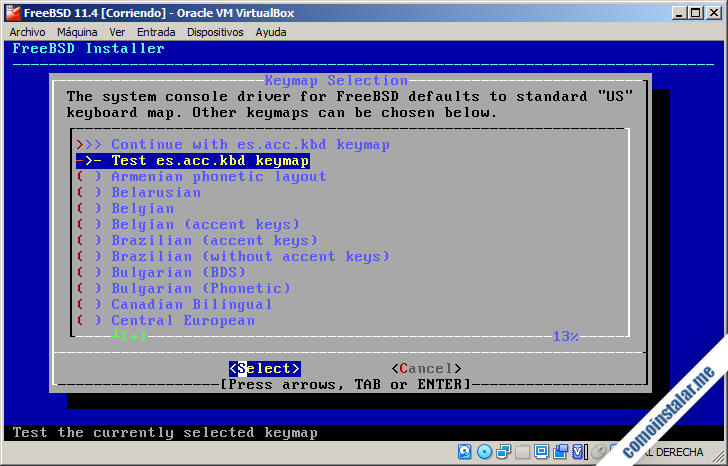
Si realizamos la prueba observaremos el funcionamiento de las teclas modificadoras (mayúsculas, alt, etc.) pero lo que no obtendremos son los caracteres especiales del español (vocales acentuadas, ñ, etc.), ya que el mapa de teclado no carga el juego de caracteres:
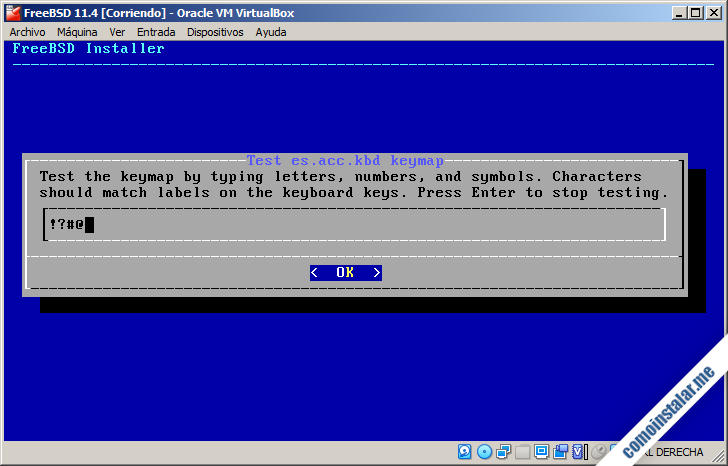
Terminada la prueba, regresamos a la selección de mapas de teclado, donde se nos sugerirá continuar la instalación con el mapa de teclado seleccionado:
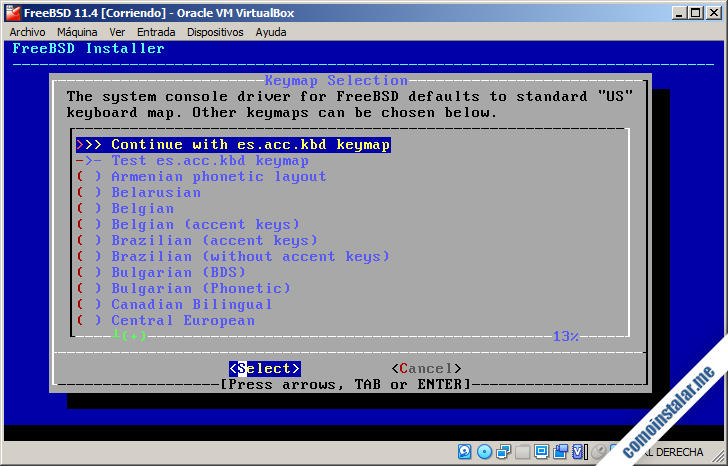
El primer paso será establecer el nombre del sistema:
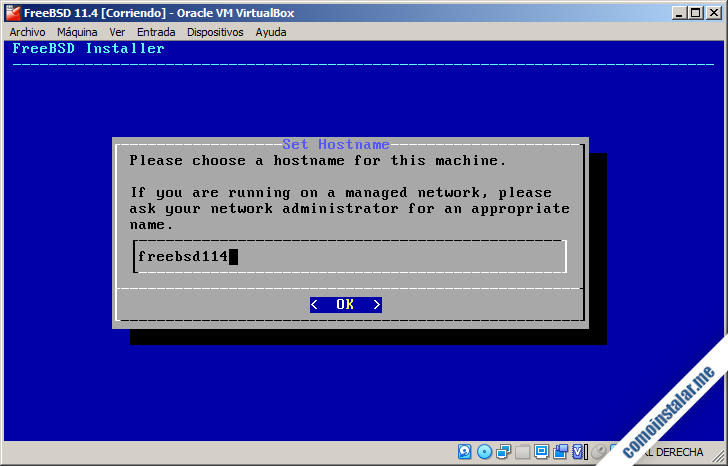
Además del sistema base, se podrán añadir ciertos componenentes adicionales, como código fuente, depuración y pruebas:
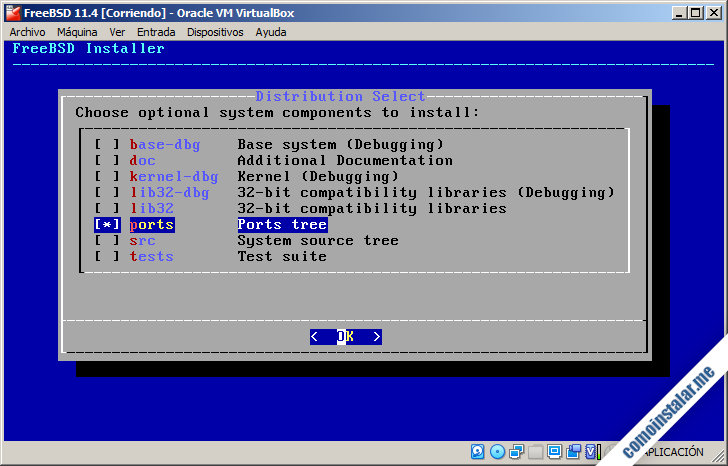
Puede ser interesante incorporar la el árbol de software portado.
El instalador nos avisará de que algunos archivos no están presentes en el medio de instalación, por lo que necesitará descargarlos desde Internet.
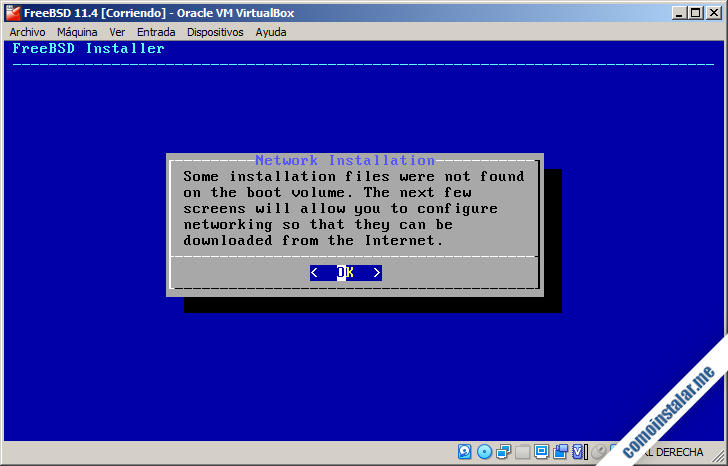
En realidad, al tratarse de un instalador de red, la mayoría de los paquetes procederán de Internet.
Configuración de red
Se mostrará la lista de adaptadores de red disponibles para seleccionar cuál configurar:
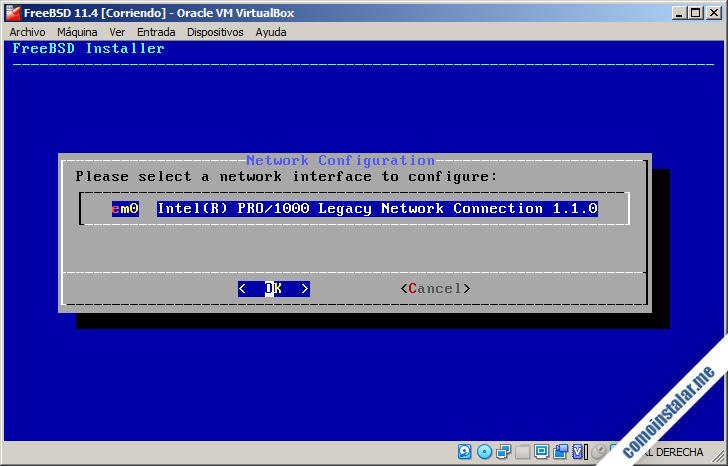
Normalmente sólo existirá un adaptador, pero si hubiera varios elegiríamos el que permite el acceso a red e Internet como principal.
Se nos preguntará si deseamos configurar el protocolo IPv4 para el adaptador de red:
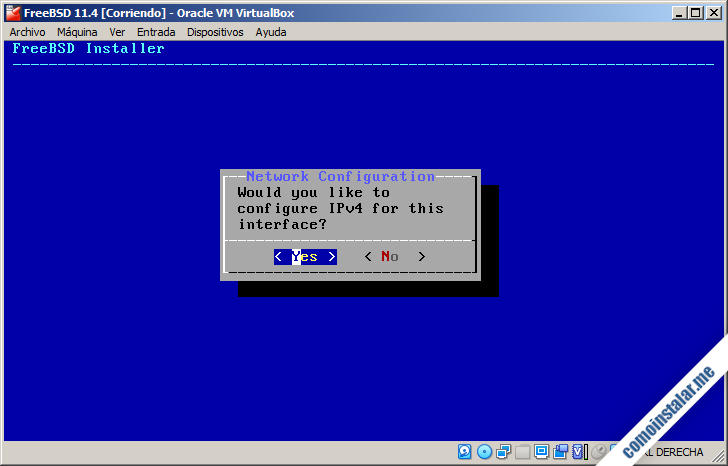
Y si queremos que el adaptador se autoconfigure a través de DHCP:
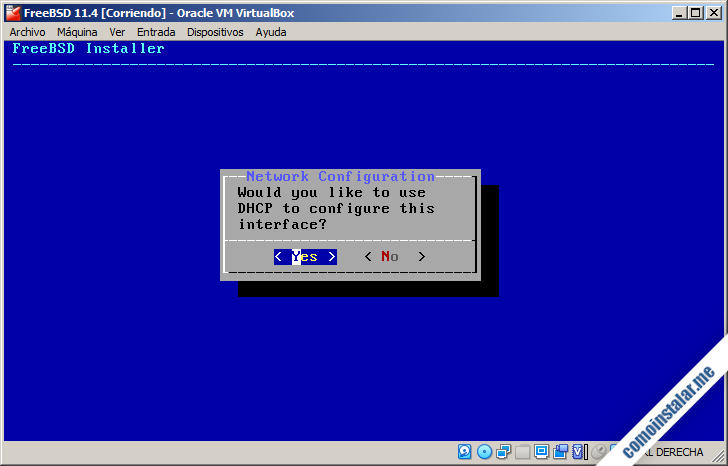
Igualmente se nos pregunta si deseamos configurar el protocolo IPv6:
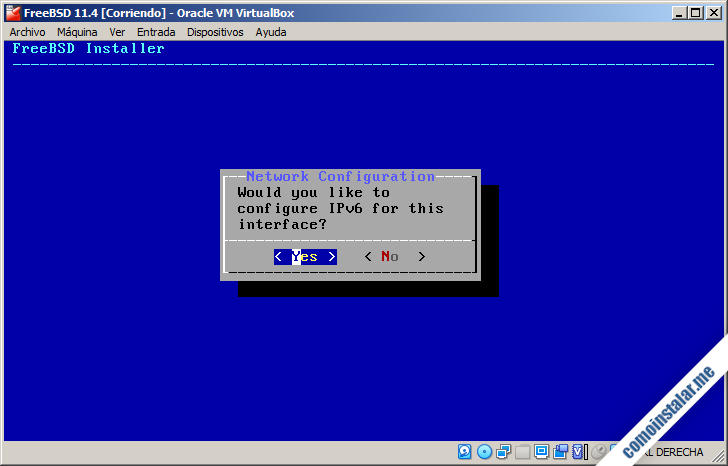
También se nos preguntará si deseamos que se autoconfigure este protocolo:
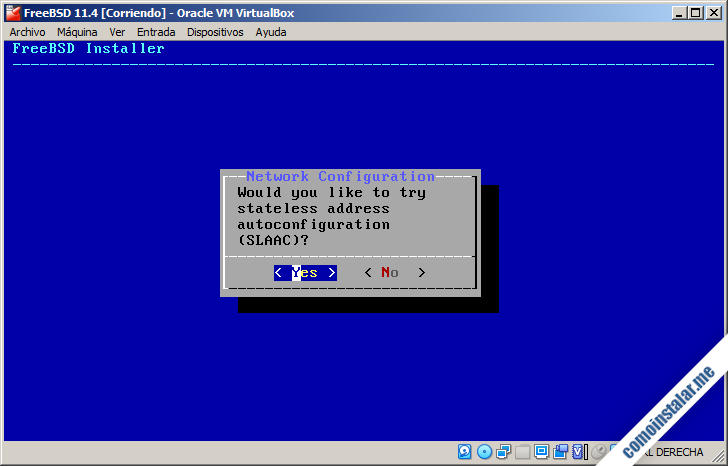
Inmediatamente se mostrará la configuración de red obtenida:
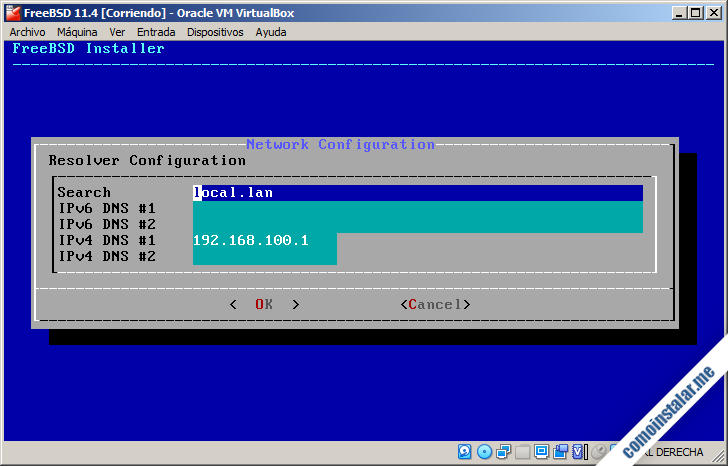
En este caso el servidor DHCP sólo maneja el protocolo IPv4 por lo que el protocolo IPv6 queda sin configurar.
Ahora tendríamos que seleccionar un mirror o espejo de FreeBSD 11 del que obtener los paquetes necesarios:
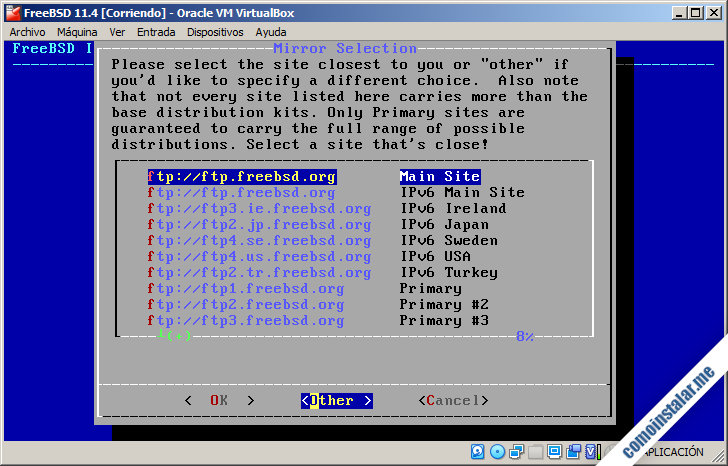
Pero como FreeBSD 11 ya no tiene soporte, ninguno de los servidores de la lista funcionará, así que seleccionaremos «Other«, lo que nos permitirá introducir una dirección personalizada:
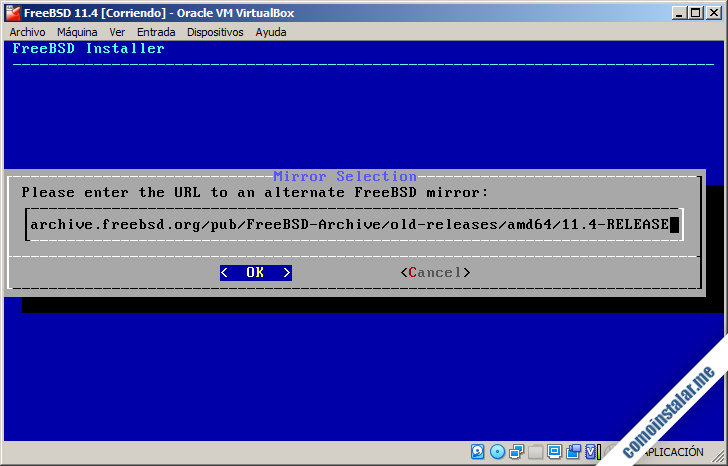
La URL que hemos utilizado en este tutorial es ftp://ftp-archive.freebsd.org/pub/FreeBSD-Archive/old-releases/amd64/11.4-RELEASE, aunque si conoces otra puedes usarla perfectamente.
Particionado
Se mostrarán las distintas opciones de particionado:
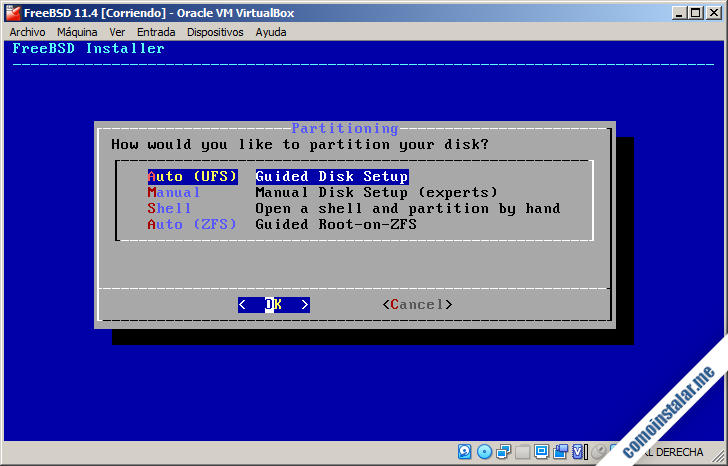
En este tutorial elegiremos el particionado guiado.
Podemos elegir entre utilizar la unidad de almacenamiento completa o sólo parte de la misma:
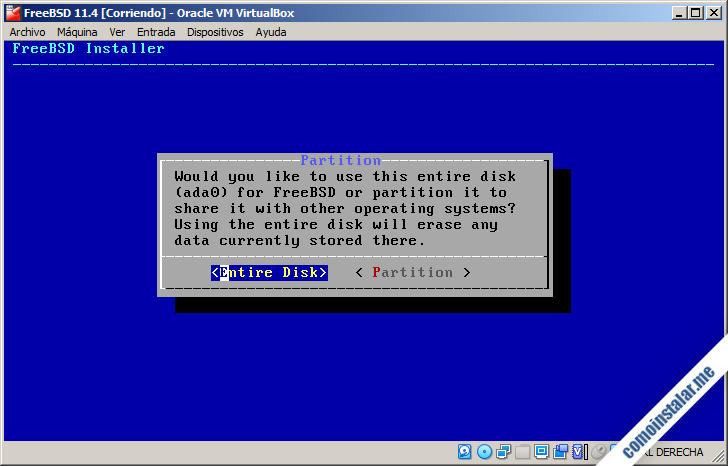
Como hemos creado una unidad de almacenamiento virtual exclusivamente para FreeBSD 11, elegimos «Entire Disk«. Tendremos que confirmar esta selección, ya que se nos avisará de que esta opción borrará el contenido del disco.
FreeBSD 11 permite varios esquemas de particionado:

El esquema GPT puede ser el más interesante, aunque MBR funciona bien y permite trabajar posteriormente con software de particionado para aumentar, reducir o dividir particiones.
El instalador de FreeBSD 11 propondrá una tabla de particiones:
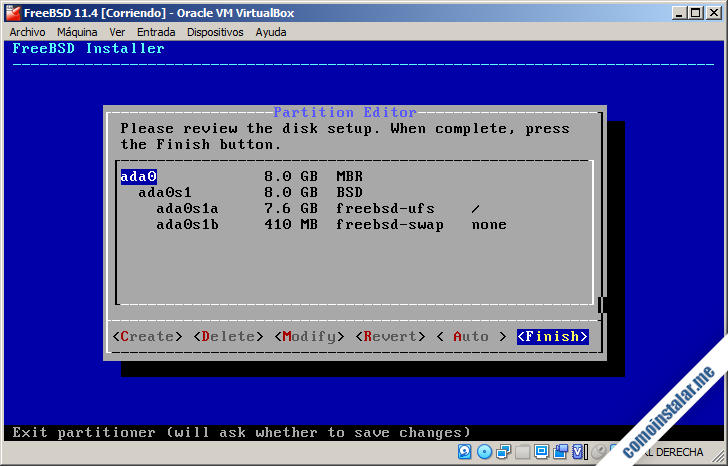
Aceptaremos este esquema con la opción «Finish«, pero tendremos nuevamente que confirmarlo:
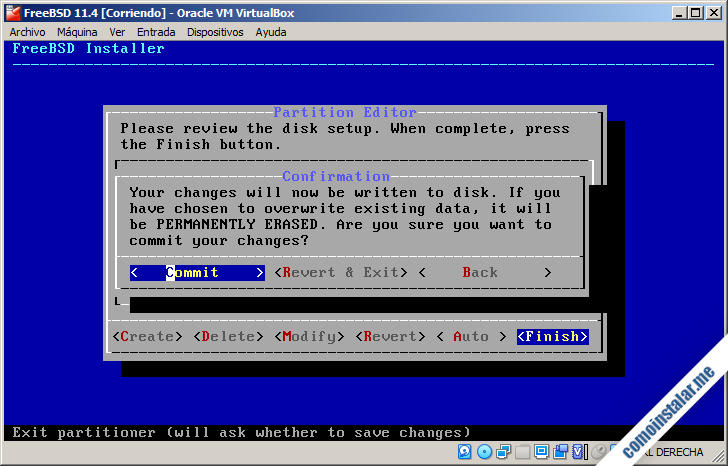
Continuaremos con la opción «Commit«.
Comenzará la descarga e instalación de paquetes:
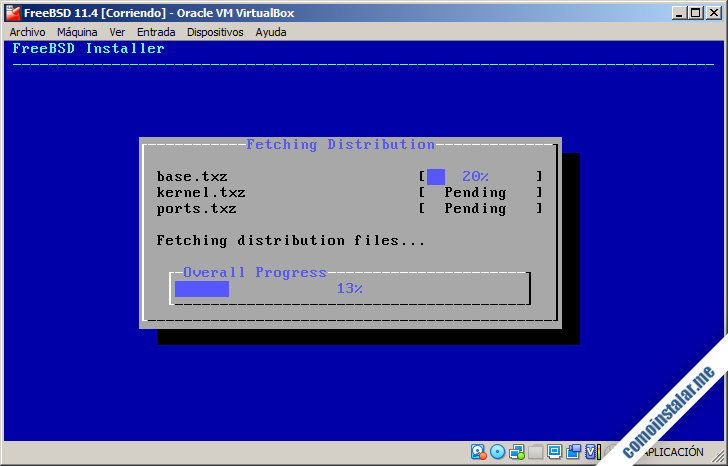
Terminado el proceso se solicita la clave del usuario administrador root:
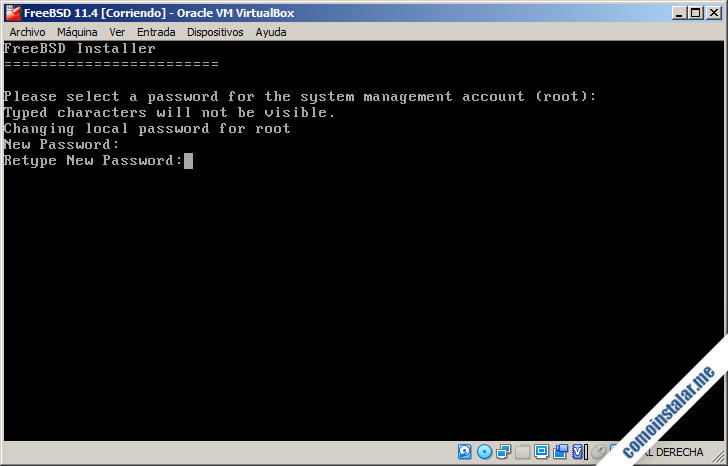
Se solicitará confirmación para evitar errores tipográficos.
Zona horaria
La selección de la zona horaria del sistema seguirá una serie de pasos, empezando por el continente:
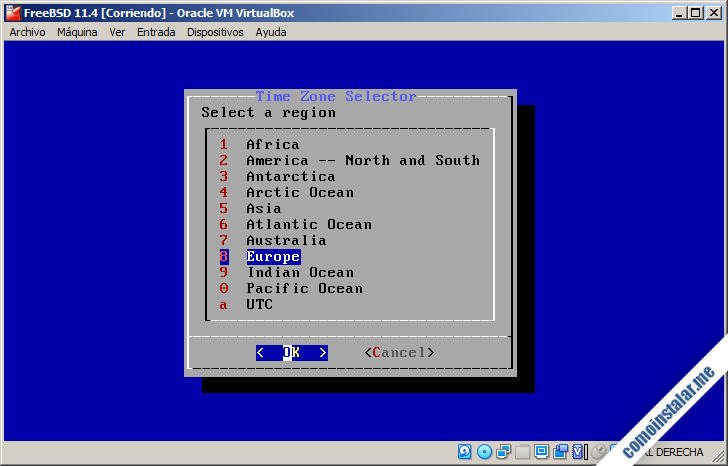
Dentro del continente, seleccionamos el país:
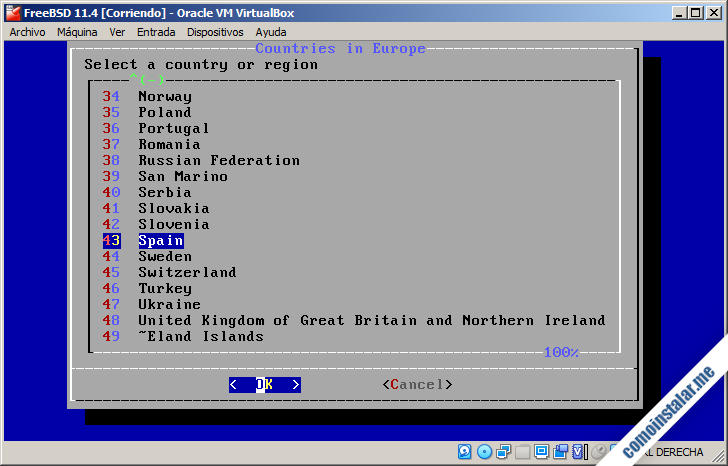
Si el país tiene varias zonas horarias se nos mostrarán para elegir la adecuada:
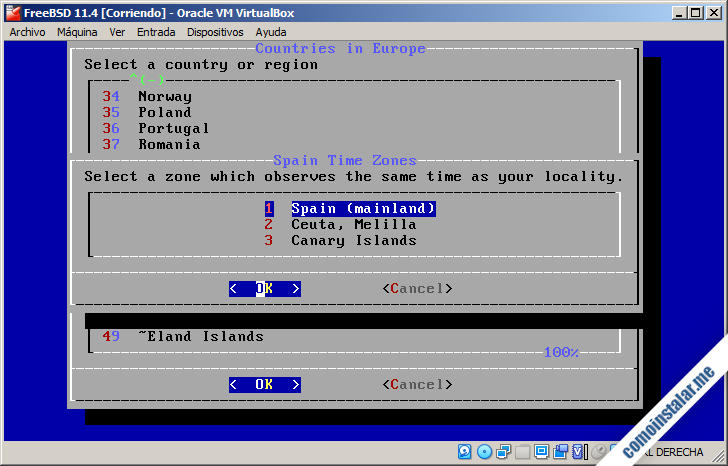
Finalmente, si hay horario de verano y de invierno habrá que confirmarlo:
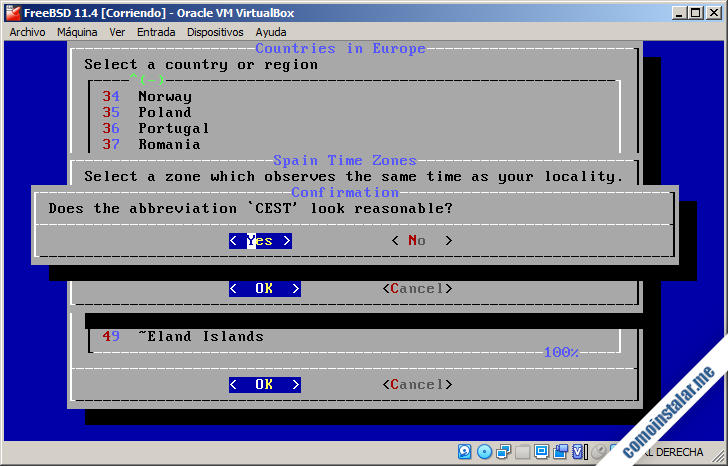
Confirmaremos la fecha actual:
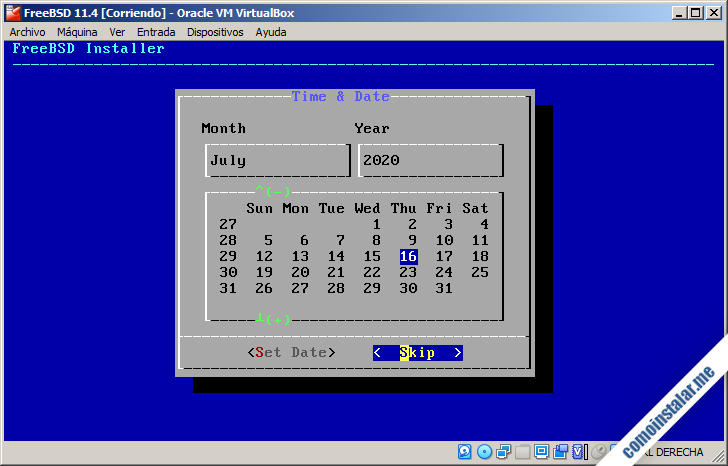
E igulamente se mostrará la hora, teniendo en cuenta la hora del sistema como UTC y el desplazamiento correspondiente a la zona horaria:
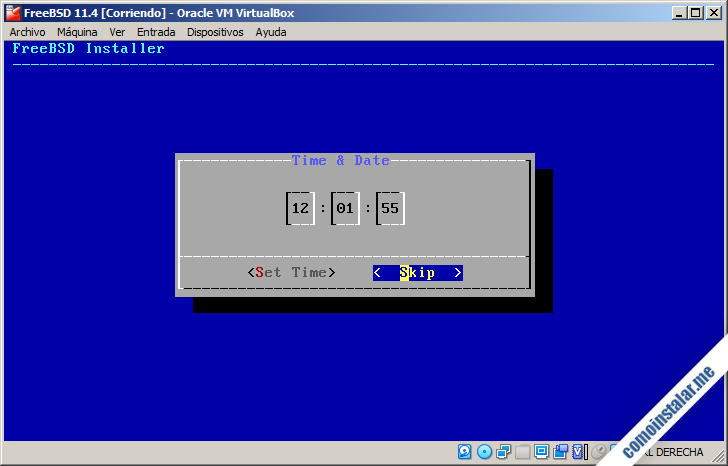
Configuración del sistema
Podremos elegir entre los servicios básicos que se instalarán inicialmente:
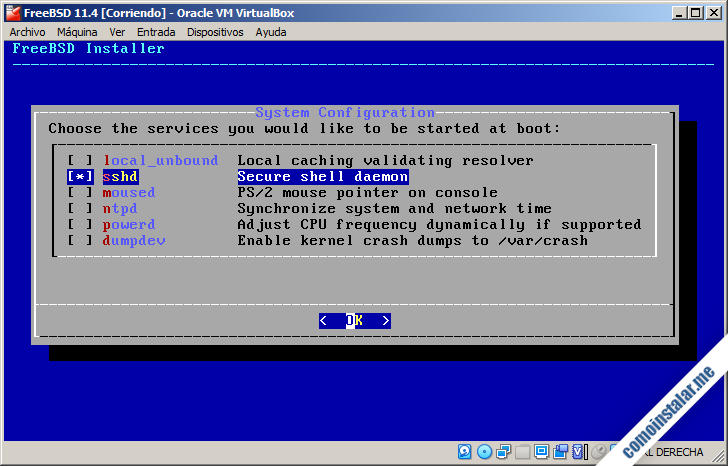
Es interesante dejar activada la opción sshd, ya que el servicio SSH resultará muy útil para poder conectar de forma remota con clientes de consola, por ejemplo. Sin embargo, el servicio dumpdev puedes desactivarlo de forma segura, a no ser que sepas qué hacer con los volcados de memoria en caso de fallo del sistema.
A continuación se muestran medidas de seguridad adicionales:
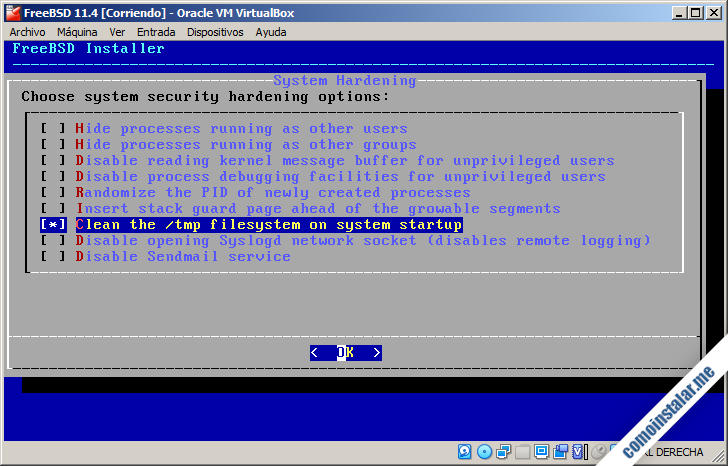
Puedes activar las que consideres necesario si la máquina FreeBSD 11 se va a encontrar en un entorno de riesgo. En este caso sólo hemos marcado la opción de borrado de archivos temporales en cada inicio.
Usuarios
Durante la instalación de FreeBSD 11 tendremos la posibilidad de crear uno o varios usuarios de trabajo:
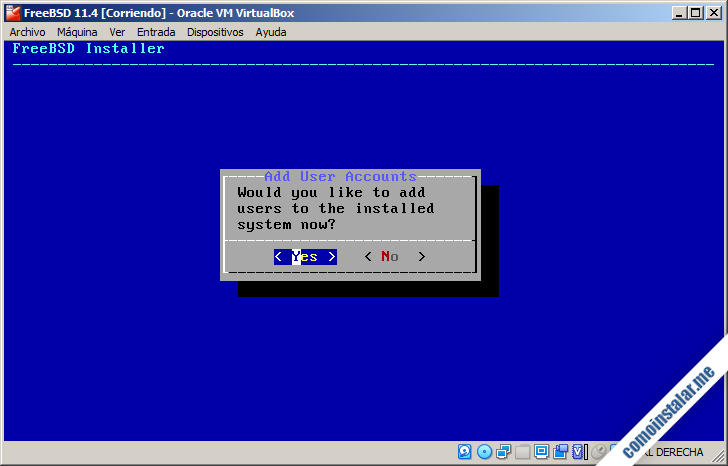
Una batería de preguntas nos solicitará los datos para el nuevo usuario:
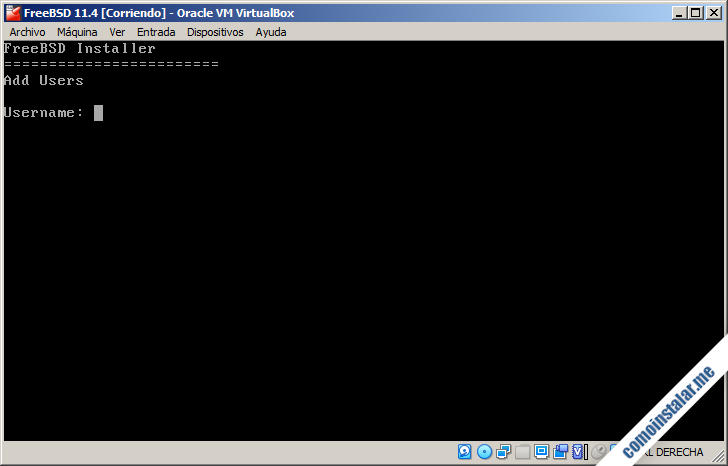
Datos como:
- Username, nombre de usuario con el que iniciar sesión.
- Nombre completo.
- Uid, lo dejamos por defecto.
- Login group, podemos dejarlo por defecto y se creará un grupo con el mismo nombre que el usuario.
- Se podrán añadir grupos adicionales a los que pertenezca el nuevo usuario.
- El shell de consola.
- El directorio de usuario y sus permisos.
- El tipo de contraseña, y la contraseña.
Terminada la introducción de datos podemos confirmarlos e indicar si queremos crear algún usuario más:

La instalación llega a su último paso y el instalador nos da la oportunidad de terminar o volver sobre alguna etapa anterior:
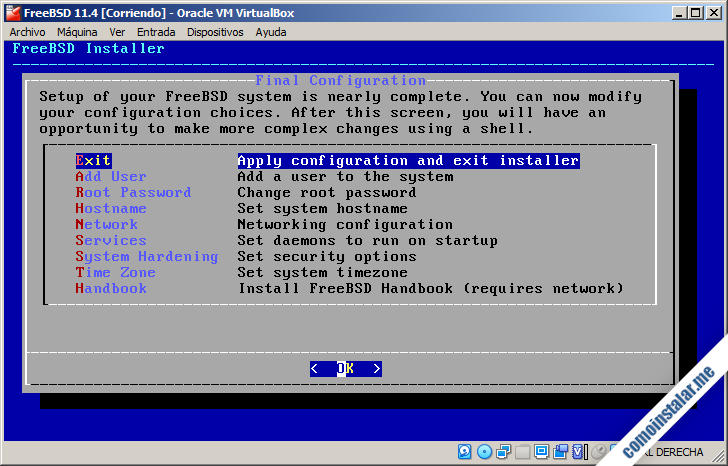
Antes de terminar se nos ofrece la posibilidad de realizar ajustes manuales desde consola de comandos:
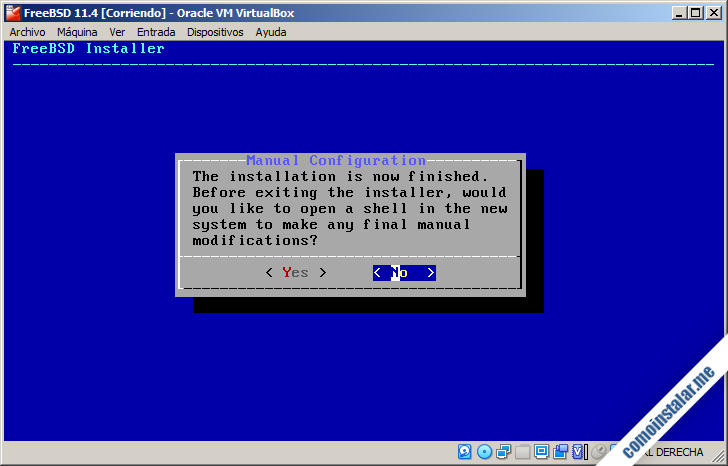
Rechazamos la posibilidad y, ahora sí, podemos reiniciar el sistema o ejecutar de nuevo el sistema en el medio de instalación:
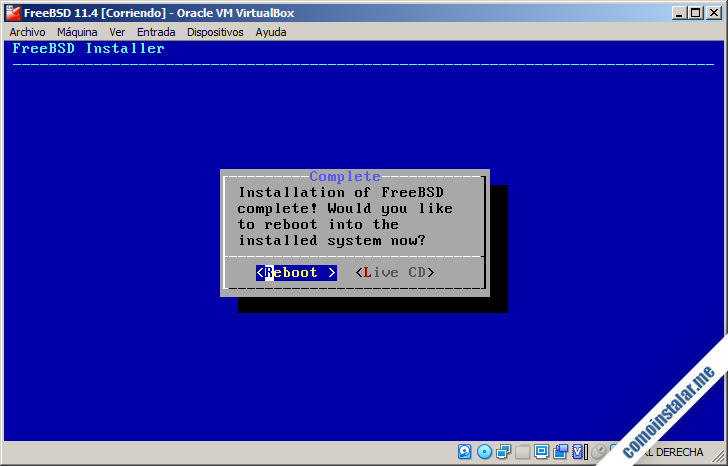
Tras unos instantes el sistema reinicia y muestra el menú de arranque de FreeBSD 11, similar al del medio de instalación:

Seleccionada la primera opción, cargará FreeBSD 11 y en unos instantes se mostrará el inicio de sesión:
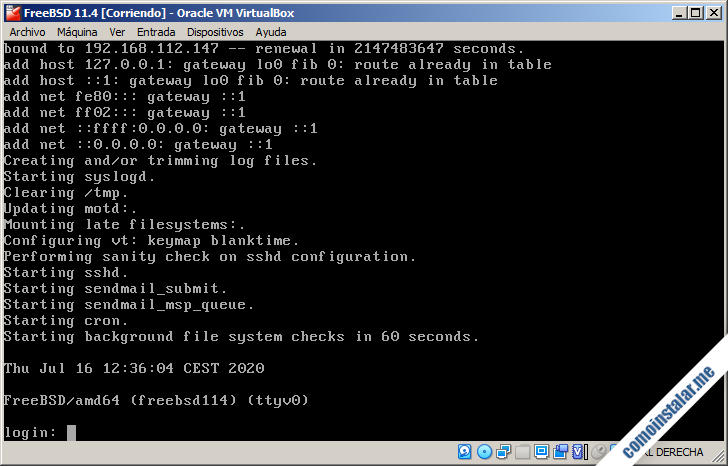
Podremos iniciar sesión por primera vez con root o con el usuario de trabajo creado durante el proceso de instalación:
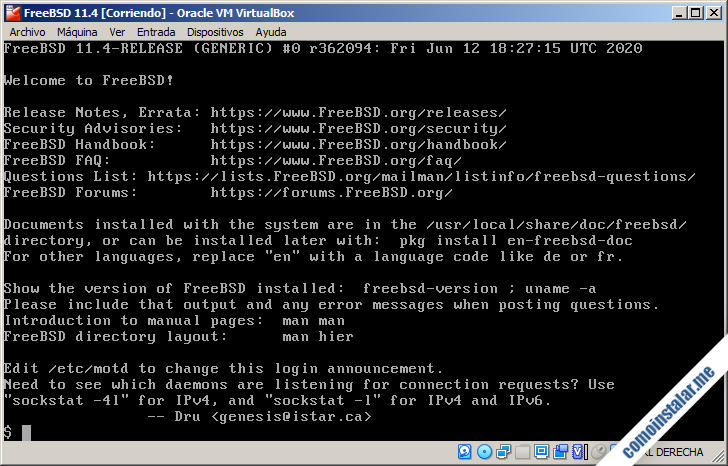
¡Ya estamos listos para trabajar!
Conclusión
Ahora que sabes cómo instalar FreeBSD 11 en VirtualBox, la revisión final de la versión 11 de FreeBSD, ya puedes trabajar con este sistema y probarlo a fondo antes de realizar cambios en sistemas y servidores en producción.
Si tienes dudas, preguntas, sugerencias de mejora o actualización de este artículo, avisos de posibles errores, etc. puedes dejar un comentario que revisaremos lo antes posible.
¡Apoya comoinstalar.me!
¿Ya tienes el sistema funcionando gracias a nuestra guía de instalación de FreeBSD 11 en VirtualBox? En caso afirmativo, si quieres mostrar tu agradecimiento colaborando con el mantenimiento de este sitio y la elaboración de nuevos artículos y tutoriales, puedes hacerlo dejando 1 $ de propina desde PayPal:
O, si te sientes especialmente agradecido, invitándonos a un café:
¡Gracias!
