En este artículo vamos a ver cómo instalar FreeBSD 13 en VirtualBox paso a paso, de forma que puedas trabajar con esta versión del sistema antes de instalar un servidor o VPS FreeBSD.
FreeBSD 13 no es la última versión de este sistema. Si esta es la versión que te interesa puedes continuar con el tutorial, en caso contrario tal vez te interese consultar la guía de instalación de FreeBSD en VirtualBox que sí cubre este proceso en la última versión. Dispones de versiones de este tutorial para lanzamientos posteriores de FreeBSD (y otros sistemas operativos), que podrás encontrar fácilmente en nuestro buscador.
Contenido
Antes de instalar FreeBSD 13 en VirtualBox
Si quieres seguir los pasos de esta guía de instalación de FreeBSD 13 en VirtualBox sólo necesitarás cumplir los siguientes requisitos mínimos:
- Un sistema anfitrión con capacidades de virtualización.
- Una versión actualizada de VirtualBox.
- Conexión a Internet.
En este tutorial virtualizaremos FreeBSD 13 sobre una máquina Windows 10 Pro 64 bits con un procesador de 4 núcleos que soporta tecnología Intel VT-x.
Como seguramente ya cumples todos estos requisitos, pongámonos manos a la obra.
Cómo descargar FreeBSD 13 para VirtualBox
Vamos a descargar FreeBSD 13 para VirtualBox desde el sitio web oficial de este sistema operativo, donde encontraremos las últimas versiones de todas las revisiones soportadas. Siguiendo los enlaces «Get FreeBSD» o «Download FreeBSD» se mostrará la página donde se encuentran las distintas ramas de FreeBSD y las arquitecturas que soporta cada una de ellas:
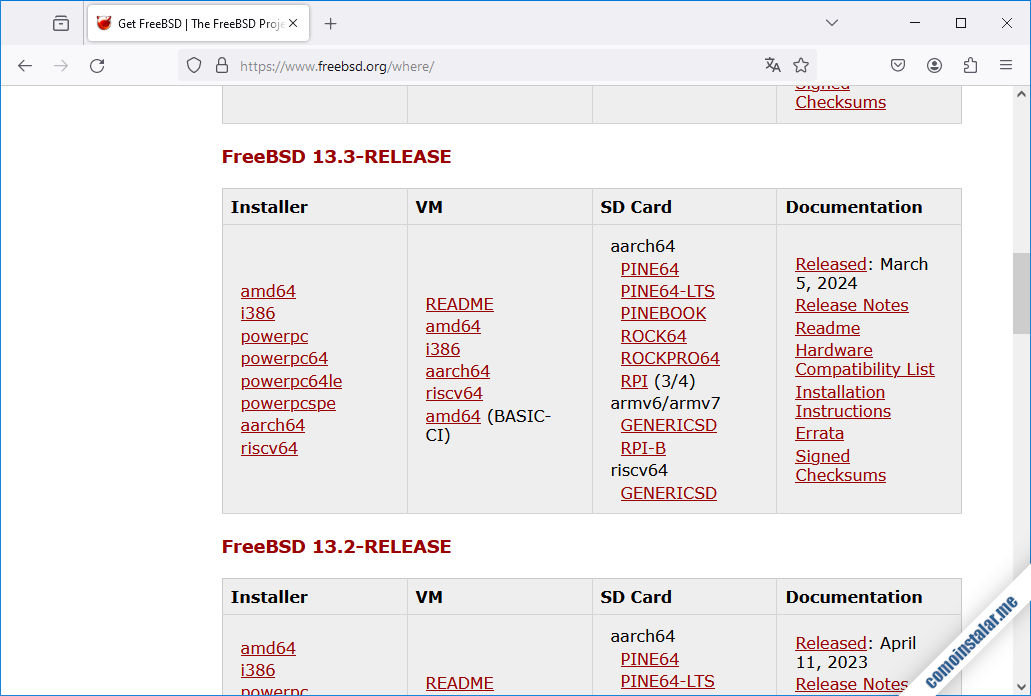
En el caso de FreeBSD 13 en este tutorial elegiremos su última versión (FreeBSD 13.3) y la arquitectura amd64 dentro de la columna de imágenes de medios de instalación, para poder instalar el sistema de forma totalmente personalizada. Se abrirá la página que nos muestra los archivos disponibles para descarga, en formato ISO, IMG o estos mismos archivos en formato comprimido .xz.
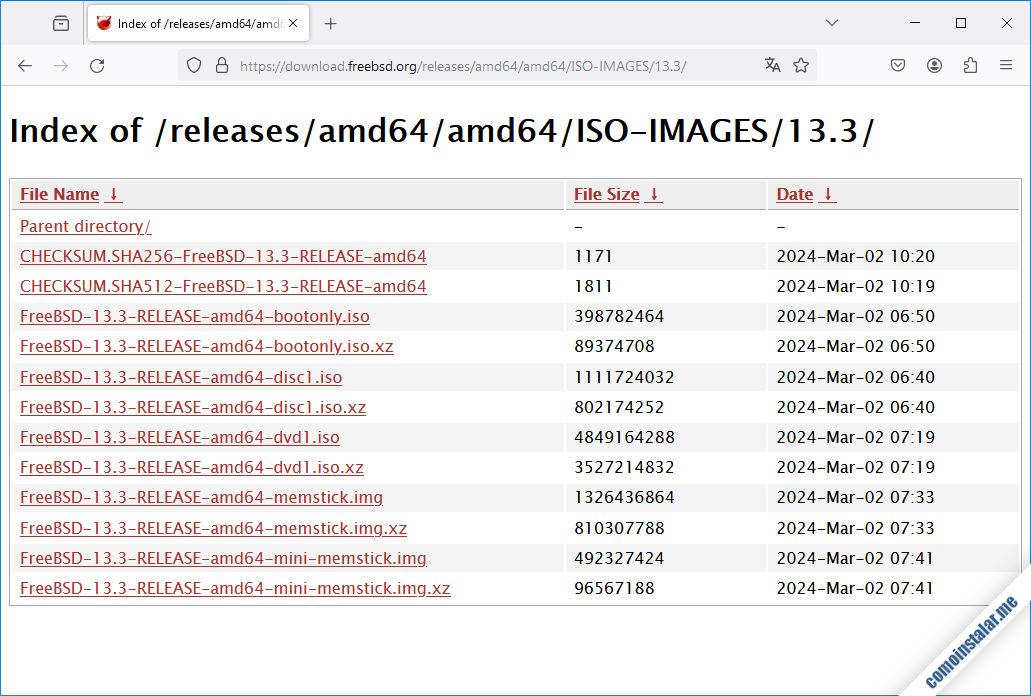
Existen distintas posibilidades de imágenes para medios de instalación como CD-ROM o DVD-ROM, memorias USB, etc. En este tutorial descargaremos la imagen bootonly que contiene el instalador pero descarga los paquetes necesarios desde Internet durante el proceso de instalación.
Cómo crear la máquina virtual de FreeBSD 13 en VirtualBox
Una vez abierta la interfaz principal de VirtualBox vamos a crear la máquina virtual de FreeBSD 13 desde la opción del menú principal «Máquina / Nueva«, que abrirá el diálogo de creación correspondiente:
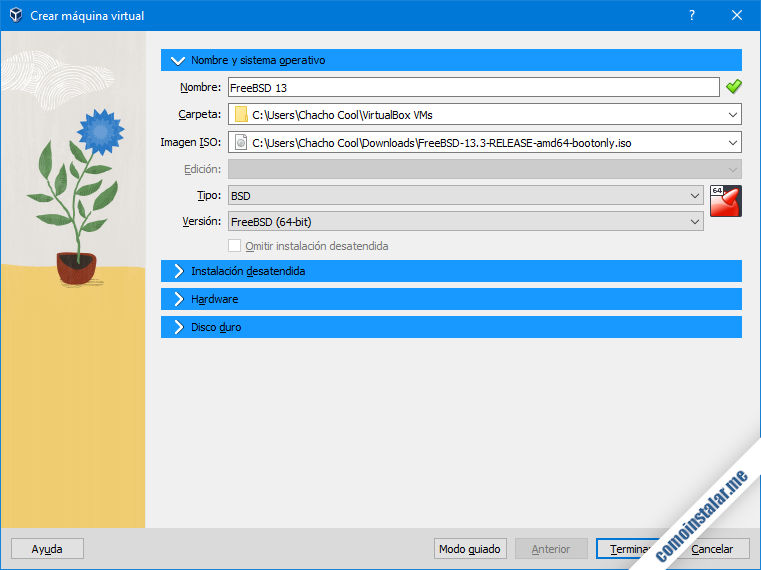
Elegiremos un nombre para la nueva máquina virtual FreeBSD 13, indicamos la imagen ISO que acabamos de descargar, y nos aseguraremos de que el tipo sea «BSD» y la versión corresponda con la arquitectura, «FreeBSD 64-bit» en el caso de este tutorial (VirtualBox suele detectar automáticamente estos valores a partir del nombre de la máquina y del archivo ISO).
Pasamos a la sección de hardware:
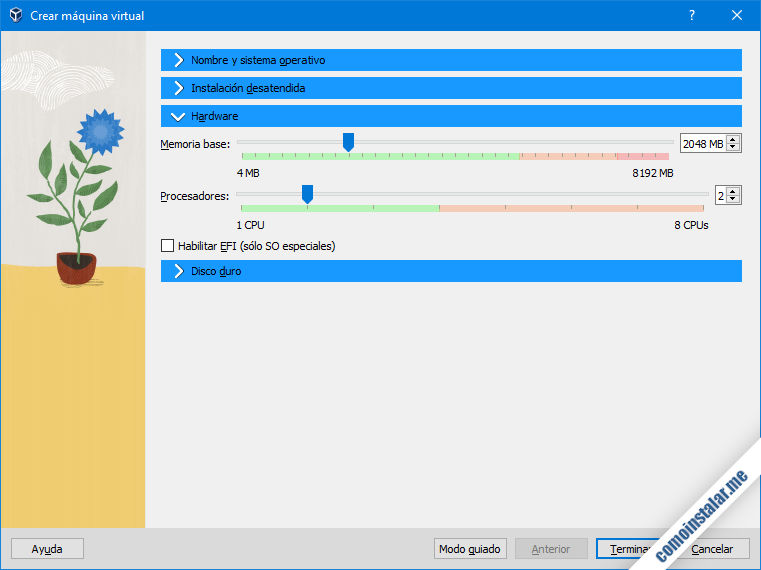
Asignamos el tamaño de memoria RAM (2 GB en este ejemplo) y los procesadores que necesitemos, dependiendo del uso de la máquina FreeBSD 13 y de los recursos disponibles del sistema anfitrión.
Terminada esta configuración continuamos con el disco duro:
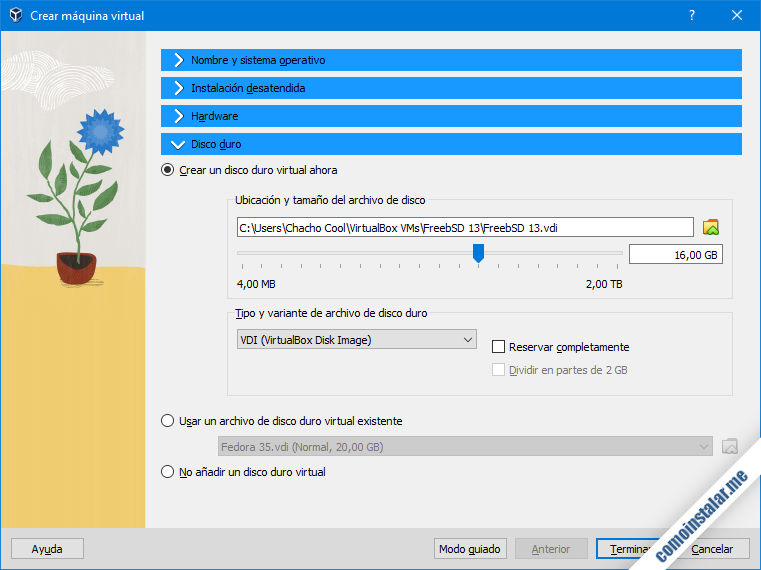
Así, en el siguiente diálogo elegiremos el tamaño del disco duro virtual y el modo de almacenamiento. Dejar desmarcada la opción «Reservar completamente» es útil si hay poco espacio libre en la máquina anfitriona y la máquina FreeBSD 13 no va a llenar su disco duro virtual de forma inminente, pero tiene menor rendimiento. Si sobra espacio libre en el disco anfitrión, reservar el tamaño completo del disco virtual resta la totalidad del tamaño indicado, pero aumenta el rendimiento al no tener que realizar constantes operaciones de redimensionado a medida que el disco duro virtual se va llenando.
Terminada la creación del disco duro virtual, la nueva máquina virtual FreeBSD 13 aparecerá en el panel lateral de la interfaz de VirtualBox, pero ahora debemos configurarla seleccionándola en dicho panel y usando el icono «Configuración» o la opción del menú principal «Máquina / Configuración«.
Cómo configurar la máquina virtual de FreeBSD 13
En la ventana de configuración de la nueva máquina virtual de FreeBSD 13 existen distintas secciones de ajustes de las que veremos las más importantes a continuación.
Sistema
Como orden de arranque estableceremos en primer lugar el disco duro virtual y a continuación la unidad óptica virtual, pudiendo desactivar el disquete. En el primer arranque el disco duro no contiene datos, pero la BIOS virtual saltará al siguiente dispositivo, la unidad óptica, donde encontrará el medio de instalación. En los sucesivos arranques, al existir ya un sistema en el disco duro se acelera el proceso de inicio, al no chequear la unidad óptica.
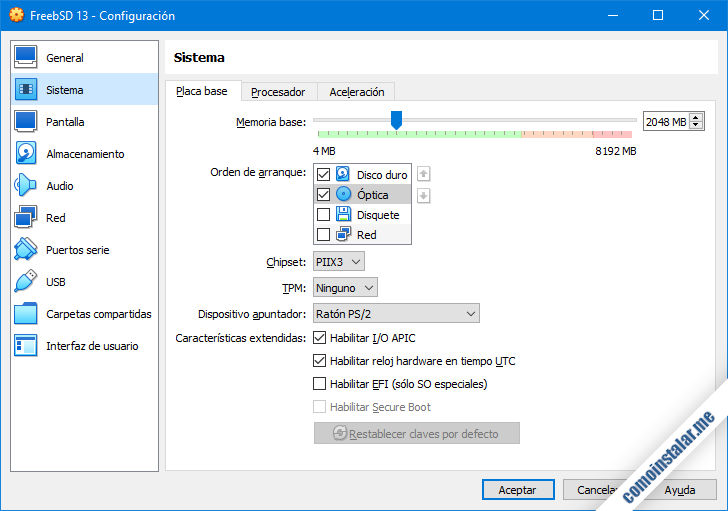
Como dispositivo apuntador se recomienda «Ratón PS/2» de modo que si no se tiene previsto usar ningún dispositivo USB se pueda prescindir del correspondiente controlador.
Conviene dejar marcada la opción «Habilitar reloj hardware en tiempo UTC» para que FreeBSD 13 pueda calcular fácilmente la hora correcta a partir de la hora de la máquina anfitriona.
Pantalla
A no ser que tengas algún requerimiento especial, los valores por defecto son adecuados.
Audio
Si no vas a usar audio en la máquina virtual FreeBSD 13 es interesante desactivarlo en esta sección para ahorrar recursos.
Red
VirtualBox ofrece múltiples formas de configurar la red en sus máquinas virtuales, siendo una de las más interesantes aquella en la que la máquina virtual se comporta como una máquina más de la red local, pudiendo interactuar de igual a igual con el resto de máquinas físicas, dispositivos, routers, acceso a Internet, etc.
Para ello en «Conectado a» seleccionamos «Adaptador puente» y en «Nombre» elegimos el dispositivo de red con el que la máquina anfitriona conecta a la red local.
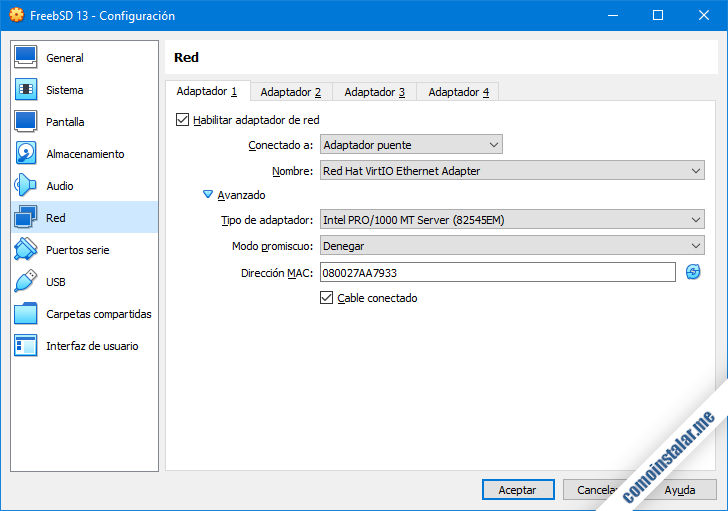
Como adaptador de red virtual podemos trabajar sin problemas con el «Intel PRO/1000 MT Server (82545EM)«.
USB
Si no vamos a hacer uso de ningún dispositivo de este tipo podemos desactivar el controlador para economizar recursos.
Inicio de la máquina virtual
Una vez configurada, podemos iniciar por primera vez la máquina virtual FreeBSD 13 a través del icono «Iniciar» o la opción del menú principal «Máquina / Iniciar«.
Se abrirá la ventana de la máquina FreeBSD 13 mostrando los mensajes de su BIOS virtual.
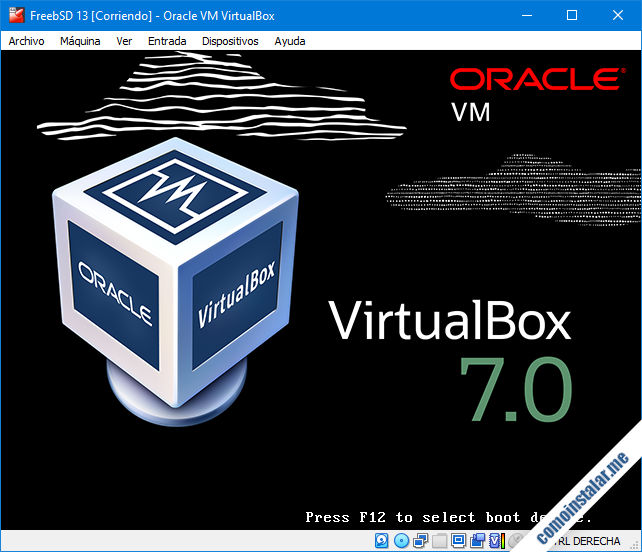
Podríamos seleccionar el dispositivo de arranque usando la tecla F12, pero dada la configuración que hemos realizado el instalador debería cargar automáticamente.
Cómo instalar FreeBSD 13
Iniciada la máquina leerá el medio de instalación y lo primero que aparecerá en pantalla es el menú de opciones del arranque de dicho medio de instalación:
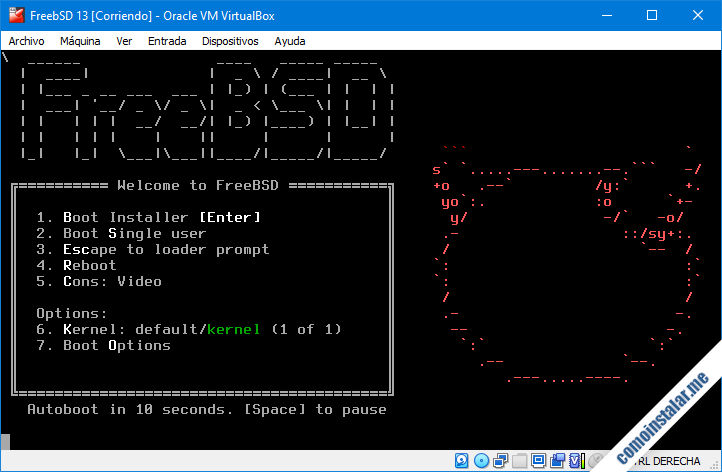
La opción que nos interesa es la primera, que se seleccionará automáticamente tras la cuenta atrás de 10 segundos o si lo indicamos de forma manual oprimiendo la tecla <Intro>.
Comenzará a cargar el instalador de FreeBSD 13.
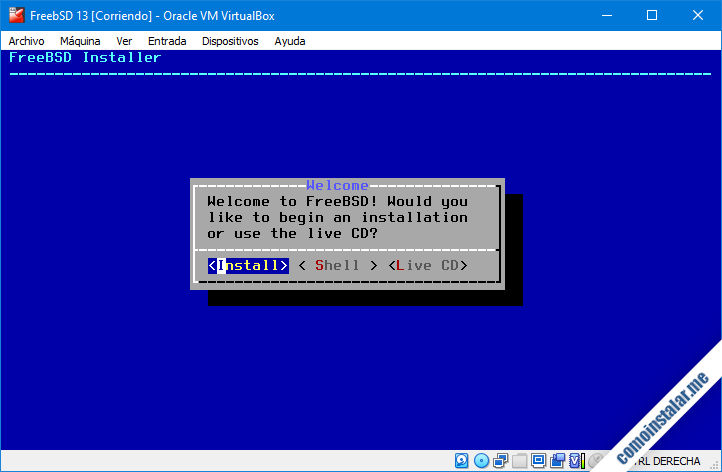
Para instalar el sistema elegiremos la opción por defecto, «Install«, en lugar de las opciones que nos permitirían trabajar con una consola de comandos o cargar FreeBSD 13 desde el medio de instalación.
En la siguiente pantalla elegiremos la distribución de teclado:
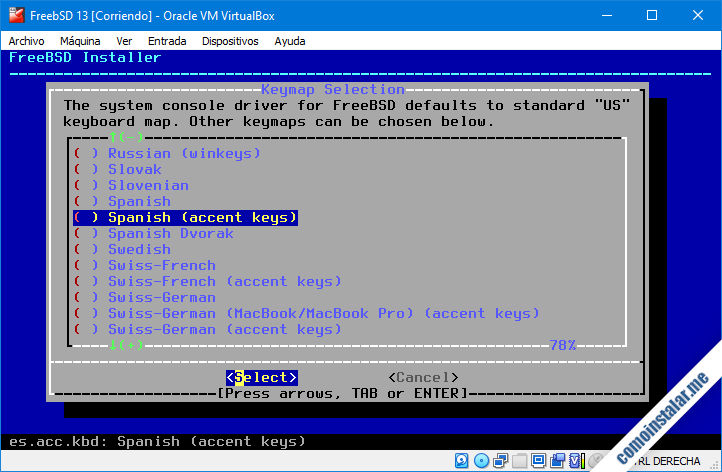
En este caso seleccionamos la distribución en español y el instalador nos retorna a la segunda opción del menú que permite probar dicha distribución de teclado, aunque en este caso continuaremos con la instalación a través de la primera opción.
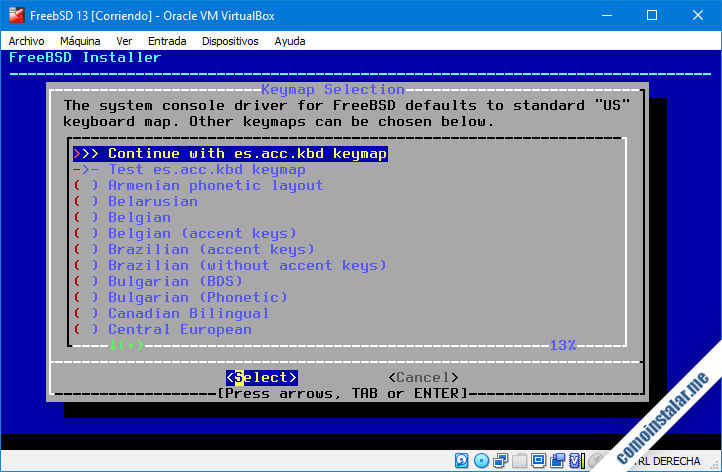
En la siguiente pantalla tendremos que asignar un nombre al sistema:

El siguiente paso consistirá en seleccionar componentes opcionales del sistema:
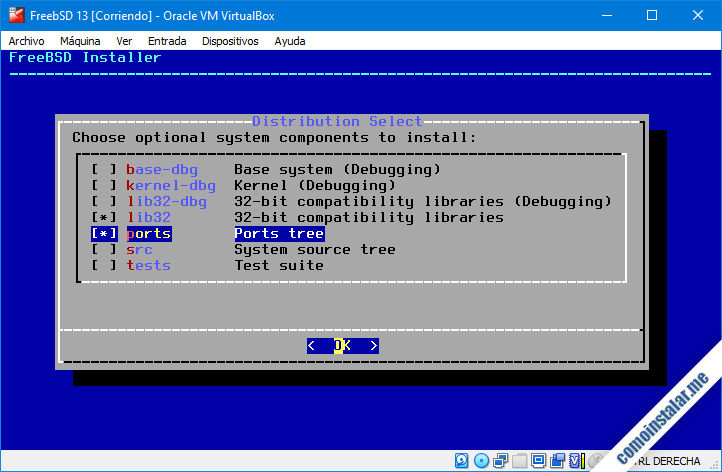
Realmente no es necesaria ninguna de estas opciones, pero si sabes que vas a necesitar estos componentes de depuración, testeo, compatibilidad con 32 bits, etc. puedes incluirlos.
En el caso de este tutorial, como hemos usado un medio de instalación por red se nos avisa de que algunos archivos de instalación no se encuentran disponibles desde dicho medio, siendo necesario descargarlos desde Internet:
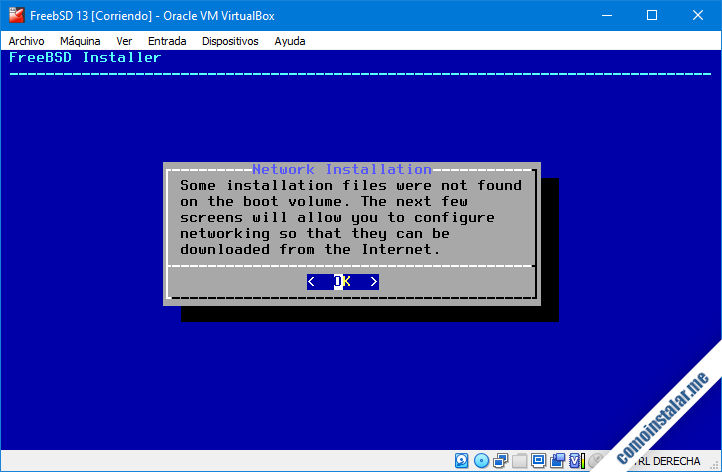
Continuamos y precisamente el siguiente paso de la configuración es seleccionar el dispositivo de red:
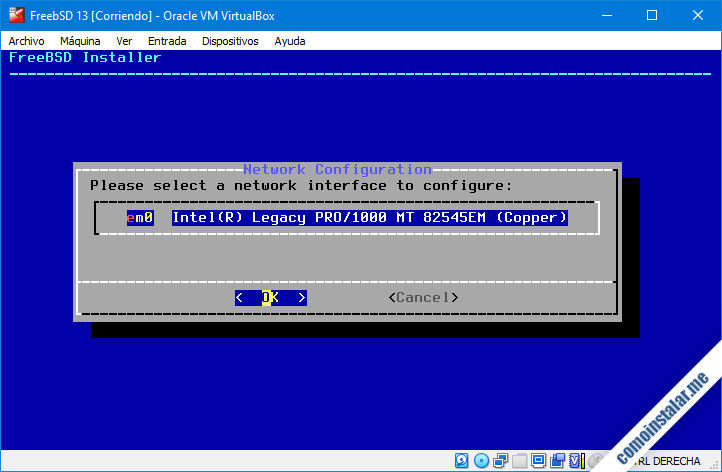
La máquina FreeBSD 13 de este tutorial solamente dispone de un adaptador de red, que será lógicamente el que seleccionamos.
El instalador nos preguntará si deseamos configurar el adaptador de red mediante el protocolo IPv4 (el más habitual):
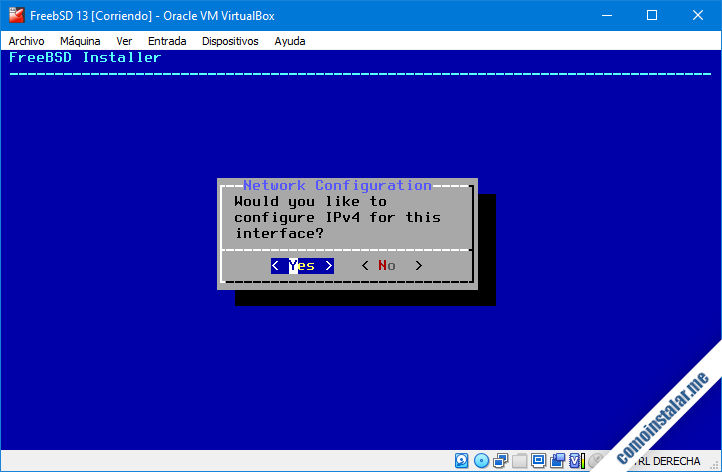
Contestamos afirmativamente y se nos dará la oportunidad de que el adaptador se configure automáticamente a través de protocolo DHCP:
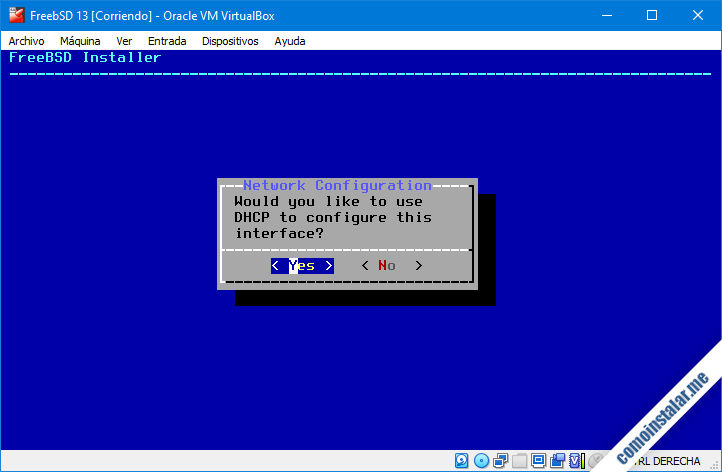
Debido al tipo de configuración de red de la máquina virtual, al estar integrada en una red local con presencia de un router que ofrece servicio DHCP contestamos afirmativamente, de modo que nos ahorraremos la configuración manual.
El instalador repetirá el proceso para el protocolo IPv6:
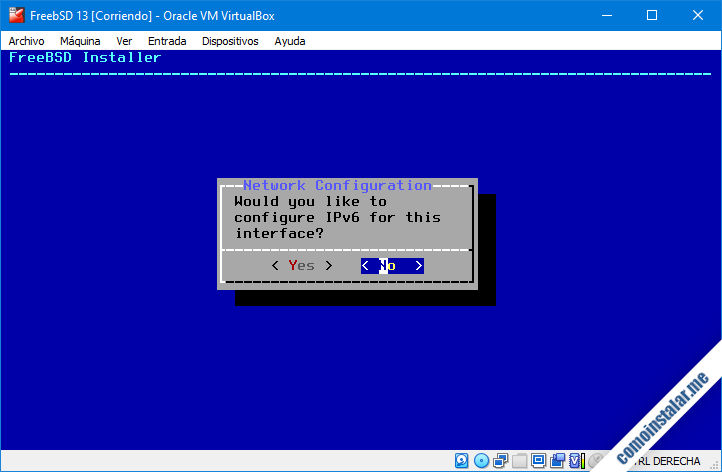
En el caso de este tutorial, la red trabaja únicamente con IPv4, por lo que no configuraremos el protocolo IPv6. En tu caso, si lo necesitas, contesta afirmativamente y se te ofrecerá la posibilidad de autoconfiguración o configuración manual, como hemos visto para IPv4.
Terminada la configuración del adaptador se mostrarán ciertos valores de red recibidos del servicio DHCP, como el dominio y los servidores de nombres o DNS.
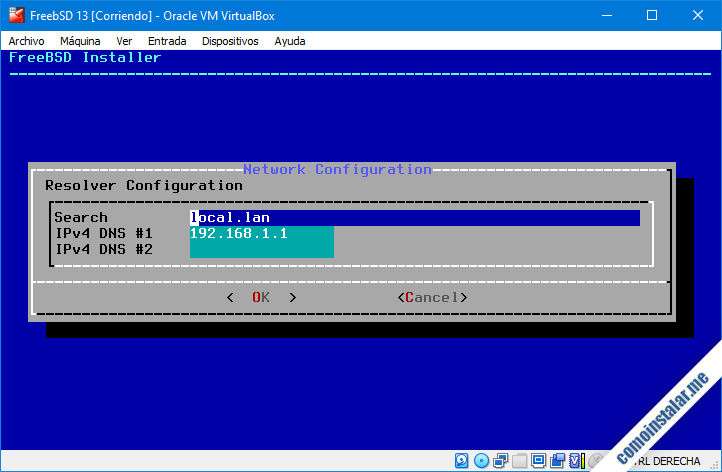
Confirmados estos valores, a continuación comenzará la preparación del disco duro virtual, donde se nos ofrece una serie de opciones de particionado:
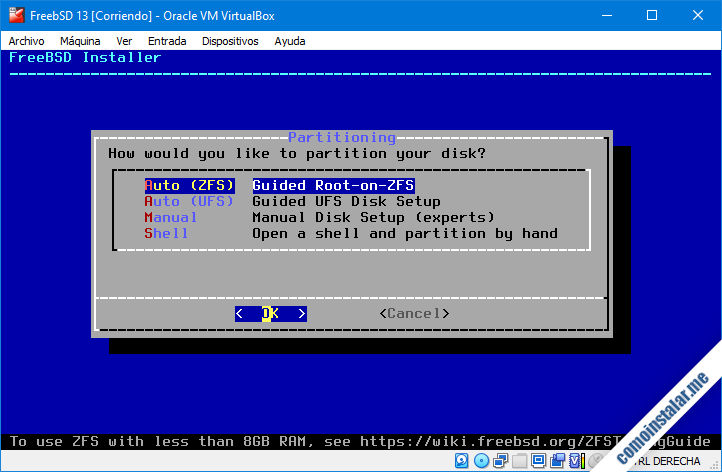
Si eres un experto en sistemas de archivos y esquemas de particionado las opciones «Manual» y «Shell» son las más indicadas. En este tutorial elegiremos la opción ZFS guiada para simplificar este paso.
Se mostrarán todas las opciones por defecto de este esquema guiado:
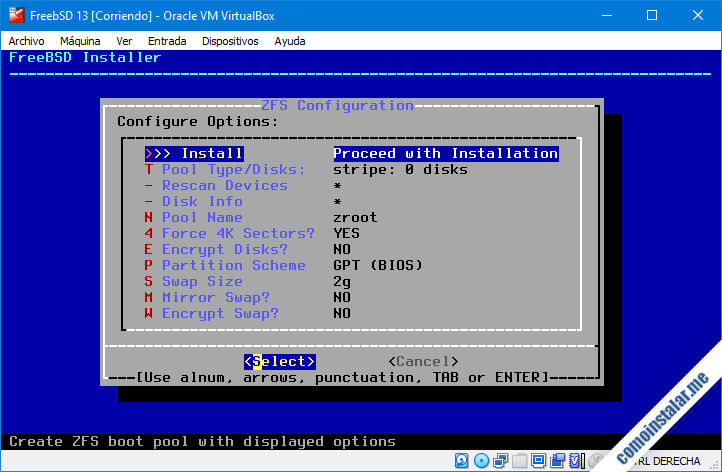
Si sabemos lo que estamos haciendo podemos cambiar cualquiera de estas opciones, pero en este caso las aceptaremos eligiendo «Install«.
Ahora hay que elegir el comportamiento del conjunto de discos duros del sistema (recordando que en este tutorial sólo disponemos de uno):
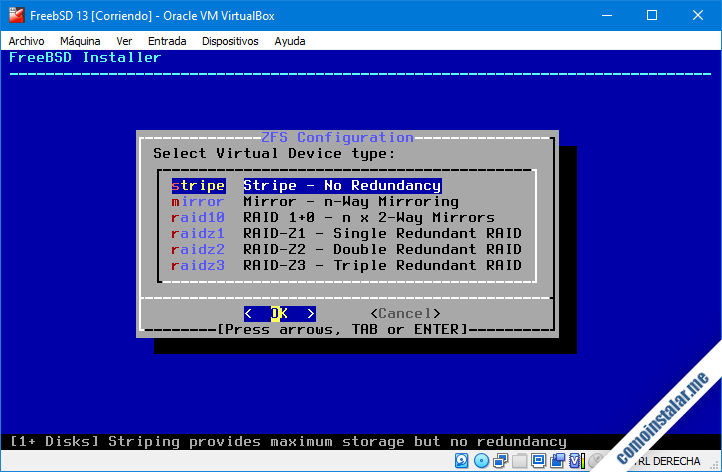
Disponemos de opciones muy interesantes para máquinas físicas, pero para esta máquina virtual elegiremos la primera opción.
En este paso definiremos qué discos duros formarán el conjunto que estamos preparando:
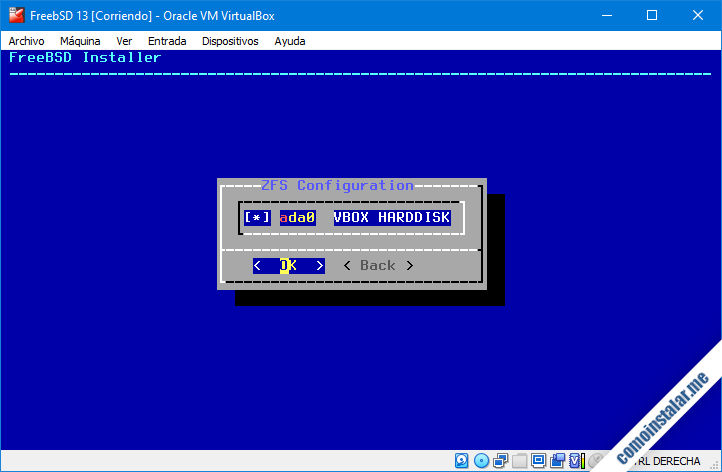
Como esta máquina sólo dispone de un disco duro será el que seleccionemos.
Un aviso nos indicará que este proceso destruirá los datos existentes en dicho disco duro:
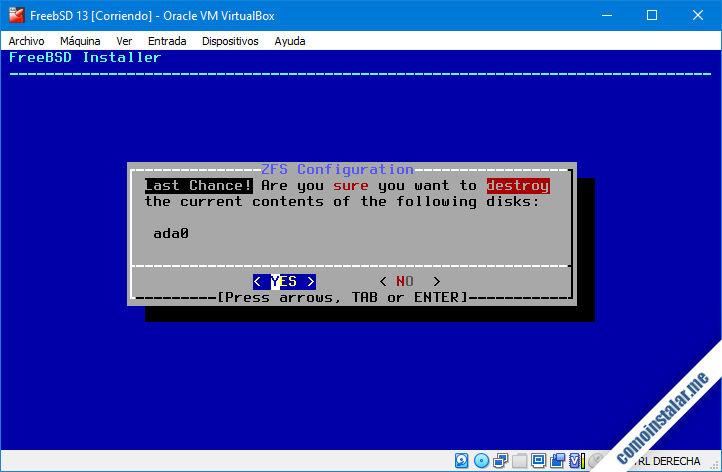
Es necesario contestar afirmativamente para continuar. De todas formas, como el disco duro está vacío, no hay nada que temer.
Una vez preparado el sistema de almacenamiento, el instalador nos ofrece una lista de espejos para que elijamos desde cuál se van a descargar los paquetes necesarios:
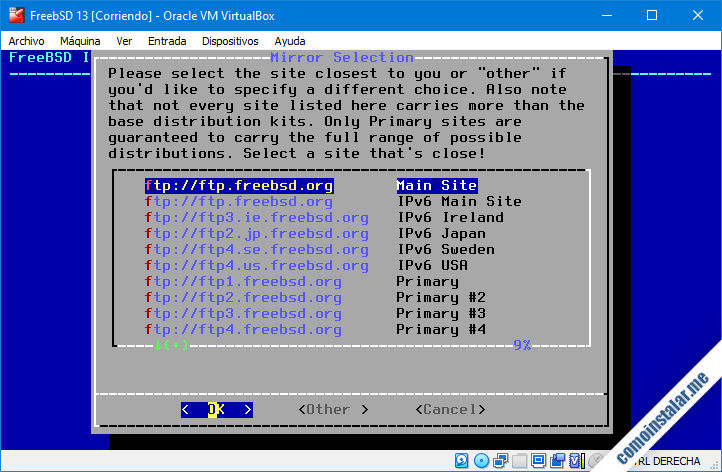
Lo habitual es seleccionar el servidor más cercano a nuestra ubicación para acelerar la descarga.
Comenzará el proceso de descarga, copia e instalación de paquetes:
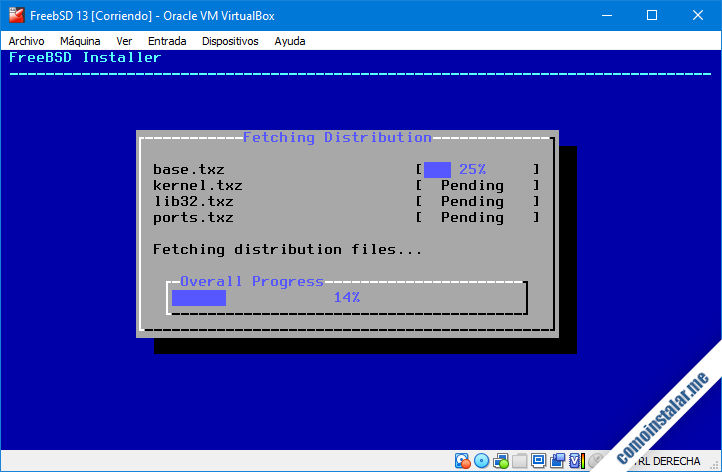
Se irá mostrando en todo momento el avance del proceso para hacer más cómoda la espera.
Terminado el proceso principal de instalación es el momento de asignar una contraseña para el usuario root de FreeBSD 13:
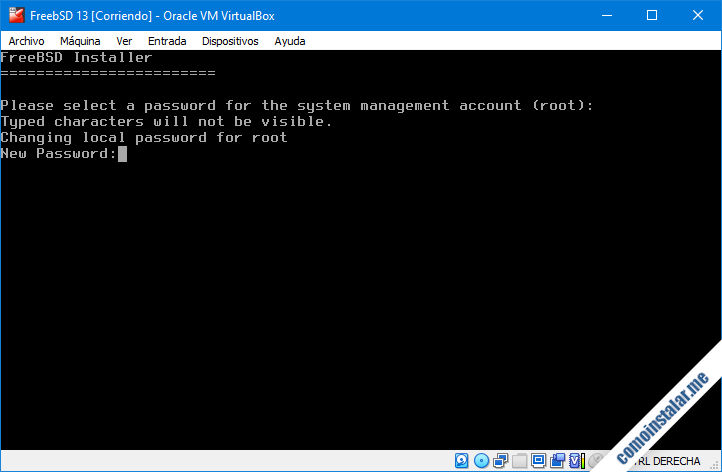
Teclearemos y confirmaremos la contraseña sin que se muestre en pantalla ningún carácter.
Pasaremos a la configuración de fecha y hora del sistema, empezando por la región:
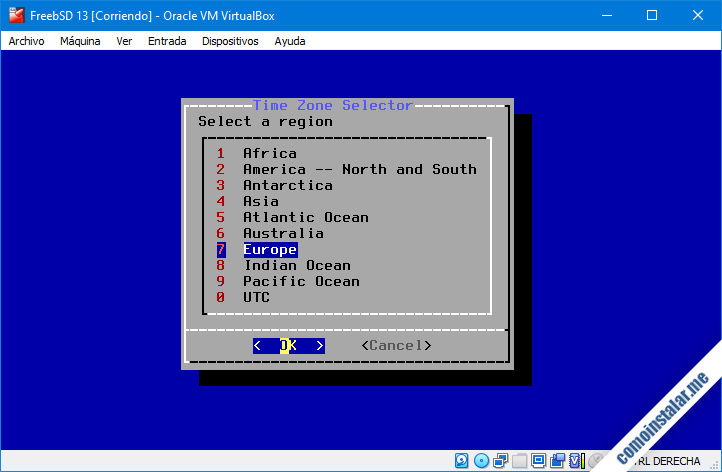
En este caso, para una máquina en España la región sería «Europe«.
Dentro de la región seleccionada aparecerán los distintos países que la conforman:
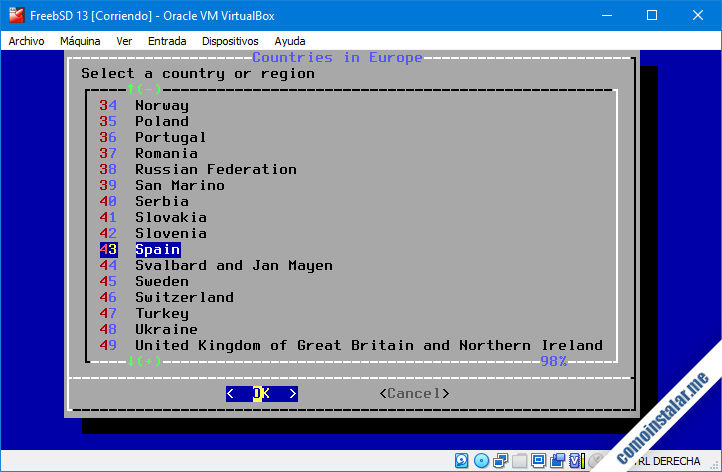
Para el ejemplo seleccionamos «Spain» que corresponde con España.
Si el país abarca varios husos horarios, como es el caso de España, el instalador los mostrará:
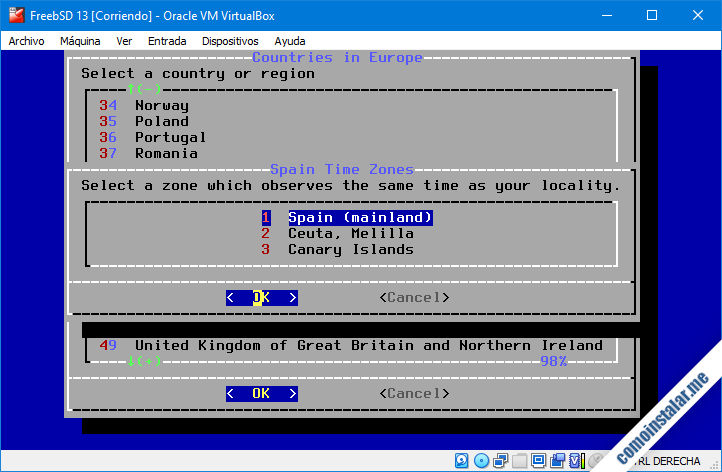
Seleccionamos el huso o zona que corresponda y continuamos.
Igualmente, si la zona horaria del país posee horario de invierno y verano el instalador nos pedirá que confirmemos si está activado el horario correcto:
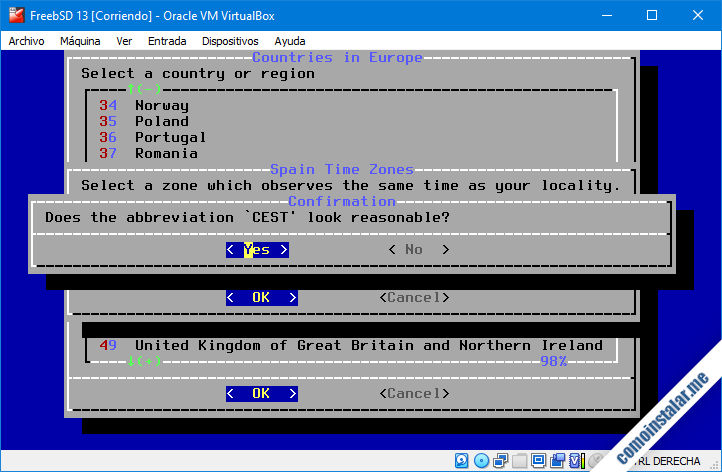
En el caso de España en el momento de redactar este tutorial es verano y confirmamos que se trata del horario centro-europeo de verano o CEST.
Con la configuración horaria establecida confirmaremos la fecha:
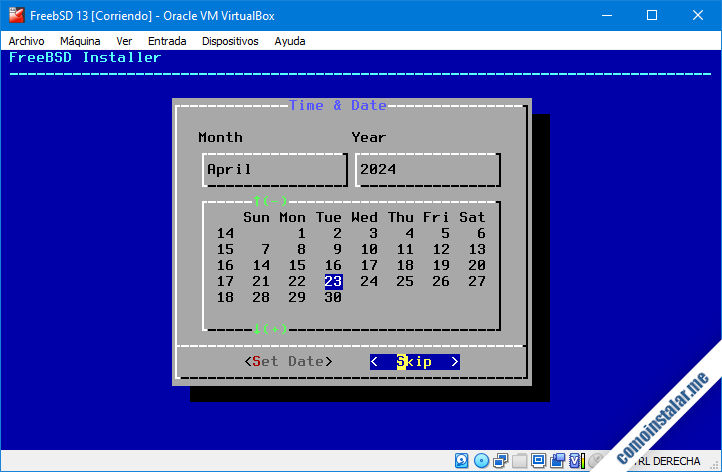
Si la máquina anfitriona está correctamente configurada en cuanto a fecha y hora, bastará con confirmar la fecha con «Skip» sin necesidad de cambiarla.
Otro tanto ocurrirá con la hora:
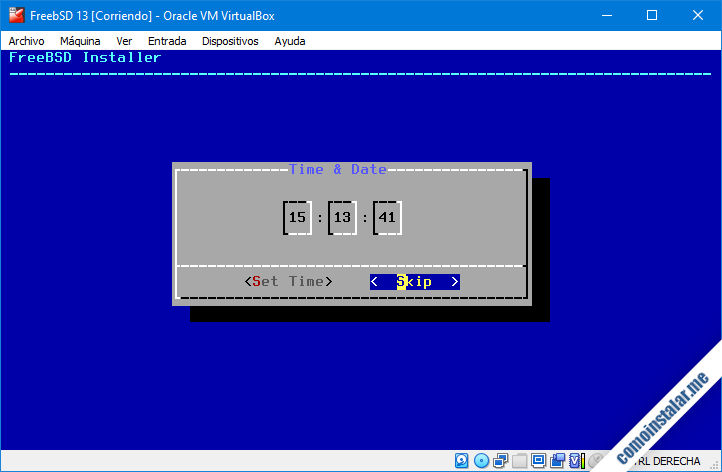
Continuamos con la selección de algunos servicios iniciales del sistema:
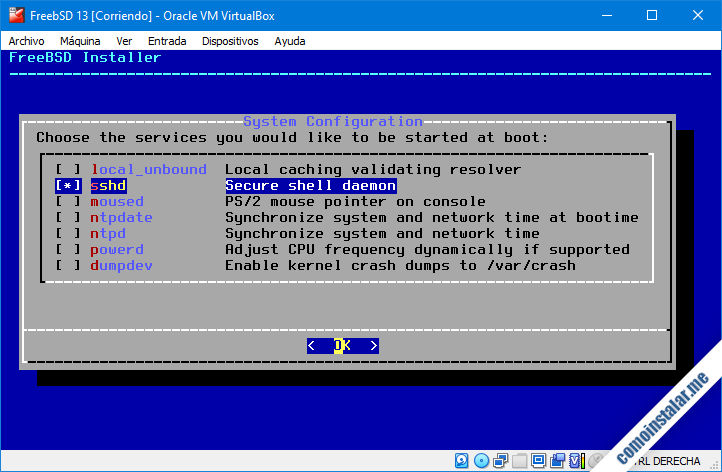
Puedes elegir los que necesites, pero en este ejemplo únicamente usaremos el servicio «Secure shell» para acceder a esta máquina FreeBSD 13 remotamente de forma segura. En sucesivos tutoriales seguiremos añadiendo servicios y funcionalidades adicionales de forma personalizada a esta máquina FreeBSD 13.
También se nos ofrecerán una serie de características que fortalecen la seguridad del sistema:
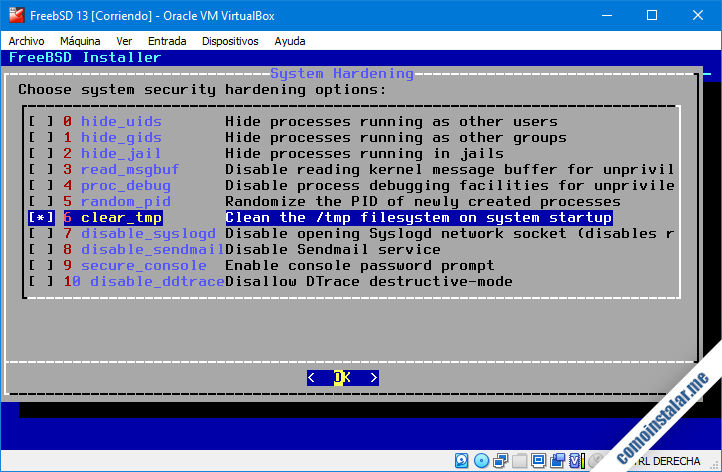
La mayoría de estas características están orientadas a sistemas multiusuario donde es útil mantener a los usuarios y sus procesos lo más aislados posible unos de otros. Pero la opción de vaciar el directorio temporal en cada arranque sí suele ser útil en casi cualquier entorno.
FreeBSD 13 nos ofrece la posibilidad de añadir tantos usuarios al sistema como necesitemos durante la instalación, por lo que nos pregunta si deseamos hacerlo:
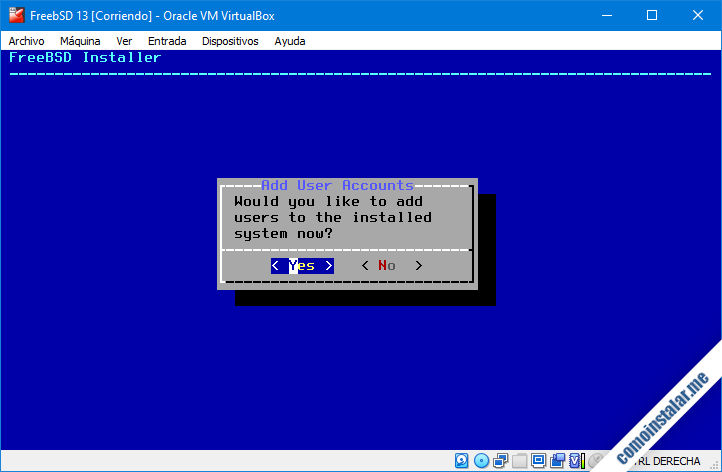
Es buena idea crear al menos un usuario de trabajo para no utilizar root en nuestro uso diario, así que aceptamos.
La creación de cada usuario sigue un extenso guión de preguntas donde podremos personalizar muchos aspectos:

La mayoría de estas preguntas se contestan con los valores por defecto, siendo necesario únicamente facilitar el nombre de usuario («Username«, no confundir con «Full name» o nombre completo) y la contraseña y su confirmación.
Tras contestar todas las preguntas podemos confirmar si todo es correcto y después si queremos seguir añadiendo más usuarios.
Por fin termina la instalación y el instalador además de la opción de salir del mismo nos da la posibilidad de modificar algún valor de configuración:
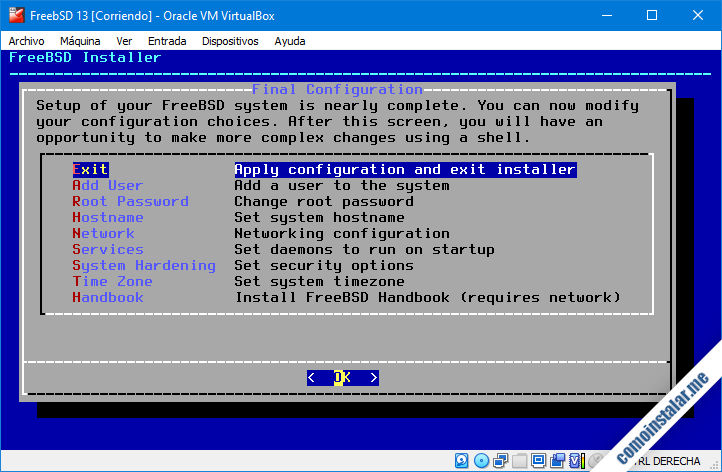
Consideramos que la instalación ha sido realizada satisfactoriamente, por lo que salimos del instalador.
Antes de salir se nos ofrece la posibilidad de abrir una terminal de comandos para realizar tareas de forma manual.

En este caso vamos a rechazar el ofrecimiento.
Finalmente se nos da a elegir entre reiniciar el sistema o ejecutar FreeBSD 13 desde el medio de instalación:
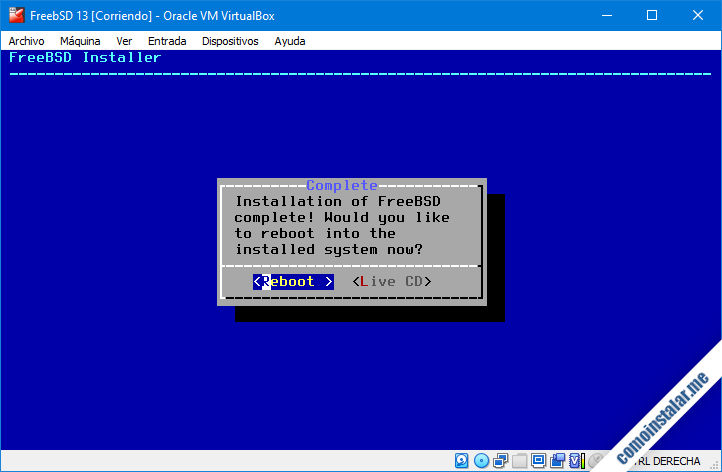
Como lo que queremos es trabajar con nuestro nuevo sistema FreeBSD 13 elegimos reiniciar.
La máquina se reinicia y en unos instantes aparecerá el menú de arranque del sistema con una cuenta atrás para elegir la opción por defecto de forma automática:
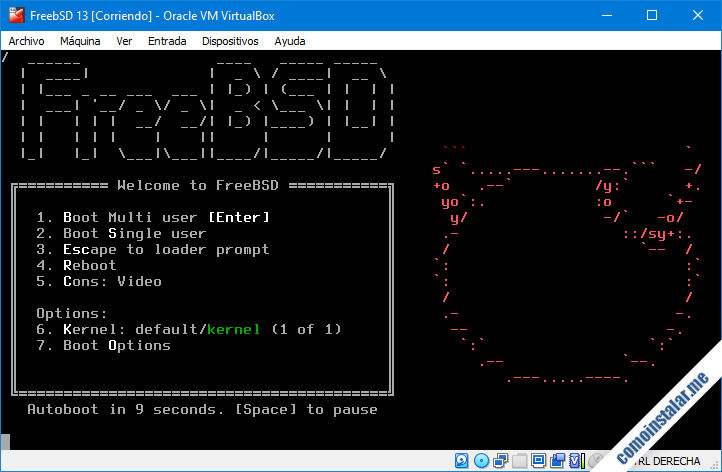
Es precisamente la opción por defecto la que nos interesa, así que la seleccionamos y en un momento aparecerá el inicio de sesión de FreeBSD 13:
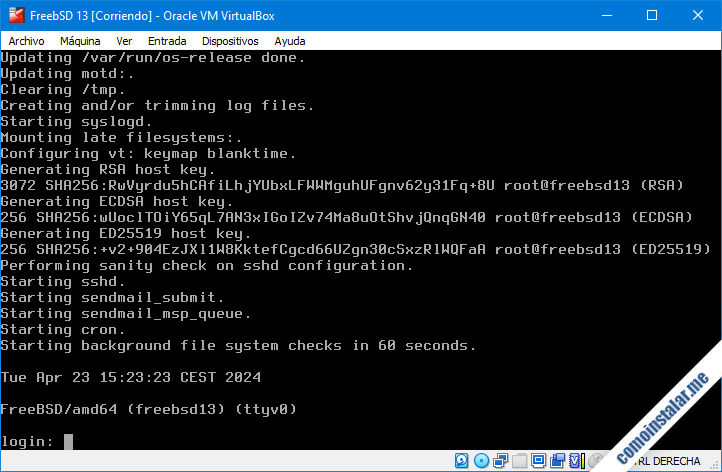
Introducimos las credenciales de root o del usuario de trabajo (si lo creamos) y tendremos acceso a la línea de comandos:
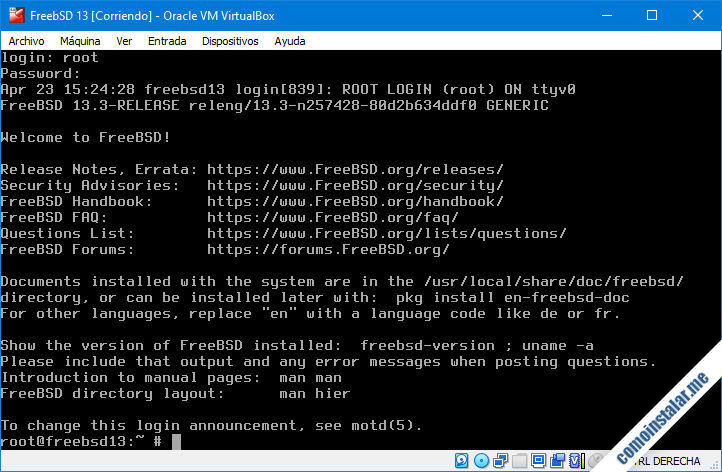
Por fin, todo listo para empezar a trabajar con FreeBSD 13.
Conclusión
Ahora que ya sabes cómo instalar FreeBSD 13 en VirtualBox ya puedes trabajar con este sistema para familiarizarte con sus características y probarlo a fondo, antes de enfrentarte a un sistema de escritorio, servidor o VPS.
Si tienes dudas, preguntas o sugerencias acerca de este tutorial, puedes dejar un comentario. Los comentarios están moderados para evitar SPAM, pero se revisan a diario.
¡Apoya comoinstalar.me!
¿Ya puedes trabajar con FreeBSD 13 gracias a esta guía de instalación? Si es así y quieres agradecérnoslo ayudando al mantenimiento de este sitio, puedes hacerlo dejando 1 $ de propina desde PayPal:
O, si te sientes especialmente agradecido, puedes invitarnos a un café:
¡Gracias!
