Esta entrada la vamos a dedicar a ver cómo instalar Java en Ubuntu 18.04 LTS Bionic Beaver paso a paso, de modo que puedas proporcionar la base que necesitan muchas aplicaciones y sistemas, o posibilitar tus propios desarrollos en este lenguaje sobre tu servidor o VPS Ubuntu.
Contenido
Antes de instalar Java en Ubuntu 18.04 LTS
Para poder seguir esta guía de instalación de Java en Ubuntu 18.04 LTS necesitas pasar unos mínimos requisitos, como son:
- Un sistema Ubuntu 18.04 LTS Bionic Beaver actualizado.
- Acceso a terminal con un usuario con permisos de sudo.
- Conexión a Internet.
Como seguramente ya cumples estos requerimientos, vamos a hacer el trabajo.
Cómo instalar Java en Ubuntu 18.04 LTS
Para instalar Java en Ubuntu 18.04 LTS contamos con dos alternativas:
- La implementación oficial de Oracle.
- La implementación libre OpenJDK.
Además, cualquiera de las implementaciones cuenta con paquetes con sólo el entorno de ejecución o el kit para desarrolladores (que engloba el entorno de ejecución también).
En esta guía optaremos por la implementación libre Java OpenJDK, correspondiente en la actualidad a Java 11, que podemos encontrar en los propios repositorios de Ubuntu 18.04 LTS.
Por tanto en primer lugar actualizaremos las listas de paquetes de los repositorios:
~$ sudo apt update
De forma opcional, puedes aprovechar para actualizar los paquetes ya instalados:
~$ sudo apt -y upgrade
Es el momento de elegir si queremos solamente el entorno de ejecución o JRE (paquete default-jre) o preferimos el kit de desarrollo de Java o JDK (paquete default-jdk).
Por ejemplo, vamos a instalar Java OpenJDK JRE para un sistema Ubuntu 18.04 LTS de escritorio, con la opción recomendada habitualmente:
~$ sudo apt install -y default-jre
En el caso de tratarse de un sistema Ubuntu 18.04 de sólo consola disponemos de una versión de Java OpenJDK JRE sin ciertas dependencias gráficas, default-jre-headless, que reducirá la descarga de paquetes:
~$ sudo apt install -y default-jre-headless
Mientras que si necesitamos Java OpenJDK JDK:
~$ sudo apt -y install default-jdk
Este paquete es mayor que el JRE y también tiene más dependencias.
En cualquier caso, una vez descargado e instalado OpenJDK podemos comprobar la versión de Java disponible con el comando java -version:
~$ java -version openjdk version "11.0.14.1" 2022-02-08 OpenJDK Runtime Environment (build 11.0.14.1+1-Ubuntu-0ubuntu1.18.04) OpenJDK 64-Bit Server VM (build 11.0.14.1+1-Ubuntu-0ubuntu1.18.04, mixed mode, sharing)
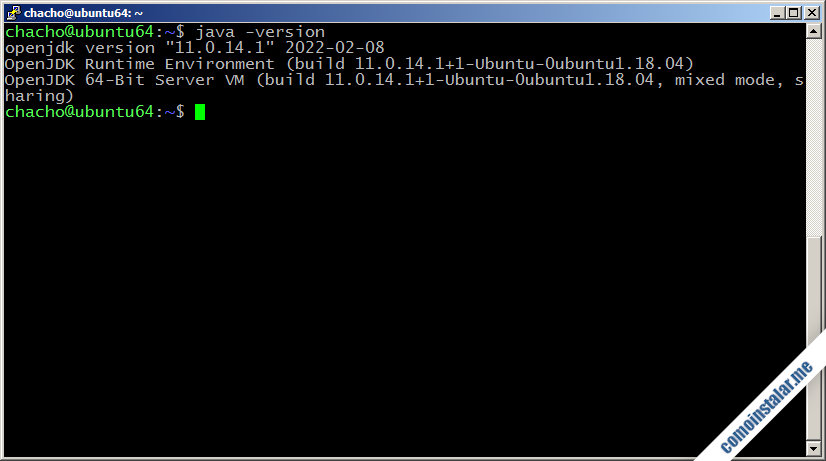
Cómo instalar Java 8 en Ubuntu 18.04 LTS (OpenJDK 8 para Ubuntu)
Puede ser que trabajes con aplicaciones que no soportan versiones superiores a Java 8 y sea esta la versión que necesites instalar. La buena noticia es que puedes instalar Java OpenJDK 8 en Ubuntu 18.04 LTS fácilmente, ya que también se encuentra disponible en los repositorios.
En este caso tienes disponibles también las versiones JRE (paquete openjdk-8-jre) y JDK (paquete openjdk-8-jdk). Vamos a instalar la versión sólo con el entorno de ejecución (JRE) OpenJDK 8:
~$ sudo apt -y install openjdk-8-jre
En el caso de ser la única versión de Java instalada en Ubuntu 18.04, podríamos comprobar la versión instalada con java -version:
~$ java -version openjdk version "1.8.0_312" OpenJDK Runtime Environment (build 1.8.0_312-8u312-b07-0ubuntu1~18.04-b07) OpenJDK 64-Bit Server VM (build 25.312-b07, mixed mode)
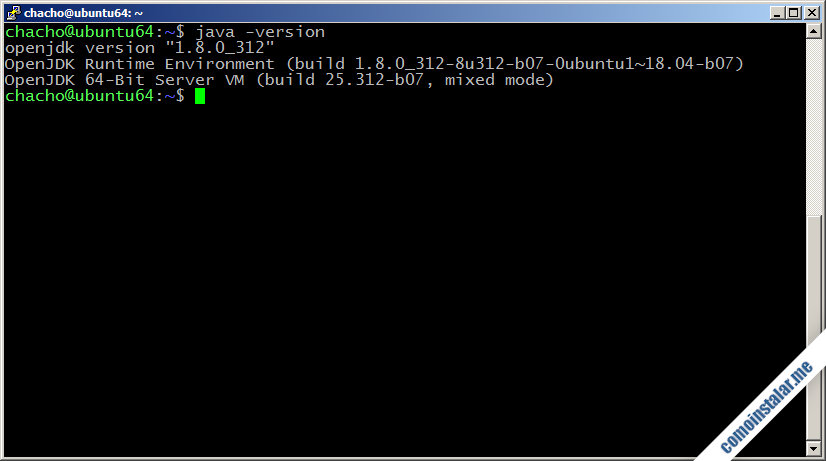
Cómo configurar la versión por defecto de Java en Ubuntu 18.04
¿Se pueden tener distintas versiones de Java en Ubuntu 18.04 LTS? La respuesta es sí, de hecho, en esta guía hemos instalado las versiones OpenJDK 11 y 8 secuencialmente, aunque la versión que queda configurada por defecto es la 11.
Para configurar la versión de Java por defecto en Ubuntu 18.04 usaremos el comando update-alternatives:
~$ sudo update-alternatives --config java
Aparecerá una lista con las distintas versiones de Java instaladas en el sistema, marcándose con un carácter * la versión configurada por defecto:
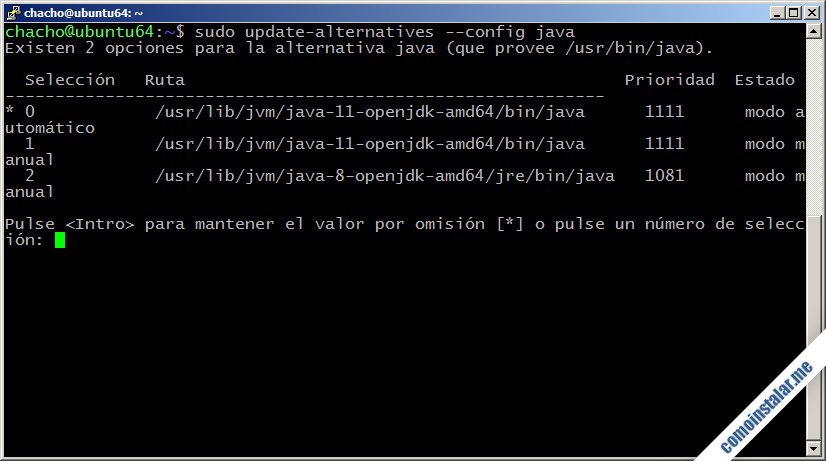
Podremos dejar las cosas como están o seleccionar la nueva versión activa de Java.
Cómo configurar la variable JAVA_HOME en Ubuntu 18.04 LTS
Algunas aplicaciones Java consultan el valor de la variable de entorno JAVA_HOME para determinar la ruta de instalación de Java. Para configurar esta variable averiguaremos la ruta de Java, cosa que podemos hacer fácilmente con el comando update-alternatives que hemos visto antes.
Si, por ejemplo, tenemos activado Java OpenJDK 11 la ruta será /usr/lib/jvm/java-11-openjdk-amd64. Se trata de la ruta base de la instalación, no la ruta del ejecutable java en sí. Aunque puedes usar un enlace simbólico independiente como /usr/lib/jvm/default-java.
Para ello editaremos el archivo /etc/environment:
~$ sudo nano /etc/environment
Al final de este archivo añadiremos esta línea:
... JAVA_HOME="/usr/lib/jvm/default-java"
Guardados los cambios y reiniciado el sistema, la variable JAVA_HOME estará disponible de forma global, de modo que podremos consultar su valor en consola:
~$ echo $JAVA_HOME /usr/lib/jvm/default-java
Conclusión
Ahora ya sabes no sólo cómo instalar Java en Ubuntu 18.04 LTS Bionic Beaver, sino también instalar varias versiones y configurar la versión activa por defecto. Una instalación sencilla gracias a la implementación libre OpenJDK disponible en la réplica de Ubuntu. Con la versión Java JRE podrás simplemente correr aplicaciones desarrolladas en Java, mientras que con la edición Java JDK podrás montar un entorno de desarrollo y programación de aplicaciones.
Si te ha asaltado alguna duda, tienes sugerencias, preguntas o quieres notificar algún error, puedes dejar un comentario.
¡Apoya este sitio!
¡Hey! Si te ha servido tanto esta guía de instalación de Java en Ubuntu 18.04 LTS Bionic Beaver que deseas agradecérnoslo de alguna manera, cualquier mínima contribución al mantenimiento de este sitio es bienvenida.
Puedes ayudarnos dejando tan solo 1 $ de propina en PayPal:
O, si te sientes especialmente agradecido, puedes invitarnos a un café:
¡Gracias!
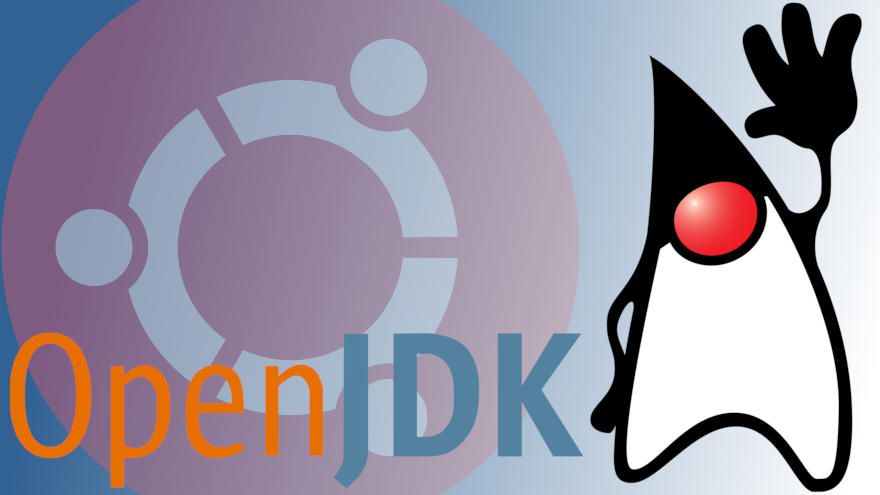
Actualizado a las versiones 11.0.14.1 y 1.8.0_312.