En esta ocasión vamos a ver cómo instalar Joomla en Fedora 40, 39 y 38 paso a paso, de modo que puedas utilizar este popular CMS para crear tu propia comunidad de usuarios y contenido web empleando tu servidor o VPS Fedora.
Contenido
Antes de instalar Joomla en Fedora 40/39/38
Para poder completar los pasos de esta guía de instalación de Joomla en Fedora 40, 39 y 38 es importante partir de los siguientes requisitos mínimos:
- Una máquina Fedora 40, 39 ó 38 actualizada.
- Un entorno o pila tipo LAMP (servicio web con PHP 8.1 ó superior y bases de datos, como MariaDB 10.4 ó superior).
- Un usuario con privilegios de sudo, o el propio root.
- Acceso a Internet.
Si no dispones del entorno necesario, puede ser interesante consultar previamente nuestra guía de instalación de la pila LAMP en Fedora e incluso nuestra guía de instalación de PostgreSQL en Fedora.
Por otro lado, aunque por motivos didácticos en esta guía trabajamos sobre HTTP, es importante hacerlo sobre HTTPS. También hay muchas formas de integrar Joomla en el servicio web de Fedora 40, 39 y 38, ya sea como el sitio principal, un servidor virtual independiente o, como haremos en esta guía, como parte del sitio principal. Cambiar estas configuraciones es sencillo, pudiendo resultar de ayuda nuestra guía de instalación de Apache en Fedora.
También necesitamos algunas herramientas de consola que obtendremos desde los repositorios del sistema, para lo que actualizamos la información de los mismos:
~$ sudo yum update
E instalamos los paquetes requeridos:
~$ sudo yum install -y tar wget
Cómo descargar Joomla para Fedora 40/39/38
Vamos a descargar Joomla para Fedora 40, 39 y 38 desde el sitio oficial donde encontraremos la página de descarga de la última versión, mostrándose distintos formatos de paquete, como son .tar.zst, .tar.gz y .zip:
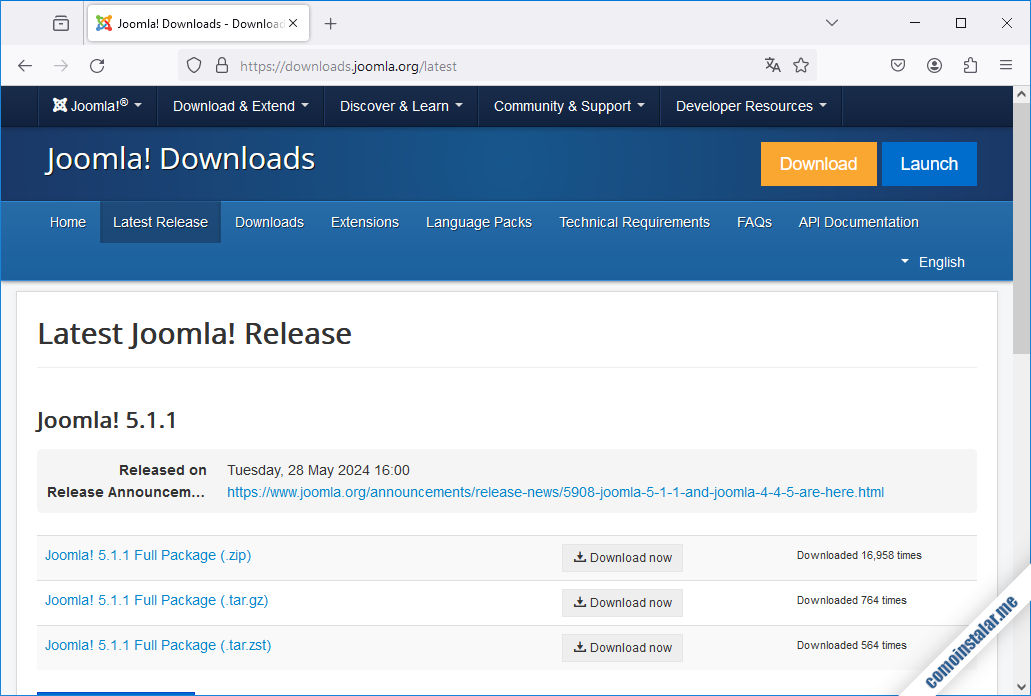
En este tutorial elegiremos la versión más comprimida, el paquete .tar.gz que, en lugar de descargar desde el navegador, copiaremos el enlace para realizar la descarga desde consola mediante el comando wget:
~$ wget -q https://downloads.joomla.org/cms/joomla5/5-1-1/Joomla_5-1-1-Stable-Full_Package.tar.gz
Cómo instalar Joomla en Fedora 40/39/38
Para poder instalar Joomla en Fedora 40, 39 y 38 es necesario realizar algunos preparativos en el sistema, preparativos que detallamos a continuación.
Archivos de Joomla
Creamos una carpeta para la aplicación en la ubicación que consideremos necesaria según la forma de integrar la aplicación en el servicio web:
~$ sudo mkdir /var/www/joomla
Descomprimimos el paquete que acabamos de descargar en la carpeta recién creada:
~$ sudo tar xf Joomla_5-1-1-Stable-Full_Package.tar.gz -C /var/www/joomla
Como Joomla necesita crear y modificar archivos en su propio directorio de instalación, concederemos la propiedad del mismo y su contenido al usuario con el que corre el servicio web en Fedora 40, 39 y 38:
~$ sudo chown -R apache: /var/www/joomla/
SELinux
Si SELinux está activado, lo que sucede por defecto en Fedora, no bastará con ajustar los permisos ordinarios de los archivos de Joomla. Habrá que definir un nuevo contexto de lectura/escritura para el servicio web:
~$ sudo semanage fcontext -a -t httpd_sys_rw_content_t "/var/www/joomla(/.*)?"
Y lo aplicamos:
~$ sudo restorecon -R /var/www/joomla/
También debemos conceder permiso al servicio PHP para que pueda acceder a Internet:
~$ sudo setsebool httpd_can_network_connect on
Servicio web
Joomla puede hacer uso de características avanzadas de Apache a través de archivos .htaccess. Creamos el archivo .htaccess de Joomla a partir del archivo htaccess.txt que proporciona el paquete:
~$ sudo cp /var/www/joomla/htaccess.txt /var/www/joomla/.htaccess
También creamos un archivo de configuración de Apache para Joomla:
~$ sudo nano /etc/httpd/conf.d/joomla.conf
El contenido será la definición del alias con el que haremos navegable la aplicación, y la activación del uso de archivos .htaccess:
Alias /joomla /var/www/joomla
<Directory /var/www/joomla>
AllowOverride All
</Directory>
Guardamos los cambios y recargamos la configuración del servicio web:
~$ sudo systemctl reload httpd
Base de datos
Joomla se apoya sobre una base de datos del servicio con que cuente Fedora, habiendo diferentes opciones disponibles, de las que cubriremos las dos más usadas.
PostgreSQL
Creamos un nuevo rol con contraseña:
~$ sudo -iu postgres createuser -P joomla
Y creamos y asociamos a este rol la base de datos para Joomla:
~$ sudo -iu postgres createdb joomla -O joomla
MariaDB/MySQL
Conectamos con el cliente de consola mysql y un usuario administrador:
~$ sudo mysql
Creamos la base de datos:
> create database joomla charset utf8mb4 collate utf8mb4_unicode_ci;
Creamos el usuario:
> create user joomla@localhost identified by 'XXXXXXXX';
Le concedemos los privilegios necesarios sobre la base:
> grant all privileges on joomla.* to joomla@localhost;
Y cerramos la sesión:
> exit
PHP
Extensiones
Joomla requiere la instalación en Fedora de ciertas extensiones que obtendremos de los repositorios del sistema. Si usamos la versión nativa de los repositorios del sistema, instalaremos las extensiones así:
~$ sudo yum install -y php-gd php-intl php-json php-mbstring php-pecl-zip php-xml
Pero si usamos alguna versión distinta procedente del repositorio alternativo, indicaremos dicha versión en el nombre de los paquetes; por ejemplo para la versión 8.1 (para esta versión no existe la extensión json):
~$ sudo yum install -y php81-php-gd php81-php-intl php81-php-json php81-php-mbstring php81-php-pecl-zip php81-php-xml
También habrá que asegurarse de disponer de la extensión para conectar con el servicio de datos adecuado (teniendo en cuenta lo dicho antes sobre la nomenclatura de paquetes y las versiones); por ejemplo, en el caso de MariaDB/MySQL:
~$ sudo yum install -y php-mysqlnd
Y para PostgreSQL:
~$ sudo yum install -y php-pgsql
Configuración
Además haremos un ajuste de configuración para Joomla en el archivo php.ini, para la versión nativa del sistema lo encontramos en la ruta habitual:
~$ sudo nano /etc/php.ini
Pero para versiones procedentes del repositorio alternativo lo encontraremos en la ruta /etc/opt/remi/, por ejemplo, para la versión 8.1:
~$ sudo nano /etc/opt/remi/php81/php.ini
Buscaremos la directiva output_buffering:
... output_buffering = 4096 ...
Y cambiamos el valor a 0:
... output_buffering = 0 ...
Guardamos los cambios y recargamos la configuración del servicio PHP, para la versión nativa del sistema:
~$ sudo systemctl reload php-fpm
Y para versiones alternativas, como la 8.1:
~$ sudo systemctl reload php81-php-fpm
Instalador web
Para acceder al instalador web de Joomla en Fedora desde un navegador introduciremos la dirección que corresponda a la aplicación tal como la hayamos integrado en el servicio web. En este tutorial accederíamos usando la dirección IP, nombre DNS, dominio del servidor, localhost si trabajamos en local, etc. añadiendo el alias que hayamos creado. Pero si se va a acceder a Joomla desde la red es importante usar la dirección que usarán los clientes y usuarios en sus navegadores.
Por ejemplo, la máquina Fedora 40 en la que hemos realizado este tutorial es accesible en el subdominio fedora.local.lan, y hemos creado un alias /joomla, por lo que usamos http://fedora.local.lan/joomla como URL:
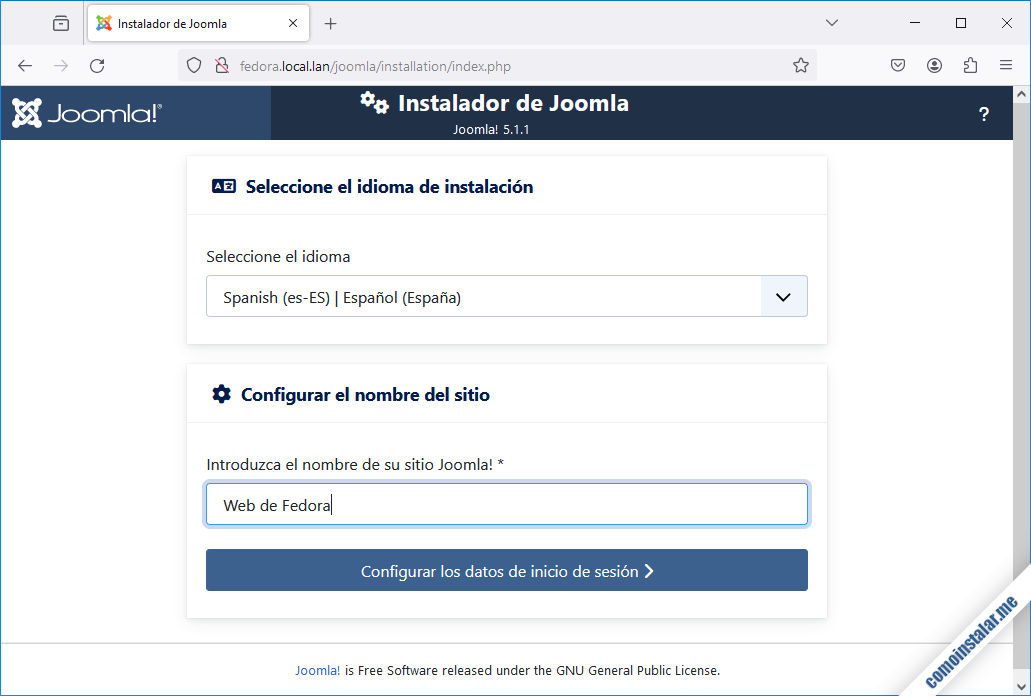
En la primera página del instalador de Joomla para Fedora seleccionaremos el idioma en el que transcurrirá la instalación e introduciremos un nombre para el nuevo sitio web de Joomla.
Continuamos con la creación del usuario administrador.
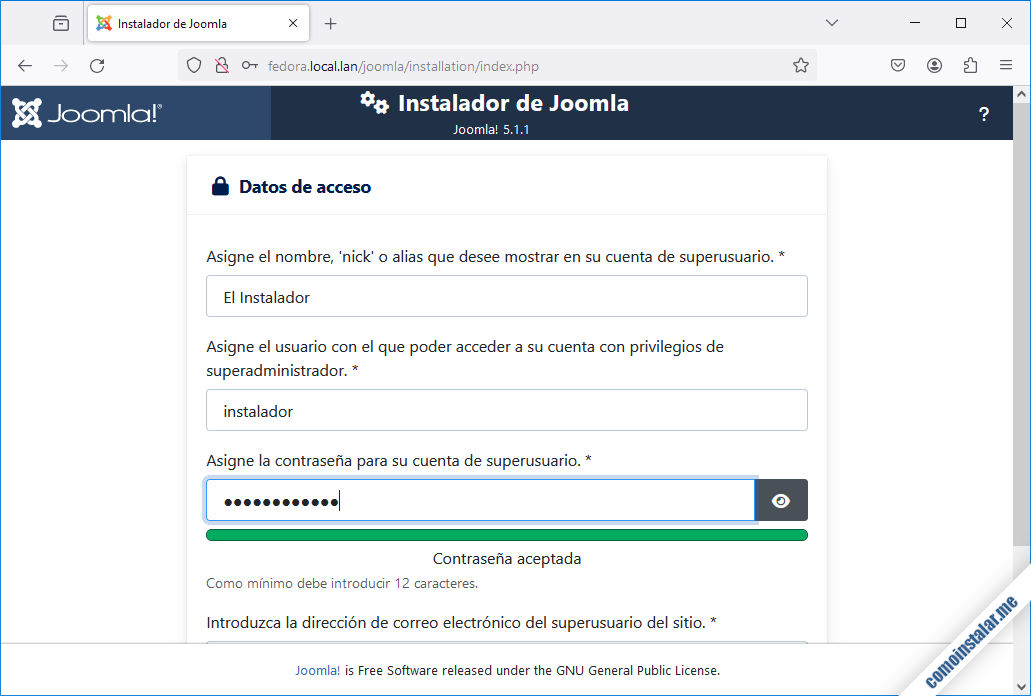
Proporcionaremos el nombre completo, el nombre para el inicio de sesión, la contraseña y una dirección de correo-e.
A continuación configuramos la conexión al sevicio de bases de datos:
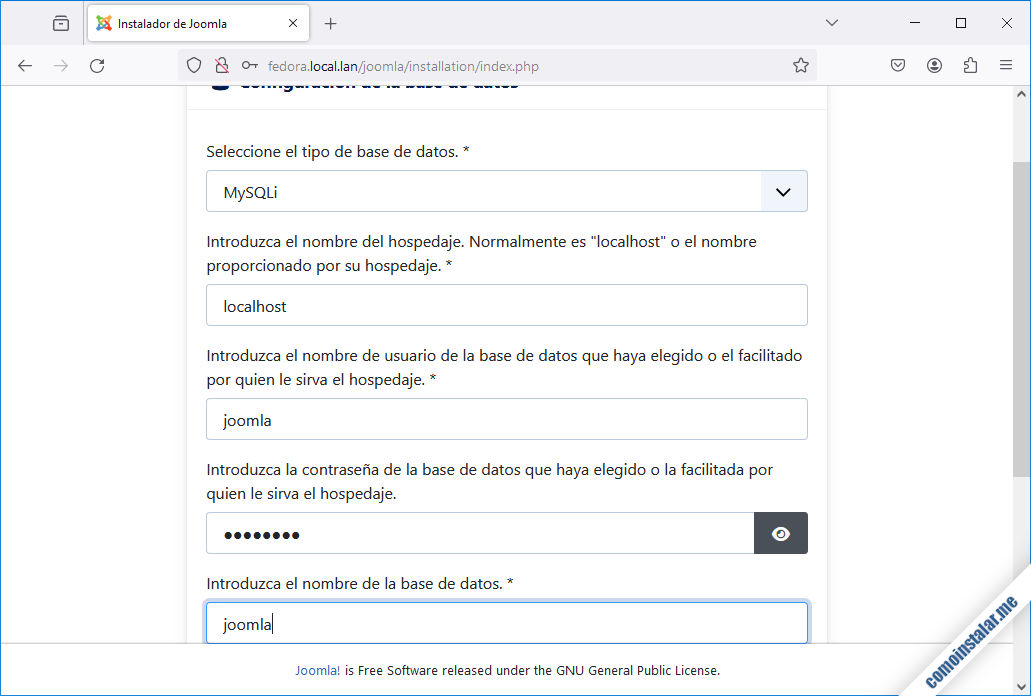
Seleccionamos el tipo de bases de datos que hayamos preparado previamente e introduciremos el nombre del usuario, su contraseña y la base de datos de Joomla, tal como los creamos anteriormente.
El proceso de instalación tomará unos instantes, tras los cuales se mostrará la pantalla de finalización:
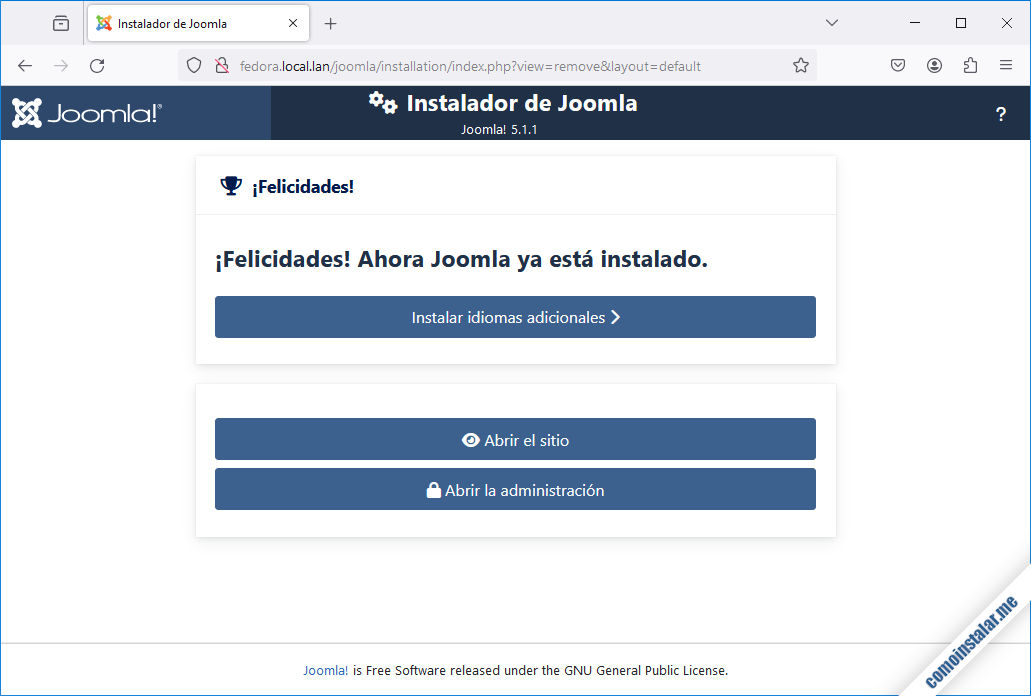
Puede que se muestre algún aviso referente a requisitos opcionales no cumplidos, pero si has seguido los pasos anteriores no debería mostrarse ninguno.
En realidad aún queda algún paso extra, como la instalación del idioma del sitio, que podremos realizar siguiendo el enlace «Instalar idiomas adicionales«.
Se mostrará la lista de idiomas disponibles:
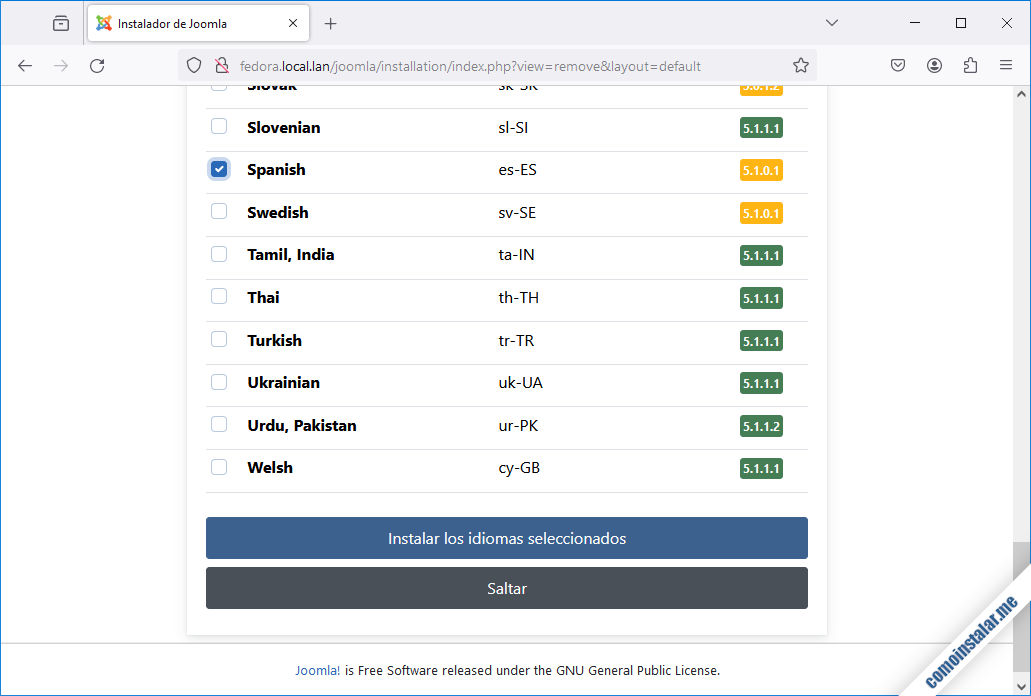
Elegimos el idioma o idiomas y continuamos, mostrándose las opciones de configuración para el idioma predeterminado:
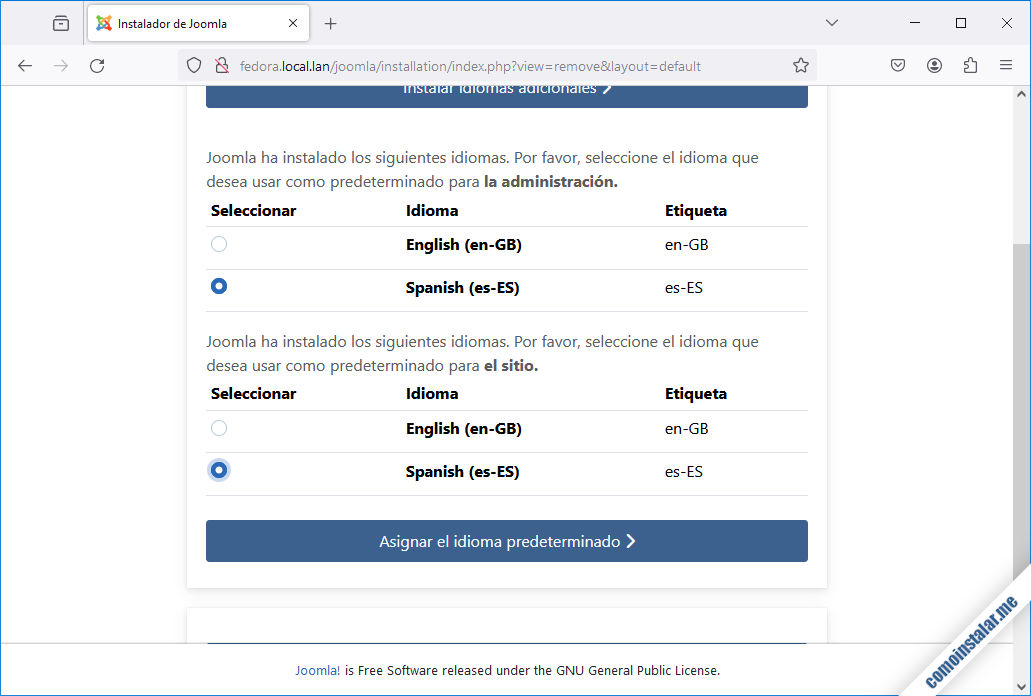
Es importante seleccionar el idioma por defecto, tanto del sitio como del área de administración. Aplicamos la selección con «Asignar el idioma predeterminado«.
Terminado este paso regresaremos a la página de finalización de instalación:
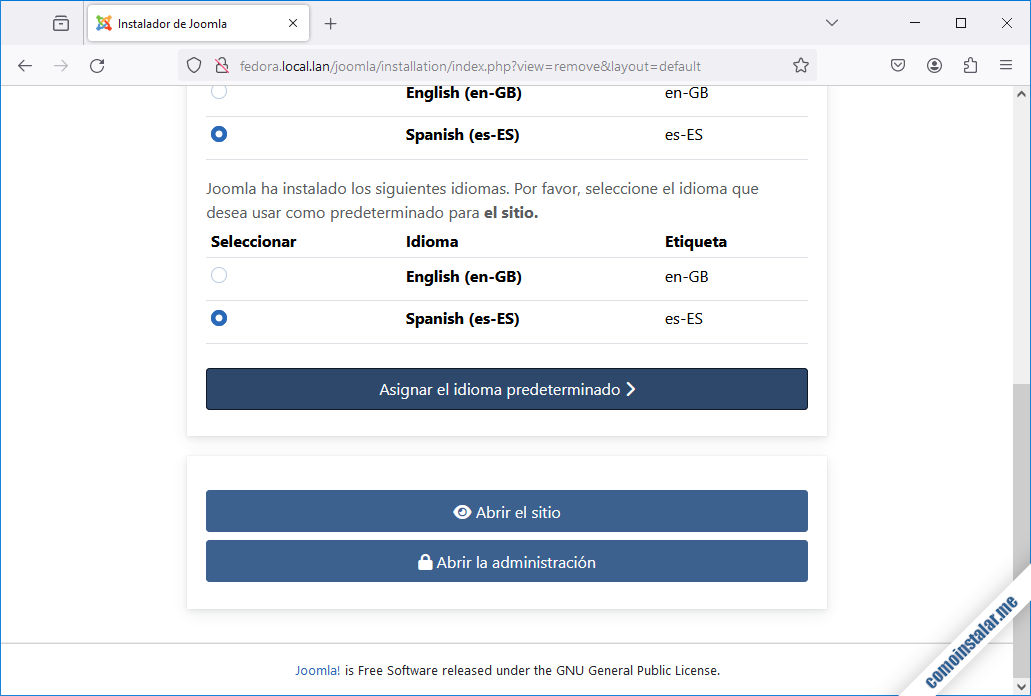
Podríamos visitar el sitio Joomla tal como lo verán los usuarios, pero es más importante acceder al área de administración a través del enlace «Abrir la administración«, que nos mostrará una página de inicio de sesión:
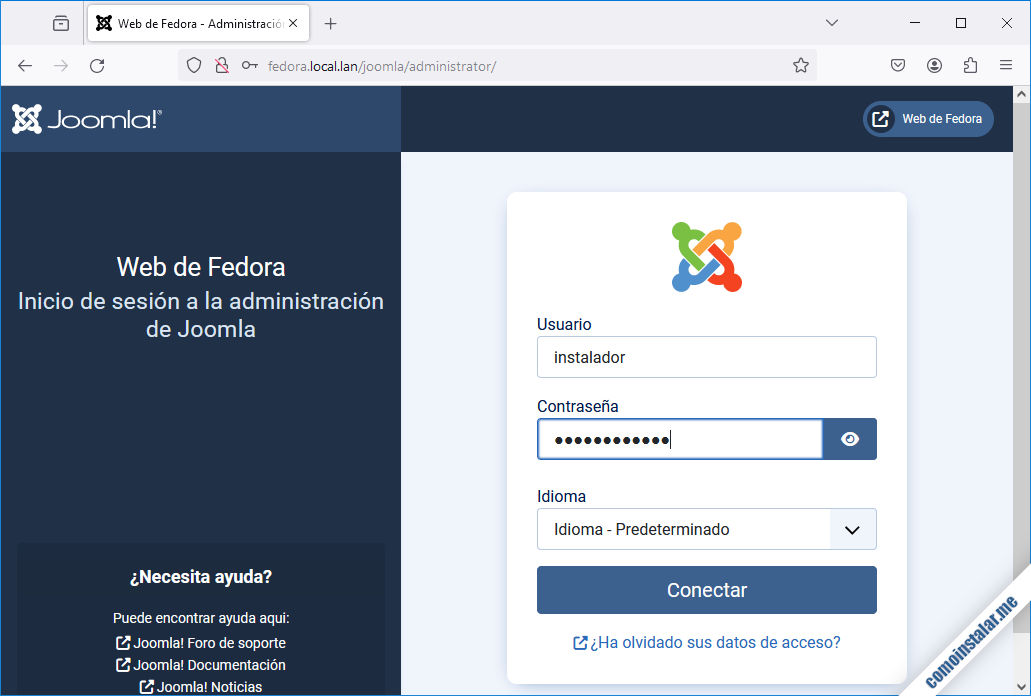
Es importante guardar o anotar la dirección del panel de administración, puesto que no existen enlaces desde el sitio Joomla.
Con las credenciales del usuario administrador que creamos durante la instalación accedemos a la zona de administración, donde podemos encontrar varios avisos:
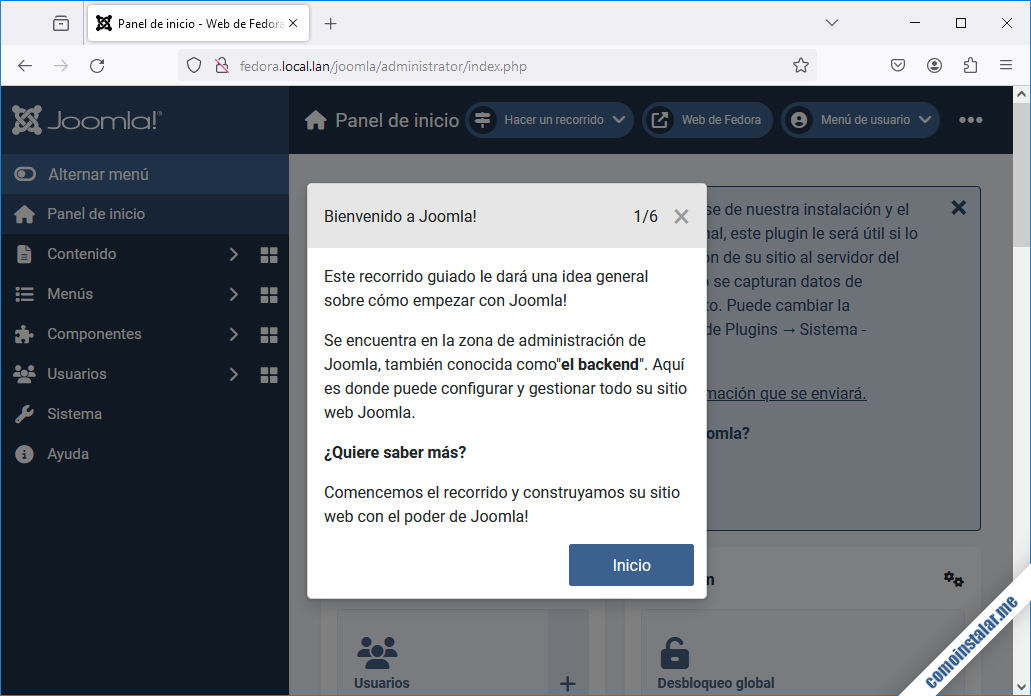
La primera vez que iniciamos sesión se nos ofrecerá la posibilidad de realizar un pequeño paseo explicativo por la interfaz de la administración, así como activar un plugin de envío de estadísticas de uso.
Una vez completado el paseo y configurado el servicio de estadísticas se mostrarán todas las opciones y herramientas de administración del sitio Joomla:
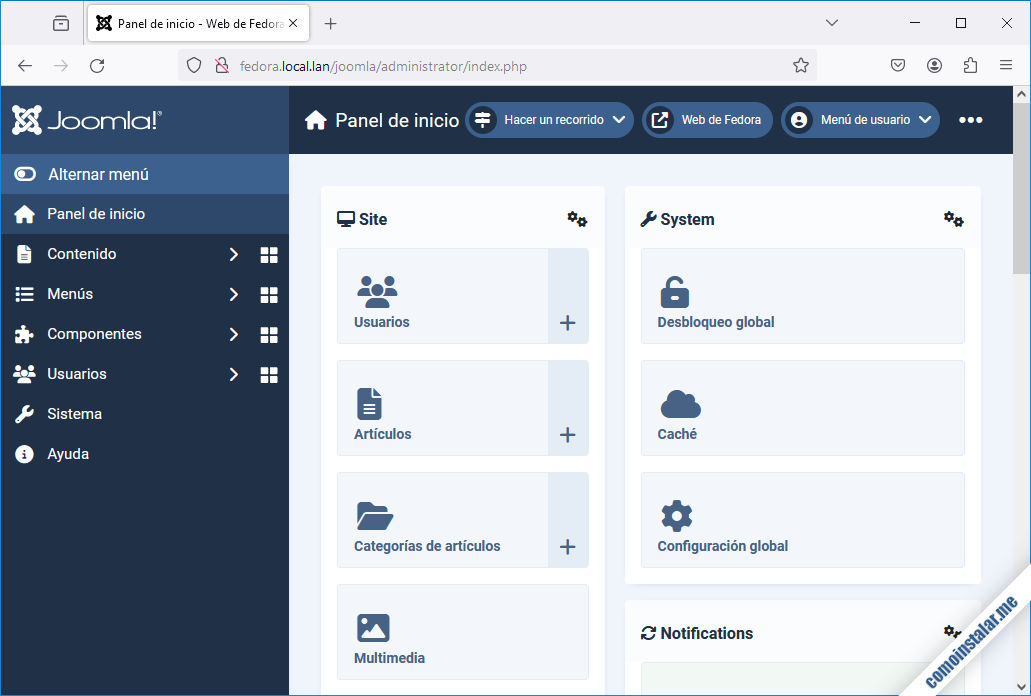
Y ya podemos empezar a configurar nuestro nuevo sitio Joomla y a crear contenido web.
Conclusión
Ahora que sabes cómo instalar Joomla en Fedora 40, 39 y 38 ya puedes crear tu propia comunidad de usuarios y contenidos web gracias a este popular y veterano CMS.
Si tienes alguna duda o pregunta, quieres sugerir alguna mejora de este artículo, crees que necesita actualización o puedes notificar algún error, deja un comentario que revisaremos enseguida. El SPAM mayormente solemos filtrarlo.
¡Apoya comoinstalar.me!
¿Ya te funciona este CMS gracias a nuestra guía de instalación de Joomla en Fedora? Si es así y te apetece agradecérnoslo contribuyendo al mantenimiento de este sitio y la creación de futuros artículos de temas como este y similares, cualquier mínima aportación es bienvenida.
Puedes ayudarnos dejando 1 $ de propina en PayPal:
O, si te sientes especialmente agradecido, puedes invitarnos a un café:
¡Gracias!

Buenas tardes, he seguido paso a paso todo lo que explicas y me da un montón de errores para poder instalar Joomla. Voy a enumerar paso a paso los errores para que me pueda ayudar si es posible. Muchas gracias y gracias por sus conocimientos.
1º Error Failed to reload httpd.service: Unit httpd.service is masked.
De ahí ya no puedo salir, he buscado información sobre este tema y he probado diferentes formas para intentar subsanar este problema y no encuentro ninguna solución. Estoy utilizando Fedora 40.
2º Error ERROR 2002 (HY000): Can’t connect to local server through socket ‘/var/lib/mysql/mysql.sock’ (2).
3º Error XAMPP: Starting MySQL…egrep: warning: egrep is obsolescent; using grep -E.
4º Error create database joomla charset utf8mb4 collate utf8mb4_unicode_ci;
bash: create: instrucción no encontrada…
Agradecería de antemano cualquier ayuda (muchas gracias).
Saludos, Hagalon.
Hola, Hagalon. Parece que no está instalada correctamente la pila LAMP, requisito enumerado al principio del tutorial. Sigue el enlace indicado y comprueba que todo funciona correctamente antes de iniciar la instalación de Joomla.
Actualizado a la versión 5.1.1 sobre Fedora 40.