En esta entrada veremos cómo instalar la pila LAMP en Ubuntu 24.04 LTS Noble Numbat, de modo que en pocos minutos puedas trabajar con aplicaciones web que trabajan sobre Apache, MariaDB y PHP en tu máquina o VPS Ubuntu, tanto para desarrollo como para producción.
Contenido
Antes de instalar la pila LAMP en Ubuntu 24.04 LTS
Para poder seguir los pasos de esta guía de instalación de la pila LAMP en Ubuntu 24.04 LTS debes partir del siguiente escenario mínimo:
- Una máquina Ubuntu 24.04 LTS Noble Numbat actualizada.
- Acceso a consola de comandos con permisos de sudo.
- Conexión a Internet.
Como seguramente ya dispones de todos estos requisitos es hora de regular la altura correcta de tu mesa de trabajo y abrir una terminal de consola.
¿PHP anterior o posterior a la versión 8.3 en la pila LAMP de Ubuntu 24.04 LTS?
Ubuntu 24.04 LTS incluye de forma nativa la versión 8.3 de este lenguaje de programación en los repositorios del sistema, pero algunas aplicaciones basadas en la pila LAMP podrían no ser compatibles con esta versión concreta. Dependiendo de tus necesidades, podrías optar por una versión anterior como la 5.6, 7.0, 7.1, 7.2, 7.3, 7.4, 8.0, 8.1 u 8.2, o por versiones futuras (cuando estén disponibles), instalando el repositorio alternativo:
~$ sudo add-apt-repository ppa:ondrej/php
Habrá que confirmar la instalación del repositorio con la tecla <Intro>.
Es posible que a partir de este momento, cada vez que actualices la información de los repositorios, recibas avisos sobre que la clave utilizada para firmar este repositorio alternativo es débil. Esto es perfectamente normal y, seguramente, en un futuro próximo dicha clave será sustituida por otra más fuerte que cumpla con las expectativas de seguridad de Ubuntu 24.04 LTS.
Cómo instalar la pila LAMP en Ubuntu 24.04 LTS
Para instalar la pila LAMP en Ubuntu 24.04 LTS Noble Numbat usaremos los paquetes procedentes de los repositorios de la propia distribución, así que actualizaremos la información de dichos repositorios:
~$ sudo apt update
E instalaremos los paquetes necesarios. Si usamos exclusivamente los repositorios de Ubuntu 24.04 LTS lo haremos así:
~$ sudo apt install -y apache2 libapache2-mod-php mariadb-server php-mysql
Pero si hemos añadido el repositorio alternativo de PHP habrá que indicar el número de versión en el nombre de los paquetes; por ejemplo, para la versión 8.2:
~$ sudo apt install -y apache2 libapache2-mod-php8.2 mariadb-server php8.2-mysql
O para la versión 7.4:
~$ sudo apt install -y apache2 libapache2-mod-php7.4 mariadb-server php7.4-mysql
Una vez descargados e instalados estos paquetes y todas sus dependencias se crean un par de servicios nuevos en Ubuntu 24.04 LTS, los servicios apache2 y mariadb, que quedan en funcionamiento y habilitados para arrancar automáticamente junto con el sistema operativo.
Podemos comprobar fácilmente el estado de estos dos servicios con el comando systemctl status apache2 mariadb -n 0:
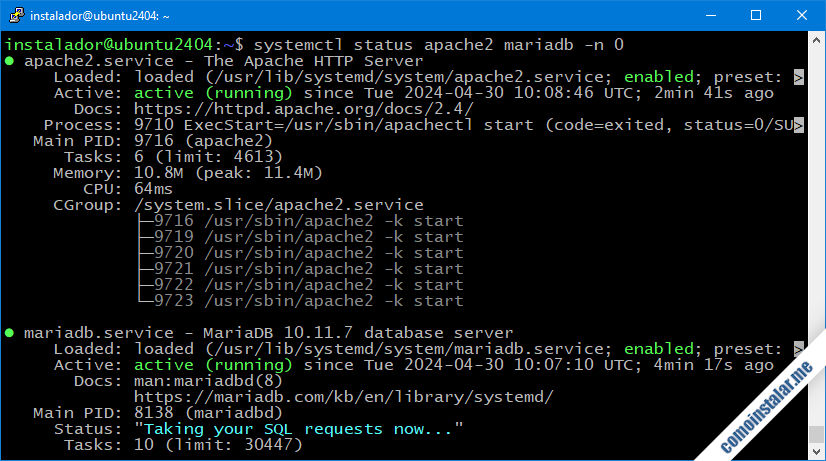
Firewall
Si tienes activado el firewall UFW y quieres acceder desde red a las aplicaciones que instales sobre la pila LAMP será necesario permitir las conexiones estándar al servicio web:
~$ sudo ufw allow http
Y también las conexiones seguras:
~$ sudo ufw allow https
Cómo configurar la pila LAMP en Ubuntu 24.04 LTS
Para configurar la pila LAMP en Ubuntu 24.04 LTS Noble Numbat apenas hay que realizar ajustes, ya que los componentes de la misma quedan bien encajados tras la instalación. Veremos a continuación lo mínimo que se debe hacer.
PHP
Para configurar este lenguaje de programación trabajaremos en primer lugar sobre el archivo de configuración del módulo del servicio web. Si has instalado la versión incluida en Ubuntu 24.04 LTS:
~$ sudo nano /etc/php/8.3/apache2/php.ini
Pero si has instalado una versión del repositorio alternativo, habrá que indicar la ruta correcta:
~$ sudo nano /etc/php/X.X/apache2/php.ini
Un ajuste que siempre conviene realizar es el de la zona horaria del servidor, para lo que buscamos la directiva date.timezone:
... ;date.timezone = ...
Activaremos esta directiva eliminando el carácter ; al inicio de línea y le daremos el valor que nos interese:
... date.timezone = Europe/Madrid ...
Si no conoces el valor de tu zona horaria puedes consultarlo en esta sección de la documentación oficial.
Por otro lado, la configuración por defecto está orientada en cuanto al tratamiento de errores para un entorno de producción. Si estamos configurando un servidor para desarrollo entonces habría que hacer algunos cambios que nos faciliten la depuración de errores, para lo que buscaremos las siguientes directivas:
... error_reporting = E_ALL & ~E_DEPRECATED & ~E_STRICT ... display_errors = Off ... display_startup_errors = Off ...
Y cambiaremos sus valores por los siguientes:
... error_reporting = E_ALL ... display_errors = On ... display_startup_errors = On ...
De esta forma se mostrarán mensajes de error y aviso en las aplicaciones web que facilitarán el desarrollo, algo que no interesaría mostrar en un entorno de producción a los usuarios finales.
Una vez guardado y cerrado el archivo aplicamos los cambios recargando la configuración del servicio web:
~$ sudo systemctl reload apache2
Existe otro archivo de configuración para la ejecución de aplicaciones en consola:
~$ sudo nano /etc/php/8.3/cli/php.ini
O si es el caso de una versión alternativa:
~$ sudo nano /etc/php/X.X/cli/php.ini
En este archivo deberíamos hacer al menos el mismo cambio en la directiva date.timezone para que las aplicaciones web que usen módulos de consola no encuentren discrepancias en la hora del sistema.
Guardados los cambios no es necesario hacer nada más, se aplican directamente.
MariaDB
El servicio de bases de datos viene listo para usar sin necesidad de configuraciones adicionales. El único usuario que se incluye es el administrador root y para conectar al servicio desde consola habrá que usar sudo:
~$ sudo mysql
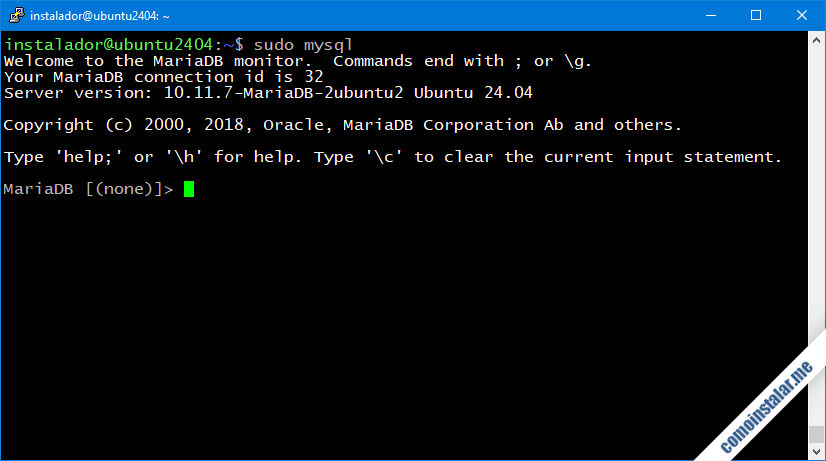
Puedes cerrar la conexión al servicio con el comando exit:
> exit
Cómo probar la pila LAMP en Ubuntu 24.04 LTS
Para probar el funcionamiento de la pila LAMP en Ubuntu 24.04 LTS Noble Numbat bastará con crear un pequeño script en PHP de sencillo acceso vía web.
Creamos el archivo en un lugar que pueda ser accedido por el servicio web:
~$ sudo nano /var/www/html/info.php
Con el contenido:
<?php phpinfo();
Ya podemos guardar y cerrar este archivo.
Para acceder a este script desde un navegador indicaremos la dirección del servidor Ubuntu 24.04 LTS (IP, nombre DNS, dominio, etc.) seguido de la ruta y nombre del script.
Si trabajamos localmente podremos realizar la prueba usando http://localhost/info.php como URL. En el ejemplo de este tutorial la máquina Ubuntu 24.04 LTS que estamos configurando es accesible en el subdominio ubuntu2404.local.lan, así que usaremos la URL http://ubuntu2404.local.lan/info.php para realizar la prueba:
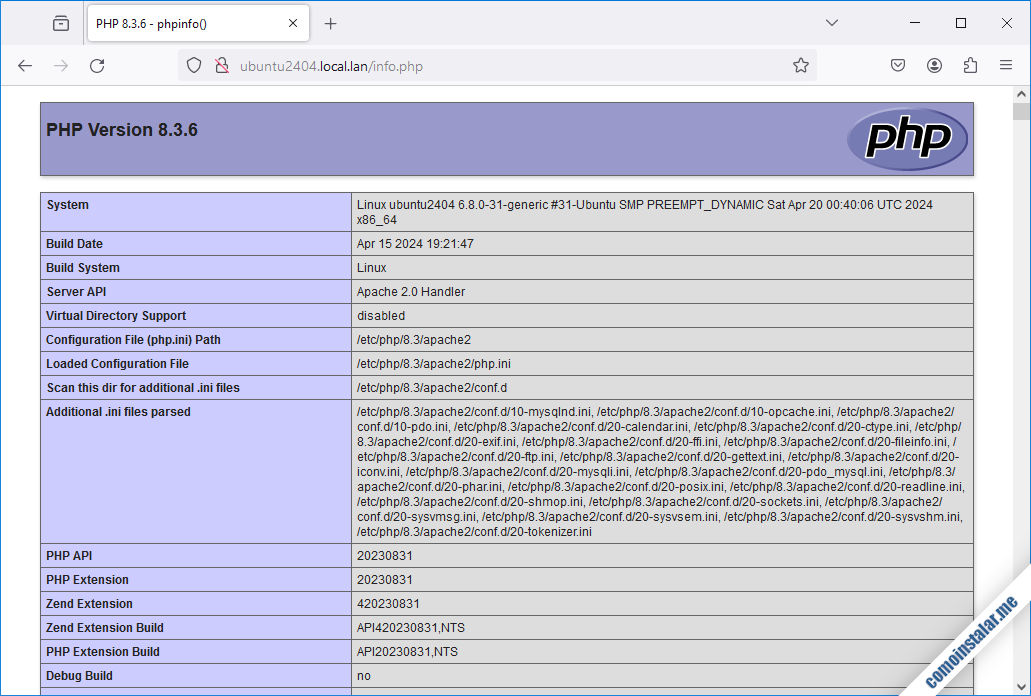
Y si decidiste instalar otra versión de PHP, como la 8.2:
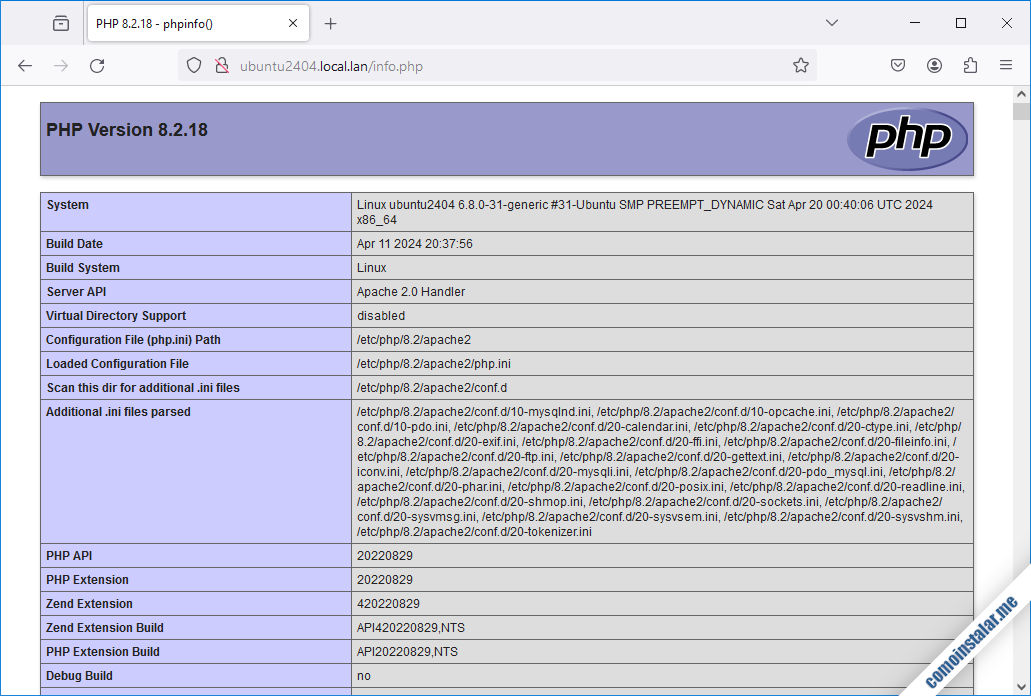
O incluso una versión mucho más antigua, como la 7.4:
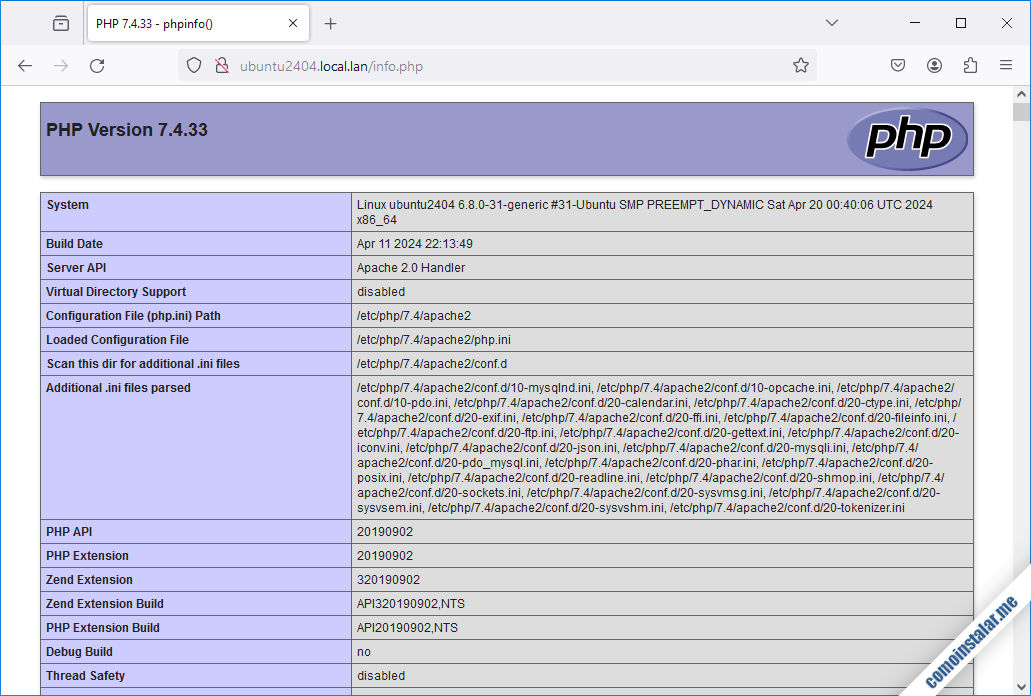
La página web que aparece muestra el funcionamiento de PHP y nos da amplia información sobre los componentes y configuración de la pila LAMP en la máquina Ubuntu 24.04 LTS.
Por seguridad, una vez hecha la prueba, conviene eliminar el pequeño script (sobre todo si le diste un nombre intuitivo), para evitar exponer esa información que puede facilitar ataques o accesos no autorizados:
~$ sudo rm /var/www/html/info.php
Conclusión
Ahora que sabes cómo instalar la pila LAMP sobre cualquier máquina Ubuntu 24.04 LTS Noble Numbat en apenas un abrir y cerra de ojos, ya puedes empezar a desarrollar aplicaciones web complejas, o instalar las de terceros sobre la base que las sustenta.
¡Apoya comoinstalar.me!
¿Ya funciona la pila sobre tu máquina gracias a esta pequeña guía? Si es así y quieres agradecérnoslo siempre es bien recibida cualquier mínima aportación al mantenimiento y creación de los artículos de este sitio.
Puedes ayudarnos dejando una propina de tan solo 1 $ con PayPal:
O, si te sientes especialmente generoso, puedes invitarnos a un café:
¡Gracias!

