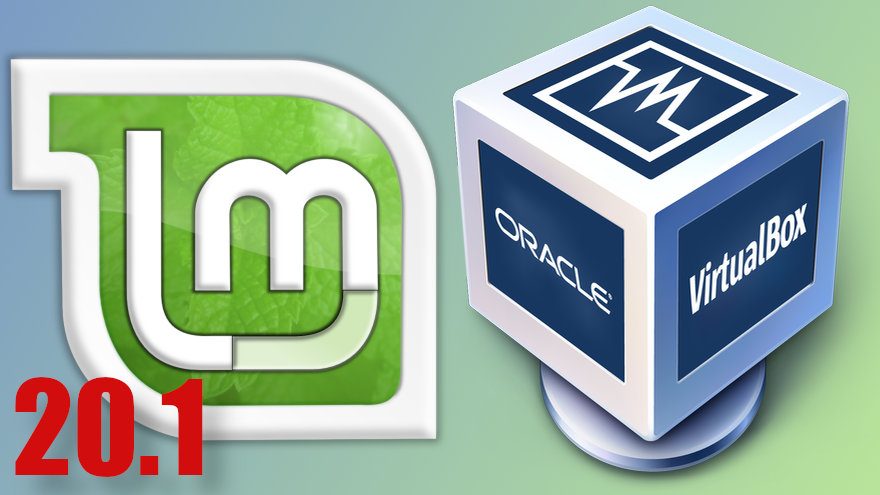En este artículo vamos a ver cómo instalar Linux Mint 20.1 Ulyssa en VirtualBox paso a paso, sin duda la mejor forma de probar a fondo y disfrutar de este sistema operativo de forma fácil y rápida.
Contenido
Antes de instalar Linux Mint 20.1 Ulyssa en VirtualBox
Para poder seguir los pasos de esta guía de instalación de Linux Mint 20.1 Ulyssa en VirtualBox es necesario partir del siguiente escenario:
- Un sistema anfitrión con capacidad de virtualiación en 64 bits.
- Una versión actualizada de VirtualBox.
- Conexión a Internet.
Cómo descargar Linux Mint 20.1 Ulyssa para VirtualBox
Con el fin de descargar Linux Mint 20.1 Ulyssa para VirtualBox visitamos la página principal de descargas del sitio oficial, donde siempre se encuentra la última versión disponible:
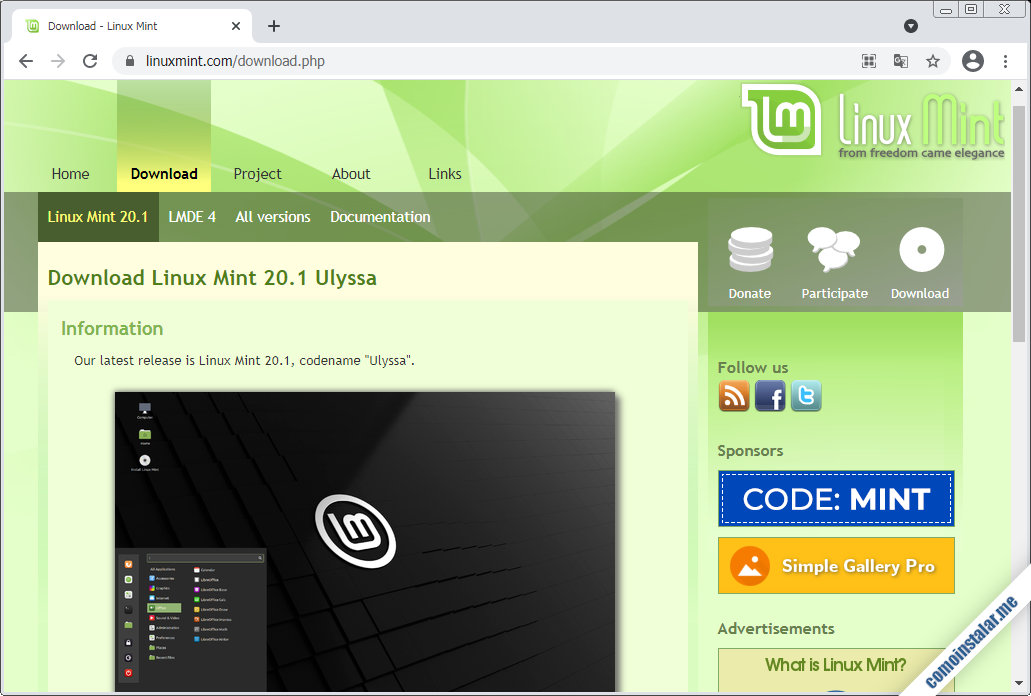
Encontraremos tres enlaces correspondientes a las tres versiones disponibles, según el entorno de escritorio usado: Cinnamon, MATE y Xfce. Cualquiera de estas versiones de Linux Mint 20.1 es válida para instalar en VirtualBox, pero Cinnamon es la versión que más recursos consume mientras que Xfce es la versión más ligera. La elección dependerá de tus gustos y de los recursos diponibles para la máquina virtual. El proceso de instalación es exactamente el mismo para las tres versiones.
Una vez elegida la versión, iremos a su página de descarga, donde encontraremos información sobre la misma y enlaces de descarga directa o vía Torrent:
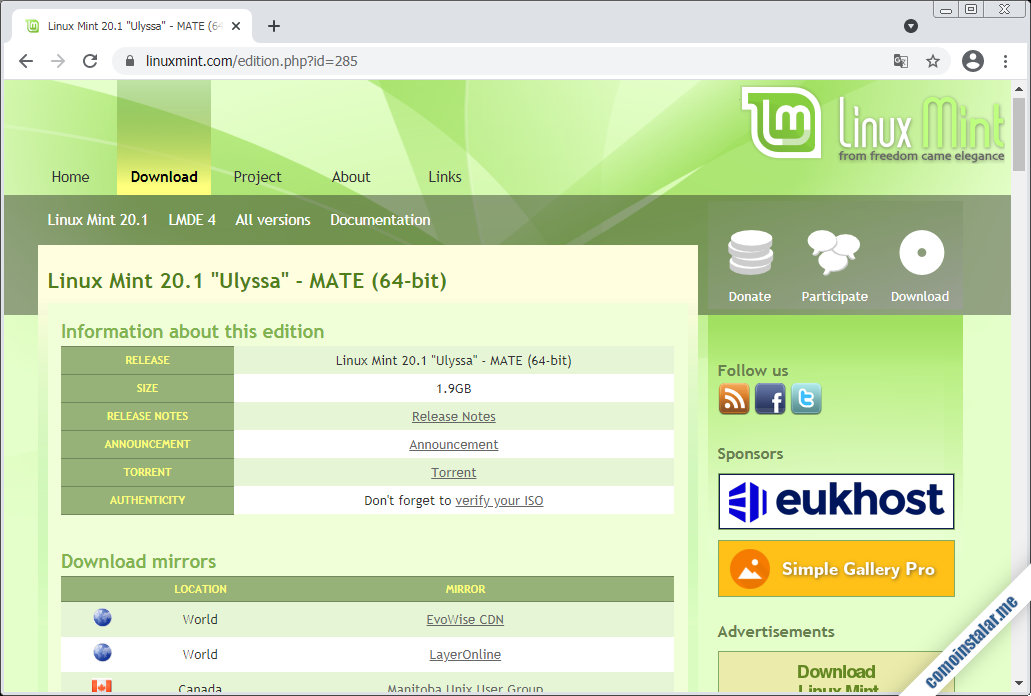
Obtendremos un archivo ISO que es la imagen del medio de instalación que necesitamos.
Cómo crear la máquina virtual para Linux Mint 20.1
Vamos a crear la máquina virtual para Linux Mint 20.1 Ulyssa desde la interfaz principal de VirtualBox, a través del menú «Máquina / Nueva«. Se abrirá un diálogo para indicar las propiedades básicas de la nueva máquina Linux Mint 20.1:
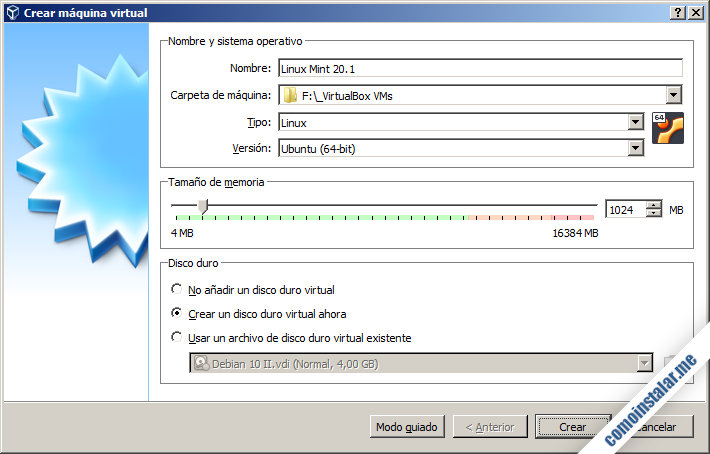
Le daremos un nombre a la máquina para distinguirla del resto de máquinas virtuales (si las hay), elegiremos como tipo «Linux» y como versión «Ubuntu (64-bit)«. También elegiremos el tamaño inicial de memoria, 1024 MB en este ejemplo, y marcaremos la opción «Crear un disco duro virtual ahora«.
En el diálogo de creación del disco duro elegiremos el tamaño deseado y el tipo de disco duro:
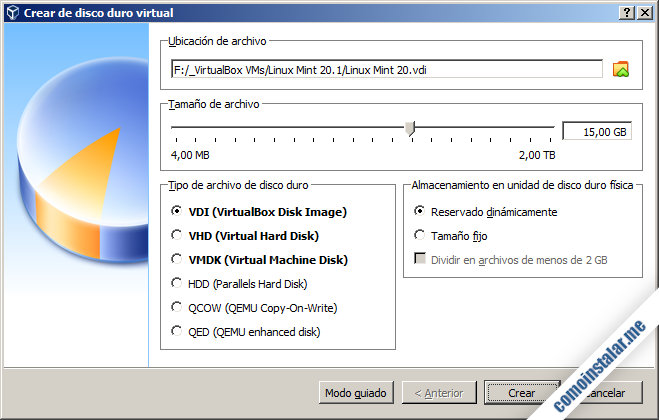
Hay que tener en cuenta que el tamaño mínimo requerido por Linux Mint 20.1 es de unos 12 GB, así que estableceremos el tamaño a partir de ese valor, 15 GB en este ejemplo.
Creamos el disco con «Crear» y la máquina quedará lista para su configuración.
La seleccionamos en el panel lateral y mediante el menú «Máquina / Configuración» o el icono «Configuración» empezaremos a configurarla.
Sistema
En este apartado podemos modificar la cantidad de memoria RAM, el orden de arranque desde los dispositivos de almacenamiento, etc.
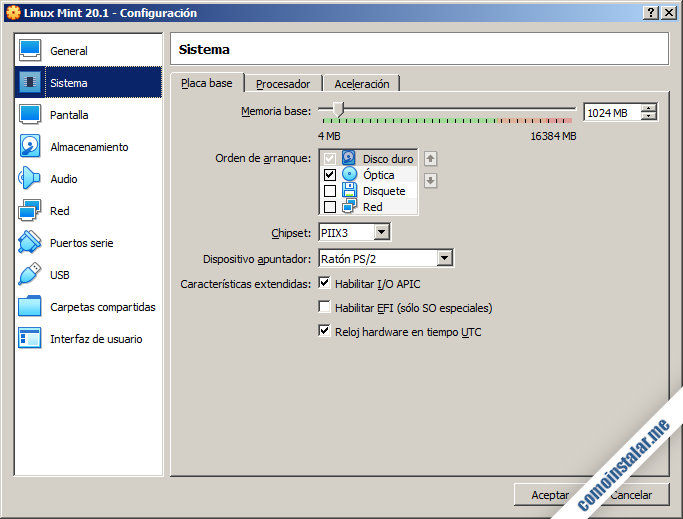
Al tratarse de un disco duro nuevo, sin datos, podemos colocarlo en el primer lugar de la lista de arranque, ya que como no tiene registro de arranque la BIOS saltará directamente al siguiente dispositivo, la unidad óptica, donde se encontrará el medio de instalación. En siguientes arranques se iniciará desde disco duro, puesto que tendrá el sistema operativo ya instalado. Como la unidad de disquete no se utiliza, se puede desactivar.
Si no tienes intención de utilizar dispositivos USB es interesante seleccionar como dispositivo apuntador «Ratón PS/2«.
También habrá que asegurarse de dejar marcada la opción «Reloj hardware en tiempo UTC» para que Linux Mint 20.1 pueda calcular correctamente la hora.
Pantalla
Aunque siempre se recomienda usar VMSVGA como controlador gráfico, lo cierto es que VBoxSVGA funciona mejor:
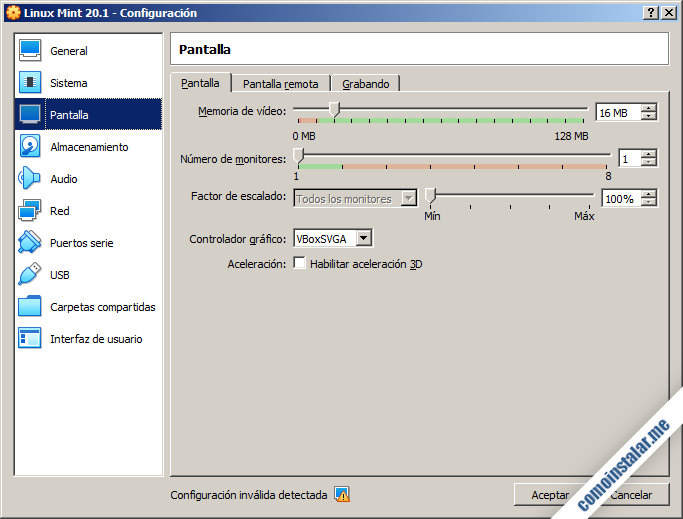
Almacenamiento
Seleccionamos la unidad óptica virtual en la lista de dispositivos de almacenamiento y, a través del icono con forma de disco en la sección «Atributos«, cargaremos la imagen ISO que acabamos de descargar .

Audio
Puedes dejarlo activado si te interesa utilizar aplicaciones multimedia, o puedes desactivarlo si no lo necesitas.
Red
VirtualBox permite varios tipos de configuración de red para la máquina Linux Mint 20.1, siendo aquel en el que la nueva máquina virtual se comporta como una más de la red física la que elegiremos en este tutorial.
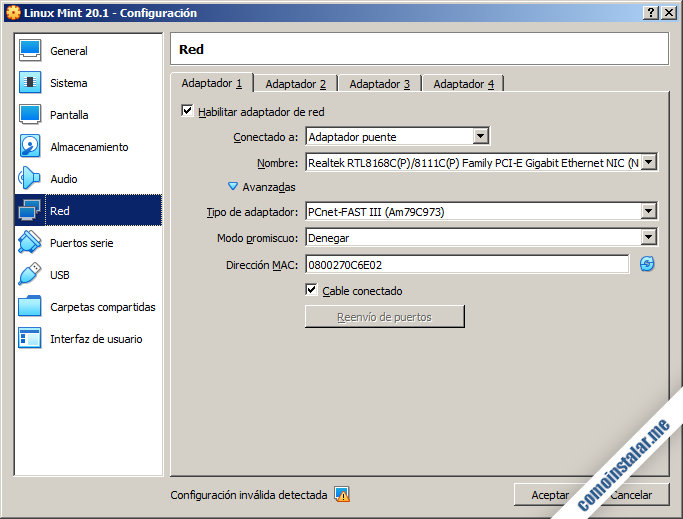
Para ello elegimos «Adaptador puente» en «Conectado a» y la interfaz de red con que el sistema anfitrión se conecta a la red en «Nombre«.
En cuando al tipo de adaptador virtual de red uno que funciona bien es «PCnet-FAST III (Am79C973)«.
USB
Puedes desactivar el controlador de USB si no tienes previsto utilizar dispositivos conectados mediante este sistema.
Cómo instalar Linux Mint 20.1 en VirtualBox
Iniciamos la nueva máquina virtual para Linux Mint 20.1 seleccionándola en el panel lateral de la interfaz de VirtualBox y utilizando el icono «Iniciar«.
Dependiendo de la configuración, puede que aparezca una lista desde la que seleccionar el archivo de imagen del medio de instalación:
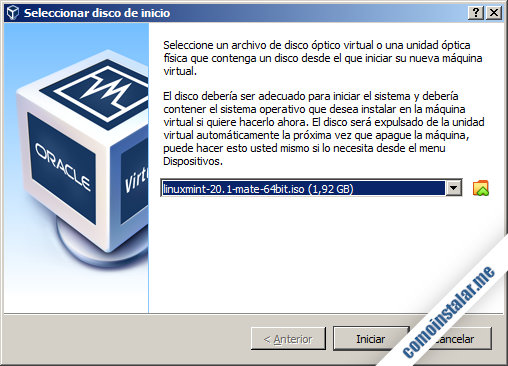
Si anteriormente has realizado instalaciones de otros sistemas, en la lista aparecerán los arhivos de imagen usados. En lugar de buscar el que nos interesa en este momento simplemente cerramos el diálogo y la máquina trabajará con el medio que especificamos durante el proceso de configuración anterior.
Se abrirá la ventana de la máquina virtual, mostrando los mensajes de la BIOS virtual.
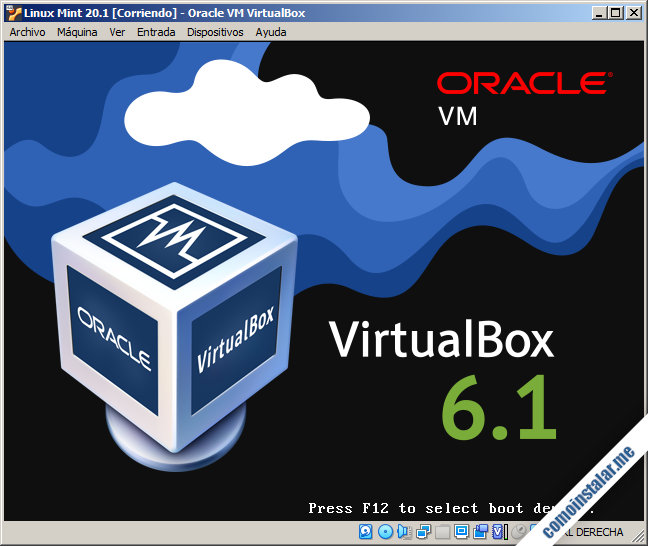
Enseguida aparecerá el menú de inicio del medio de instalación:
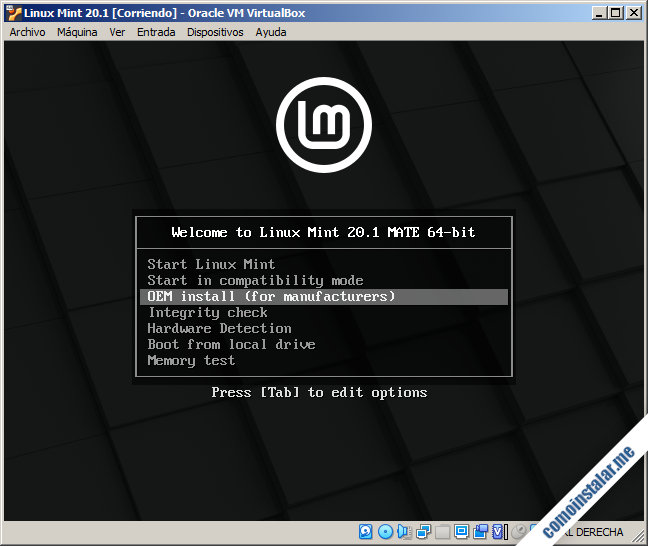
Para realizar la instalación, elegiremos la opción «OEM install (for manufacturers)«.
Al cabo de unos instantes habrá cargado el instalador de Linux Mint 20.1, en cuya primera pantalla podremos seleccionar el idioma de instalación:
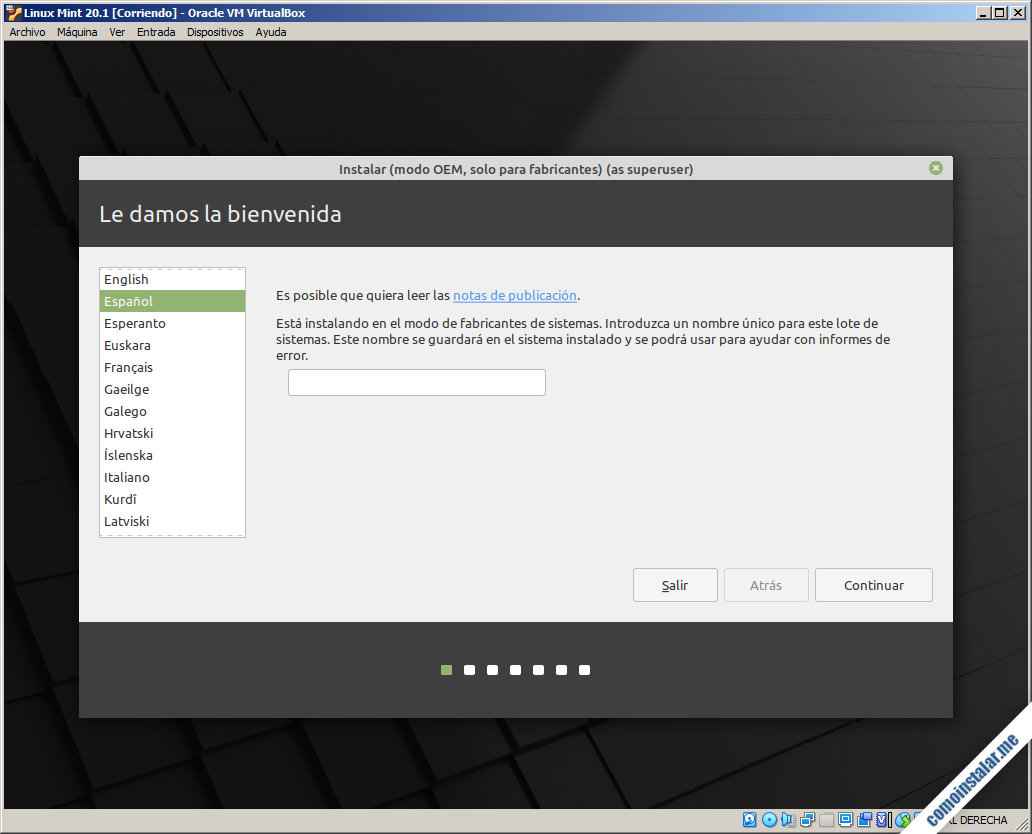
A no ser que vayas a instalar varias máquinas iguales con el mismo sistema, no es necesario dar un nombre para la instalación, así que podemos dejarlo en blanco y continuar.
A continuación elegimos la distribución de teclado:
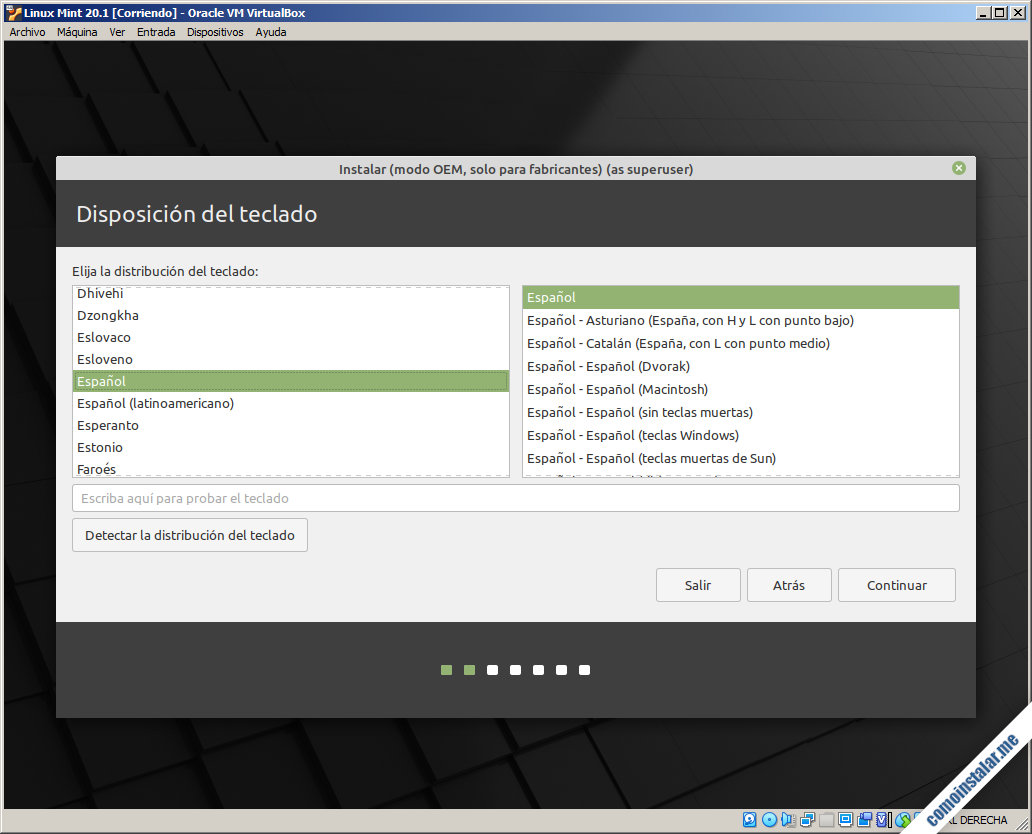
Por defecto aparecerá seleccionada la distribución adecuada al idioma seleccionado en el paso anterior, pero puedes elegir la que necesites.
El siguiente paso será marcar o no la opción «Instalar los códecs multimedia«:
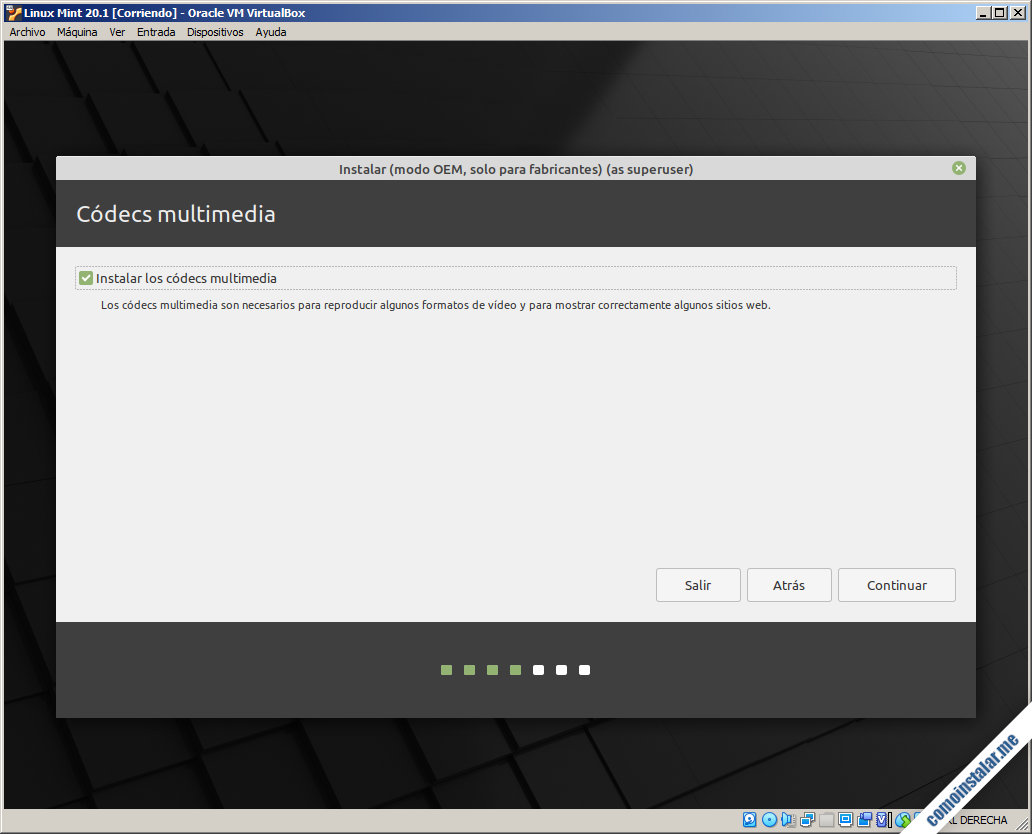
Los códecs no se suelen instalar directamente porque el código no es libre, a diferencia del resto del sistema.
Seguidamente llega el turno del particionado del disco:
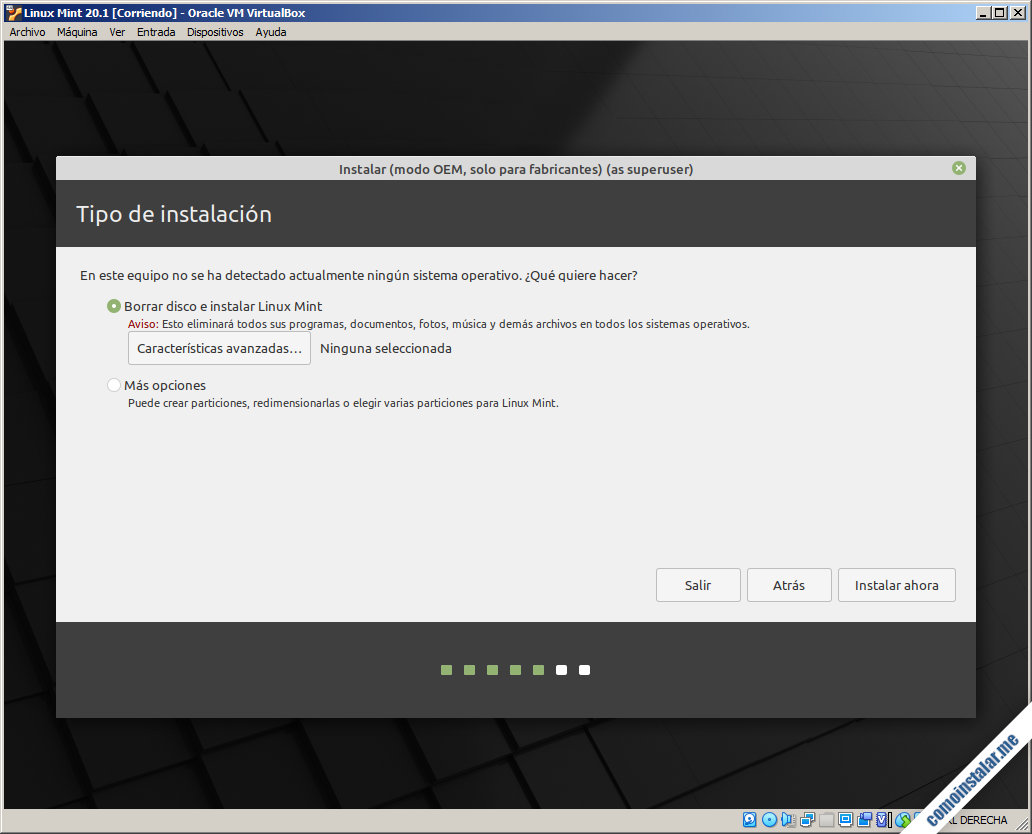
Linux Mint 20.1 ofrece muchas posibilidades para el particionado de disco, pero para una máquina virtual bastará la configuración por defecto, por lo que continuamos con «Instalar ahora«.
Se mostrará el esquema de particionado propuesto antes de continuar:
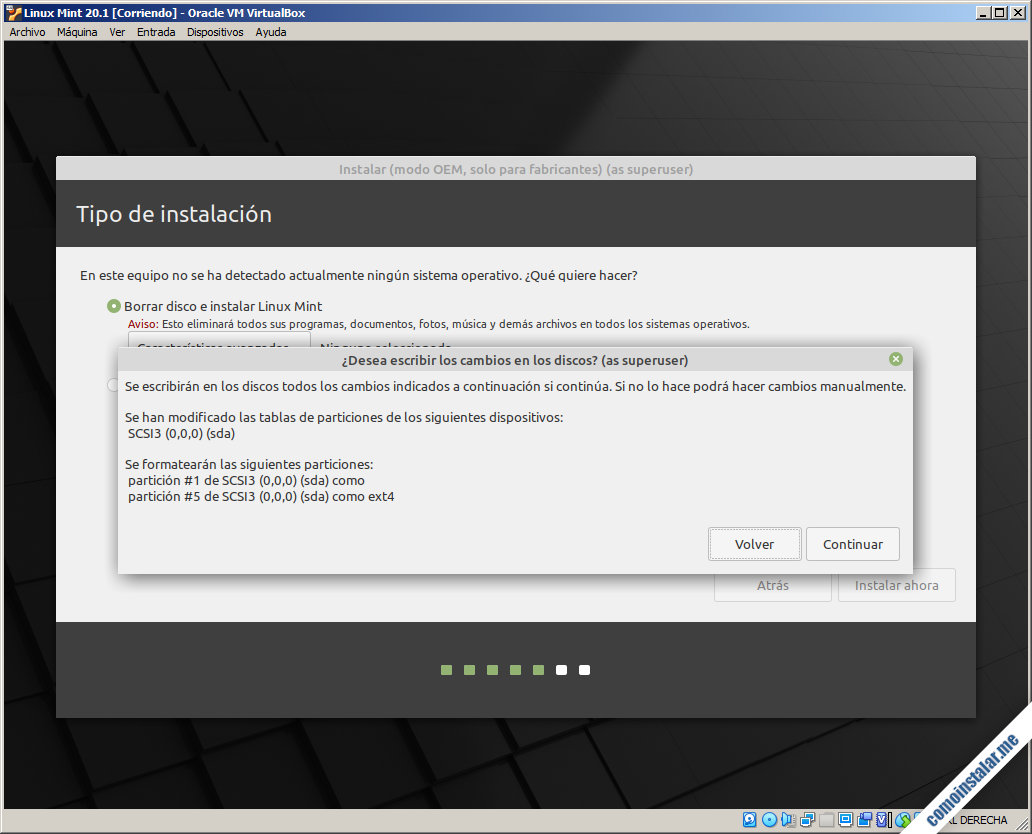
Aceptamos el particionado propuesto y continuamos.
La configuración horaria se realizará de forma gráfica, seleccionado el huso horario que necesitemos directamente sobre un mapamundi:
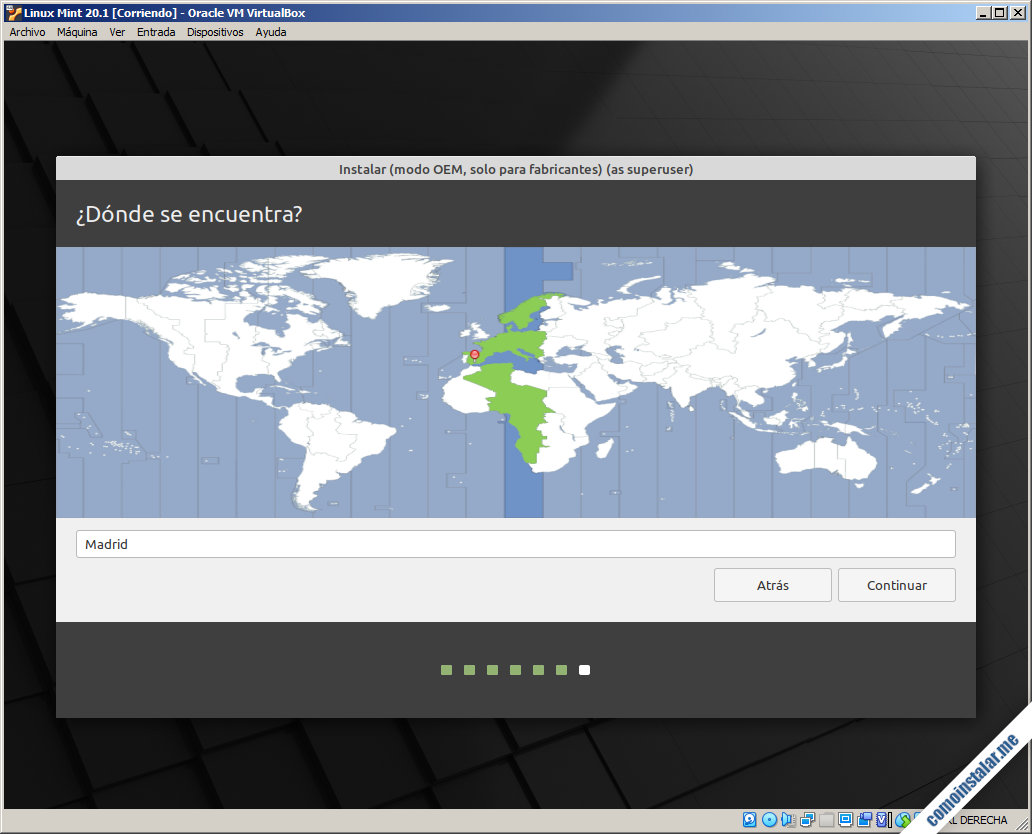
También podríamos escribir el nombre de una ciudad en la caja de texto y seleccionar la mejor opción en la lista que mostrará el instalador.
Seguimos con la identificación de la máquina y del usuario:

Podemos dar un nombre a la máquina, pero no al usuario, que recibirá un nombre temporal. Sí tendremos que asignar una contraseña a este usuario.
Continúa la instalación, mostrando un carrusel de diapositivas con información sobre las características de Linux 20.1 y el avance del proceso:
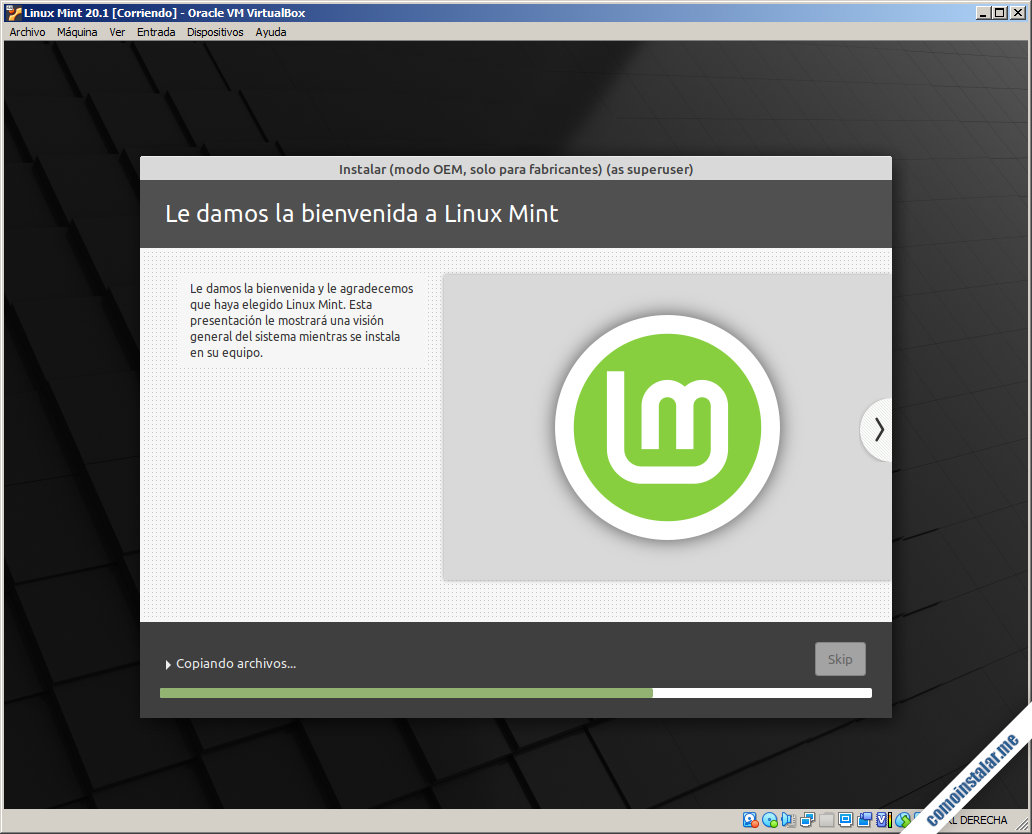
Esta es la parte de la instalación que más tiempo tomará, ya que se copiarán y descomprimirán todos los paquetes necesarios desde el medio de instalación.
Finalizada la instalación un diálogo nos invitará a reiniciar el sistema:
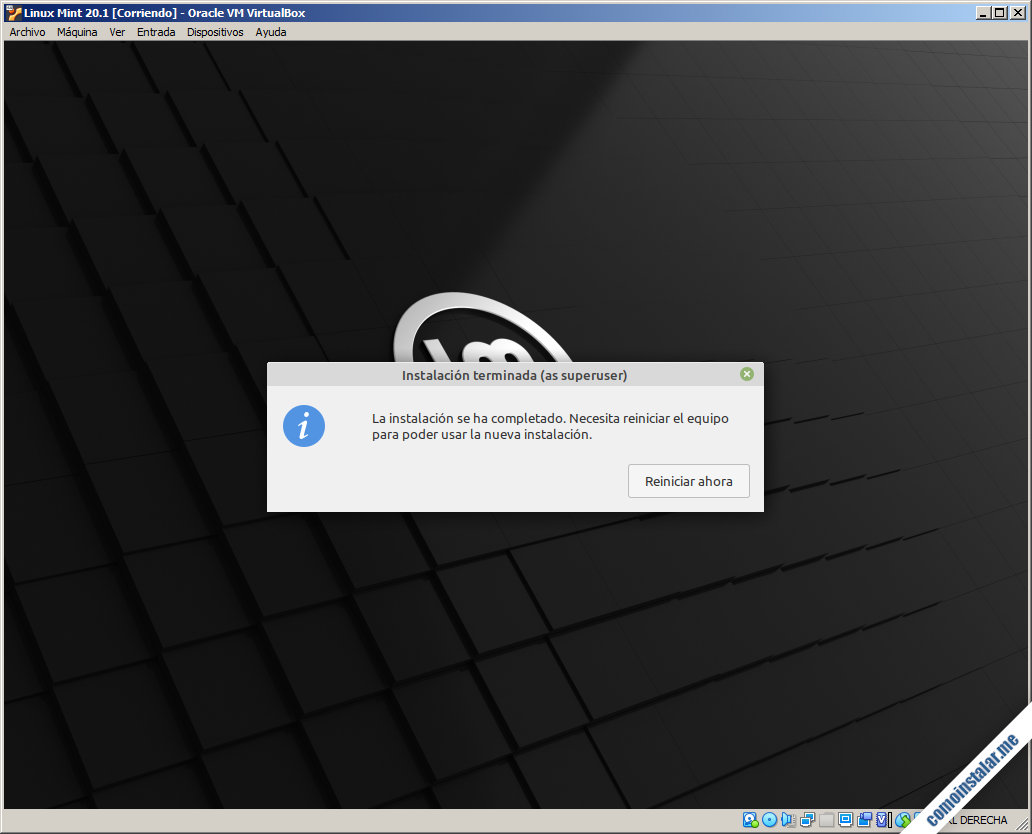
En la siguiente pantalla se nos invita a extraer el medio de instalación para continuar:
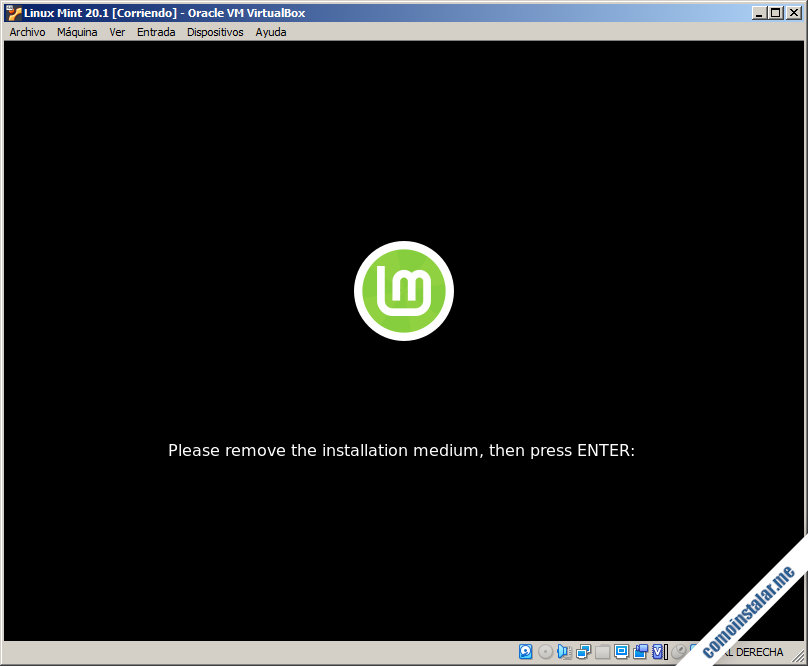
Como se trata de un medio de instalación virtual, simplemente presionamos la tecla <Intro>.
La máquina reinicia, cargando ya el nuevo sistema Linux Mint 20.1 recién instalado.
En unos instantes cargará el escritorio que mostrará la aplicación de bienvenida:
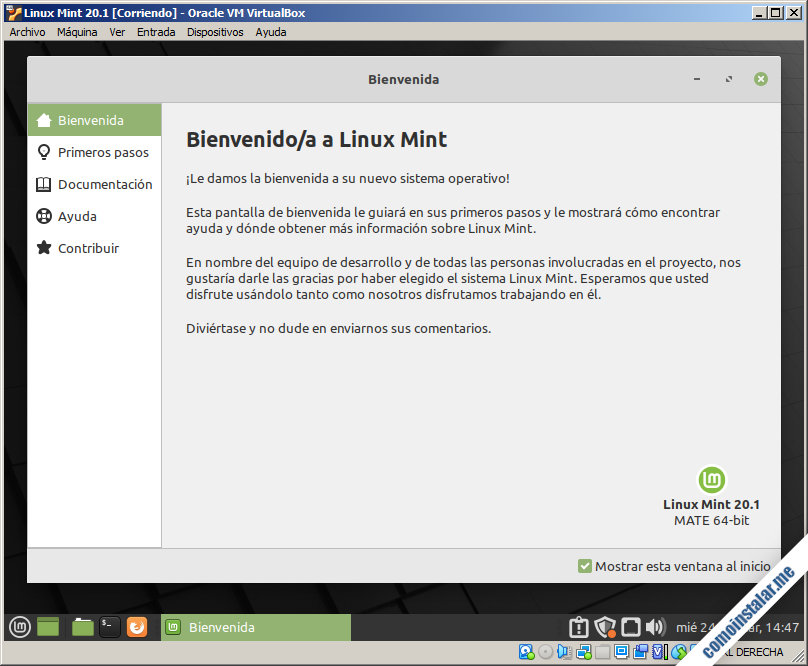
Cerramos la aplicación de bienvenida y en el escritorio encontraremos un acceso directo llamado «Preparar para la entrega al usuario final«:
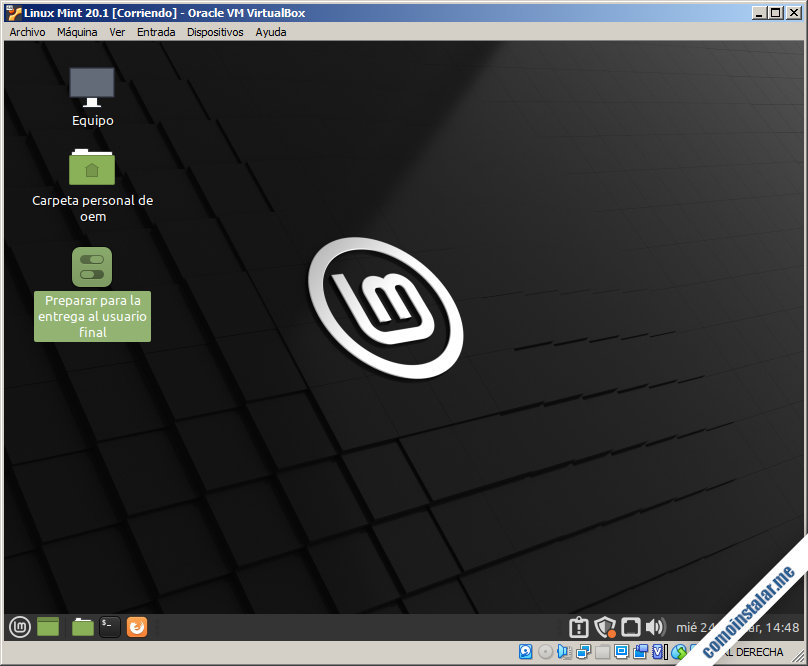
Lanzamos esta aplicación y se nos pedirá la contraseña de usuario, ya que es una aplicación que realiza cambios en el sistema:
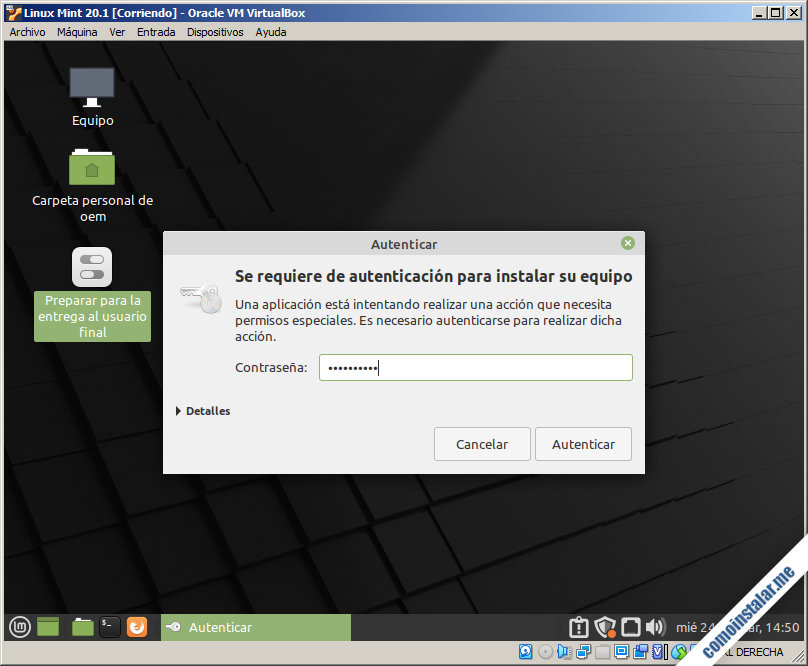
En unos instantes se mostrará una ventana que nos informa de que la configuración de usuario se realizará en el próximo reinicio del sistema.
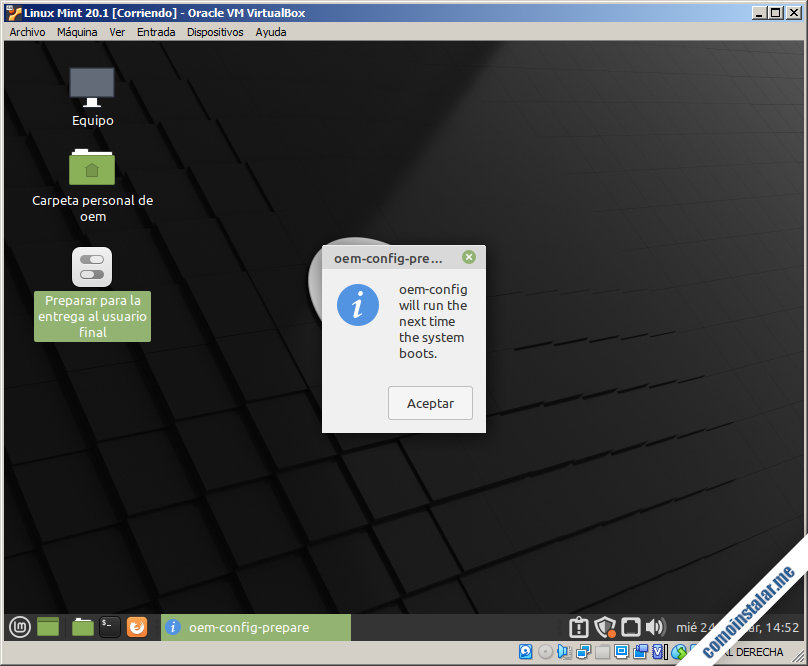
En este momento, si estamos preparando una imagen de instalación para varias máquinas iguales, apagaríamos el sistema y sacaríamos una imagen del disco duro.
Pero en este ejemplo estamos realizando una instalación particular, así que simplemente reiniciamos manualmente el sistema, desde la opción correspondiente del menú principal.
Carga de nuevo el sistema, pero lanzará la configuración personal, del mismo modo que ocurrió durante la instalación, empezando por el idioma:
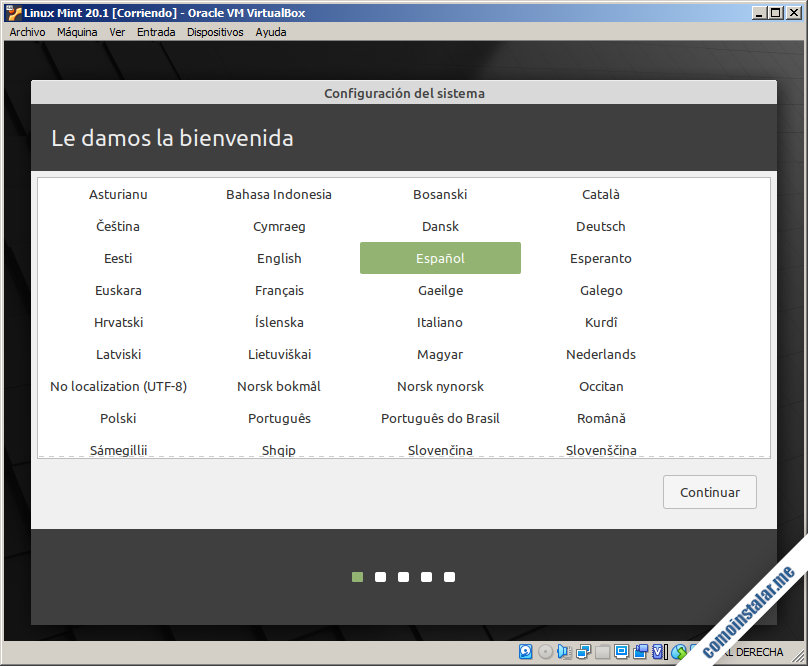
Continuando con la disposición de teclado:
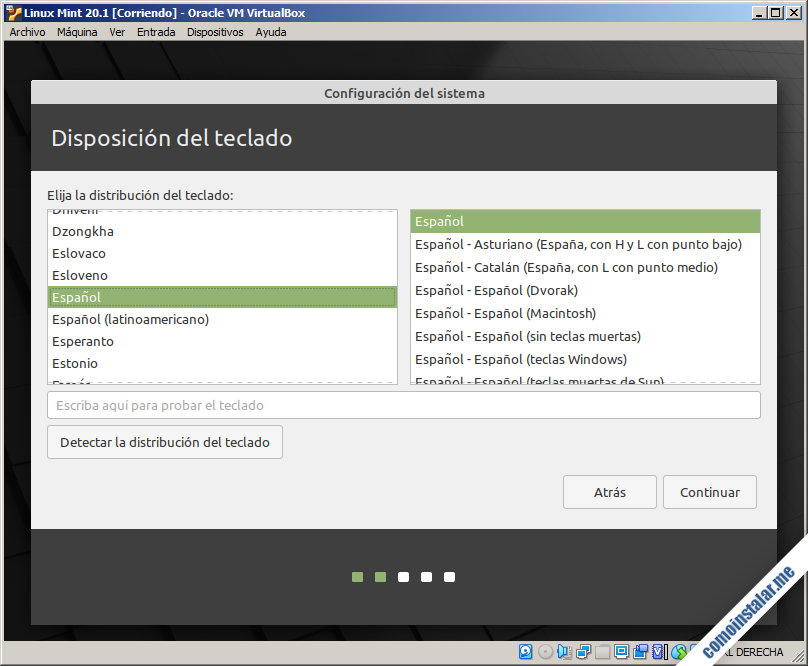
La configuración de la zona horaria:
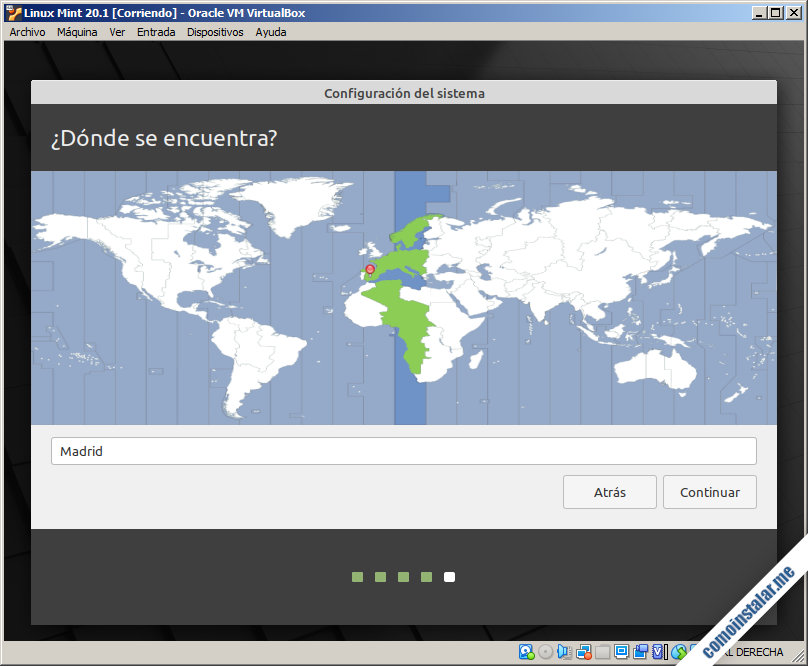
Y la identificación del sistema y del usuario principal:
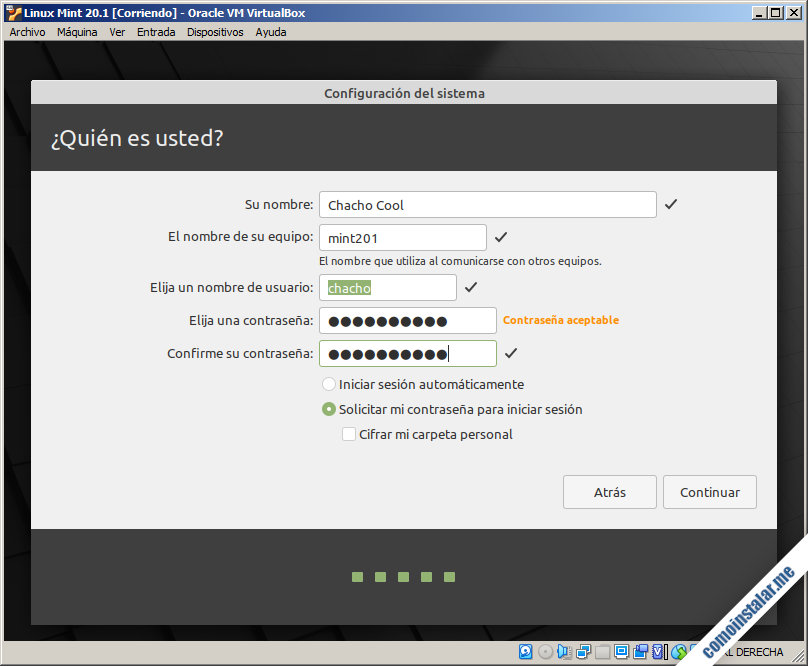
Ahora sí podremos personalizar nuestro nombre para el usuario principal del sistema.
Se aplicarán los ajustes y en unos instantes se mostrará la pantalla de inicio de sesión:
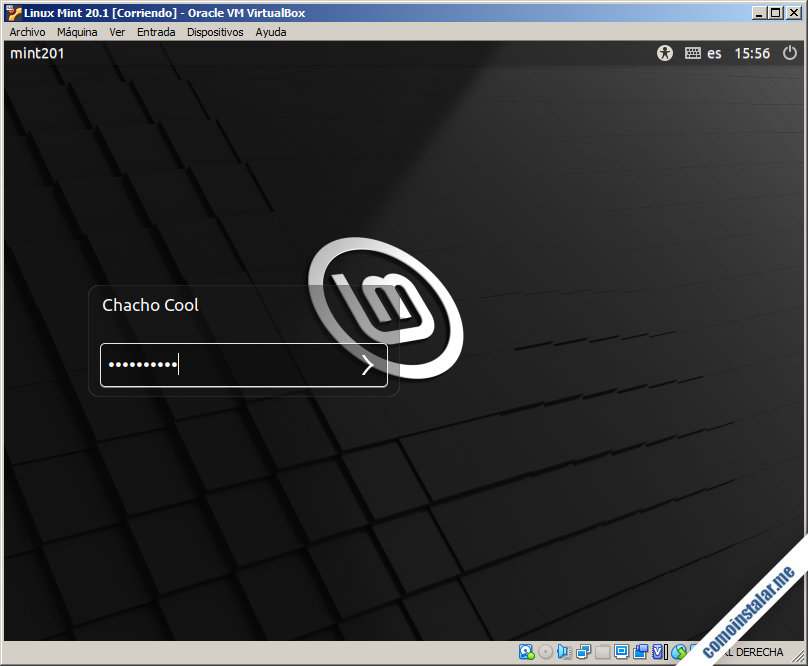
Iniciará el escritorio y se mostrará la aplicación de bienvenida. Una vez cerrada, tendremos disponible el escritorio de nuestro usuario:
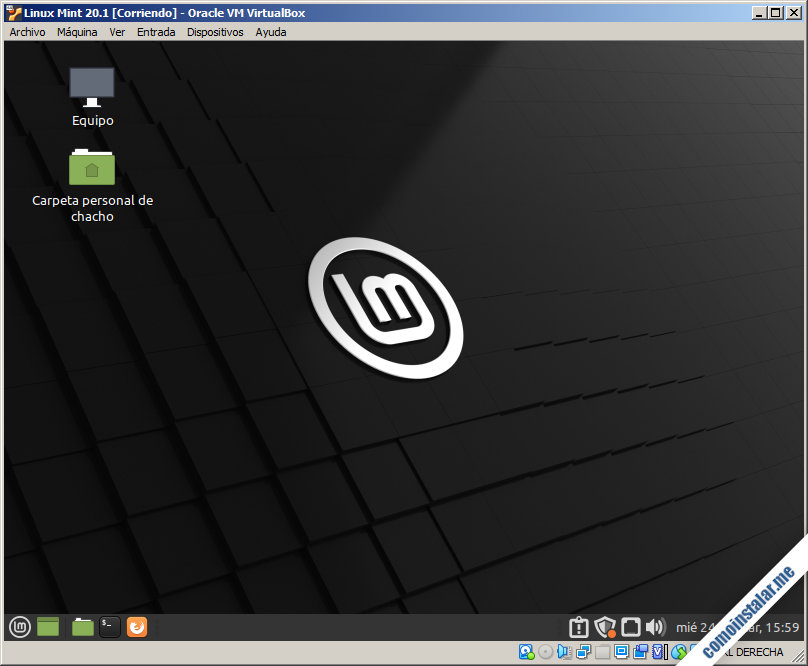
Linux Mint 20.1 Ulyssa queda listo para que trabajemos sobre él, con algunas actualizaciones que aplicar.
Conclusión
Así de fácil es virtualizar Linux Mint 20.1 en VirtualBox, la mejor forma de trabajar y probar a fondo este sistema sin necesidad de correr riesgos a la hora de instalarlo sobre una máquina física que ya cuenta con un sistema operativo que necesitamos mantener.
¡Apoya comoinstalar.me!
¿Ya funciona Linux Mint 20.1 Ulyssa sobre VirtualBox en tu máquina gracias a nuestro tutorial? Si es así y quieres agradecérnoslo, puedes hacerlo invitándonos a un café:
O dejando una propina para una CocaCola desde PayPal:
¡Gracias!