En esta entrada veremos cómo instalar Nextcloud en Fedora 35 paso a paso, de modo que puedas trabajar con tu propia nube de archivos y aplicaciones tanto en red local como desde Internet sobre tu servidor o VPS Fedora.
Contenido
Antes de instalar Nextcloud en Fedora 35
Para poder seguir los pasos de esta guía de instalación de Nextcloud en Fedora 35 debes partir de los siguientes requisitos mínimos:
- Una máquina Fedora 35, 34 ó 33 actualizada.
- Un entorno o pila LAMP (servicio web con PHP y motor de bases de datos).
- Un usuario con permisos de sudo, o el mismo root.
- Acceso a Internet.
Si no dispones aún del entorno necesario puede resultarte de interés consultar previamente nuestra guía de instalación de la pila LAMP en Fedora o la guía de instalación de PostgreSQL en Fedora.
Además, necesitaremos algunas herramientas que obtendremos desde los repositorios de Fedora 35, para lo que actualizaremos las listas de paquetes:
~$ sudo yum update
E instalamos dichas herramientas:
~$ sudo yum install -y wget tar bzip2 cronie
Cómo descargar Nextcloud para Fedora 35
Vamos a descargar Nextcloud para Fedora 35 desde la sección de descargas del sitio oficial del proyecto, solapa «Archive File«, donde encontraremos los distintos formatos de paquete desplegando la opción «Details and download options» en las descargas de servidor:
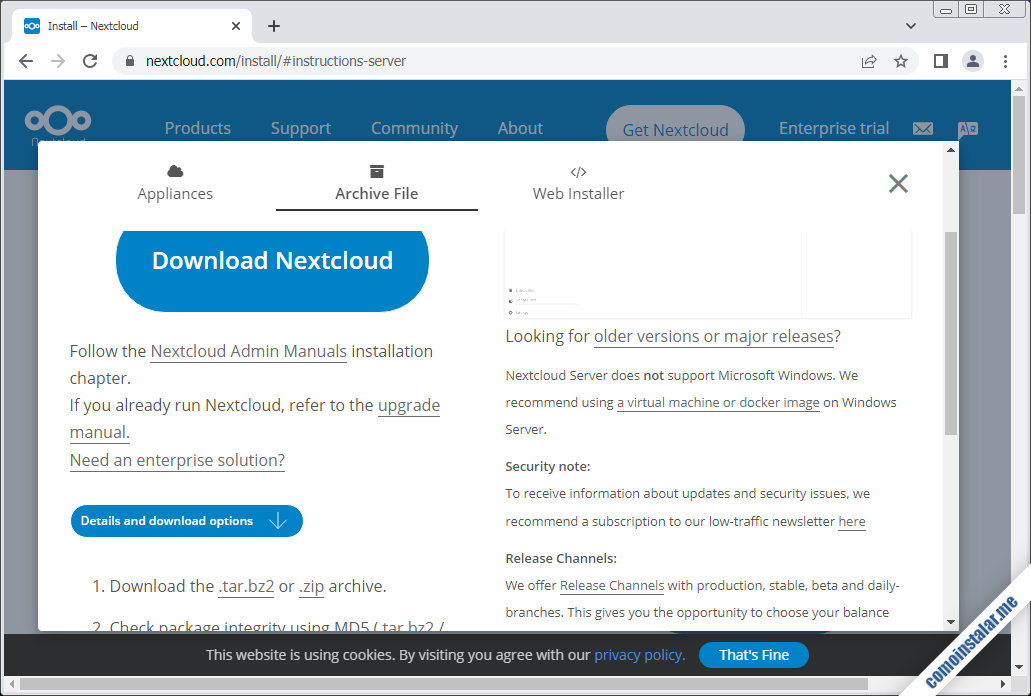
Podemos elegir entre el formato .tar.bz2 o el formato .zip, siendo el paquete .tar.bz2 el que elegiremos en este tutorial, para descargarlo directamente desde el navegador o desde consola con el comando wget:
~$ wget https://download.nextcloud.com/server/releases/nextcloud-23.0.3.tar.bz2
Cómo instalar Nextcloud en Fedora 35
Para instalar Nextcloud en Fedora 35 será necesario seguir una serie de pasos orientados a preparar el sistema antes de poder lanzar el instalador web. Veremos a continuación con detalle los pasos necesarios.
Archivos de Nextcloud
Descomprimimos el paquete que acabamos de descargar directamente en la ubicación deseada, según como nos interese integrar Nextcloud en el servicio web de Fedora 35:
~$ sudo tar xf nextcloud-23.0.3.tar.bz2 -C /var/www/
Como Nextcloud necesita escribir en su propio directorio de instalación, cambiaremos la propiedad del mismo y de su contenido al usuario con el que corre el servicio web en Fedora 35:
~$ sudo chown -R apache: /var/www/nextcloud/
SELinux
En el caso de tener activado SELinux en Fedora 35, que es la configuración por defecto, no basta con ajustar los permisos estándar para el directorio de Nextcloud, sino que habrá que definir un contexto de lectura/escritura:
~$ sudo semanage fcontext -at httpd_sys_rw_content_t "/var/www/nextcloud(/.*)?"
Aplicamos el nuevo contexto con el comando restorecon:
~$ sudo restorecon -R /var/www/nextcloud/
También será necesario permitir las conexiones de red desde el servicio web:
~$ sudo setsebool -P httpd_can_network_connect on
Servicio web
Crearemos una configuración de Apache para Nextcloud que permita:
- Hacer navegable la aplicación mediante un alias.
- Permitir el uso de archivos de configuración .htaccess.
- Aumentar los tiempos de espera máximos en la conexión entre los servicios web y PHP, ya que hay procesos durante la instalación que pueden consumir mucho tiempo.
~$ sudo nano /etc/httpd/conf.d/nextcloud.conf
El contenido será algo como esto:
Alias /nextcloud /var/www/nextcloud
<Directory /var/www/nextcloud>
AllowOverride all
</Directory>
Timeout 180
Proxytimeout 180
Guardados los cambios, recargamos la configuración del servicio web:
~$ sudo systemctl reload httpd
PHP
Nextcloud requiere ciertas instalaciones en Fedora 35, que podemos obtener desde los repositorios del sistema; por ejemplo, si trabajamos con la versión nativa:
~$ sudo yum install -y php-bcmath php-gd php-gmp php-imagick php-json php-intl php-mbstring php-opcache php-pecl-apcu php-pecl-zip php-process php-sodium php-xml
Pero si usamos una versión procedente del repositorio alternativo habrá que modificar la nomenclatura de los paquetes, sustituyendo el prefijo php- por phpXX-php, donde XX es la versión instalada (74, 80, 81, etc.).
Editamos php.ini para hacer algún ajuste:
~$ sudo nano /etc/php.ini
Buscamos la directiva memory_limit:
... memory_limit = 128M ...
Cambiamos su valor a 512 megabytes:
... memory_limit = 512M ...
Guardamos los cambios y recargamos la configuración del servicio PHP:
~$ sudo systemctl reload php-fpm
Base de datos
Nextcloud puede trabajar con varios sistemas de bases de datos en Fedora 35, de los que veremos cómo preparar los más populares.
PostgreSQL
Creamos un rol con contraseña para trabajar con la base de datos:
~$ sudo -iu postgres createuser -P nextcloud
Y creamos la base de datos, asociándola al nuevo rol:
~$ sudo -iu postgres createdb nextcloud -O nextcloud
MariaDB/MySQL
Conectamos al servicio con el cliente de consola mysql y un usuario administrador:
~$ mysql -u root -p
Creamos la base de datos para Nextcloud:
> create database nextcloud charset utf8mb4 collate utf8mb4_unicode_ci;
En MariaDB o MySQL 5 creamos el usuario de la forma habitual:
> create user nextcloud@localhost identified by 'XXXXXXXX';
Pero en MySQL 8 conviene especificar el plugin de autenticación adecuado:
> create user nextcloud@localhost identified with mysql_native_password by 'XXXXXXXX';
Damos los permisos necesarios al usuario sobre la base:
> grant all privileges on nextcloud.* to nextcloud@localhost;
Ya podemos cerrar la conexión:
> exit
Instalador web
Es el momento de lanzar el instalador web de Nextcloud en Fedora 35 desde un navegador, accediendo a la dirección IP, nombre DNS, dominio, etc. del servidor, añadiendo en este caso el alias que hayamos definido.
Por ejemplo, la máquina Fedora 35 sobre la que hemos realizado este artículo es accesible en el subdominio fedora.local.lan, y hemos definido el alias /nextcloud, por lo que podemos usar el http://fedora.local.lan/nextcloud como URL:
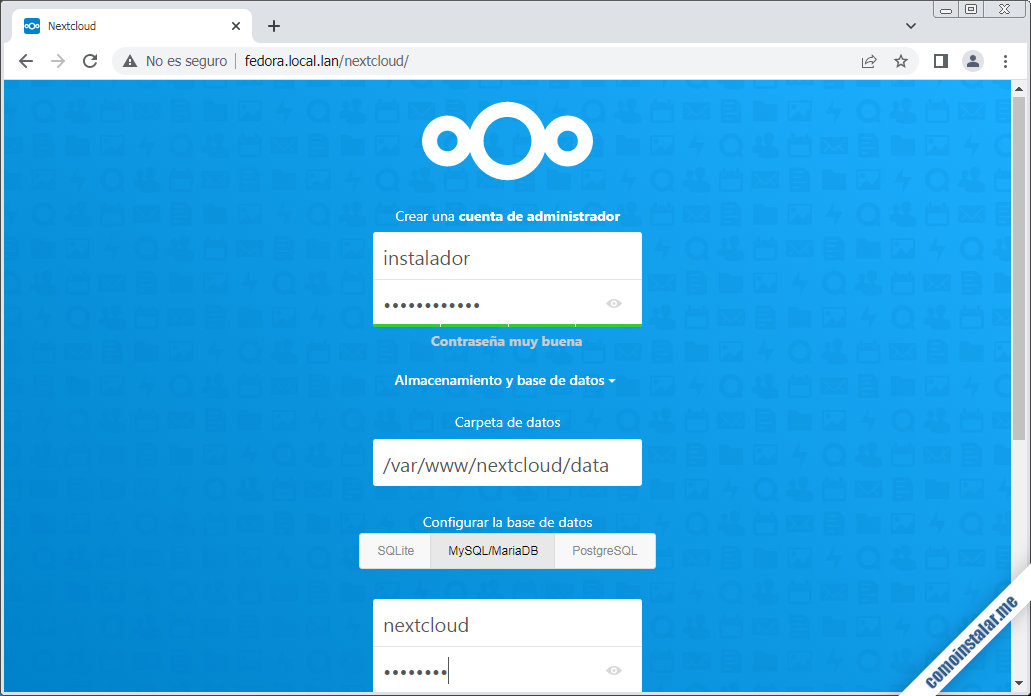
En la página inicial debemos introducir todos los datos necesarios para configurar la instalación de Nextcloud:
- Nombre y contraseña para el usuario administrador.
- Carpeta de datos (si has creado una carpeta alternativa a la especificada por defecto).
- Tipo de base de datos.
- Datos de conexión al servicio de bases de datos.
Una vez cumplimentado el formulario, iniciamos la instalación siguiendo el enlace «Completar la instalación«.
Es muy probable que la instalación falle en este punto debido a un error de redirección:
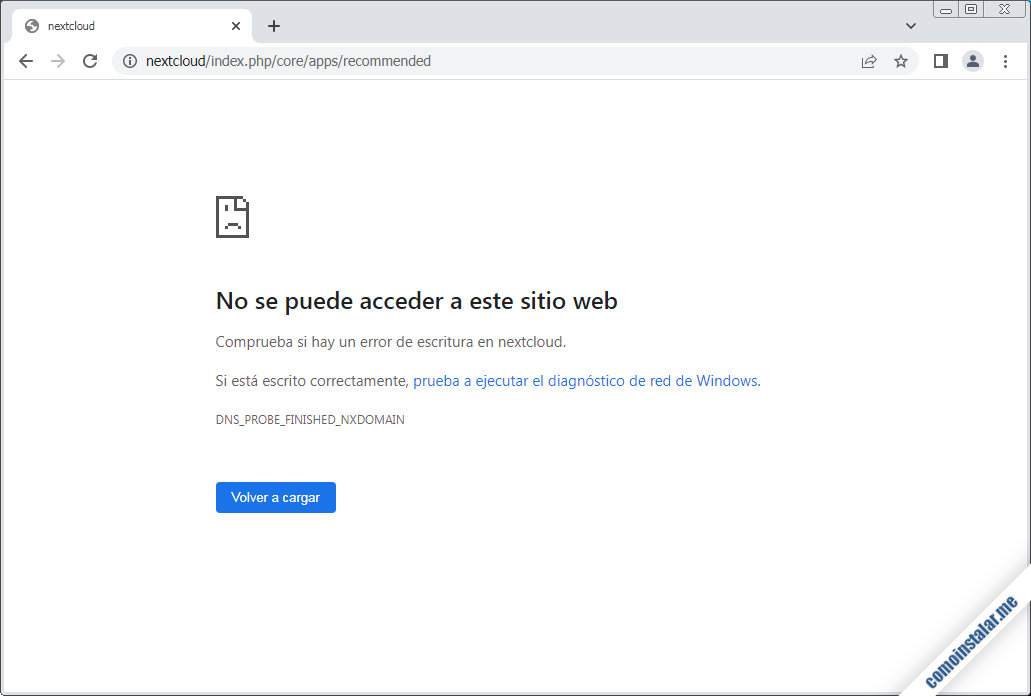
Se trata de un error que Nextcloud arrastra desde hace algunas versiones y que inexplicablemente no se ha corregido.
En este ejemplo vemos que la URL errónea que aparece en el navegador es /nextcloud/index.php/core/apps/recommended, habiendo desaparecido la dirección de nuestro servidor Fedora 35. Podemos corregir esto fácilmente añadiendo al principio dicha dirección. En este ejemplo quedaría como http://fedora.local.lan/nextcloud/index.php/core/apps/recommended.
Ahora sí, en unos minutos se habrá realizado la instalación de Nextcloud y sus complementos, y se iniciará automáticamente sesión en la aplicación web:

Se mostrará un pequeño pase de diapositivas que nos mostrará características destacadas de Nextcloud, y que una vez terminado dejará a la vista la página principal de la aplicación:
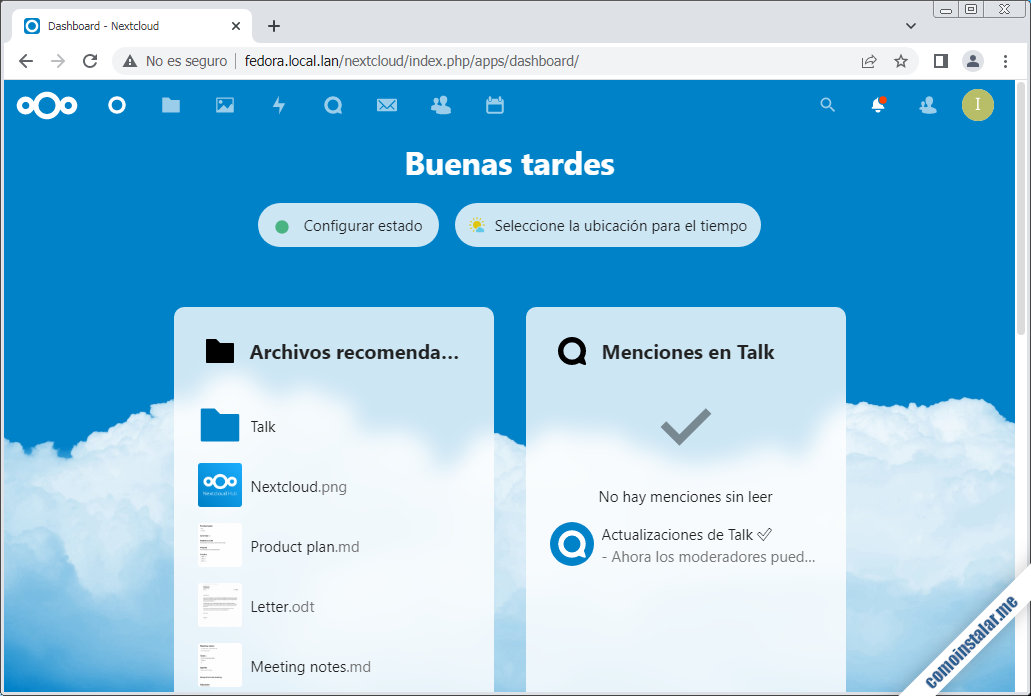
Desde este moderno escritorio podemos ir a otras secciones usando las opciones del menú principal. Por ejemplo, podemos empezar a trabajar con archivos y carpetas:
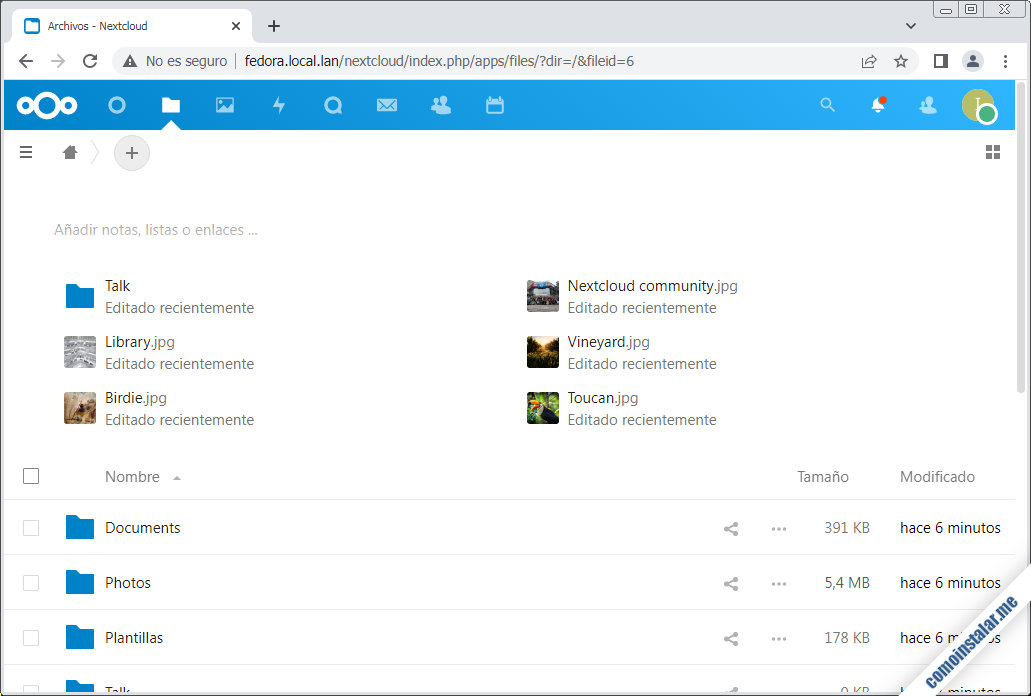
Ya podemos empezar a gestionar nuestros archivos y carpetas, y conectar al servicio desde otros dispositivos y sistemas en los que instalemos un cliente de Nextcloud.
Configuración de Nextcloud en Fedora 35
Una vez terminada la instalación, podemos configurar Nextcloud para aumentar su rendimiento realizando una serie de sencillas tareas de post-instalación.
Eliminar index.php de la URL
Editamos el archivo de configuración de Nextcloud:
~$ sudo nano /var/www/nextcloud/config/config.php
Y añadimos estas dos líneas al final del archivo, antes del paréntesis de cierre:
... 'overwrite.cli.url' => 'http://fedora.local.lan/nextcloud', 'htaccess.RewriteBase' => '/nextcloud', );
Observa que hemos empleado la URL con la que accedemos a la plataforma y la ruta (que en un servidor virtual sería simplemente ‘/’).
Guardamos el archivo y lanzamos el siguiente comando en consola:
~$ sudo -u apache php /var/www/nextcloud/occ maintenance:update:htaccess
Otras configuraciones
Podemos realizar más ajustes editando el archivo de configuración de Nextcloud:
~$ sudo nano /var/www/nextcloud/config/config.php
Configuración de la caché
Añadimos la siguiente línea:
...
'memcache.local' => '\OC\Memcache\APCu',
);
Zona telefónica por defecto
Para no tener que introducir el prefijo de país en los teléfonos de nuestros contactos, podemos definir una región telefónica por defecto añadiendo a la configuración una línea como la siguiente:
... 'default_phone_region' => 'ES', );
Si no conoces el código de tu país puedes consultarlo en esta lista de códigos ISO 3166-1.
No crear archivos de ejemplo
Para no desperdiciar espacio de almacenamiento, podemos omitir la creación de archivos de muestra como los que hemos visto tras la instalación de Nextcloud en Fedora 35, ya que no tienen utilidad y normalmente están destinados a ser borrados.
Haremos esto añadiendo la siguiente línea:
... 'skeletondirectory' => '', );
Vaciado automático de la papelera
Igualmente, para optimizar el almacenamiento, podemos activar el vaciado automático de la papelera y un número de días que permanecerán en la misma los archivos eliminados:
... 'trashbin_retention_obligation' => 'auto, 15', );
En este ejemplo los archivos en la papelera tienen una fecha caducidad de 15 días, valor que puedes cambiar según tus necesidades.
Guardados los cambios, la configuración queda aplicada.
Configuración de las tareas en segundo plano
Nextcloud puede manejar sus propias tareas en segundo plano de varios modos, pero el que más rendimiento ofrece es usar el servicio Cron de Fedora 35, que por defecto no está instalado, así que como lo hemos instalado al principio de este tutorial, lo iniciaremos:
~$ sudo systemctl start crond
Crearemos una tarea programada para Nextcloud:
~$ sudo nano /etc/cron.d/nextcloud
El contenido será una línea como esta:
*/5 * * * * apache /usr/bin/php /var/www/nextcloud/cron.php
Guardados los cambios, las tareas en segundo plano se ejecutarán a intervalos regulares de 5 minutos.
Conclusión
Ahora que sabes cómo instalar Nextcloud en Fedora 35 ya puedes montar tu propio servicio de nube de archivos y aplicaciones fácilmente, tanto para usarlo sobre red local (corporativa o doméstica) como sobre Internet.
Si tienes dudas, preguntas, sugerencias, notificaciones de errores, etc. puedes dejar un comentario (los revisamos diariamente).
¡Apoya comoinstalar.me!
¿Ya tienes lista tu nueva nube de archivos? En caso afirmativo, si quieres agradecérnoslo colaborando con el mantenimiento de este sitio y la creación de más artículos sobre temas como Fedora 35 o Nextcloud, puedes hacerlo dejando una propina de 1 $ desde PayPal:
O, si te sientes especialmente agradecido, invitándonos a un café:
¡Gracias!

Actualizado a la versión 23.0.3 en Fedora 35.