En esta ocasión vamos a ver cómo instalar Nextcloud en openSUSE Leap 15.1 paso a paso, una magnífica opción para disponer de tu propia nube de archivos y aplicaciones tanto en red local como a través de Internet, usando tu servidor o VPS openSUSE.
Contenido
Antes de instalar Nextcloud en openSUSE Leap 15.1
Si quieres seguir hasta el final esta guía de instalación de Nextcloud en openSUSE Leap 15.1 deberías satisfacer los siguientes requisitos:
- Un sistema actualizado openSUSE Leap 15.1.
- Una pila o entorno tipo LAMP (servicio web con PHP y bases de datos).
- Acceso a consola con root o un usuario con permisos de sudo.
- Conexión a Internet.
En el caso de que aún no tengas preparado el entorno necesario, es posible que te interese consultar previamente nuestra guía de instalación LAMP en openSUSE Leap 15.1.
Cómo descargar Nextcloud en openSUSE Leap 15.1
Vamos a descargar Nextcloud para openSUSE Leap 15.1 desde el sitio web oficial del proyecto, ya que los paquetes que existen par esta aplicación en los repositorios de la distribución pertenecen a versiones obsoletas:
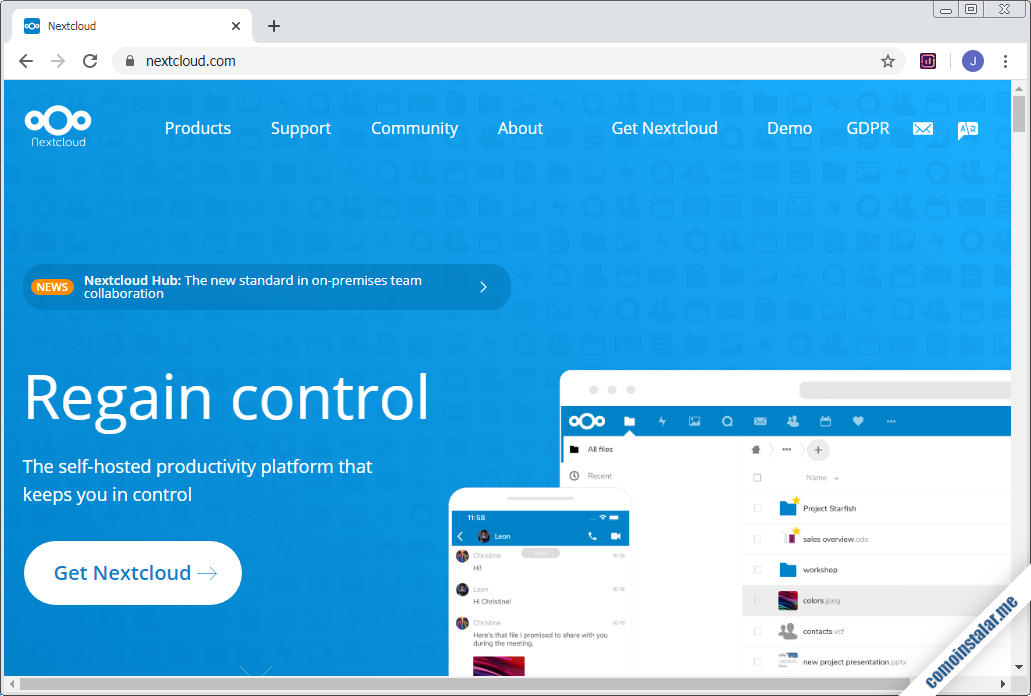
Siguiendo los enlaces «Get Nextcloud» encontraremos las descargas para servidor, donde debemos desplegar la opción «Details and download options«:
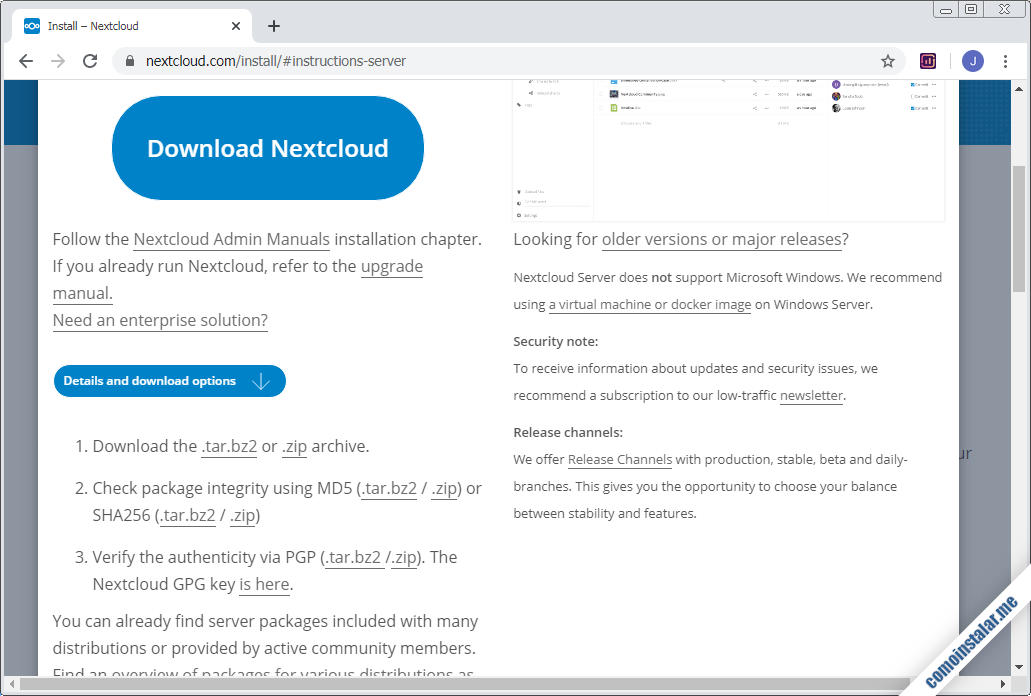
Encontraremos el paquete de Nextcloud en formato .tar.bz2 y .zip. En este tutorial elegiremos el formato .tar.bz2 debido a que está mucho más comprimido y es más adecuado para sistemas tipo Linux.
Copiaremos el enlace y lo descargaremos desde consola mediante el comando wget:
~> wget https://download.nextcloud.com/server/releases/nextcloud-19.0.1.tar.bz2
Cómo instalar Nextcloud en openSUSE Leap 15.1
Para instalar Nextcloud en openSUSE Leap 15.1, además del proceso de instalación en sí, realizaremos una serie de tareas previas que preparen el sistema de modo que el instalador no encuentre problemas.
Archivos de Nextcloud
Descomprimiremos el archivo que acabamos de descargar en la ubicación que hayamos decidido para su integración en el servicio web, en este caso bajo la ruta /srv/www/:
~> sudo tar xf nextcloud-19.0.1.tar.bz2 -C /srv/www/
Como el instalador de Nextcloud necesita crear y modificar archivos en el propio directorio de la aplicación, daremos la propiedad de este directorio al usuario y grupo con los que corre el servicio web (wwwrun y www para Apache en openSUSE Leap 15.1):
~> sudo chown -R wwwrun: /srv/www/nextcloud/
Apache
Nextcloud puede hacer uso de ciertas características del servicio Apache, como los módulos Headers y Rewrite. Incluiremos estos módulos en la configuración de Apache:
~> sudo nano /etc/apache2/loadmodule.conf
Añadiremos al final del archivo una directiva LoadModule encargada de activar el módulo Rewrite:
... LoadModule rewrite_module /usr/lib64/apache2-prefork/mod_rewrite.so LoadModule headers_module /usr/lib64/apache2-prefork/mod_headers.so
Guardamos y cerramos este archivo.
Pero en openSUSE Leap 15.1 es necesario permitir el uso de módulos de Apache a nivel de sistema, por lo que tendremos que editar otro archivo:
~> sudo nano /etc/sysconfig/apache2
Buscamos la directiva APACHE_MODULES:
... APACHE_MODULES="actions alias auth_basic authn_core authn_file authz_host authz_groupfile authz_core authz_user autoindex cgi dir env expires include log_config mime negotiation setenvif ssl socache_shmcb userdir reqtimeout php7" ...
Y añadimos headers y rewrite al final de la lista de módulos:
... APACHE_MODULES="actions alias auth_basic authn_core authn_file authz_host authz_groupfile authz_core authz_user autoindex cgi dir env expires include log_config mime negotiation setenvif ssl socache_shmcb userdir reqtimeout php7 headers rewrite" ...
Ya podemos guardar y cerrar este archivo.
Por otro lado, Nextcloud está preparado para trabajar con los archivos de configuración .htaccess de Apache. Debemos activarlos, ya que la configuración por defecto del servidor web los ignora. Para ello crearemos un archivo de configuración personalizado para Nextcloud:
~> sudo nano /etc/apache2/conf.d/nextcloud.conf
Con el siguiente contenido:
Alias /nextcloud /srv/www/nextcloud
<Directory /srv/www/nextcloud>
Options FollowSymLinks
AllowOverride all
Require all granted
php_value memory_limit "512M"
</Directory>
Además de permitir el acceso al directorio de Nextcloud, configurar el uso de archivos .htaccess, etc. hemos creado el alias para poder acceder a Nextcloud vía web. Y también hemos configurado algún valor de PHP para Nextcloud.
Guardamos los cambios, cerramos el archivo y reiniciamos el servicio web:
~> sudo systemctl restart apache2
PHP
Nextcloud requiere la presencia en openSUSE Leap 15.1 de ciertas extensiones de PHP, mientras que otras son recomandas. Entre ellas podemos citar curl, fileinfo, gd, imagick, intl, mbstring, opcache, openssl, posix, zip y zlib. Nos aseguraremos de que estas extensiones estén instaladas en el sistema:
~> sudo zypper install -y php7-APCu php7-bcmath php7-bz2 php7-curl php7-fileinfo php7-gd php7-gmp php7-imagick php7-intl php7-mbstring php7-opcache php7-openssl php7-pcntl php7-posix php7-zip php7-zlib
Y recargaremos la configuración del servicio web o PHP, según corresponda:
~> sudo systemctl reload apache2
También debemos hacer un ajuste para la versión de consola de PHP (CLI), a través de su archivo de configuración php.ini:
~> sudo nano /etc/php7/cli/php.ini
Buscamos la directiva memory_limit:
... ; Maximum amount of memory a script may consume (128MB) ; http://php.net/memory-limit memory_limit = 128M ...
Cambiamos su valor por defecto por 512 megabytes:
... memory_limit = 512M ...
Guardamos los cambios.
Base de datos
Nextcloud se apoya en el servicio de bases de datos que tengamos instalado en openSUSE Leap 15.1, (MariaDB/MySQL en este tutorial). Necesitaremos crear una nueva base de datos y el usuario que la administre, para lo cual podemos usar el cliente de consola mysql accediendo con algún usuario administrador:
~> mysql -u root -p
Creamos la nueva base de datos:
> create database nextcloud charset utf8mb4 collate utf8mb4_unicode_ci;
En MySQL 5 ó MariaDB creamos el usuario del modo habitual:
> create user nextcloud@localhost identified by 'XXXXXXXX';
Pero si usamos MySQL 8 conviene indicar el plugin de autenticación correcto:
> create user nextcloud@localhost identified with mysql_native_password by 'XXXXXXXX';
Sea como sea, concedemos permisos al usuario sobre la base de datos:
> grant all privileges on nextcloud.* to nextcloud@localhost;
Y ya podemos cerrar la sesión:
> exit
Instalador web de Nextcloud
Es el momento de terminar de instalar Nextcloud en openSUSE Leap 15.1, accediendo desde el navegador al instalador web. Para ello como URL añadiremos el alias /nextcloud (o el que hayas configurado) a la dirección IP o dominio del servidor openSUSE Leap 15.1:
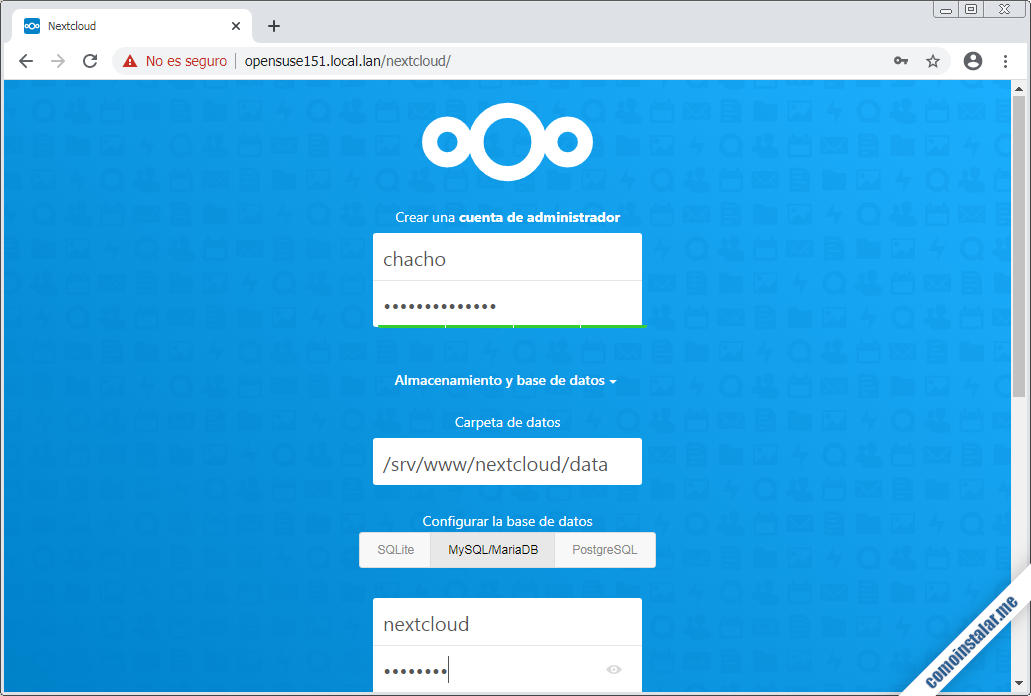
Introducimos un nombre para el usuario administrador y una contraseña. A continuación pinchamos en «Almacenamiento y base de datos» para desplegar las opciones correspondientes. Dejamos por defecto la carpeta de datos y seleccionamos el motor de bases de datos que queramos usar (MySQL/MariaDB en este tutorial), para cumplimentar el usuario, la contraseña y el nombre de la base de datos tal y como los creamos en pasos anteriores.
Por defecto viene también marcada la opción de instalar las aplicaciones recomendadas (Calendar, Collabora Online, Contacts, Mail y Talk), que puedes desmarcar o dejar como está.
Cumplimentados todos los datos, seguimos el enlace «Completar la instalación«. Se inicializará la base de datos y se instalarán las aplicaciones recomendadas si quedó marcada la opción correspondiente.
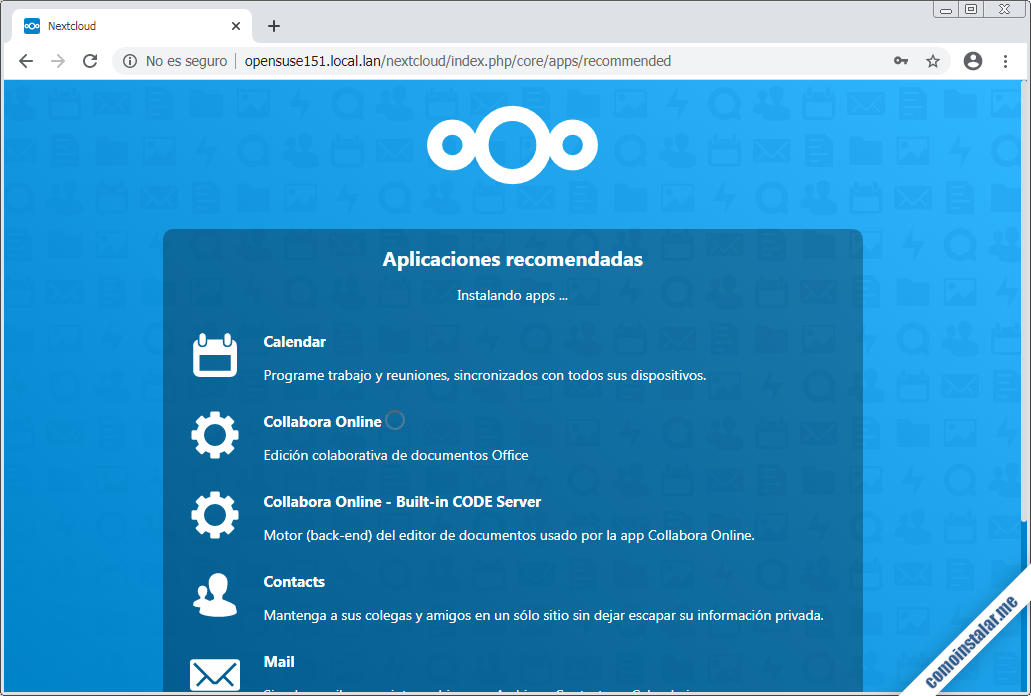
Finalmente, se inicia sesión de forma automática y se muestra un pequeño carrusel informativo:
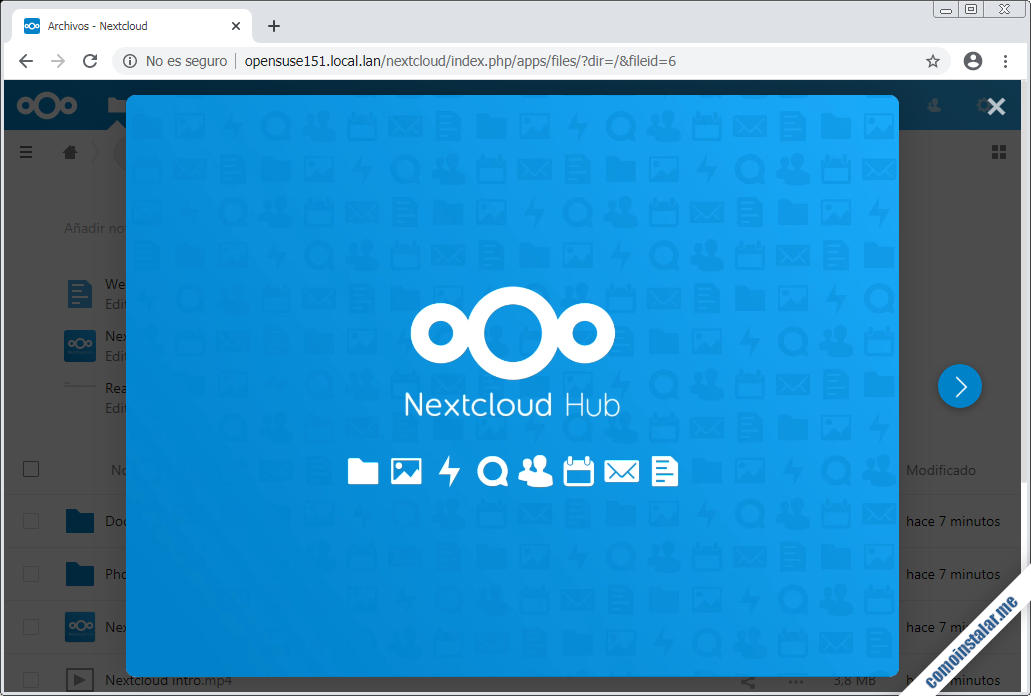
Al terminar el carrusel (o cerrarlo) quedará a la vista la página principal de nuestra cuenta de administrador de Nextcloud:
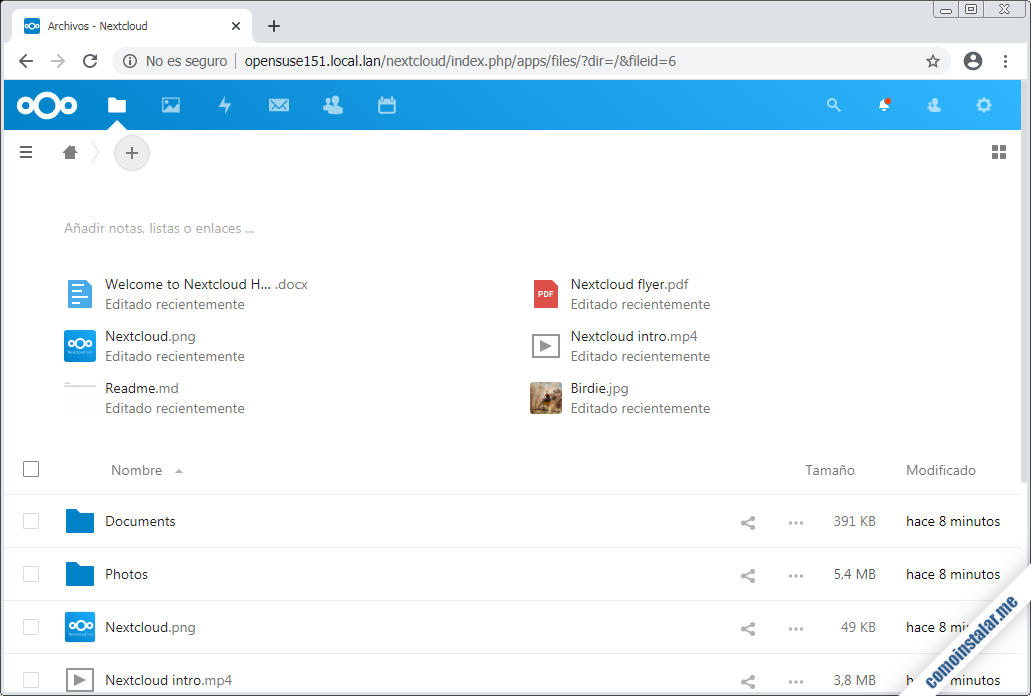
Ahora podremos organizar archivos y carpetas, cargar nuevos archivos, etc. Además, la aplicación queda lista para recibir conexiones de clientes Nextcloud desde otros sistemas y dispositivos.
Tareas de post-instalación
Si decidiste configurar un sistema de caché de datos instalando la extensión APCu, será necesario configurarla. Para ello editaremos la configuración de Nextcloud:
~> sudo nano /srv/www/nextcloud/config/config.php
Y al final del archivo, antes del paréntesis de cierre, añadiremos la siguiente línea:
...
'memcache.local' => '\OC\Memcache\APCu',
);
Guardamos los cambios, cerramos el archivo y la caché de datos quedará activada.
Conclusión
Ahora que sabes cómo instalar Nextcloud en openSUSE Leap 15.1 ya puedes disfrutar de tu propio servicio de nube de archivos y aplicaciones tanto para trabajar en red local como a través de Internet, usando tu servidor o VPS openSUSE Leap 15.1.
En caso de dudas, preguntas, sugerencias de mejoras, notificaciones de errores, etc. puedes dejar un comentario.
¡Apoya comoinstalar.me!
¿Ya está lista tu propia nube de archivos gracias a esta guía de instalación de Nextcloud en openSUSE Leap 15.1? Si es así y te apetece expresar tu agradecimiento, debes saber que la más pequeña aportación ayuda mucho al mantenimiento de este sitio y la creación de más tutoriales de openSUSE Leap 15.1 o Nextcloud, y puedes hacerlo dejando a partir de 1 $ de propina desde PayPal:
O, si te sientes especialmente generoso, invitándonos a un café:
¡Gracias!
