En esta ocasión veremos cómo instalar openSUSE Leap 15 en VirtualBox paso a paso, de manera que puedas probar esta distribución de Linux a fondo, tanto para un sistema de escritorio como para probar sus capacidades de servidor.
Contenido
- Antes de instalar openSUSE Leap 15 en VirtualBox
- Cómo descargar openSUSE Leap 15 para VirtualBox
- Cómo crear una máquina virtual para openSUSE Leap 15 en VirtualBox
- Cómo configurar la máquina virtual de openSUSE Leap 15 en VirtualBox
- Iniciando la máquina virtual openSUSE Leap 15
- Cómo instalar openSUSE Leap 15 en VirtualBox
- Conclusión
Antes de instalar openSUSE Leap 15 en VirtualBox
Si quieres seguir los pasos de esta guía de instalación de openSUSE Leap 15 en VirtualBox hay que partir de los siguientes requisitos mínimos:
- Una máquina anfitriona capaz de virtualizar en 64 bits.
- Una versión reciente de VirtualBox instalada (en este tutorial usamos la 6.1.16).
- Acceso a Internet.
Cómo descargar openSUSE Leap 15 para VirtualBox
Con el fin de descargar openSUSE Leap 15 para VirtualBox visitaremos la página de descarga de la distribución, donde en la solapa «Download» encontraremos distintas opciones según la arquitectura y el tipo de instalador:
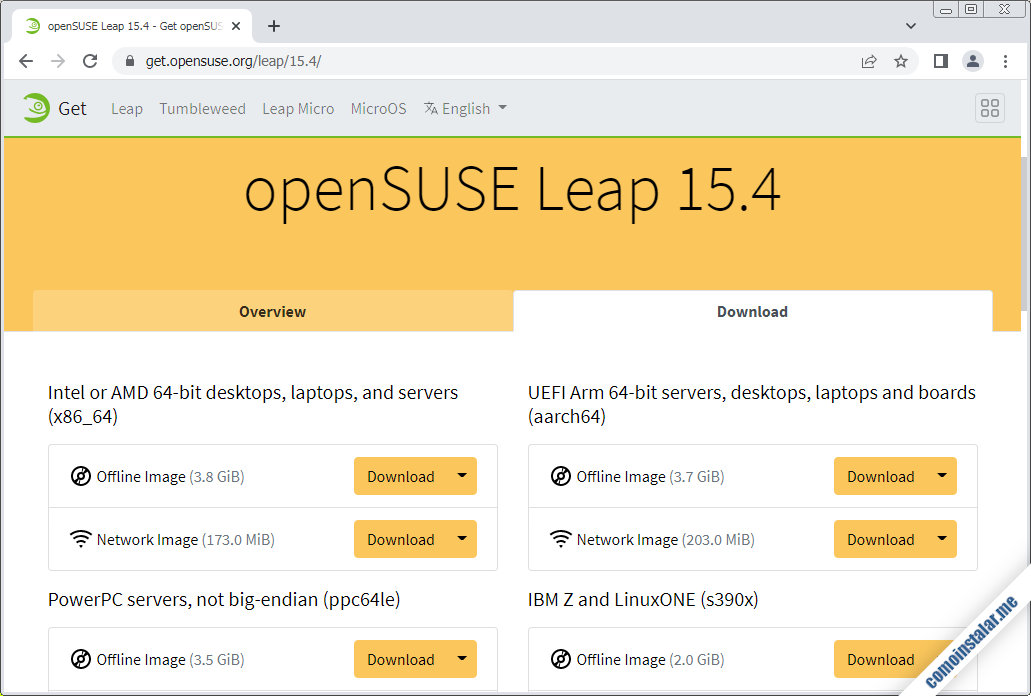
En esta guía utilizaremos la arquitectura x86_64 ó AMD 64, ya que es la que corresponde a la máquina anfitriona sobre la que vamos a realizar la virtualización de openSUSE Leap 15.
Si prefieres realizar una instalación off-line puedes descargar la imagen ISO del DVD de instalación, pero si quieres asegurarte de descargar las últimas versiones de los paquetes o sabes que no vas a necesitar la mayoría del contenido del DVD, puedes optar por la imagen ISO del medio de instalación por red (que es la que usamos en esta guía).
Cómo crear una máquina virtual para openSUSE Leap 15 en VirtualBox
Para crear la máquina virtual de openSUSE Leap 15 en VirtualBox usaremos la opción «Nueva…» de la entrada «Máquina» del menú principal. Se abrirá el diálogo de creación:
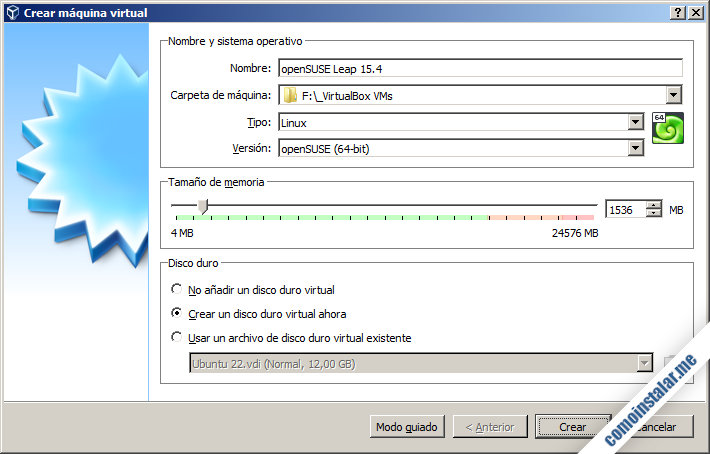
Le daremos un nombre identificativo a la nueva máquina y nos aseguraremos de que tanto el tipo (Linux) como la versión (openSUSE 64-bit) sean correctos.
En cuanto a la cantidad de memoria RAM, el instalador necesita al menos 1,5 GB.
Dejaremos marcada la opción «Crear un disco duro virtual ahora» y continuaremos con el botón «Crear«, abriéndose el diálogo de creación del disco duro:

Habrá que ajustar el tamaño del disco duro dependiendo de si planeas instalar una estación de trabajo con entorno gráfico o un sistema de consola con funcionalidades mínimas. En este tutorial para un servidor de pruebas bastará con un tamaño de 8 GB.
El resto de opciones pueden quedar con los valores por defecto, aunque si te interesa obtener el mayor rendimiento, es buena idea marcar «Tamaño fijo«; de esta forma el archivo que contiene el disco duro queda inicializado con el tamaño máximo, en lugar de ir creciendo desde un tamaño mínimo inicial conforme se vaya necesitando.
Finalizamos el proceso con «Crear» y la nueva máquina openSUSE Leap 15 aparecerá en la lista del panel lateral de la interfaz de VirtualBox.
Cómo configurar la máquina virtual de openSUSE Leap 15 en VirtualBox
Aunque la máquina virtual de openSUSE Leap 15 ya está creada, necesita ser configurada para realizar la instalación. Para ello la seleccionaremos en la lista del panel lateral y usaremos el icono «Configuración» o la opción de menú «Máquina / Configuración«.
Se abre el diálogo de configuración de la máquina virtual, donde iremos recorriendo las distintas secciones para ajustar ciertos valores.
Sistema
Ajustaremos el orden de arranque de los distintos medios de almacenamiento, de modo que quede en primer lugar el disco duro. Al estar vacío (por ser nuevo) el arranque de la máquina virtual saltará al siguiente dispositivo, la unidad óptica, donde debería encontrar el medio de instalación. Una vez instalado el sistema, el arranque se acelera ya que el disco duro es el primer dispositivo al que se accede.
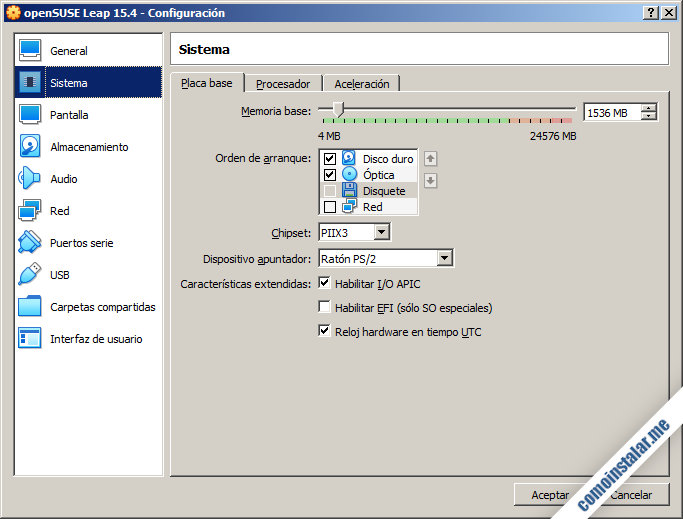
Puedes cambiar el dispositivo apuntador a «Ratón PS/2» si no tienes pensado utilizar dispositivos USB.
Es importante que la opción «Reloj hardware en tiempo UTC» quede marcada, para que openSUSE Leap 15 pueda calcular correctamente la hora del sistema.
Pantalla
En prinicipio, los valores por defecto son suficientes para que openSUSE Leap 15 pueda trabajar en modo gráfico (especialmente el instalador).
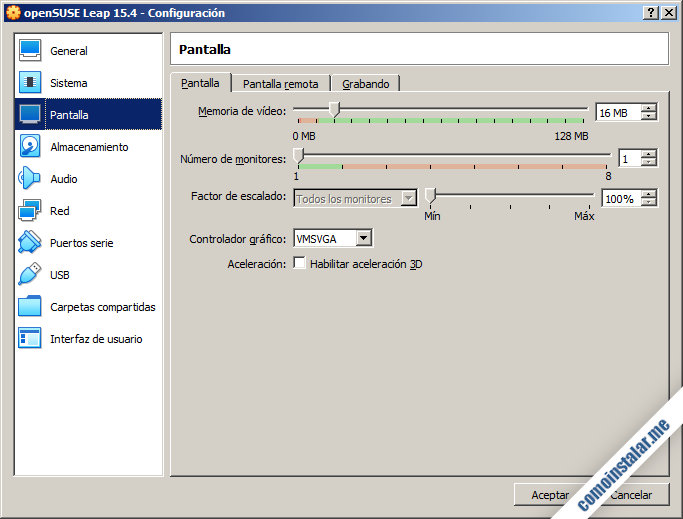
Almacenamiento
En esta sección cargaremos en la unidad óptica virtual el medio de instalación que acabamos de descargar en formato de archivo ISO. Para ello seleccionamos la unidad óptica en la lista «Dispositivos de almacenamiento» tras lo que en la sección «Atributos» usamos el icono con forma de disco óptico para seleccionar dicho archivo ISO.
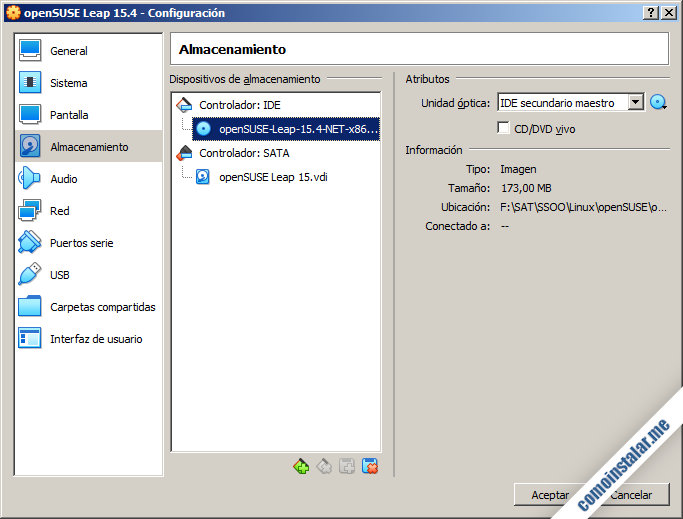
Audio
Si no vas a necesitar sonido en tu virtualización de openSUSE Leap 15 puedes desactivar el controlador de audio en esta sección.
Red
Es posible configurar la interfaz de red virtual de múltiples formas dentro de VirtualBox, pero la más útil puede ser aquella en que la máquina virtual openSUSE Leap 15 se comporta como cualquier otra máquina física de la red local, siendo capaz de interactuar directamente con el resto de sistemas y dispositivos (incluyendo el acceso a Internet).
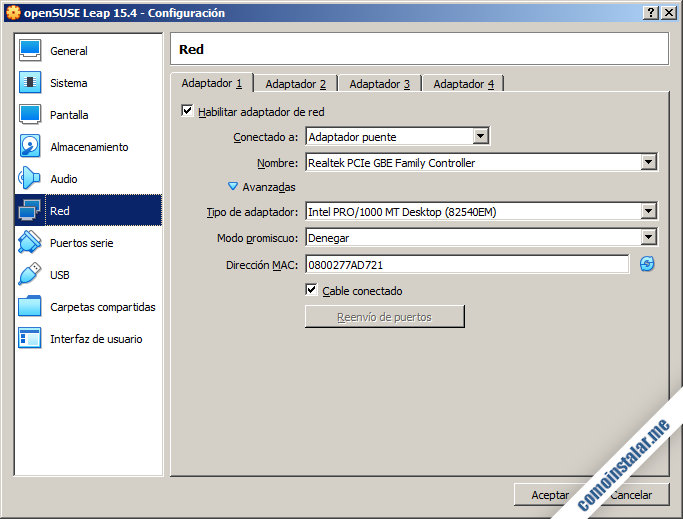
Para ello conectamos el dispositivo como «Adaptador puente» y seleccionamos el adaptador de red de la máquina anfitriona con el que esta se conecta a la red. El resto de valores podemos dejarlos por defecto, incluyendo el tipo de adaptador como «Intel PRO/1000 MT Desktop (8254OEM)«, que es totalmente compatible con openSUSE Leap 15.
USB
Si no vas a usar dispositivos USB podrías desactivar su controlador para economizar recursos, teniendo en cuenta lo dicho sobre el dispositivo apuntador en el apartado «Sistema«.
Iniciando la máquina virtual openSUSE Leap 15
Con la máquina virtual ya configurada y seleccionada en el panel lateral de VirtualBox, la iniciamos por vez primera mediante el icono «Iniciar» o con la opción de menú «Máquina / Iniciar«.
Inmediatamente iniciará la máquina virtual.
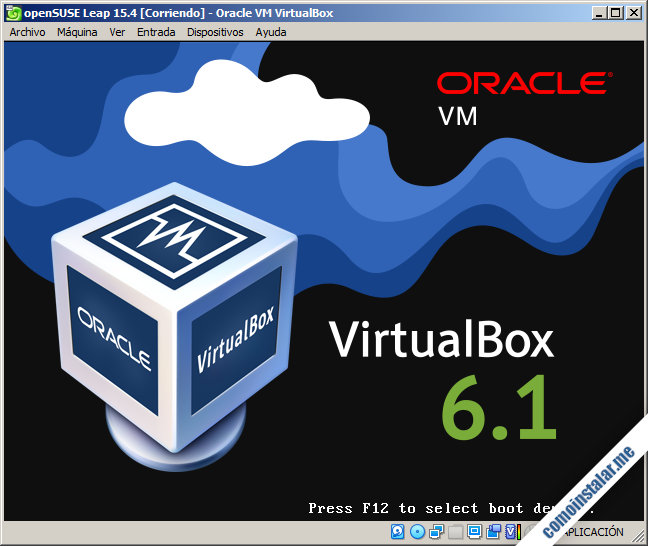
Cómo instalar openSUSE Leap 15 en VirtualBox
Al iniciar la máquina virtual, en unos intantes aparecerá el menú de arranque del medio de instalación de openSUSE Leap 15:
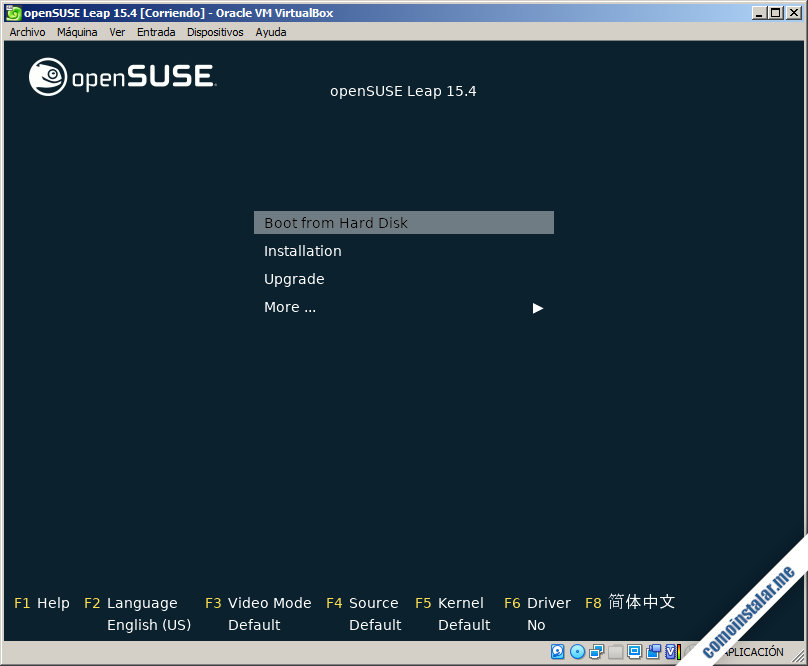
Por defecto aparece seleccionada la primera opción, para iniciar el sistema desde el disco duro, pero la opción que nos interesa es la segunda, «Installation«:
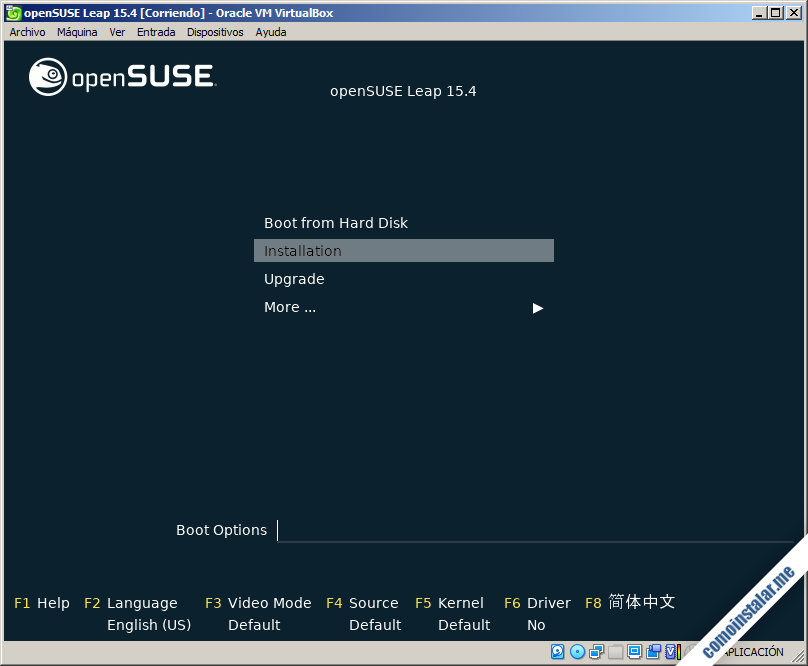
En unos instantes cargará el instalador web y comenzará a realizar tareas de inicialización, como detección de hardware, red, etc.
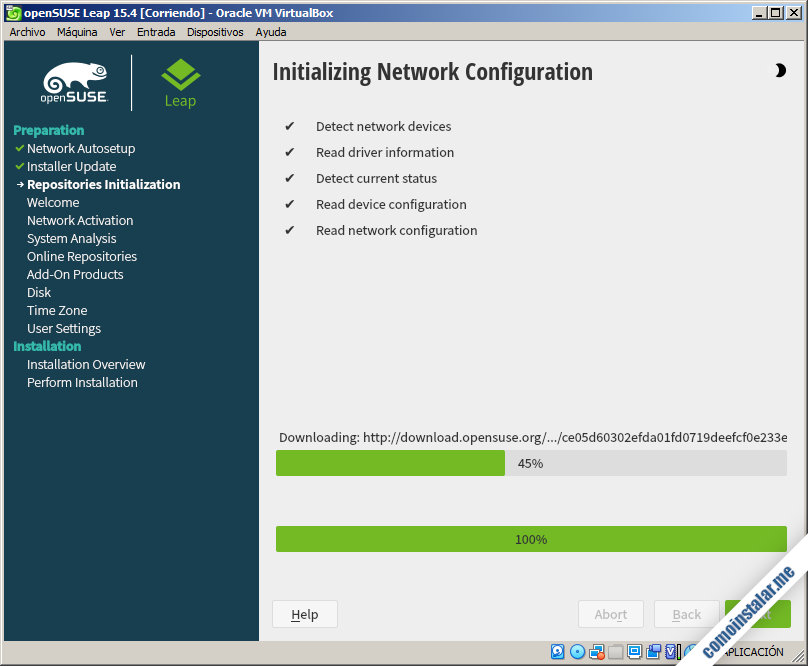
Terminada la inicialización pasaremos a la página de selección del idioma y distribución del teclado:
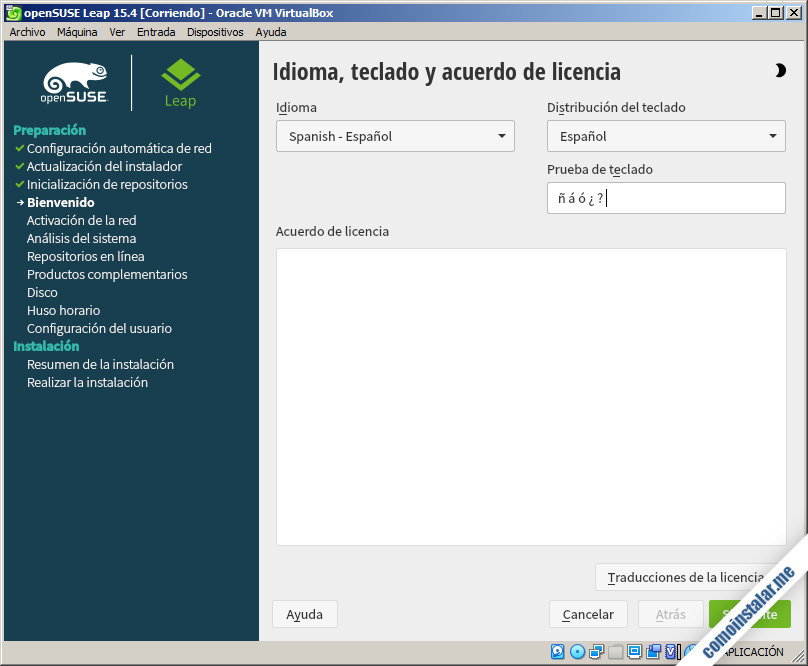
Podemos probar el funcionamiento de la distribución de teclado en la caja de texto «Prueba de teclado» para comprobar que nuestro teclado responde como se esperaría.
Continuamos con el examen del sistema que nos preguntará si deseamos activar los repositorios en línea:
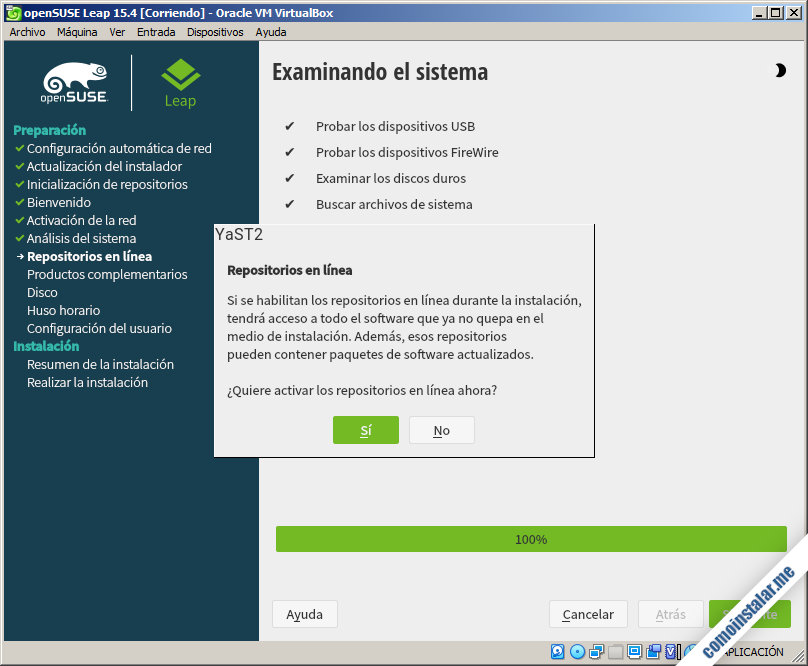
Obviamente contestaremos que sí, especialemente si se trata de un instalador en red, de modo que quedarán configurados en el sistema para posteriores actualizaciones e instalación de software.
Aparecerá una lista de repositorios de openSUSE Leap 15 que podremos modificar, añadiendo o eliminando repositorios:
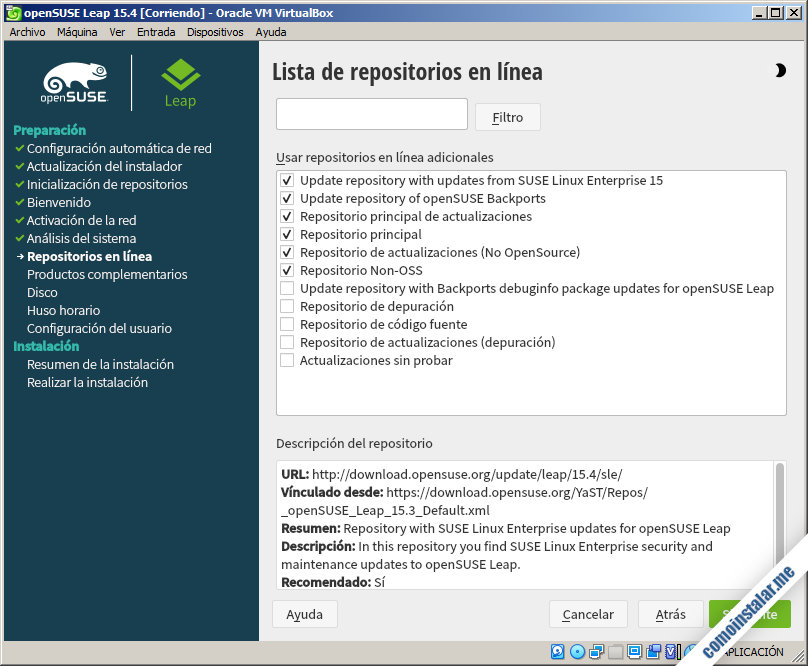
La selección de repositorios inicial es la óptima pero, si sabes qué es lo que te interesa, puedes modificarla a tu gusto.
A continuación elegimos el grupo de paquetes que se corresponde con la función que va a desempeñar nuestro nuevo sistema openSUSE Leap 15, es decir, si se va a tratar de un sistema de escritorio, un servidor en modo consola, etc.
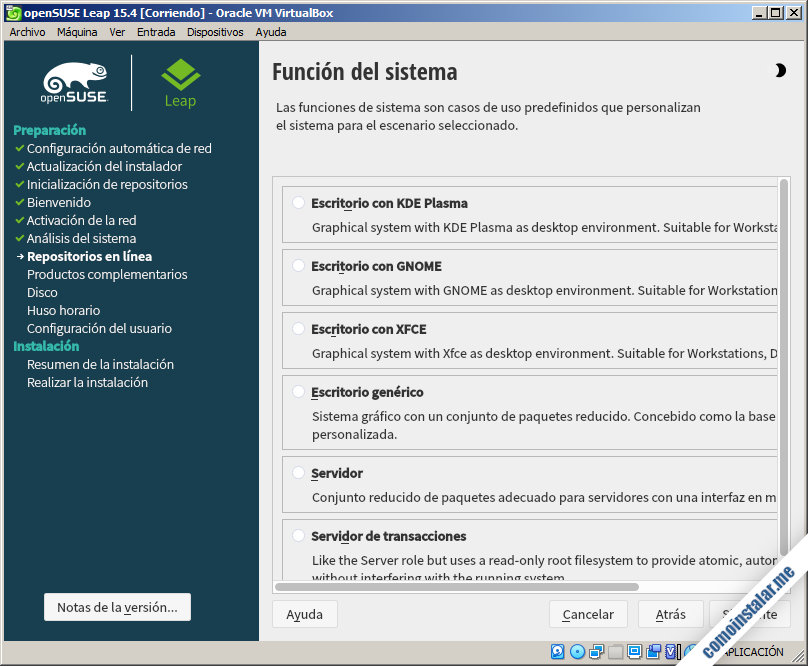
El siguiente paso es particionar la unidad de almacenamiento, para lo que el instalador de openSUSE Leap 15 nos propone una configuración básica:
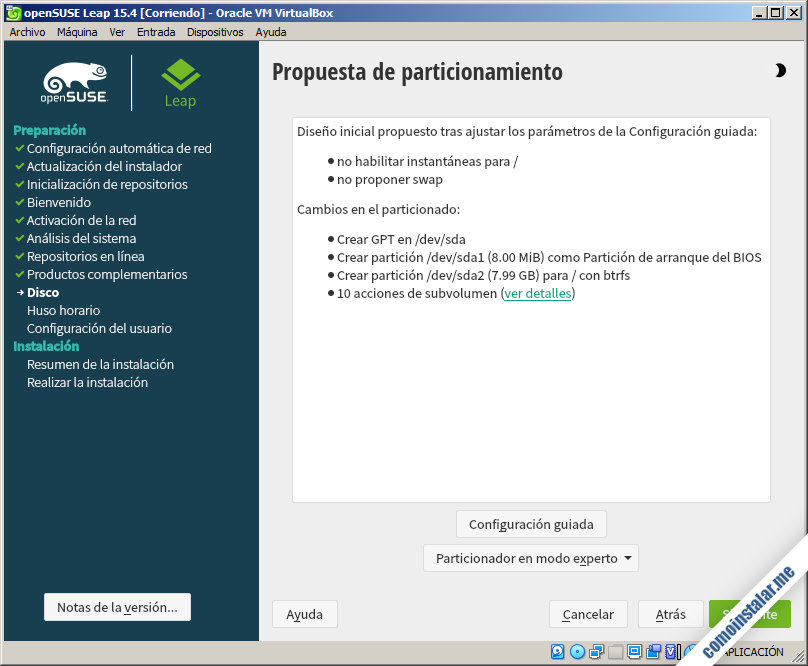
Para una máquina virtual el particionamiento por defecto es suficiente, aunque podrías personalizarlo si deseas algo más avanzado.
Seguimos con la configuración de la zona horaria:
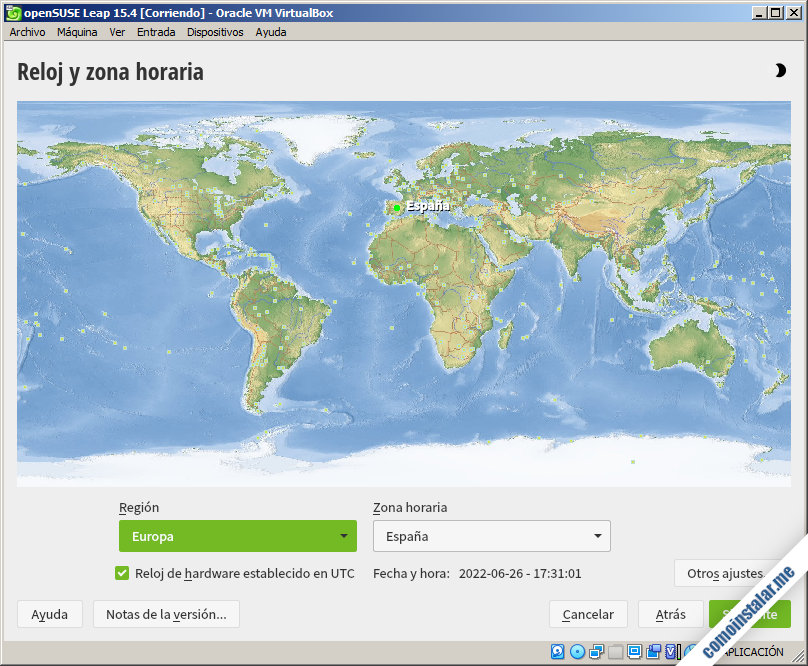
En prinicipio el instalador debería calcular correctamente la hora y zona horaria según la hora de la máquina anfitriona, pero puedes elegir dicha zona horaria directamente de forma gráfica gracias a esta pantalla del instalador.
Continuamos con la creación del usuario de trabajo:

Durante la creación del usuario podemos dejar marcada la opción «Utilizar esta contraseña para el administrador del sistema«, lo que hará que el usuario administrador, o root, tenga la misma contraseña que el usuario de trabajo que hemos creado.
Llegados a este punto se mostrará un resumen de la configuración de la instalación:
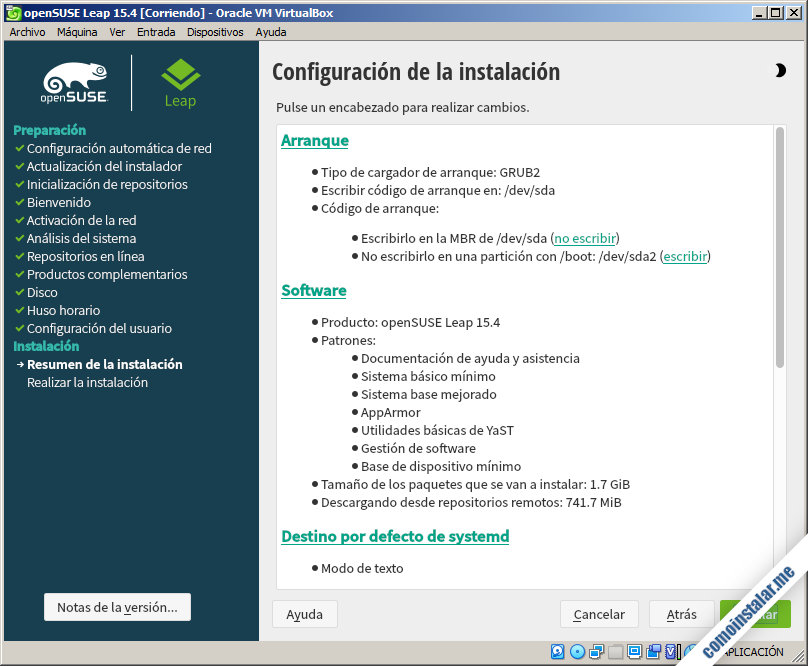
Hasta este momento no se ha tocado la unidad de almacenamiento, por lo que el instalador solicitará confirmación para la instalación, advirtiendo que de continuar se realizarán los cambios pertinentes en disco:
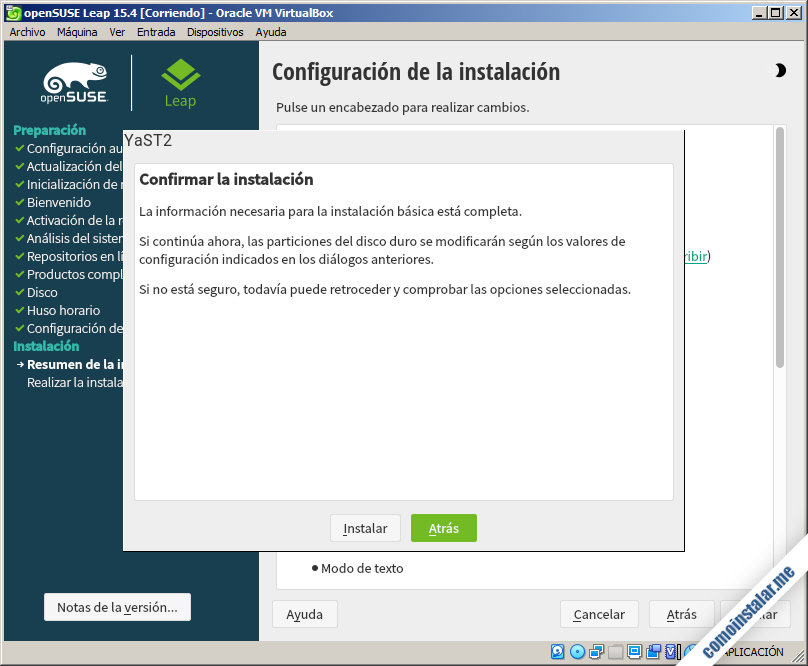
Confirmamos la instalación y comenzará el proceso de descarga de paquetes e instalación:
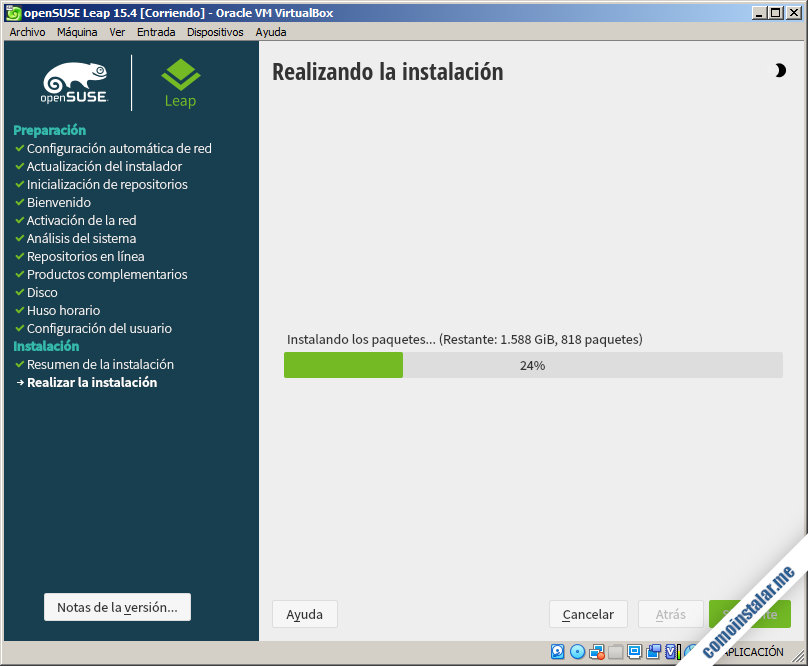
Este proceso es el que lleva más tiempo, mostrándose en todo momento el progreso del mismo.
Acabada la descarga, instalación y configuración de paquetes, el instalador se reinicia automáticamente tras una breve cuenta atrás:
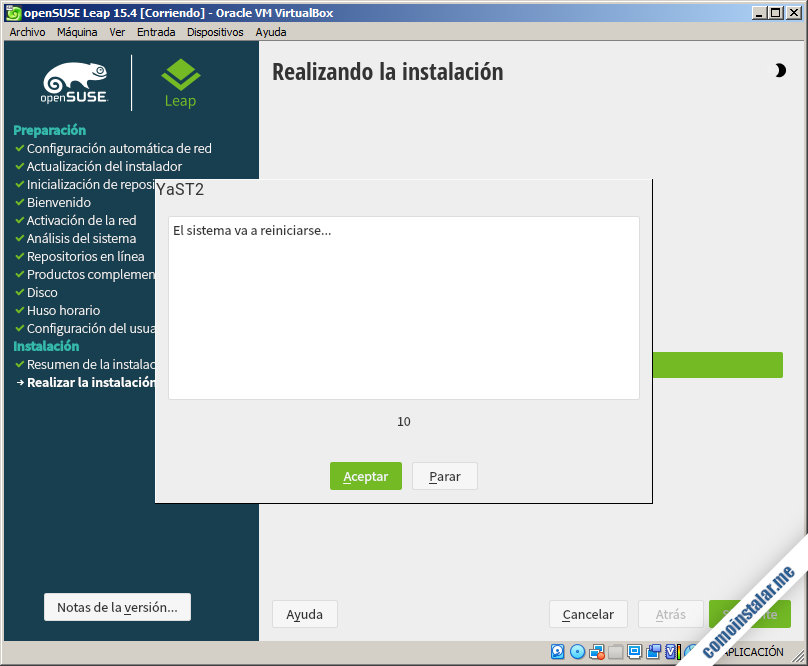
La máquina virtual de openSUSE Leap 15 reinicia y ahora mostrará el menú de arranque del sistema (instalado en el disco duro virtual):
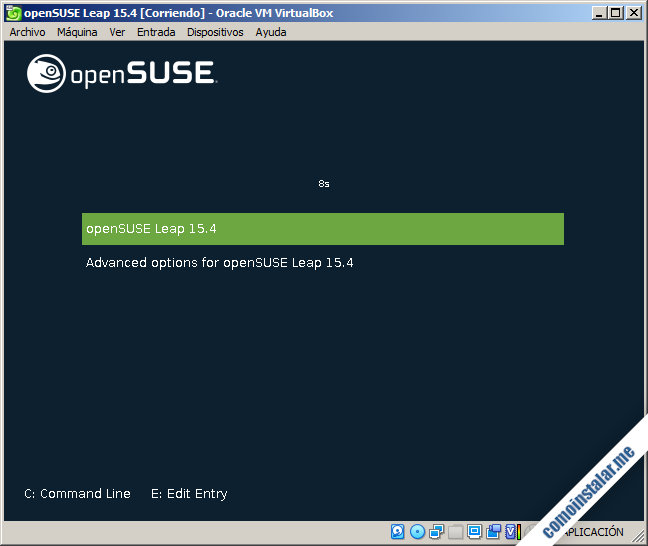
La opción por defecto, el inicio de openSUSE Leap 15, se lanzará tras unos segundos de espera. El sistema empieza a arrancar en modo gráfico:
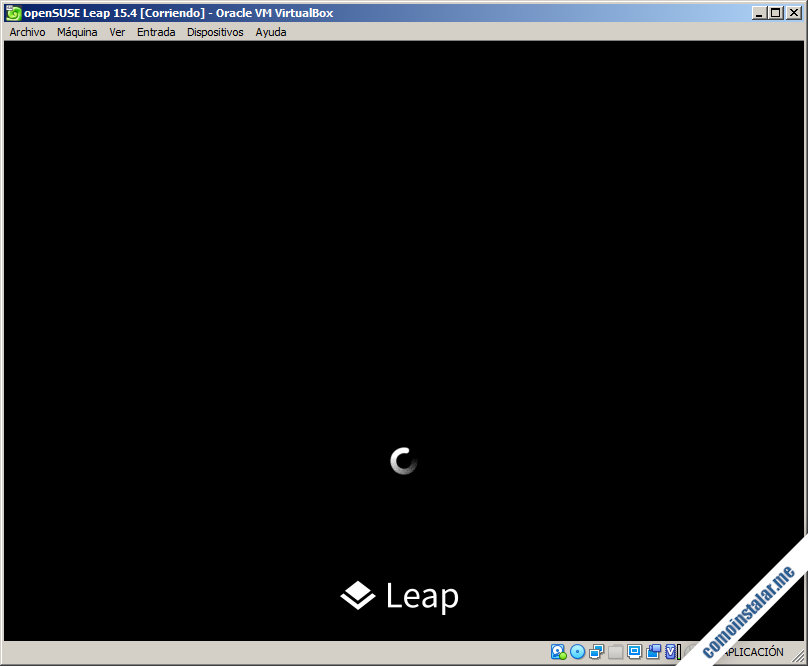
Finalmente aparecerá el inicio de sesión gráfico o de consola, según el tipo de funcionalidad instalada:
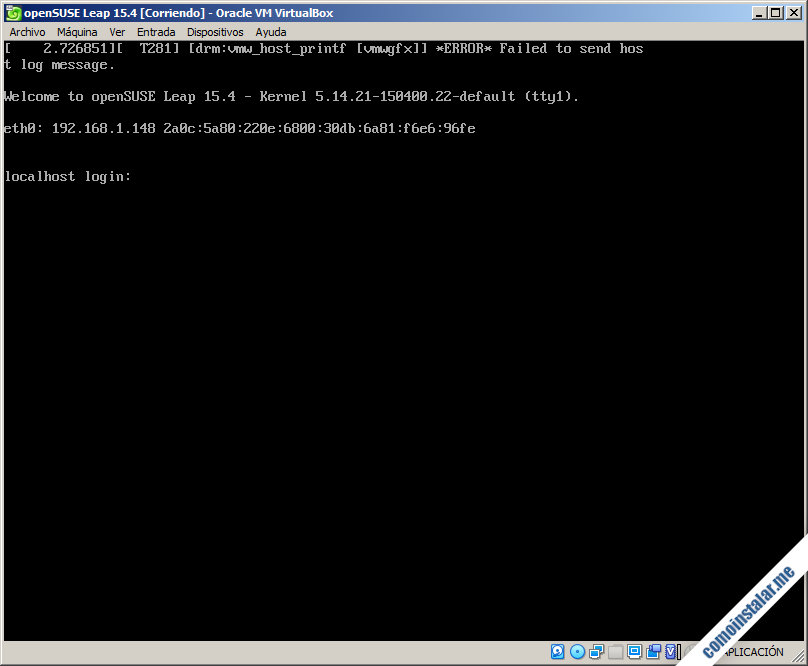
¡Listo! Ya tienes disponible openSUSE Leap 15 en una máquina virtual de VirtualBox para probar y experimentar, aprender, desplegar servicios y aplicaciones, etc.
Conclusión
Ahora que sabes cómo instalar openSUSE Leap 15 en VirtualBox ya puedes probar todas las novedades y funcionalidades que ofrece la última versión de esta popular distribución de Linux, de forma fácil, sin tener que modificar tu sistema principal o anfitrión.
¡Apoya comoinstalar.me!
¿Ya puedes trabajar con openSUSE Leap 15 gracias a nuestra guía de instalación? Si es así y quieres agradecérnoslo, puedes hacerlo dejando una propina de 1 $ desde PayPal:
O, si te sientes especialmente agradecido, puedes invitarnos a un café:
¡Gracias!

Actualizado a la versión openSUSE Leap 15.4.