En esta ocasión vamos a ver cómo instalar osTicket en FreeBSD 12 paso a paso, para que puedas trabajar con este sistema de soporte de usuarios mediante tickets sobre tu servidor o VPS FreeBSD.
Contenido
Antes de instalar osTicket en FreeBSD 12
En caso de que quieras seguir los pasos de esta guía de instalación de osTicket en FreeBSD 12, deberías satisfacer estos mínimos requisitos:
- Una máquina FreeBSD 12 actualizada.
- Un entorno o pila tipo FAMP (servicio web con PHP y bases de datos MariaDB/MySQL).
- Acceso a línea de comandos con un usuario con permisos de sudo.
- Conexión a Internet.
Si no dispones aún del entorno nececesario te puede interesar consultar antes nuestra guía de instalación de la pila FAMP en FreeBSD 12.
Cómo descargar osTicket para FreeBSD 12
Vamos a descargar osTicket para FreeBSD 12 desde el sitio de descargas del proyecto con la intención de obtener la versión estable más reciente:

Encontraremos un paquete .zip que podemos descargar directamente desde el navegador, o desde consola con alguna herramienta como fetch:
~$ fetch https://github.com/osTicket/osTicket/releases/download/v1.15.1/osTicket-v1.15.1.zip
Si queremos trabajar con osTicket para FreeBSD 12 en español, visitaremos la sección de idiomas de la página de descargas de osTicket:
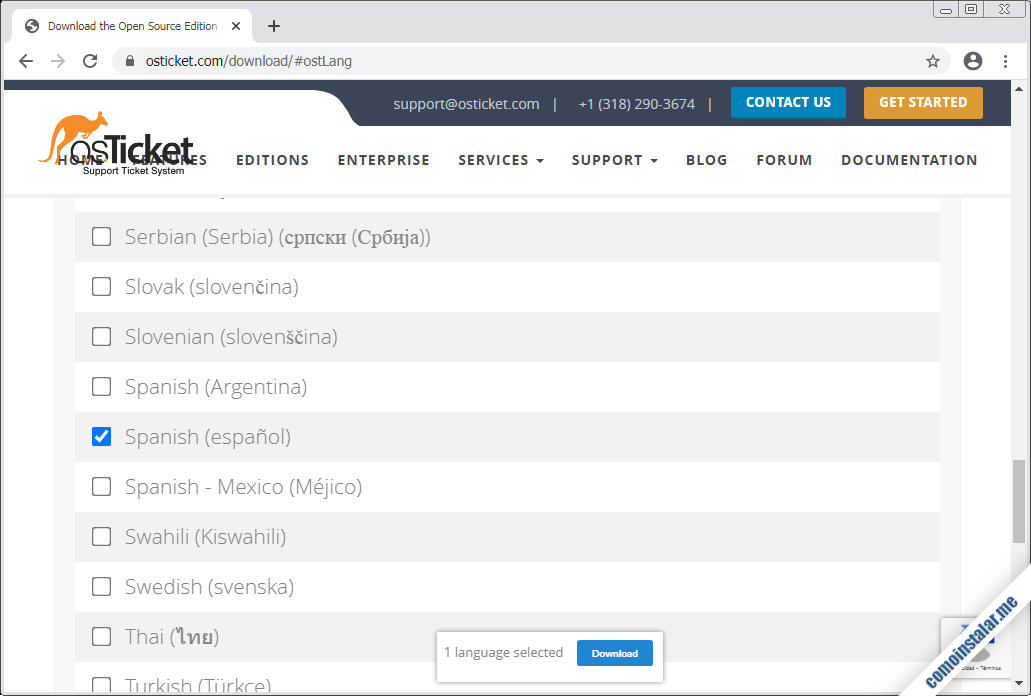
Podemos seleccionar tantos idiomas como queramos, de modo que al terminar usaremos el enlace «Download» al pie de página para descargarlos en un único paquete.
Se nos mostrará un formulario para suscribirnos a la lista de correo de actualizaciones y parches de seguridad. Podemos suscribirnos o ignorar el ofrecimiento a través del enlace «No Thanks«.

En cualquier caso, se producirá la descarga del paquete en formato .zip. Si no estamos trabajando sobre la máquina FreeBSD 12, tendremos que cargar este archivo en el servidor FreeBSD 12 mediante algún sistema (FTP, scp, WinScp, etc.). En este tutorial asumiremos que el paquete de idiomas ya reside en nuestro directorio de usuario.
Cómo instalar osTicket en FreeBSD 12
Para poder instalar osTicket en FreeBSD 12 tendremos que seguir una serie de pasos que dejen el sistema preparado con el fin de que el instalador web pueda realizar su función sin tropiezos. Detallamos todas las tareas necesarias a continuación.
Archivos de osTicket
Descomprimimos el paquete principal de osTicket en una carpeta temporal:
~$ unzip -q osTicket-v1.15.1.zip -d temp
Movemos la subcarpeta que contiene la aplicación web a su ubicación definitiva:
~$ sudo mv temp/upload/ /usr/local/www/apache24/osticket
Ya podemos eliminar el directorio temporal:
~$ rm -rf temp/
Crearemos el archivo de configuración inicial de osTicket a partir del archivo de ejemplo que proporciona el paquete:
~$ sudo cp /usr/local/www/apache24/osticket/include/ost-sampleconfig.php /usr/local/www/apache24/osticket/include/ost-config.php
Si hemos descargado algún paquete de idiomas, lo descomprimiremos directamente en la ruta de la que que osTicket dispone al efecto:
~$ sudo unzip osTicket-lang.zip -d /usr/local/www/apache24/osticket/include/i18n/
Finalmente, cambiaremos el propietario de los archivos de osTicket al usuario con el que corre el servicio web en FreeBSD 12:
~$ sudo chown -R www:www /usr/local/www/apache24/osticket/
PHP
La aplicación osTicket requiere la presencia en FreeBSD 12 de una serie de extensiones que instalaremos desde los repositorios del sistema.
En este caso trabajaremos con la versión 7.4 de PHP, pero si tienes instalada otra versión en tu máquina FreeBSD 12 sustituye en los nombres de extensión php74- por lo que corresponda:
~$ sudo pkg install -y php74-dom php74-filter php74-gd php74-imap php74-intl php74-json php74-mbstring php74-opcache php74-pecl-APCu php74-phar php74-session php74-xml
Recargamos la configuración del servicio web para que tenga en cuenta las nuevas extensiones:
~$ sudo service apache24 reload
Servicio web
Creamos un archivo de configuración del servicio web para osTicket, de modo que la aplicación sea navegable:
~$ sudo nano /usr/local/etc/apache24/Includes/osticket.conf
El contenido será un alias y los permisos de acceso a los archivos de osTicket:
Alias /osticket /usr/local/www/apache24/osticket
<Directory /usr/local/www/apache24/osticket>
Require all granted
</Directory>
Guardamos los cambios y recargamos la configuración del servicio:
~$ sudo service apache24 reload
Base de datos
Conectamos con el servicio utilizando el cliente de consola mysql y un usuario administrador, para preparar la base de datos con la que trabajará osTicket:
~$ mysql -u root -p
Creamos la base de datos:
> create database osticket charset utf8mb4 collate utf8mb4_unicode_ci;
En MariaDB ó MySQL 5 creamos el usuario de la forma hatibual:
> create user osticket@localhost identified by 'XXXXXXXX';
Pero si se trata de MySQL 8 creamos el usuario indicando el plugin de autenticación más compatible:
> create user osticket@localhost identified with mysql_native_password by 'XXXXXXXX';
Concedemos los permisos necesarios al usuario sobre la base:
> grant all privileges on osticket.* to osticket@localhost;
Y cerramos la conexión:
> exit
Instalador web
Por fin vamos a acceder al instalador web de osTicket para FreeBSD 12 desde un navegador, usando como URL la dirección IP, dominio o nombre DNS del servidor y el alias que definimos anteriormente.
Por ejemplo, la máquina FreeBSD 12 sobre la que hemos preparado este artículo es accesible en el subdominio freebsd12.local.lan, y hemos definido el alias /osticket, por lo que podemos utilizar http://freebsd12.local.lan/osticket como URL de acceso:
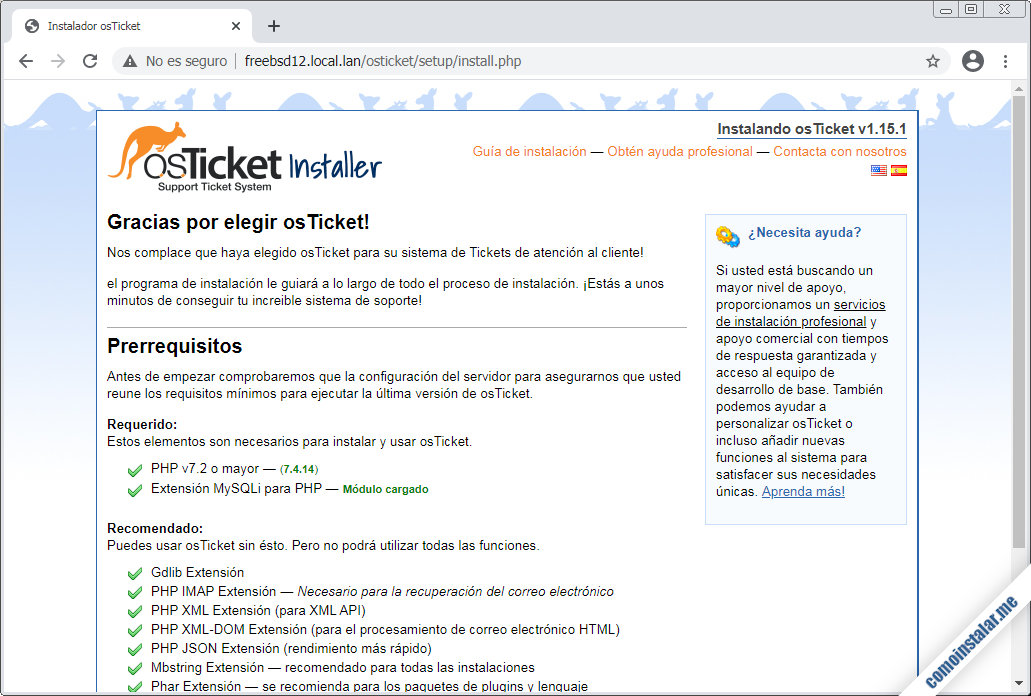
Al no estar instalado aún osTicket, se mostrará el instalador web de la aplicación, que en su primera página mostrará los requisitos necesarios y si se cumplen o no.
Si has seguido los pasos anteriores todos estos requisitos deben cumplirse, por lo que podemos continuar.
En la siguiente página del instalador se muestra un formulario para configurar la aplicación:
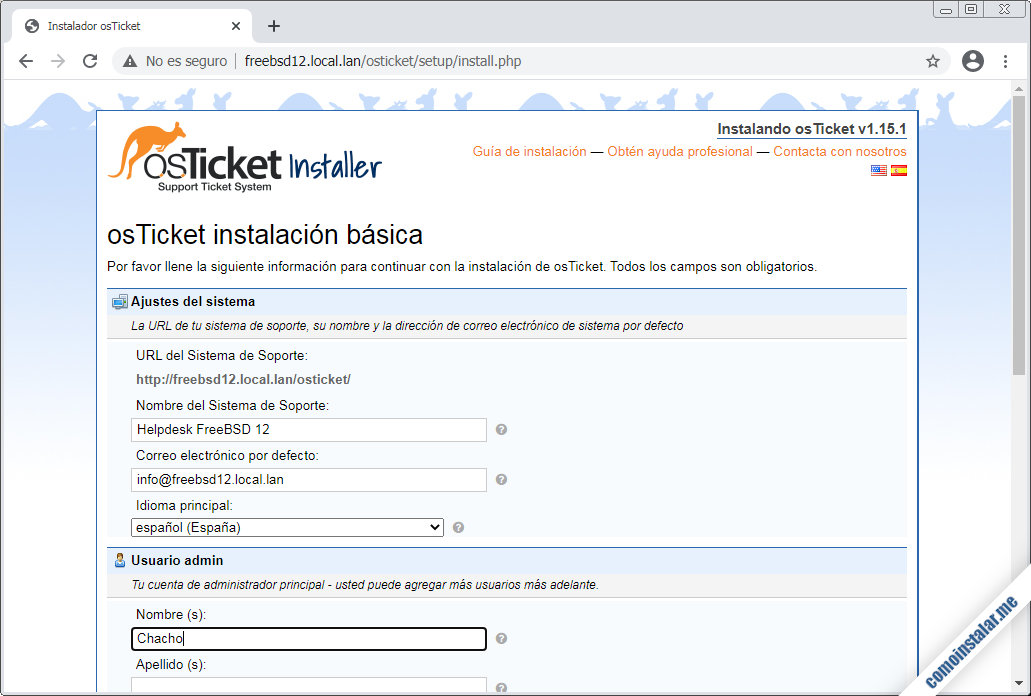
Tendremos que suministrar información del nuevo sitio osTicket y, si hemos instalado un paquete adicional, seleccionaremos el idioma que deseamos en el desplegable «Idioma principal«.
También configuraremos el usuario administrador y la conexión al servicio de bases de datos (usando como servidor 127.0.0.1 en lugar de localhost).
Si todos los datos introducidos son correctos la instalación finalizará sin problemas.
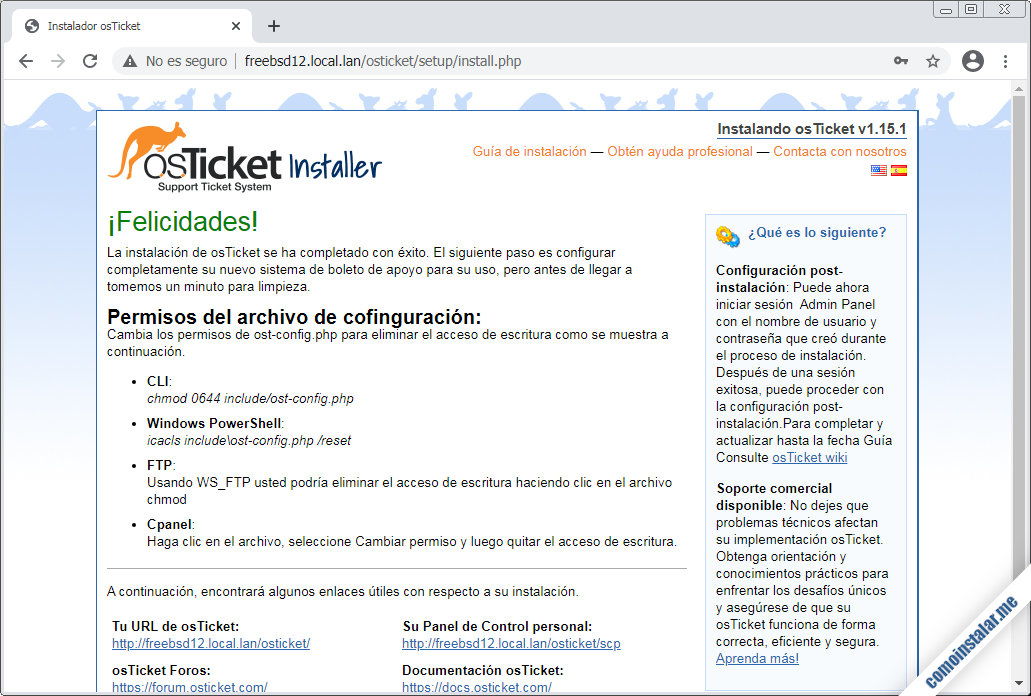
El instalador nos sugiere los permisos para el archivo de configuración, ost-config.php, que podemos ajustar desde consola:
~$ sudo chmod 0644 /usr/local/www/apache24/osticket/include/ost-config.php
Ahora podemos visitar el sitio para usuarios usando la misma URL que hemos usado para el instalador web.

Se mostrará el sitio para usuarios, dándonos varias opciones como, por ejemplo, abrir un nuevo ticket.

Una vez suministrada la información necesaria la enviamos mediante el enlace «Crear Ticket«.
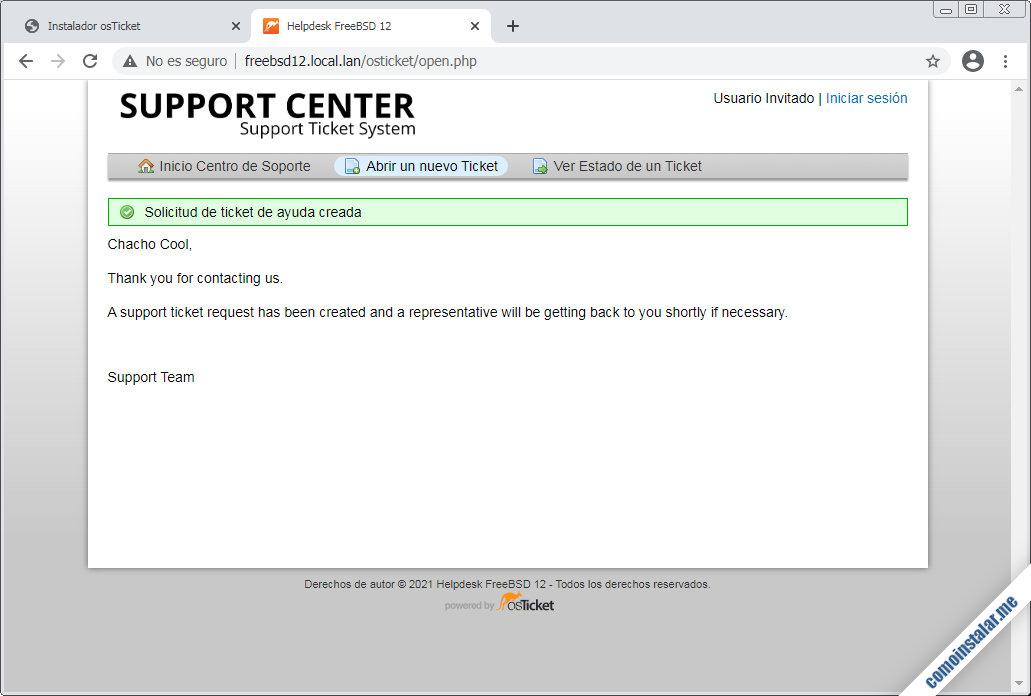
Accede al panel de control de osTicket en FreeBSD 12
Para acceder al panel de control de osTicket en FreeBSD 12 bastará con añadir la ruta /scp a la URL de osTicket.
Siguiendo con el ejemplo del tutorial, si la URL del sitio de osTicket para usuario es http://freebsd12.local.lan/osticket, usaríamos http://freebsd12.local.lan/osticket/scp como URL del panel de control.

Antes de iniciar sesión eliminaremos por seguridad el instalador web desde consola:
~$ sudo rm -rf /usr/local/www/apache24/osticket/setup/
Iniciamos sesión con las credenciales del usuario administrador que definimos durante el proceso de instalación de osTicket y se mostrará la página de configuración y preferencias de la aplicación:
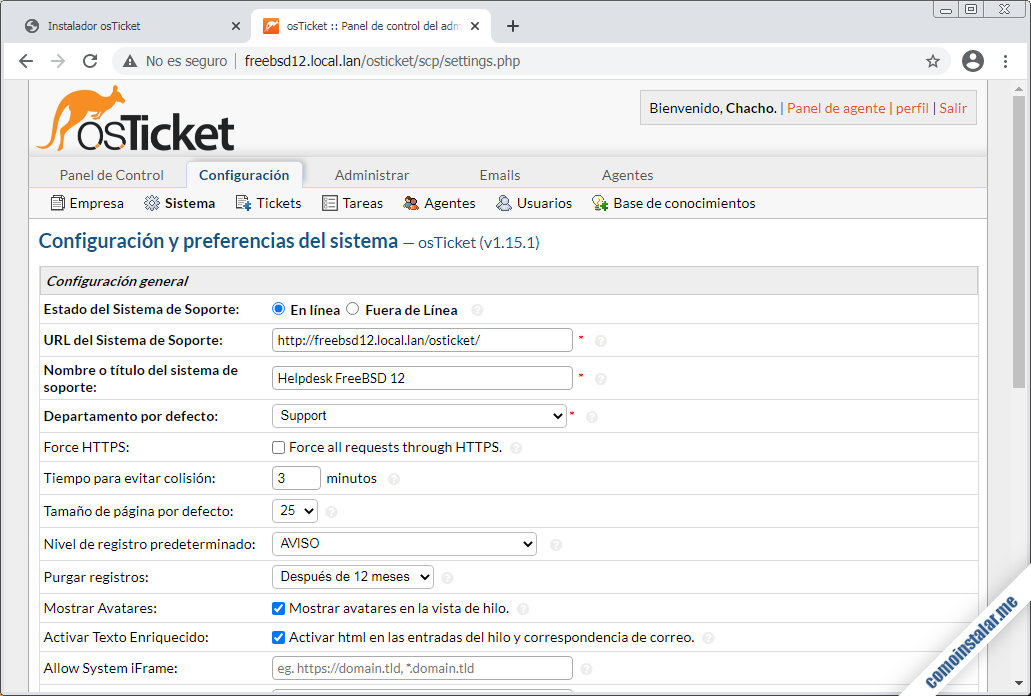
Para poder empezar a gestionar tickets de usuario, como el ticket de prueba que acabamos de crear momentos antes seguimos el enlace «Panel de agente«:
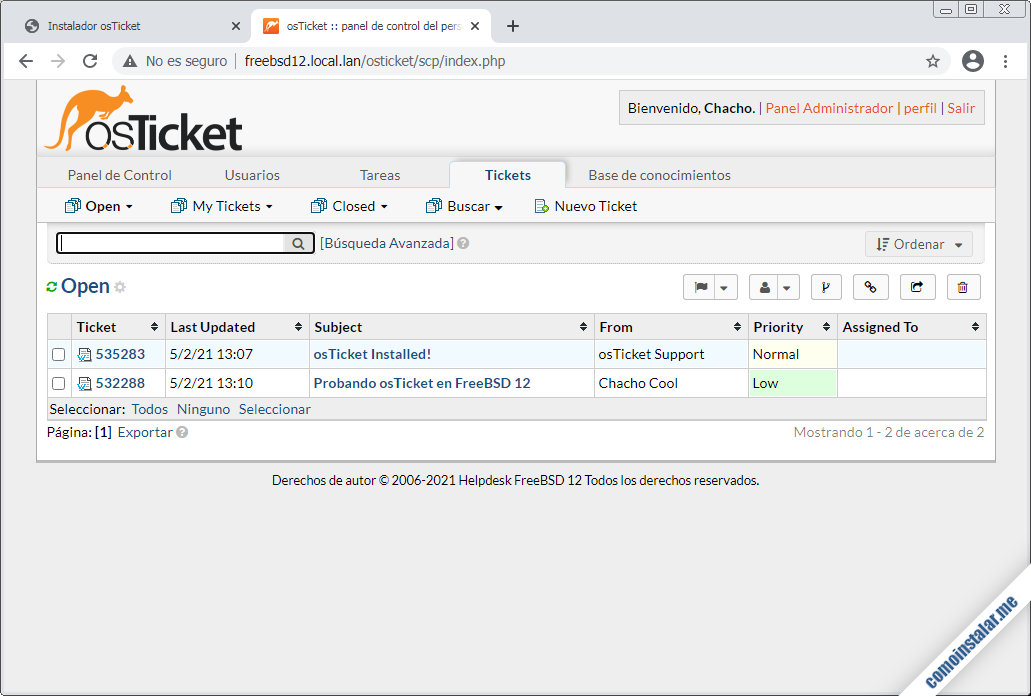
¡Todo listo para trabajar con osTicket!
Conclusión
Ahora que sabes cómo instalar y configurar osTicket en FreeBSD 12 ya puedes trabajar con esta aplicación de soporte de usuarios sobre tu red local o a través de Internet, de forma ágil e intuitiva.
¡Apoya comoinstalar.me!
¿Ya puedes empezar a trabajar con osTicket sobre FreeBSD 12 gracias a esta guía? En tal caso, si quieres agradecérnoslo ayudando de forma mínima al mantenimiento de este sitio y la creación de nuevos tutoriales y artículos puedes hacerlo dejando una propina de tan sólo 1 $ desde PayPal:
O, si te sientes especialmente agradecido, invitándonos a un café:
¡Gracias!
