En esta entrada explicamos cómo instalar ownCloud en Rocky Linux 8 paso a paso, de tal modo que vas a poder trabajar con tu propia nube de archivos sobre tu servidor o VPS Rocky Linux, tanto en red local como a través de Internet.
Contenido
Antes de instalar ownCloud en Rocky Linux 8
Para poder completar los pasos de esta guía de instalación de ownCloud en Rocky Linux 8 es importante cumplir los siguientes requisitos mínimos:
- Una máquina Rocky Linux 8 actualizada.
- Una pila tipo LAMP, o sea, servicio web con PHP y motor de base de datos.
- Acceso a línea de comandos con privilegios de sudo.
- Conexión a Internet.
Si aún no dispones del entorno necesario puede ayudarte nuestra guía de instalación de la pila LAMP en Rocky Linux 8. Además, la instalación mostrada en este tutorial tiene una intención didáctica, por lo que si quieres integrar esta aplicación en un servidor virtual, con seguridad HTTPS, etc. te resultará igualmente útil nuestra guía de instalación y configuración de Apache en Rocky Linux 8.
Con todo lo necesario ya preparado, es el momento de regular la altura correcta de nuestra mesa, abrir un navegador y una terminal de comandos, y empezar con el trabajo.
Necesitamos algunas herramientas de consola que podemos obtener de los repositorios de Rocky Linux 8, por lo que los actualizamos:
~$ sudo yum update
E instalamos los paquetes relacionados:
~$ sudo yum install -y bzip2 tar wget
Cómo descargar ownCloud para Rocky Linux 8
Vamos a descargar ownCloud para Rocky Linux 8 desde la sección de descargas del sitio del proyecto, donde siempre podemos encontrar la última versión estable:

El paquete está disponible en formatos .zip y .tar.bz2, siendo este último el más interesante porque es más ligero (mejor compresión).
Si trabajamos localmente podemos realizar la descarga desde el navegador, pero si estamos trabajando de forma remota descargaremos este paquete desde consola con la herramienta wget:
~$ wget https://download.owncloud.com/server/stable/owncloud-complete-latest.tar.bz2
Cómo instalar ownCloud en Rocky Linux 8
Para poder instalar ownCloud en Rocky Linux 8 es necesario realizar una serie de preparativos en el sistema, de modo que el instalador web consiga su objetivo sin tropezar con errores o problemas. Vamos a ver uno a uno estos preparativos con detalle.
Archivos de ownCloud
Descomprimimos el paquete que acabamos de descargar directamente en su ruta de instalación definitiva:
~$ sudo tar xf owncloud-complete-latest.tar.bz2 -C /var/www/
Como ownCloud debe poder escribir en su directorio de instalación, cambiamos la propiedad del mismo al usuario con el que corre el servicio web:
~$ sudo chown -R apache: /var/www/owncloud/
SELinux
En caso de tener SELinux activado (lo que ocurre por defecto en Rocky Linux 8), además de ajustar los permisos ordinarios hay que crear un contexto de lectura/escritura para el servicio web sobre los archivos de ownCloud. Creamos este contexto con semanage:
~$ sudo semanage fcontext -at httpd_sys_rw_content_t "/var/www/owncloud(/.*)?"
Y lo aplicamos con restorecon:
~$ sudo restorecon -R /var/www/owncloud/
Por otra parte, ownCloud necesita acceder a Internet, por lo que permitiremos que lo pueda hacer el servicio web:
~$ sudo setsebool -P httpd_can_network_connect on
Servicio web
Vamos a crear una configuración del Apache para ownCloud de modo que se puedan utilizar ciertas características:
~$ sudo nano /etc/httpd/conf.d/owncloud.conf
El contenido será similar al siguiente:
Alias /cloud /var/www/owncloud
<Directory /var/www/owncloud>
AllowOverride all
</Directory>
<IfModule proxy_fcgi_module>
Timeout 180
ProxyTimeout 180
</IfModule>
Lo que hace esta configuración es crear un alias /cloud (puedes usar otro que te guste más) para hacer accesible la aplicación, hemos permitido el uso de archivos .htaccess en el directorio de ownCloud y aumentamos a tres minutos el tiempo de espera entre el servicio web y PHP (porque el proceso de instalación toma algún tiempo y podría suceder un error irrecuperable si la máquina tiene pocos recursos, está sobrecargada, etc. durante dicho proceso).
Guardamos este archivo y recargamos la configuración del servicio web para aplicarla:
~$ sudo systemctl reload httpd
Base de datos
Como cualquier otra aplicación web compleja, ownCloud se apoya sobre una base de datos en nuestra máquina Rocky Linux 8, por lo que explicaremos cómo prepararla para los motores de bases de datos más populares.
MariaDB/MySQL
Conectamos al servicio con el cliente de consola mysql y un usuario administrador:
~$ mysql -u root -p
Creamos la base de datos para ownCloud:
> create database owncloud charset utf8mb4 collate utf8mb4_unicode_ci;
Creamos el usuario que trabajará con la base de datos:
> create user owncloud@localhost identified by 'XXXXXXXX';
Concedemos los permisos necesarios al usuario sobre la base:
> grant all privileges on owncloud.* to owncloud@localhost;
Y cerramos la conexión:
> exit
PostgreSQL
Creamos un rol con contraseña:
~$ sudo -iu postgres createuser -P owncloud
Y creamos la base de datos asociándola al rol anterior:
~$ sudo -iu postgres createdb owncloud -O owncloud
PHP
Se requiere la presencia en Rocky Linux 8 de ciertas extensiones de este lenguaje para que pueda funcionar ownCloud, así que las instalamos:
~$ sudo yum install -y php-gd php-intl php-pecl-apcu php-process php-zip
Instalador web
Para acceder al instalador web de ownCloud en Rocky Linux 8 desde un navegador indicamos la dirección que corresponda a la forma en que hayamos integrado la aplicación en el servicio web. En este tutorial usaríamos la dirección IP, dominio, nombre DNS, localhost si trabajamos localmente, etc. añadiendo el alias configurado.
Por ejemplo, la máquina Rocky Linux 8 que hemos utilizado para preparar este tutorial es accesible en el subdominio rocky8.local.lan, y hemos configurado el alias /cloud, así que usamos http://rocky8.local.lan/cloud para acceder.
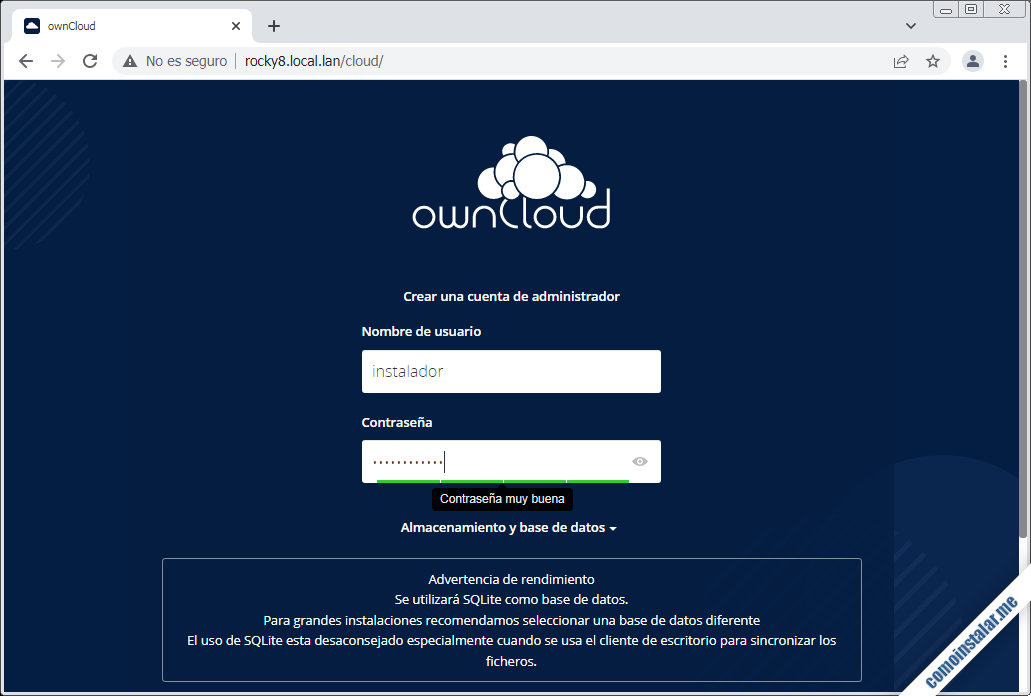
El instalador consta de una única página, siendo los primeros datos que tenemos que introducir los que corresponden al usuario administrador.
A continuación seleccionaremos el motor de bases de datos con el que estamos trabajando e introducimos los datos de conexión tal como los creamos en pasos anteriores:
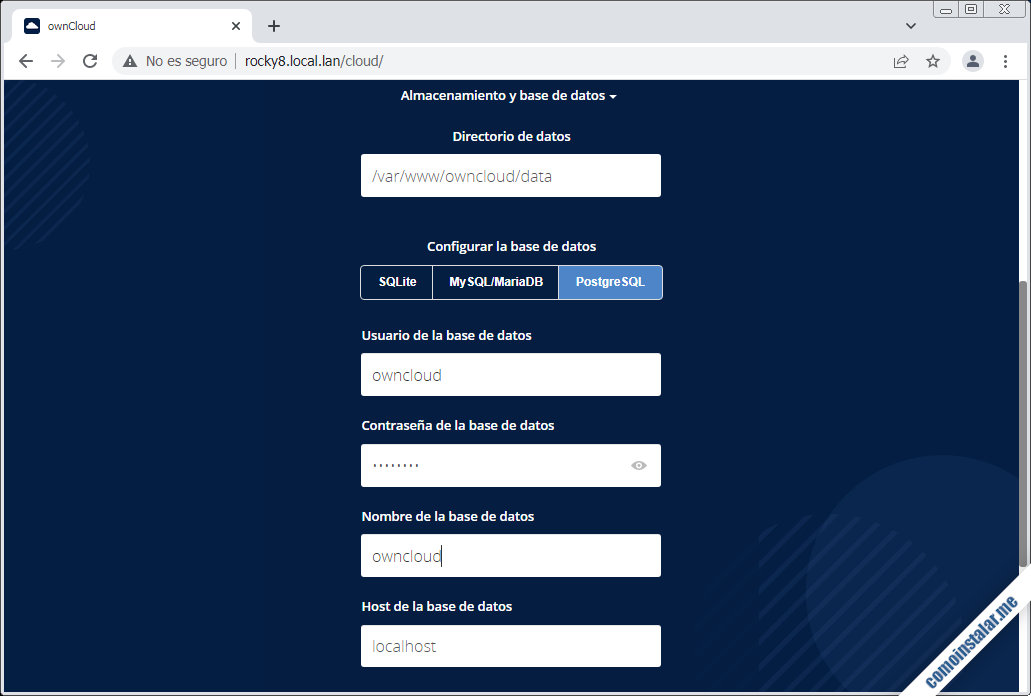
Por último iniciamos el proceso de instalación siguiendo el enlace «Completar la instalación«.
Al cabo de cierto tiempo (por ello lo de aumentar el tiempo de espera máximo) termina la instalación y se muestra la página de inicio de sesión:
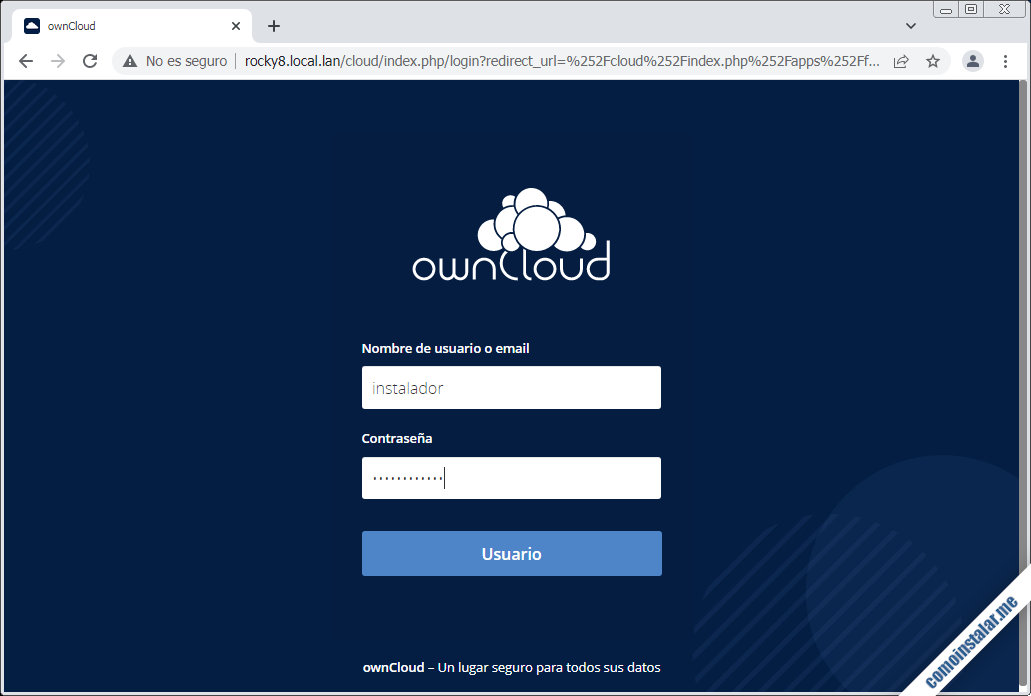
Accedemos con las credenciales del administrador que acabamos de crear y se mostrará la página principal de la interfaz de ownCloud:
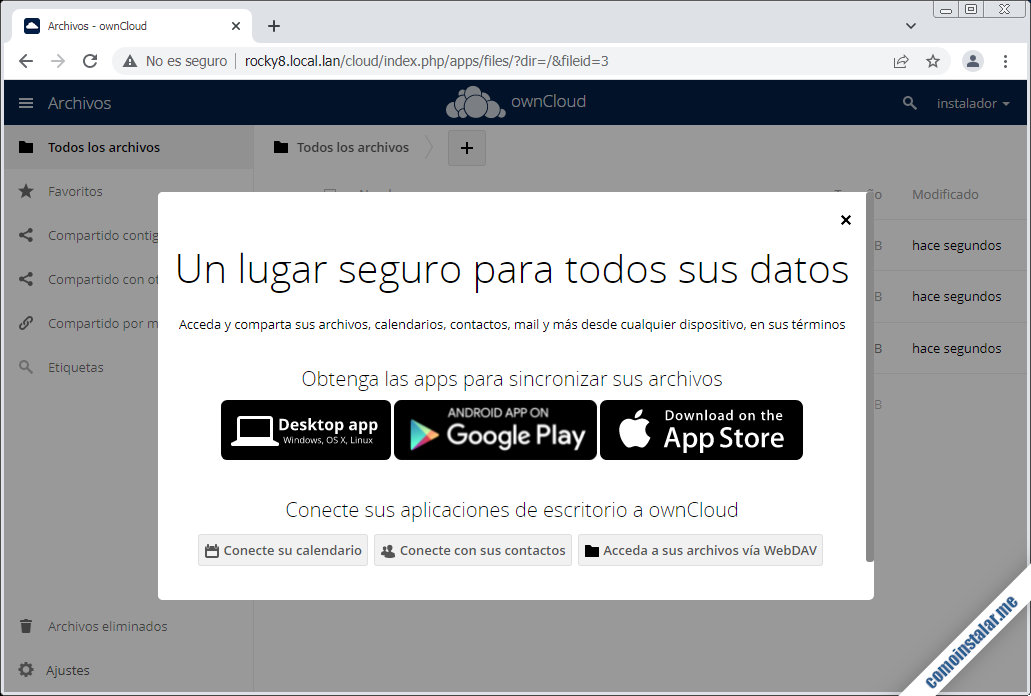
Un pequeño aviso nos recuerda que disponemos de clientes de ownCloud para multitud de sistemas y plataformas.
Ya cerrado el aviso ante nosotros tenemos los archivos de prueba almacenados para nuestro usuario, y todas las opciones de administración organizadas:
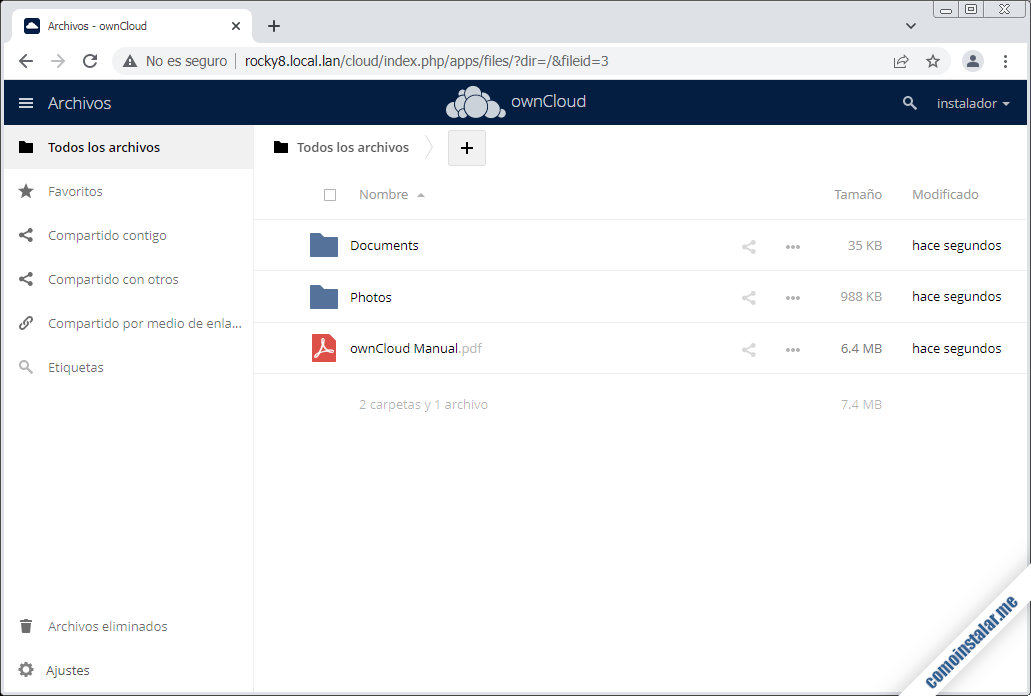
Ya puedes empezar a cargar archivos, crear usuarios, configurar el servicio, etc.
Post-instalación
Algunos aspectos de funcionamiento de ownCloud en Rocky Linux 8 hay que realizarlos tras la instalación. Estos son los más importantes.
Cron
Para que ownCloud pueda realizar sus tareas de mantenimiento en segundo plano, creamos una tarea del servicio Cron de Rocky Linux 8:
~$ sudo nano /etc/cron.d/owncloud
El contenido de esta tarea será la siguiente línea:
*/15 * * * * apache /usr/bin/php /var/www/owncloud/occ system:cron
Una vez guardado este archivo la tarea se lanzará a intervalos regulares (15 minutos en este ejemplo).
Memoria caché
Aunque hemos instalado una extensión de caché, habrá que indicar su uso en el archivo de configuración de ownCloud, que editamos:
~$ sudo nano /var/www/owncloud/config/config.php
Al final del archivo, justo antes del paréntesis de cierre, añadimos estas sentencias:
...
'filelocking.enabled' => true,
'memcache.local' => '\OC\Memcache\APCu',
'memcache.locking' => '\OC\Memcache\APCu',
);
Guardamos el archivo y la configuración queda aplicada.
Conclusión
Ahora que sabes cómo instalar ownCloud en Rocky Linux 8 ya puedes disfrutar de tu propio servicio de nube de almacenamiento de archivos tanto en red local como a través de Internet. Recuerda instalar clientes de ownCloud en los dispositivos desde los que quieras cargar/descargar archivos con tu nueva nube.
¡Apoya comoinstalar.me!
¿Ya funciona tu nueva nube de archivos gracias a este tutorial? Si es así y quieres agradecérnoslo, siempre es bienvenida cualquier mínima aportación al mantenimiento de este sitio y la creación de más artículos y tutoriales.
Puedes ayudarnos dejando una propina de tan sólo 1 $ desde PayPal:
O, si te sientes especialmente agradecido, puedes invitarnos a un café:
¡Gracias!

Actualizado a la version 10.9.1.