En esta ocasión vamos a ver cómo instalar pgAdmin en Fedora 35, 34 y 33 paso a paso, de modo que puedas trabajar con esta potente y atractiva interfaz web sobre las bases de datos PostgreSQL de tu servidor o VPS Fedora.
Contenido
Antes de instalar pgAdmin en Fedora 35/34/33
Si quieres seguir los pasos de esta pequeña guía de instalación de pgAdmin en Fedora 35, 34 y 33 será necesario cumplir los siguientes requisitos:
- Un sistema Fedora 35, 34 ó 33 actualizado.
- Servicio web Apache.
- Servicio de bases de datos PostgreSQL.
- Acceso a línea de comandos con un usuario con permisos de sudo.
- Conexión a Internet.
En caso de no disponer aún del entorno necesario puede ser útil consultar antes nuestras guías de instalación de Apache en Fedora e instalación de PostgreSQL en Fedora.
Cómo instalar pgAdmin en Fedora 35/34/33
Vamos a instalar pgAdmin en Fedora 35, 34 y 33 desde su repositorio oficial, por lo que debemos configurarlo en nuestro sistema. Para ello instalamos el siguiente paquete directamente desde el sitio oficial de pgAdmin:
~$ sudo yum install -y https://ftp.postgresql.org/pub/pgadmin/pgadmin4/yum/pgadmin4-fedora-repo-2-1.noarch.rpm
Una vez descargado e instalado el paquete, el nuevo repositorio queda disponible en el sistema, por lo que conviene actualizar las listas de paquetes disponibles:
~$ sudo yum update -y
Durante el proceso anterior se descargará e instalará la clave pública para verificar las firmas de los paquetes procedentes del repositorio de pgAdmin.
Instalamos el paquete pgadmin4-web:
~$ sudo yum install -y pgadmin4-web
Este paquete proporciona un instalador web basado en un script para línea de comandos, que lanzaremos como superusuario:
~$ sudo /usr/pgadmin4/bin/setup-web.sh
El instalador es interactivo y nos solicitará los datos para crear un usuario en pgAdmin:
... Setting up pgAdmin 4 in web mode on a Redhat based platform... Creating configuration database... NOTE: Configuring authentication for SERVER mode. Enter the email address and password to use for the initial pgAdmin user account: Email address: instalador@fedora.local.lan Password: Retype password: pgAdmin 4 - Application Initialisation ====================================== Creating storage and log directories... Configuring SELinux... The Apache web server is running and must be restarted for the pgAdmin 4 installation to complete. Continue (y/n)? y Apache successfully restarted. You can now start using pgAdmin 4 in web mode at http://127.0.0.1/pgadmin4
Igualmente nos solicita reiniciar el servicio web para que aplique las nuevas configuraciones, entre ellas la creación del alias /pgadmin4 que debemos utilizar para acceder a la plataforma web.
Acceder a pgAdmin en Fedora 35/34/33
Para acceder a pgAdmin en Fedora 35, 34 y 33 desde un navegador web únicamente tenemos que indicar la dirección del servidor (IP, dominio, nombre DNS, etc.) añadiendo la ruta /pgadmin4, tal como indica el instalador de consola.
Por ejemplo, la máquina Fedora 35 sobre la que hemos realizado este tutorial es accesible en el subdominio fedora.local.lan, por lo que utilizaremos http://fedora.local.lan/pgadmin4 como URL:
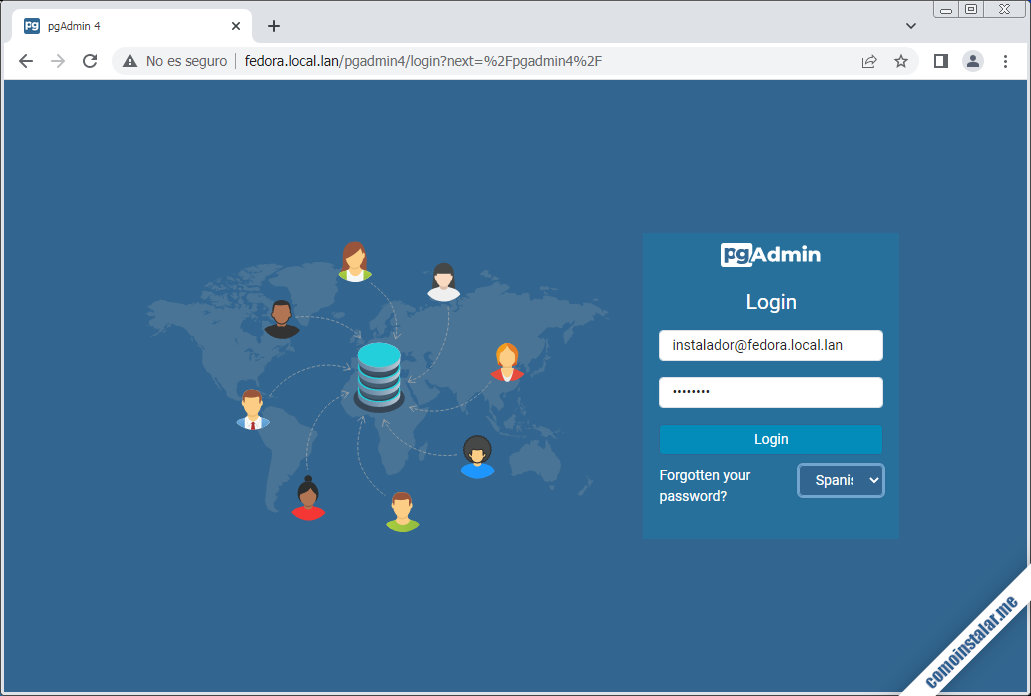
En la página de inicio de sesión, además de introducir las credenciales del usuario que creamos durante la instalación, podemos elegir el idioma de la aplicación web.
Una vez iniciada la sesión se mostrará la página principal de pgAdmin, donde encontraremos las opciones disponibles organizadas en forma de menú y enlaces rápidos en el «Tablero» o escritorio:

Como seguramente querrás probar cuanto antes la conectividad con tu servicio de bases de datos, a través del enlace rápido «Agregar un Nuevo Servidor» es posible crear una nueva conexión.
Se abrirá un diálogo dividido en varias secciones donde en la solapa «General» (la que se abre por defecto) podremos dar un nombre identificativo a la nueva conexión:
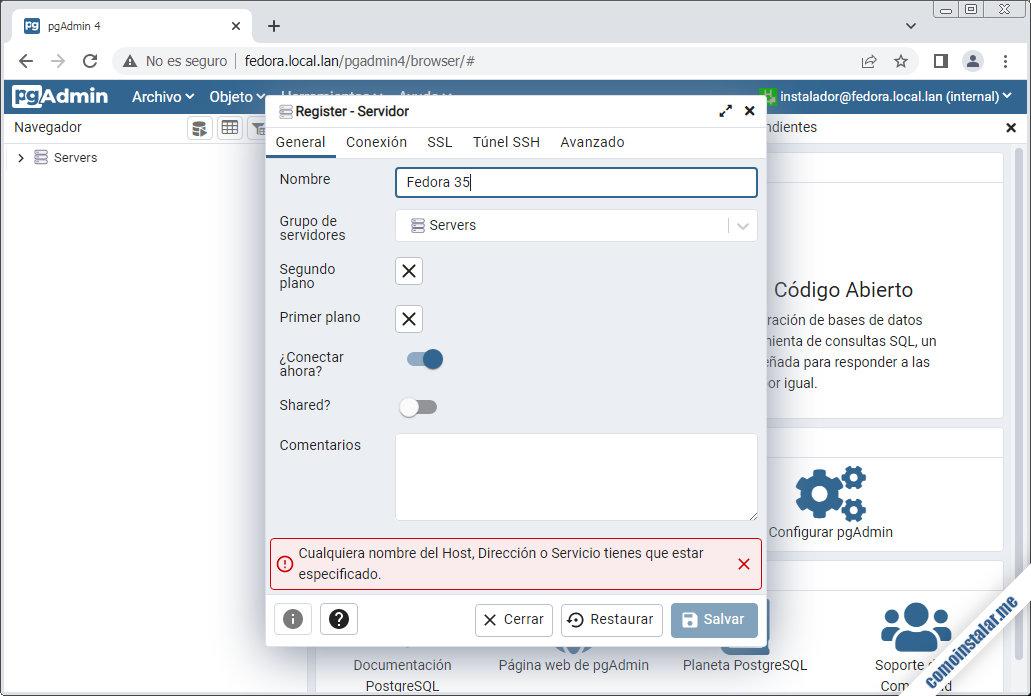
En la solapa «Conexión» introduciremos la información relativa a la conexión (servidor, rol y contraseña):
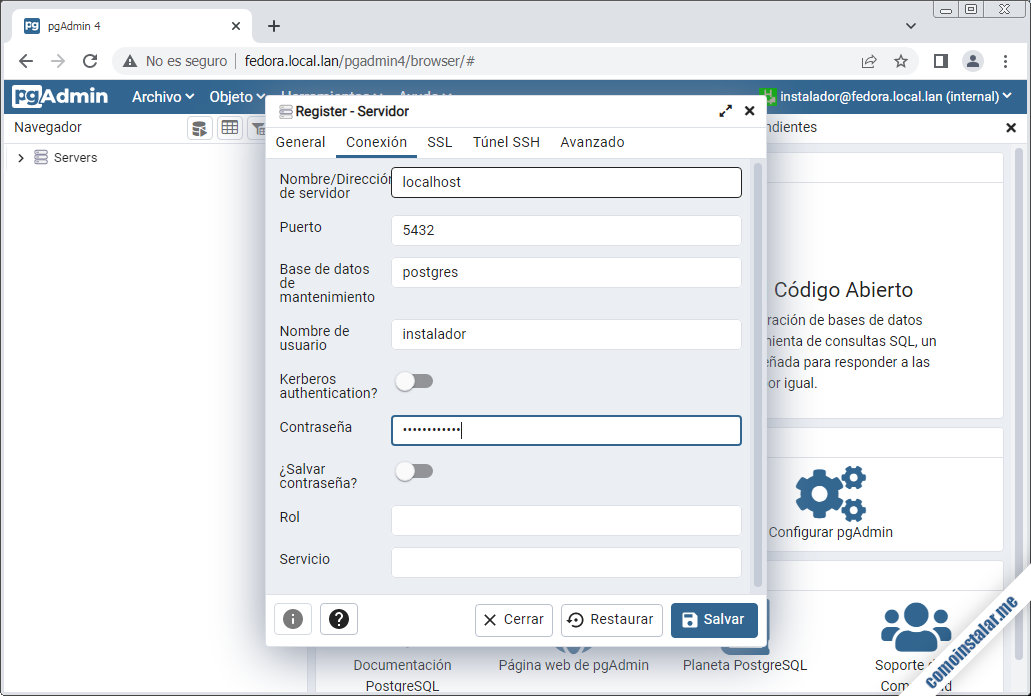
Como podrás ver, existen más secciones y opciones de configuración, así que puedes explorarlas por si necesitas realizar algún ajuste más. Terminada la configuración de la conexión la podremos guardar mediante el enlace «Salvar«.
Ahora en el panel lateral, o «Navegador«, veremos la nueva conexión. Al seleccionarla inmediatamente se establecerá conexión con el servicio de bases de datos y aparecerán gráficas de actividad:
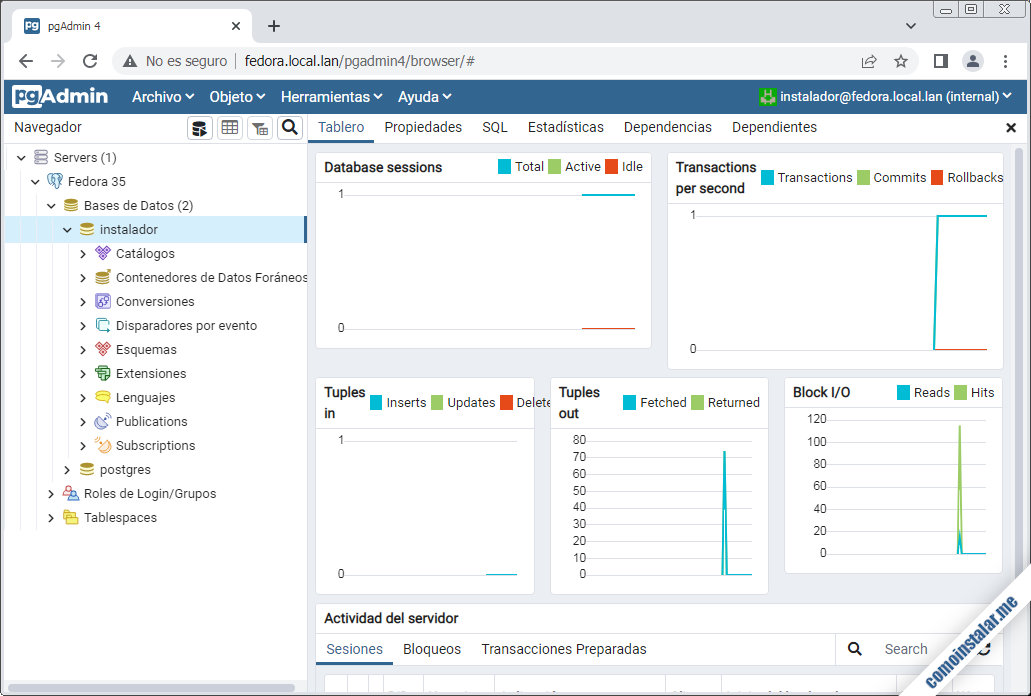
Si seleccionamos una base de datos concreta, se mostrarán las gáficas de actividad para dicha base de datos:
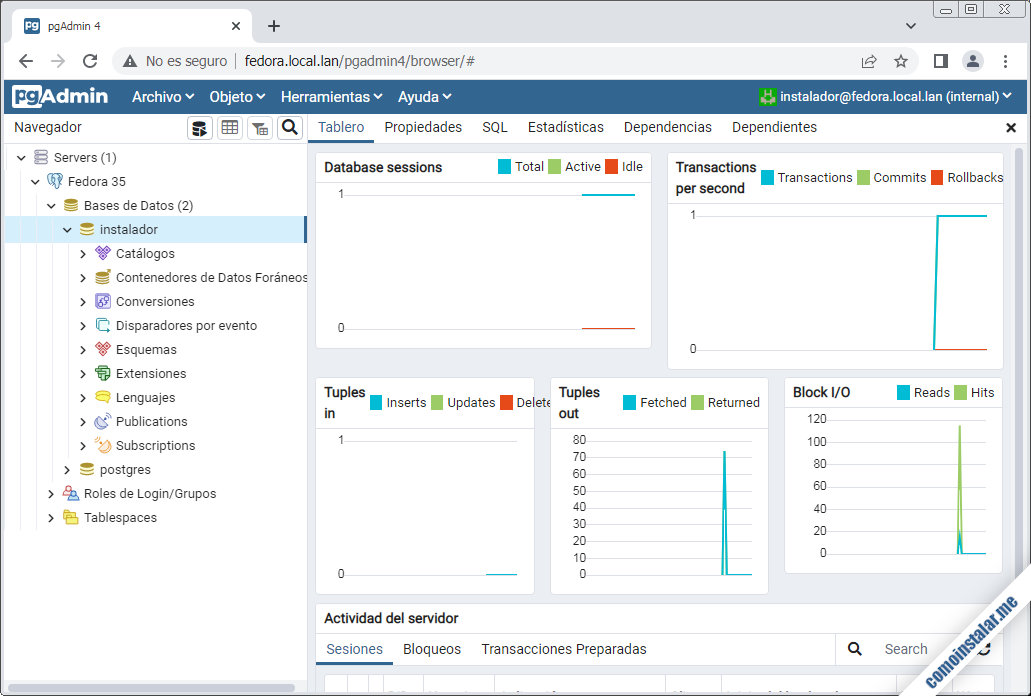
Podremos realizar diversas operaciones sobre la base de datos y el servicio a través de las opciones del menú principal o desplegando el menú contextual con el botón secundario del ratón:
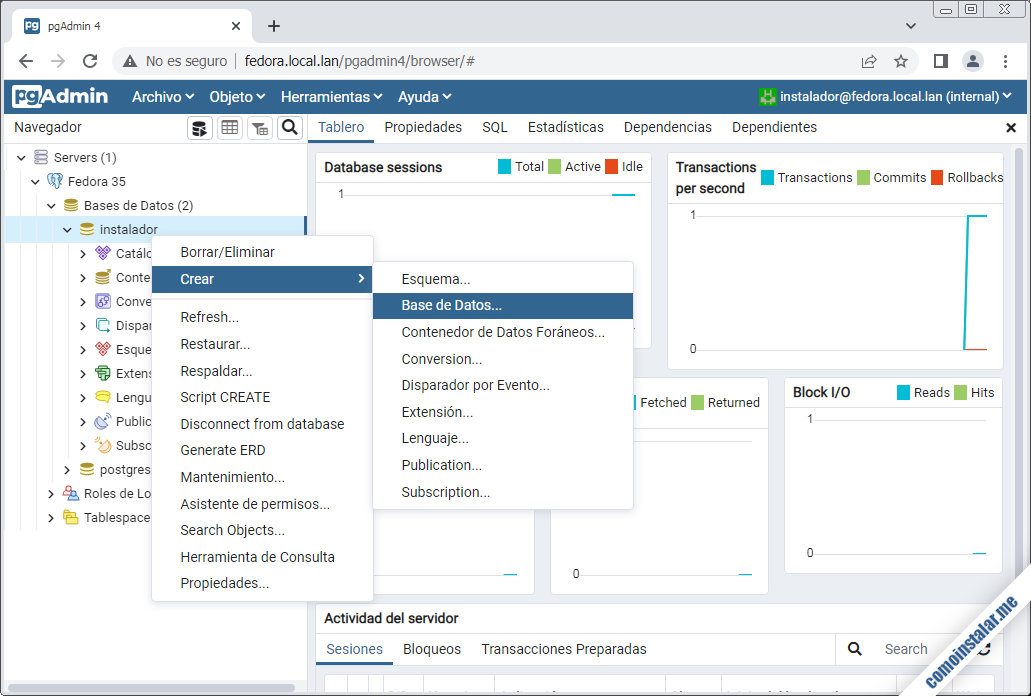
Como es lógico, dependiendo de los permisos del rol con el que hemos accedido podremos realizar o no ciertas tareas.
¡Ya lo tienes todo para poder trabajar con tus bases de datos sin tener que recordar y teclear complicados comandos en la consola!
Conclusión
Ahora que sabes cómo instalar pgAdmin en Fedora 35, 34 y 33 ya puedes administrar tus bases de datos PostgreSQL de una forma cómoda e intuitiva gracias a las bondades de esta potente interfaz web.
¡Apoya comoinstalar.me!
¿Ya puedes administrar tus bases de datos con esta aplicación gracias a nuestra guía? Si es así y te apetece agradecérnoslo, puedes hacerlo dejando 1 $ de propina para una CocaCola desde PayPal:
O, si te sientes especialmente agradecido, puedes invitarnos a un café:
¡Gracias!
