En esta entrada veremos cómo instalar Ubuntu 18.04 LTS en VirtualBox paso a paso, una forma estupenda de probar y aprender a trabajar con esta distribución tanto en ámbitos domésticos, académicos, profesionales o como en un VPS Ubuntu.
Contenido
¿Ubuntu 18.04 LTS en VirtualBox?
Quizás te preguntes si es buena idea instalar Ubuntu 18.04 en VirtualBox, en lugar de instalarlo directamente en una máquina física. Para evaluar tanto la versión de escritorio como la versión de servidor, probar Ubuntu 18.04 en VirtualBox es la mejor opción para conocer este sistema operativo antes de lanzarte a instalarlo en tu sistema. Así que pongámonos manos a la obra y vamos a crear nuestra máquina virtual Ubuntu 18.04.
Cómo descargar Ubuntu 18.04 LTS para VirtualBox
Si quieres descargar Ubuntu para VirtualBox, en vez de descargar una imagen de máquina virtual lo recomendable es descargar el instalador desde la web oficial de Ubuntu para poder realizar una instalación totalmente personalizada. De esta forma tendremos todo el control de qué aplicaciones y servicios correremos sobre nuestro servidor Ubuntu.
Iremos a la web del instalador de red de Ubuntu donde encontraremos una pequeña imagen ISO para distintas arquitecturas (amd64, i386, arm64, armhf, ppc64el y s390x).
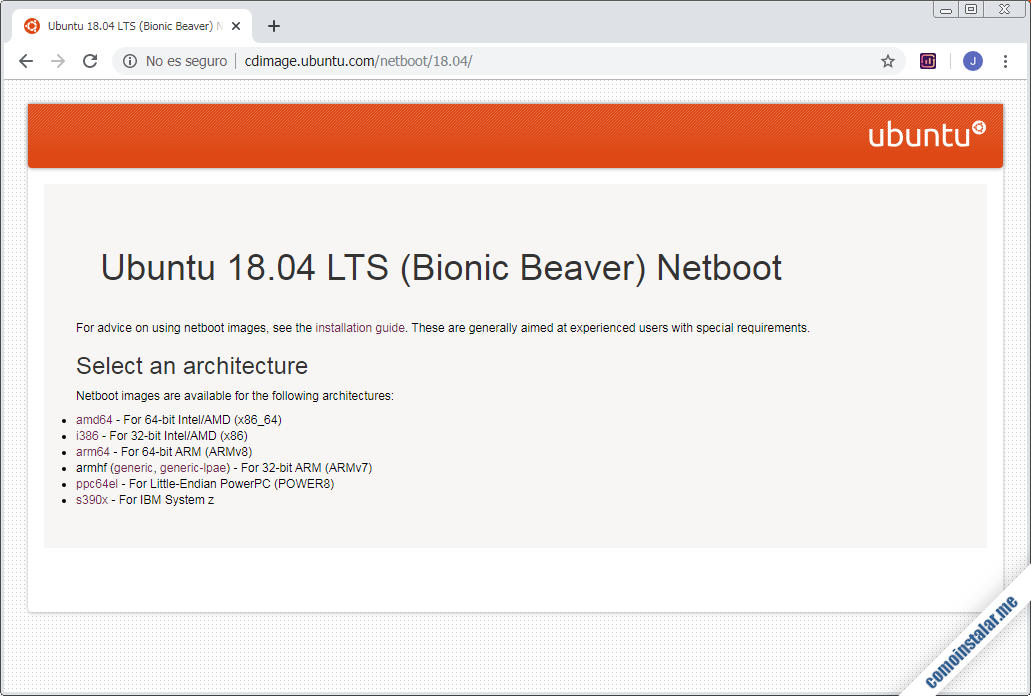
Entrando en el enlace disponible para la arquitectura que nos interese, accederemos a la descarga del archivo imagen ISO, llamada mini.iso.
Descargar Ubuntu 64 bits
Por ejemplo, siguiendo el enlace para la arquitectura amd64 accederemos a la página de descargas, donde encontraremos la imagen mini.iso de 64 bits.
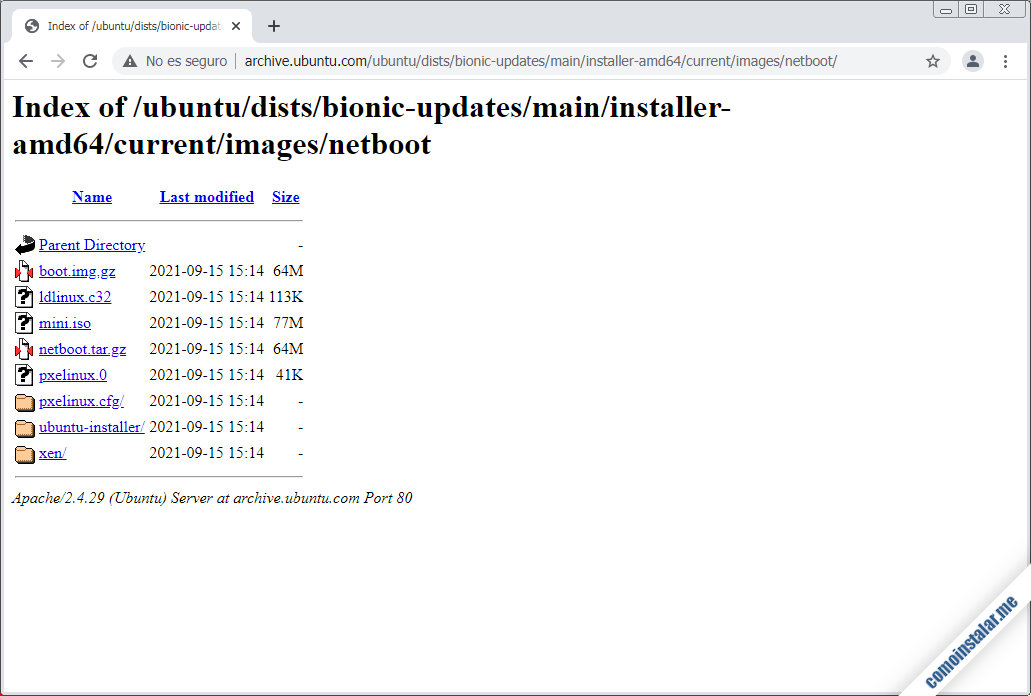
Descargar Ubuntu 32 bits
Si quieres descargar Ubuntu para 32 bits, como he dicho antes tienes enlaces a diferentes arquitecturas, entre ellas Ubuntu para Intel i386 (32 bits).
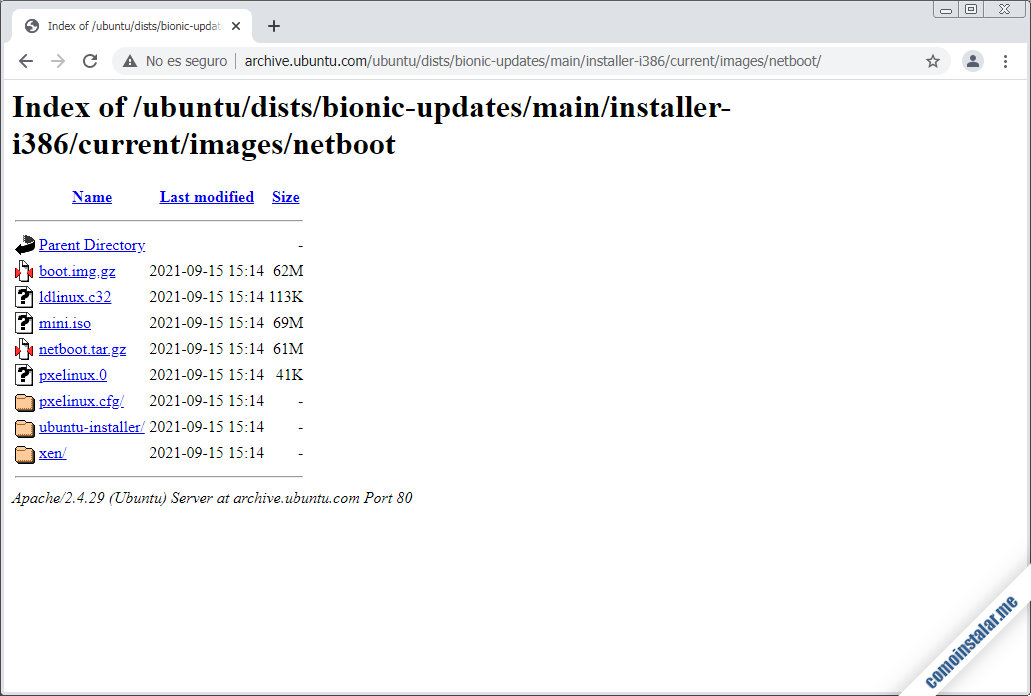
El proceso de instalación de Ubuntu 18.04 en VirtualBox es idéntico en ambas versiones, 32 y 64 bits.
Cómo crear una máquina virtual para Ubuntu 18.04 LTS
Crearemos una nueva máquina en VirtualBox especificando que el sistema es Linux Ubuntu 18.04 de 32 ó 64 bits, según proceda.
Las características de la máquina pueden ser:
- RAM: 1024 MB.
- Orden de arranque: En primer lugar el disco duro, en segundo lugar la unidad óptica.
- Activa la opción «Reloj hardware en tiempo UTC«, para que Ubuntu 18.04 pueda calcular la hora correctamente.
- Memoria de vídeo: Tratándose de un servidor, la mínima que permita VirtualBox.
- En almacenamiento, cargaremos la imagen ISO que acabamos de descargar en la unidad óptica virtual.
- Sin audio.
- Red conectada a adaptador puente, con el adaptador PCnet-FAST III.
Problemas durante la instalación
Desde mi experiencia en la virtualización de sistemas, el instalador de Ubuntu es con el que más problemas me he encontrado durante la instalación. En muchos entornos el instalador se queda colgado en diversos puntos de la instalación. Puede haber muchas soluciones, como añadir más RAM o más núcleos.
Pero muchas veces son problemas con el USB 2.0 ó el 1.1. La configuración más conservadora y que funciona siempre es esta:
- Sistema / Dispositivo apuntador: Ratón PS/2.
- USB: Deshabilitado.
Cómo instalar Ubuntu 18.04 LTS en VirtualBox
Para instalar Ubuntu 18.04 LTS en VirtualBox iniciaremos la nueva máquina virtual, y estaremos atentos a la pantalla de inicio:
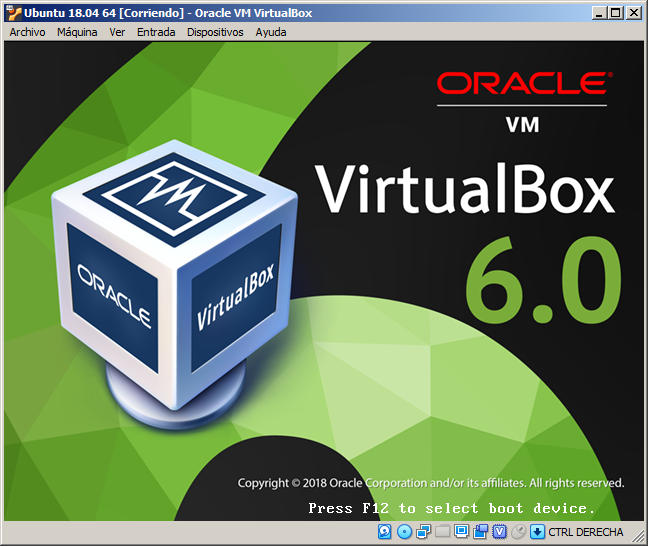
Si el disco duro virtual es nuevo y no contiene datos, no será necesario el siguiente paso. En caso contrario, en cuanto aparezca el mensaje «Press F12 to select boot device«, pulsaremos F12 para acceder al menú de selección del dispositivo de arranque.
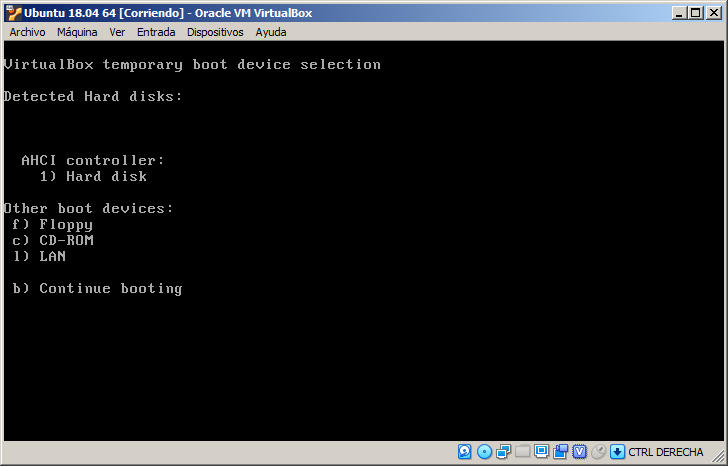
En este menú de selección pulsaremos la letra de la opción relativa a la unidad óptica donde tenemos la imagen ISO montada, y así la máquina virtual comenzará a cargar desde ella.
Inmediatamente cargará el menú de arranque del disco de instalación:
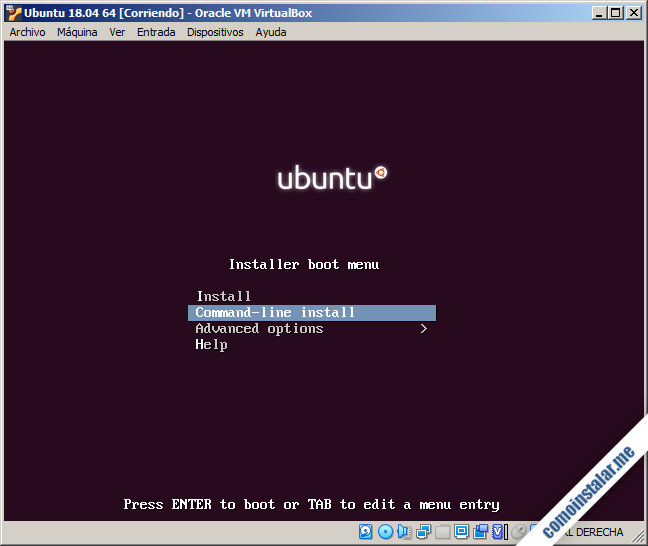
La primera opción iniciaría el instalador en modo gráfico, pero al tratarse de una imagen de instalación por red, ejecutará la instalación en modo consola.
En este ejemplo iremos directamente a la instalación desde consola.
Configuración de idioma en Ubuntu
En unos instantes comienza el instalador interactivo, en el que la primera pantalla nos pedirá el idioma en el que queremos hacer la instalación:

La siguiente elección es el país en el que se ubicará nuestro nuevo servidor Ubuntu:
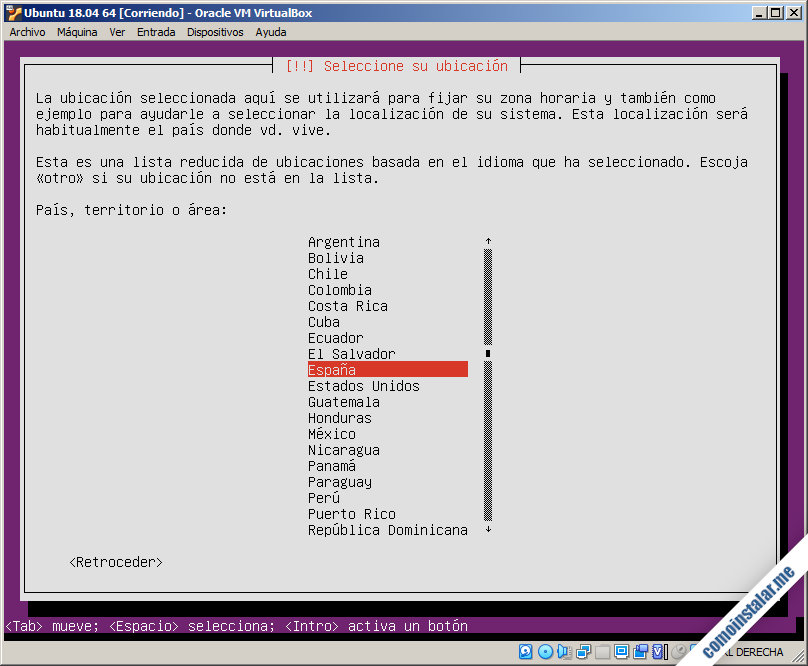
A continuación se nos pregunta si queremos que el instalador detecte nuestro teclado o lo elijamos nosotros mismos de una lista.
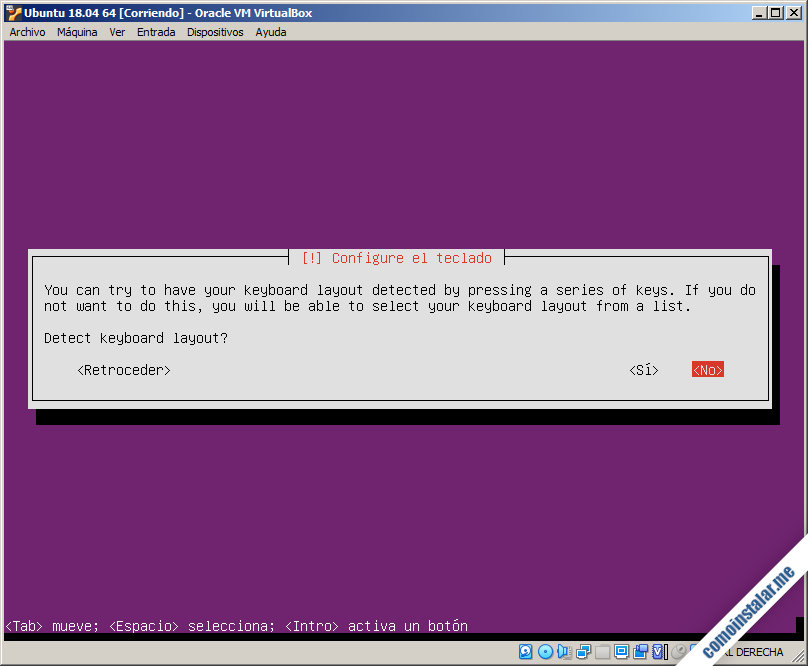
Si elegimos la primera opción se nos pedirá que vayamos pulsando teclas y se nos preguntará sobre la existencia de ciertas teclas. Es más rápido e igual de efectivo elegirlo de la lista:
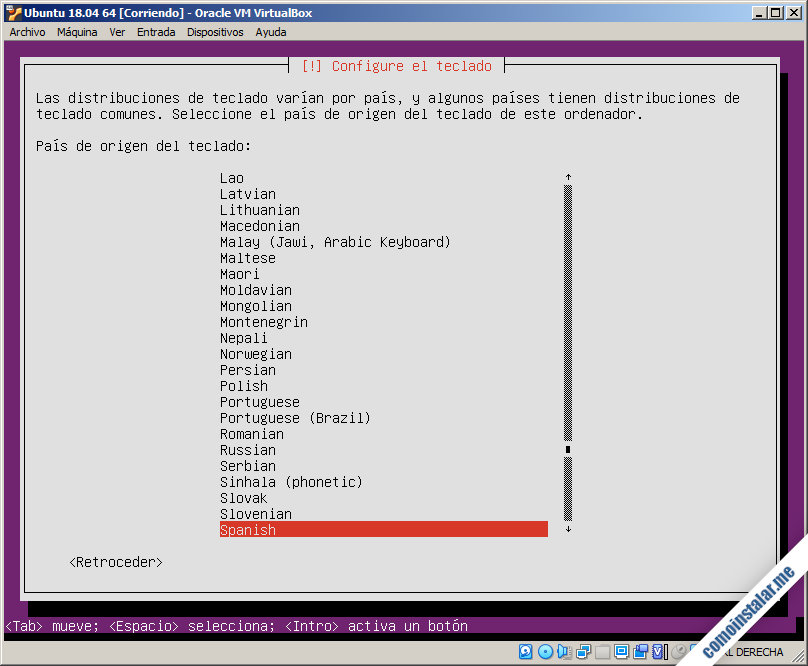
Además del idioma se nos pide la distribución. En mi caso es un teclado con teclas de Windows.

Configuración de red y acceso a Internet
Resuelto el asunto del idioma, pasamos a la configuración de red. El instalador detectará el hardware de red y tratará de autoconfigurarlo. Si estamos conectados a un router o servidor DHCP, el proceso será automático. En caso contrario habrá que configurar los valores de red a mano.
Terminada la configuración del adaptador de red, se nos pide el nombre y dominio (si lo hay) de nuestro nuevo sistema:
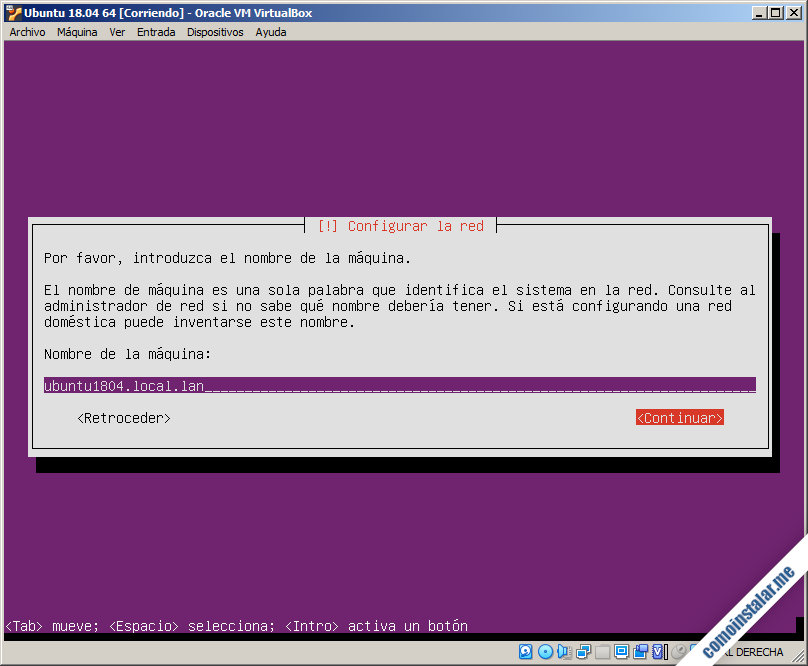
Se nos pide que elijamos el país del que obtener la réplica de Ubuntu. En principio nuestro propio país debería ser el más rápido a la hora de descargar paquetes desde la réplica.
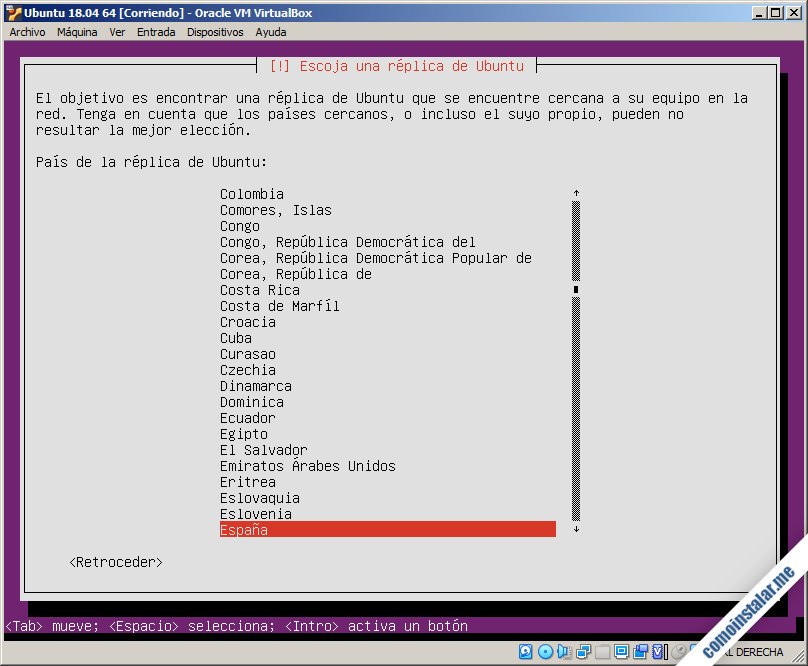
Una vez elegido el país se muestra una lista de las réplicas disponibles en ese país. En este caso sólo hay disponible una única réplica de Ubuntu:
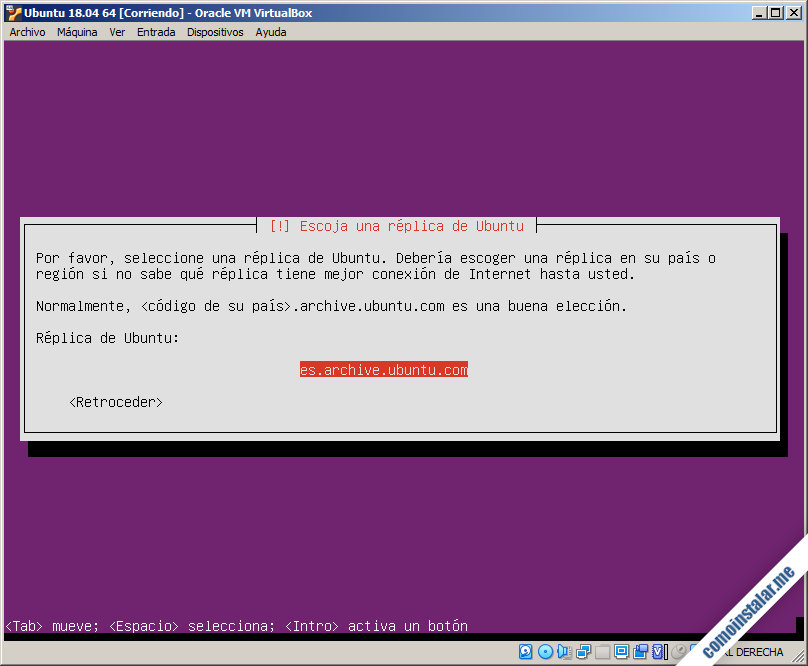
Se nos pide la dirección del proxy, si existiera, a través del cual accedemos a Internet. Si no sabes qué poner aquí es que normalmente no lo usas, en pocos sitios se utiliza.
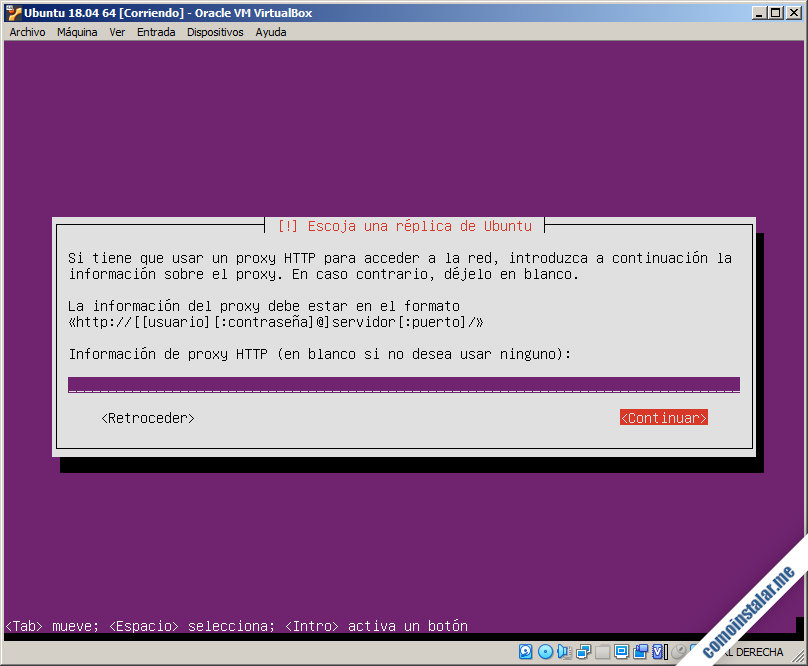
Llegados a este punto, el instalador conecta con la réplica para descargar componentes adicionales:
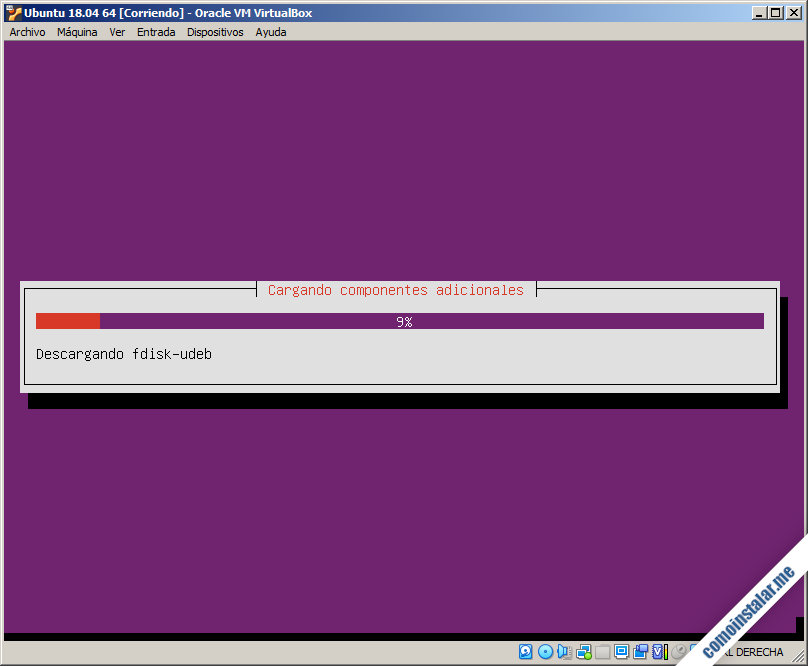
Creación del usuario de trabajo
En esta sección, el instalador nos pide los datos para el usuario de trabajo con el que iniciaremos sesión por primera vez en nuestro nuevo sistema Ubuntu. Empezaremos con el nombre completo del usuario:
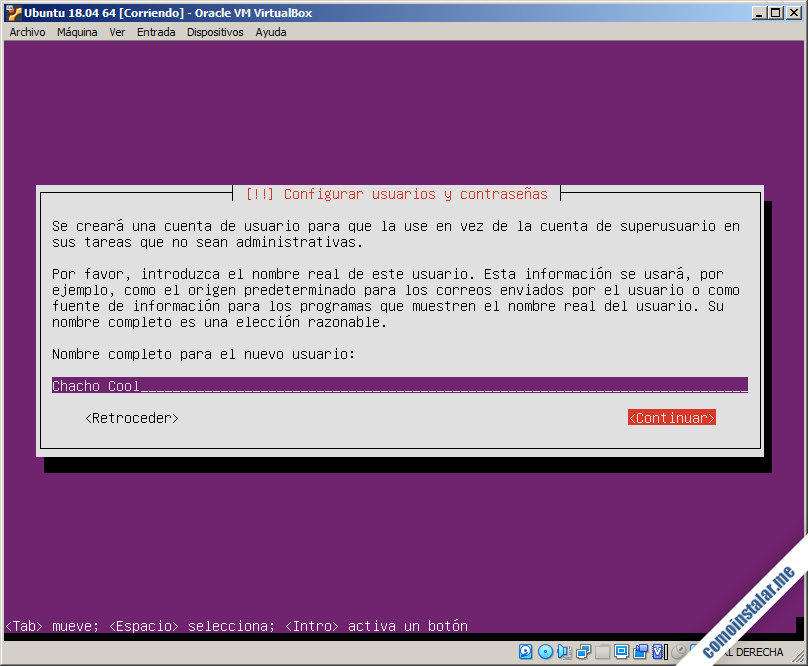
Lo siguiente es el nombre de inicio de sesión o login:
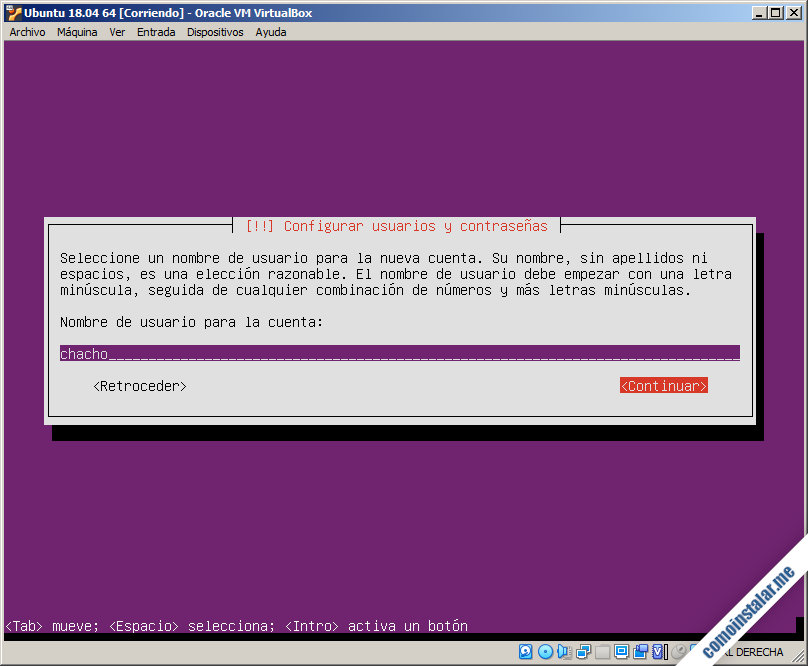
Y como es habitual, tendremos que introducir la contraseña para este usuario:
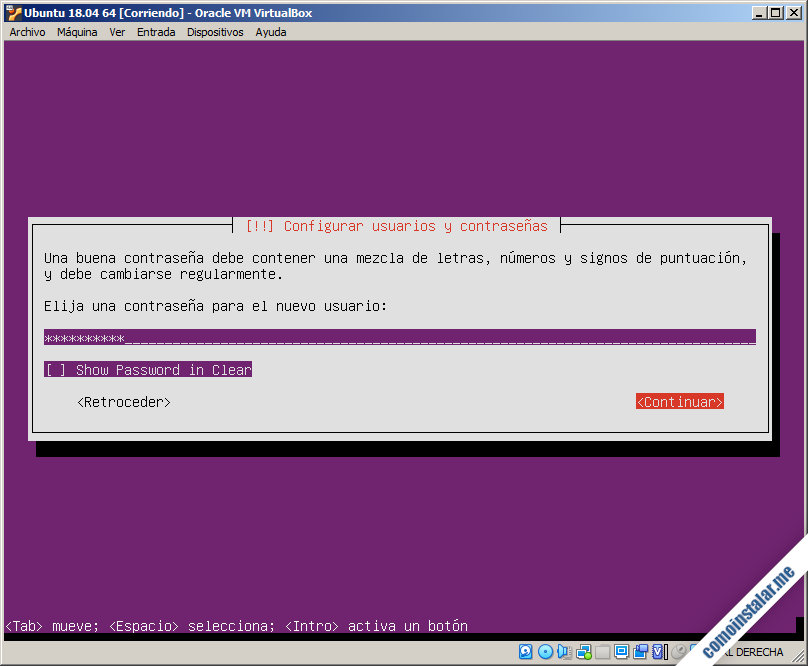
En una pantalla adicional se debe confirmar la contraseña.
Zona horaria
Si en la ubicación que seleccionamos anteriormente existen distintos husos horarios, el instalador tratará de proponer el correcto:
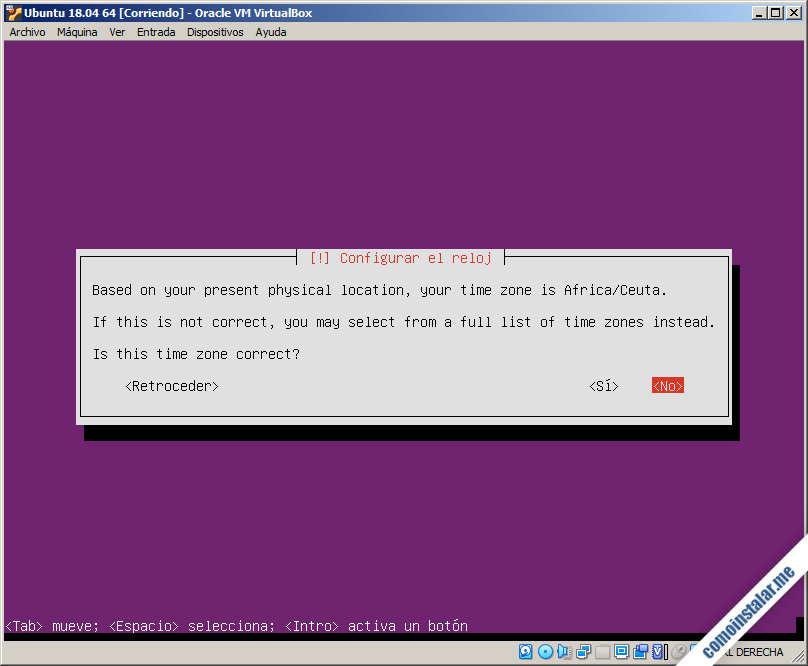
En el ejempo de este tutorial el instalador no ha acertado con la zona horaria correcta, por lo que contesto negativamente. Por tanto será necesario seleccionarla de entre las distintas posibilidades que ofrecerá el instalador:
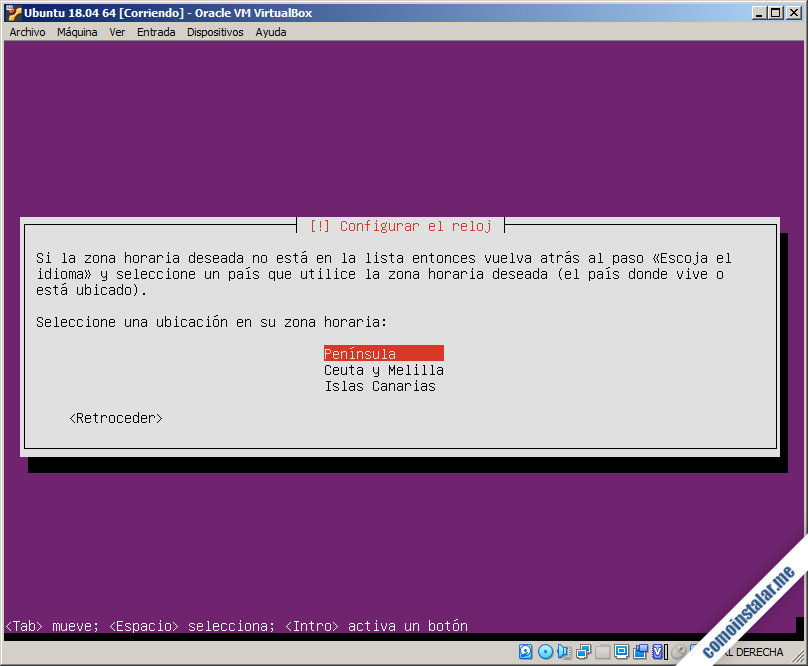
Es importante seleccionar la zona adecuada para que se calcule correctamente la hora del sistema.
Particionado de disco
En este momento el instalador detectará los discos y el resto del hardware, y cargará los componentes adicionales necesarios.
Se nos presenta una lista de opciones para particionar el disco:
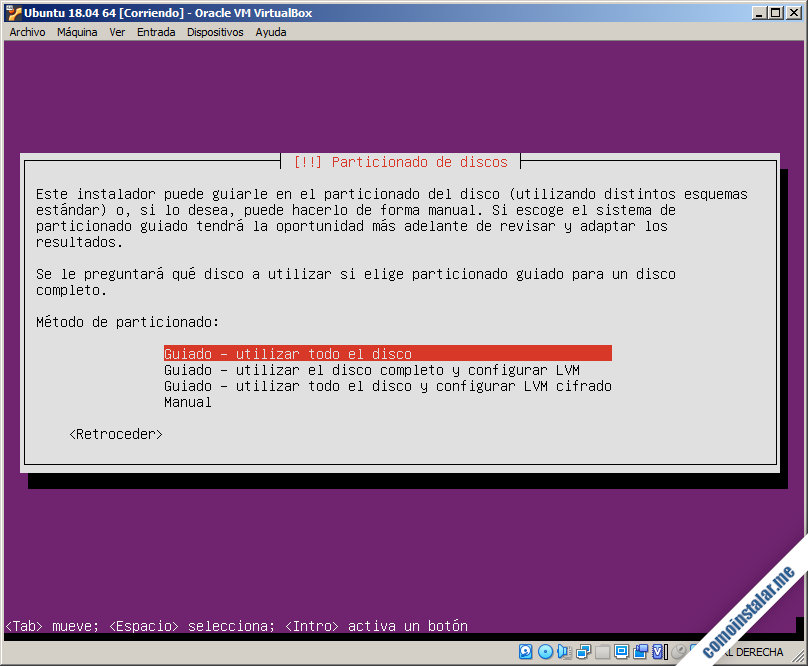
Como se trata de una máquina virtual, ocuparemos todo el disco, aunque en tu caso si tienes otras necesidades puedes elegir otra opción más adecuada.
A continuación se nos presenta la lista de discos de la máquina para que elijamos en cuál de ellos realizar la instalación. En este ejemplo sólo hay un disco:
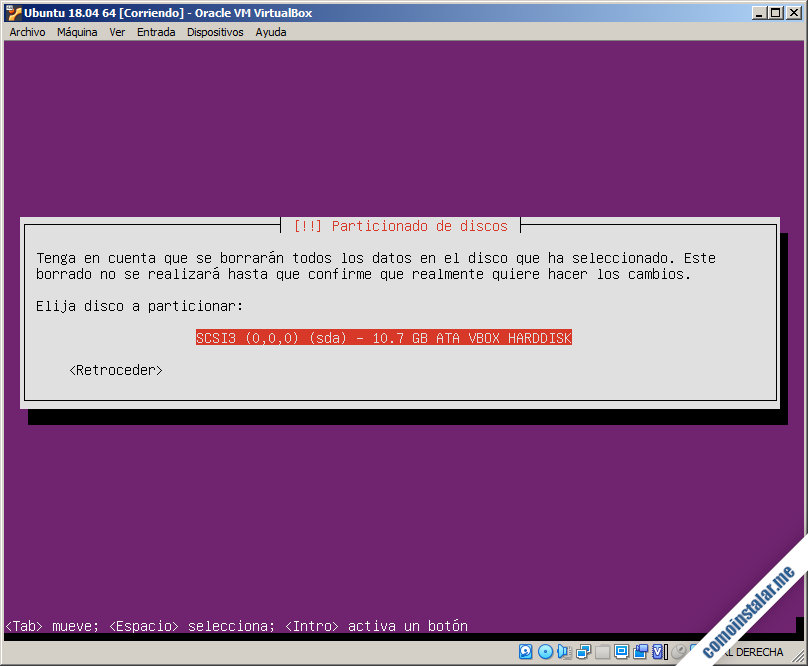
Tras calcular el número y tamaño de las nuevas particiones, el instalador presenta un resumen y nos pregunta si deseamos hacer todos los cambios mencionados:
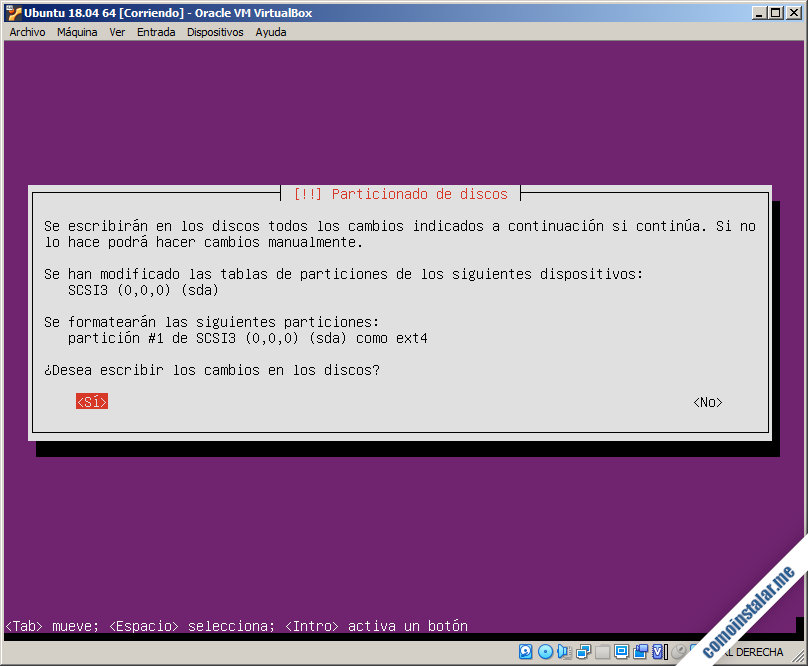
En unos instantes se crearán y formatearán las particiones.
Instalación del sistema base
Con el disco particionado y formateado, el instalador puede comenzar con la descarga y copia de archivos en el disco:
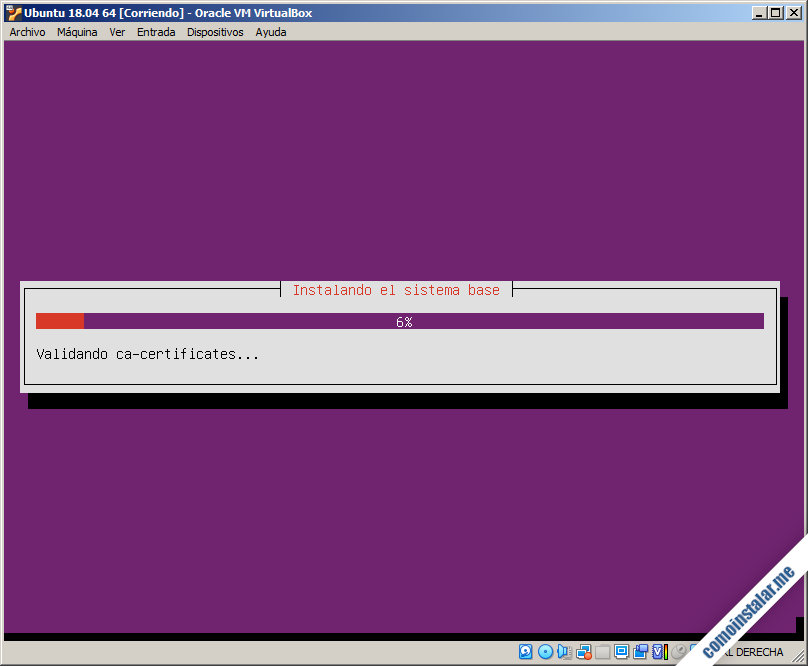
Una vez instalado el sistema base configuraremos algunos aspectos básicos. Por ejemplo, si queremos aplicar las actualizaciones de seguridad automáticamente o de forma manual:
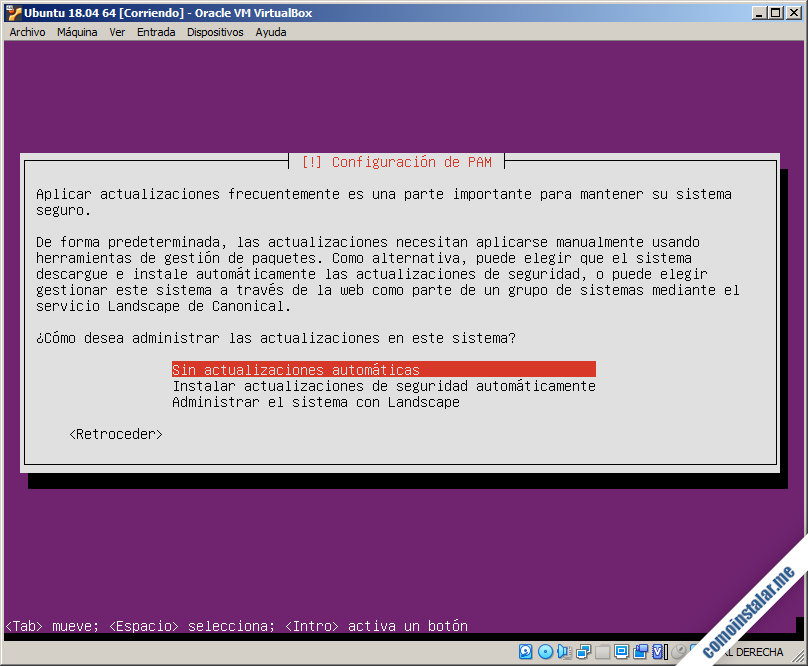
Aunque es interesante en ciertos ambientes tener configuradas las actualizaciones de forma automática, en mi caso prefiero hacerlas de forma manual.
Selección de programas de Ubuntu
El instalador continúa preparándose para la selección de qué software queremos instalar inicialmente en el sistema.
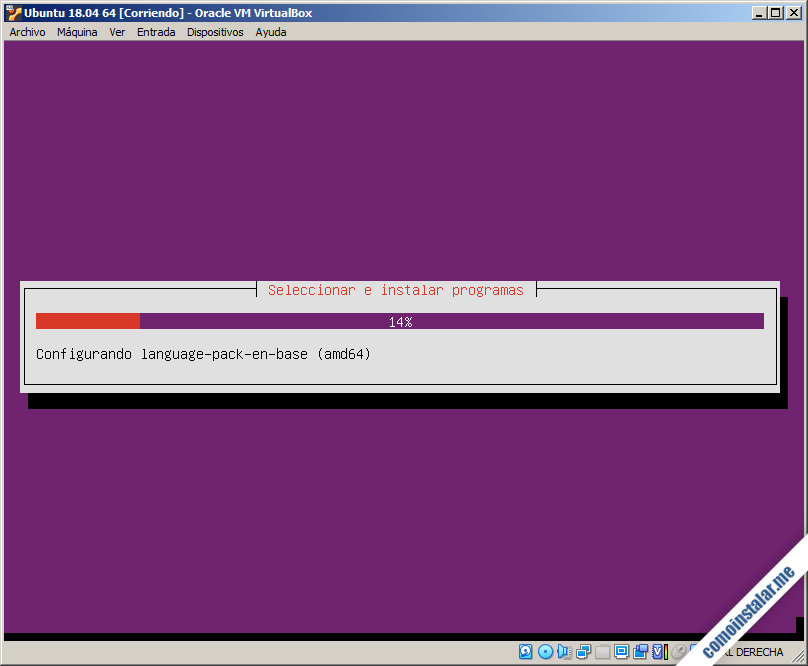
Cuando está todo preparado se nos despliega una lista más o menos extensa con todo lo que podríamos instalar en este momento:
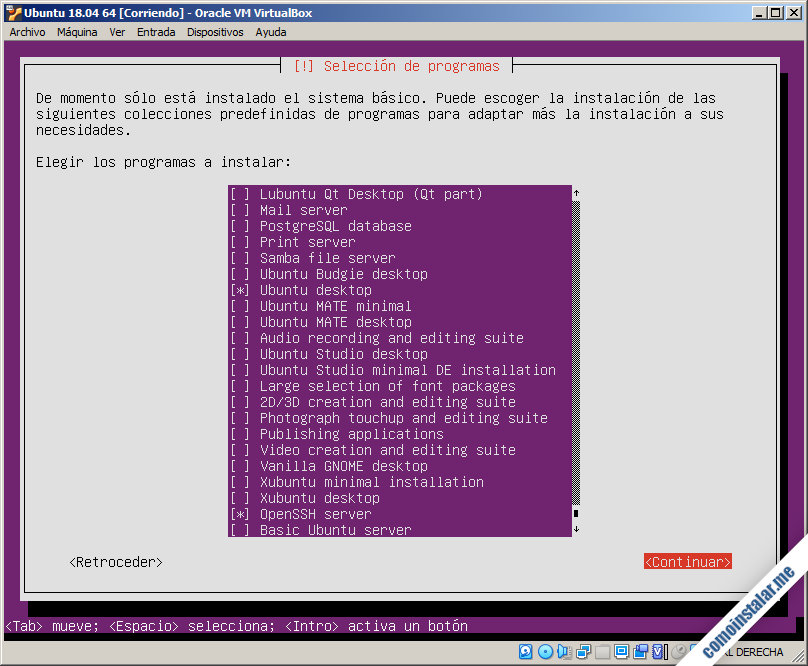
Si te interesa un sistema de escritorio tienes bastantes opciones donde elegir, teniendo en cuenta tanto tus gustos como las capacidades de la máquina virtual.
En mi caso, por ejmpolo, al tratarse de un servidor que va a replicar la configuración de un VPS Ubuntu sólo instalaré el acceso seguro por consola, el servicio SSH, ya que el resto de servicios los añadiré manualmente (como veremos en próximas entradas), de forma personalizada.
Una vez hecha tu propia selección de programas, podemos continuar y el instalador descargará, desempaquetará e instalará todos los paquetes necesarios:
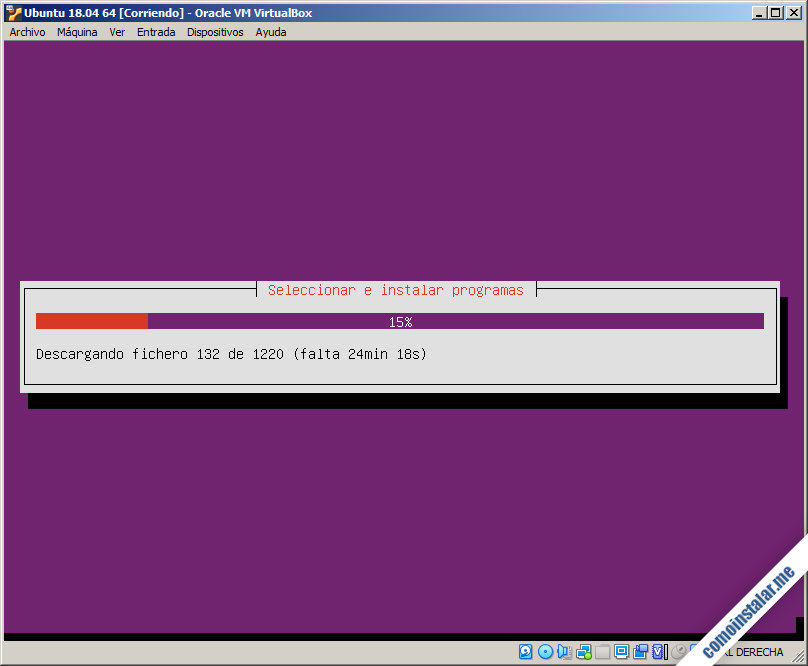
Cargador de arranque GRUB
Terminada la instalación de programas, le llega el turno a GRUB, el gestor de arranque del sistema, que se instalará en el sistema y buscará los discos presentes y la existencia de otros sistemas operativos.
Hecho esto nos pregunta si deseamos que se instale en el registro principal de arranque del disco:
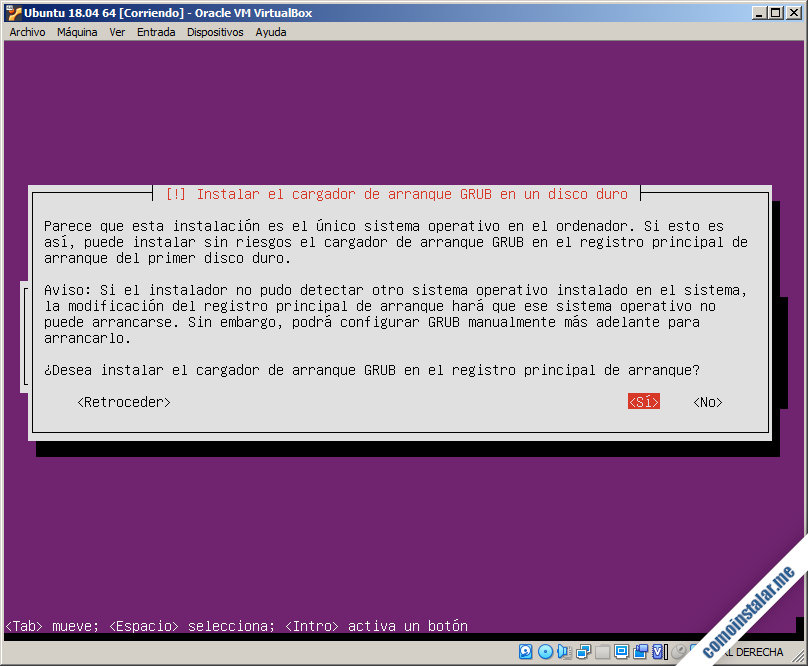
Obviamente aceptamos, ya que en una máquina virtual habitualmente sólo tendremos un sistema instalado y el comportamiento deseado es que cargue automáticamente.
Como en el ejemplo de esta máquina sólo hay una unidad de disco duro, GRUB se instalará en este disco.
Finalización de la instalación de Ubuntu
Finalmente, el instalador procede a las últimas tareas como configuración de usuarios, y el reloj, preguntándonos si la hora del reloj de la BIOS virtual corresponde a la hora UTC:
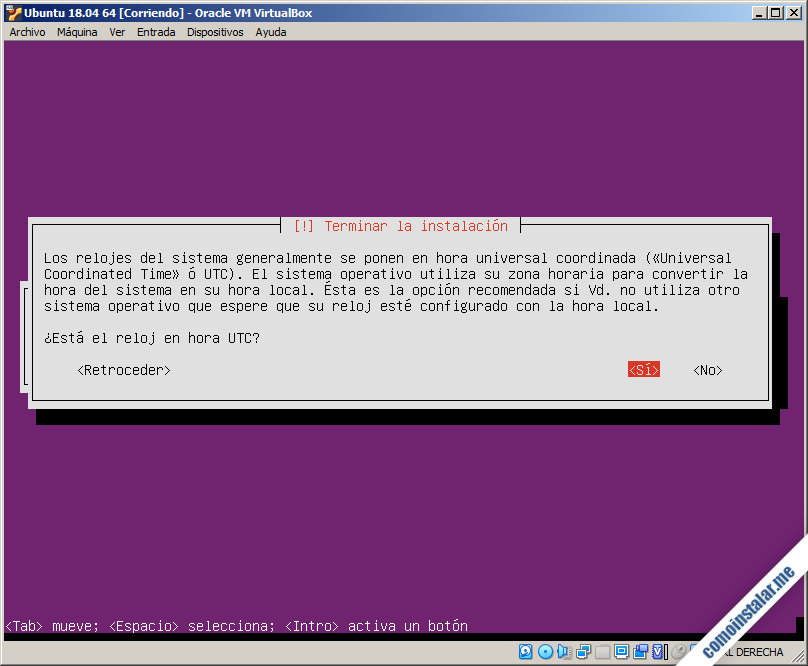
Como durante la creación de la máquina virtual especificamos tal configuración, debemos contestar afirmativamente. Ubuntu 18.04 añadirá a la hora UTC un desplazamiento de huso horario según especificamos durante el proceso de instalación.
Por fin, es el momento de reiniciar el sistema.
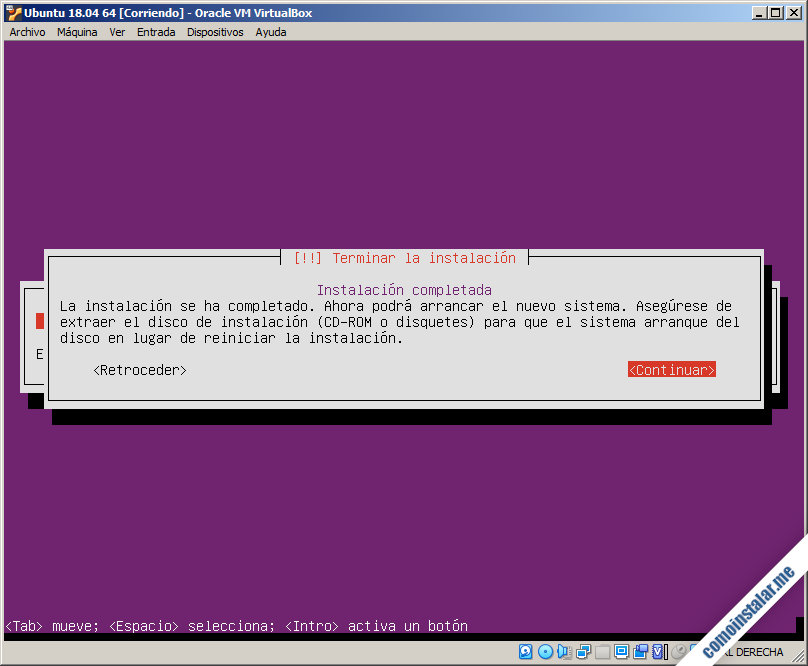
Si tienes configurado el orden de arranque con la unidad óptica virtual en primer lugar, antes de aceptar puedes expulsar el medio de instalación de Ubuntu 18.04 desde el icono con forma de disco óptico de la barra de estado. Así impedirás que el instalador vuelva a ejecutarse tras el reinicio.
Finalizada la instalación, el sistema se reiniciará y la máquina virtual Ubuntu cargará por primera vez el nuevo sistema.
Iniciando Ubuntu en VirtualBox por primera vez
En unos instantes, tras el reinicio aparecerá la pantalla de inicio de sesión o login y estaremos listos para identificarnos con el usuario que hemos creado durante la instalación.
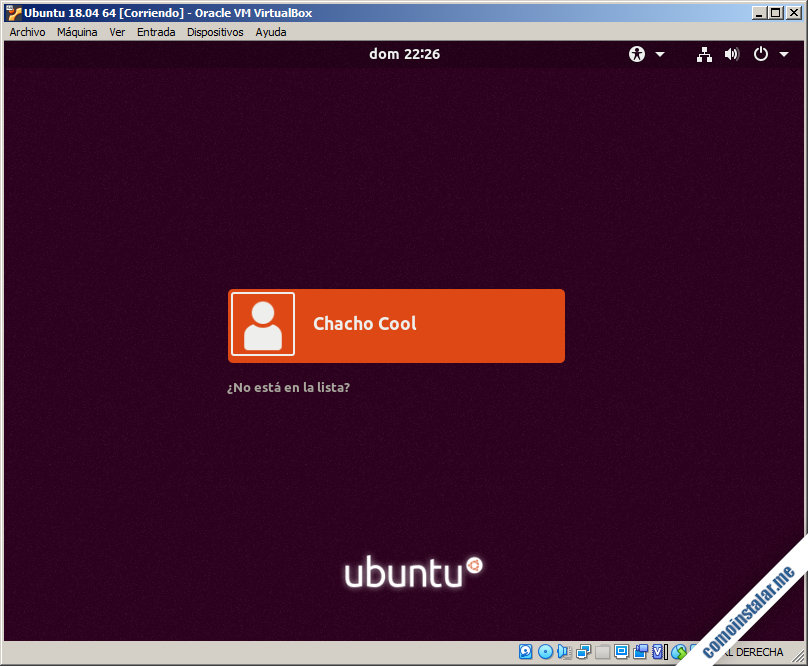
Conclusión
Ahora que ya sabes cómo instalar Ubuntu 18.04 LTS en VirtualBox ya puedes empezar a trabajar y experimentar con este servidor, uno de los más populares y utilizados en la mayoría de empresas dedicadas al hosting y a los servicios VPS.
Tu nueva máquina virtual Ubuntu es el punto de partida desde el que podrás empezar a montar todo tipo de servicios y aplicaciones de red e Internet.
¡Apoya comoinstalar.me!
¿Satisfecho con el resultado de este artículo? ¿Te interesan más artículos como este? Quizás quieras ayudarnos con una mínima aportación para el mantenimiento de este sitio, lo que podrás hacer dejando 1 $ de propina con PayPal:
O, si te sientes especialmente generoso, invitándonos a un café:
¡Gracias!
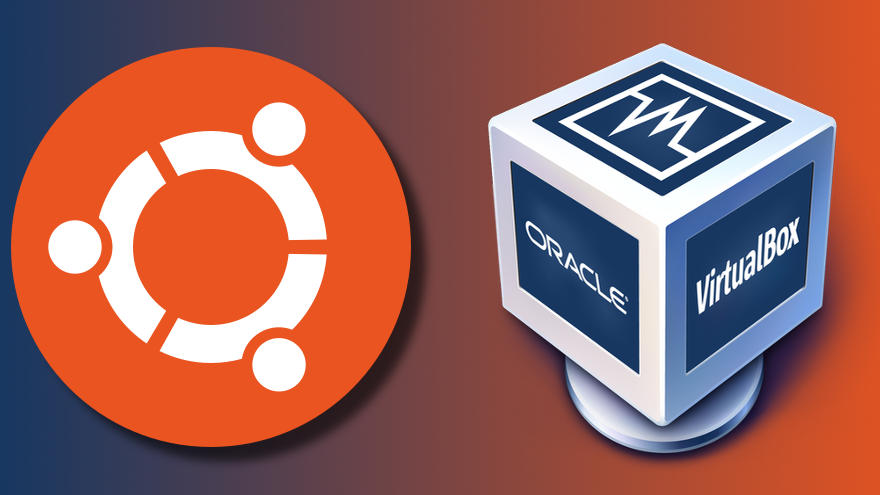
Usualmente nunca dejo un comentario en estas cosas, pero en la instalación de Ubuntu me pasó muchas veces que se me reiniciaba todo el proceso por un error tan tonto como lo era no remover el disco (cosa que no me explicaron al momento de instalar la máquina virtual).
Debo decir, que estoy muy agradecida con este artículo.
Me alegro de que te haya servido, Delfina.
He seguido los pasos para instalar Ubuntu 18.04 en VirtualBox como máquina virtual en Macbook Pro con OS 10.11.06.
Todos los pasos se dieron, al final elimine el mini.iso de la máquina virtual, se reinició, me aparece un login, qué pongo, y cuando pide password no me permite ni siquiera escribir y no arranca Ubuntu.
¿Qué me falta hacer para que funcione? Gracias si pueden ayudar.
Hola, Jaime. Realmente está funcionando. El sistema carga y muestra la pantalla de login o inicio de sesión, donde debes introducir el usuario que creaste durante la instalación de Ubuntu 18.04 LTS y su contraseña. No es que no te permita teclear la contraseña, es que no hay eco en pantalla de lo que escribas para que nadie sepa cuántos caracteres has escrito; es decir, tecleas la contraseña a ciegas y le das a intro. Te aviso que lo que verás después es un sistema en modo consola (como la consola de OS X), ya que si querías un sistema de escritorio en la selección de programas deberías haber marcado el escritorio de Ubuntu.