En esta entrada veremos cómo instalar Ubuntu Server 20.04 LTS Focal Fossa en VirtualBox paso a paso, de modo que puedas probar y experimentar con esta distribución para ámbito de servidores antes de trabajar sobre un servidor o VPS Ubuntu.
Contenido
Antes de instalar Ubuntu Server 20.04 en VirtualBox
Para poder completar esta guía de instalación de Ubuntu Server 20.04 LTS en VirtualBox sólo necesitas cumplir estos requisitos:
- Un sistema anfitrión con una versión reciente de VirtualBox instalada.
- Conexión a Internet.
Cómo descargar Ubuntu Server 20.04 en VirtualBox
Vamos a descargar Ubuntu Server 20.04 LTS Focal Fossa para VirtualBox desde la sección de descargas del sitio web oficial:
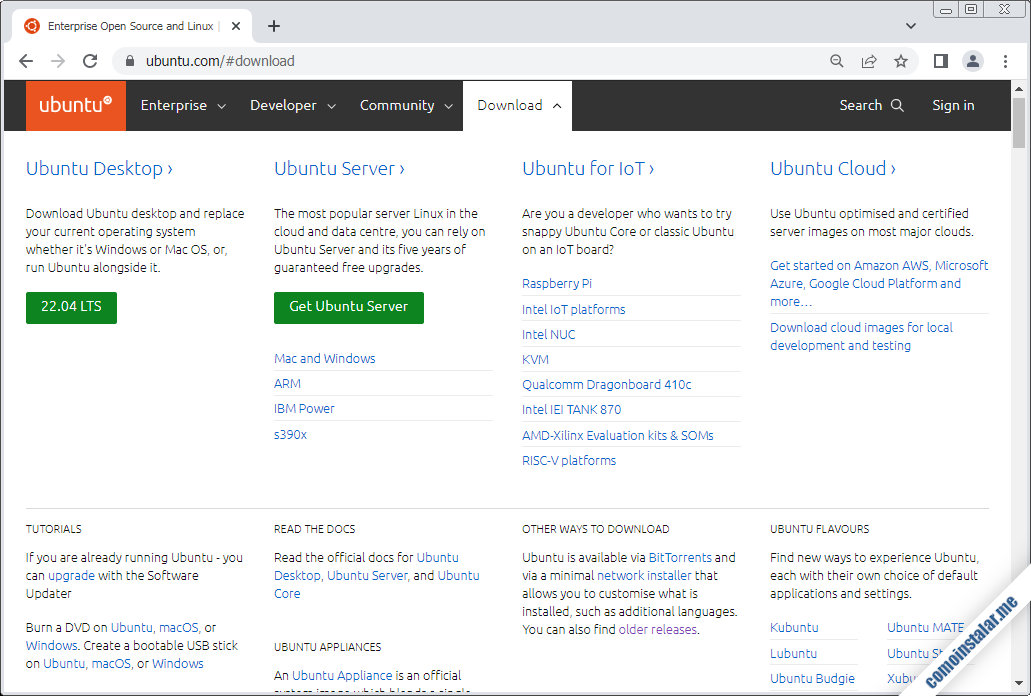
Siguiendo el enlace «Get Ubuntu Server» se mostrará una nueva página en la que localizaremos la sección «Alternative downloads«:
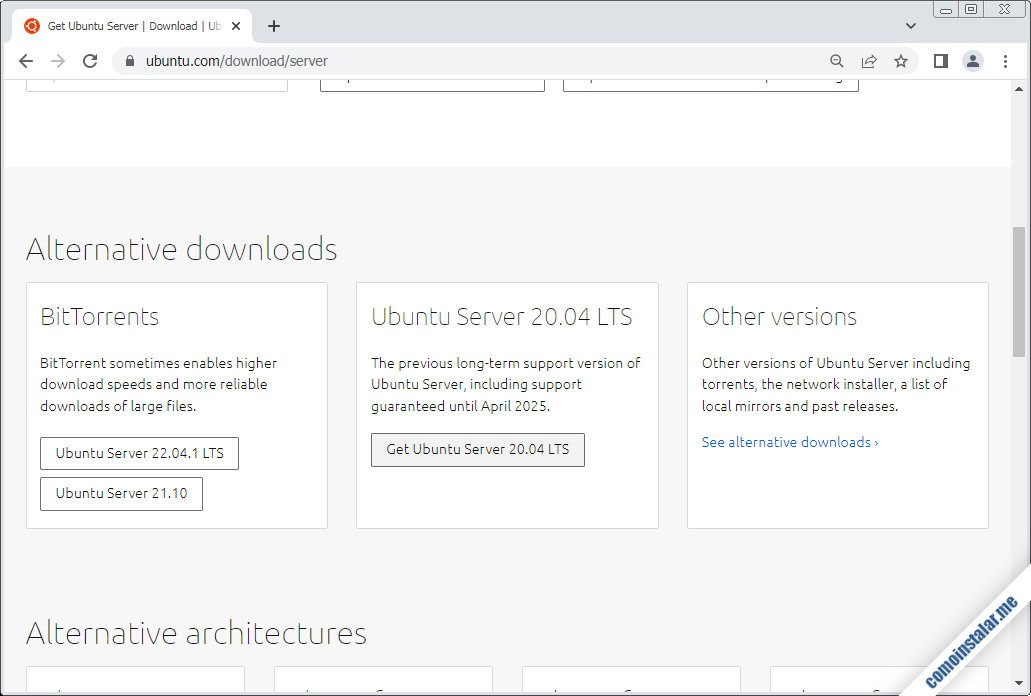
Para obtener el medio de instalación tradicional seleccionaremos el enlace «Get Ubuntu Server 20.04 LTS«, que nos redireccionará a la página de descarga automática del archivo ISO:
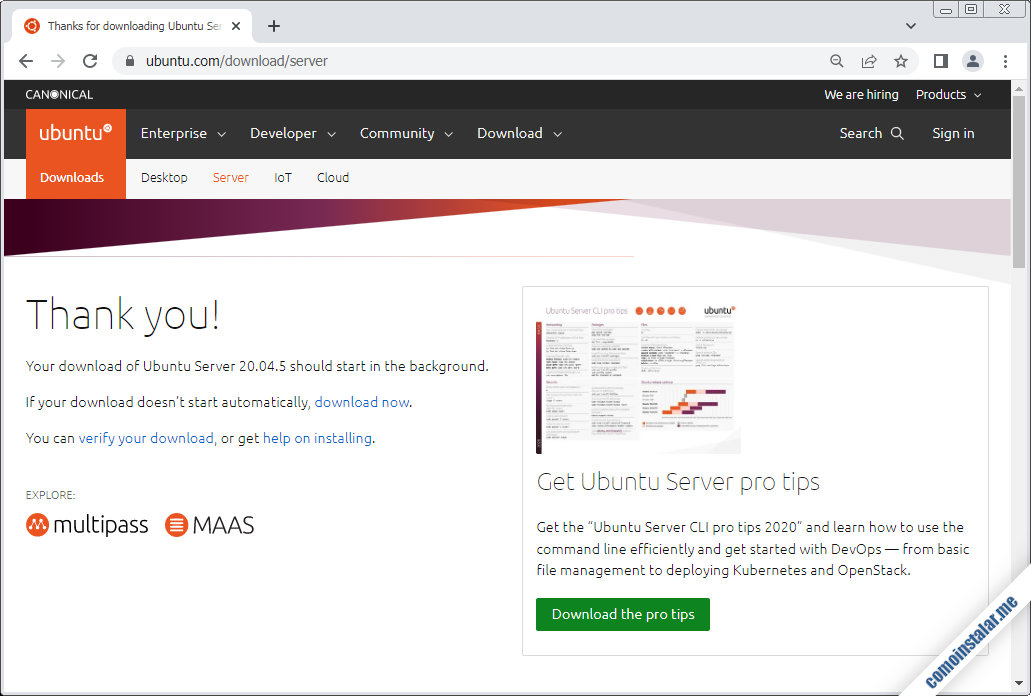
Si fallara la descarga automática igualmente se ofrece un enlace para la descarga manual de la imagen ISO del medio de instalación de Ubuntu Server 20.04 LTS.
Cómo crear una máquina virtual para Ubuntu Server 20.04 LTS
Vamos a crear una máquina virtual para Ubuntu Server 20.04 LTS en VirtualBox, para lo que abriremos VirtualBox en el sistema anfitrión y seleccionaremos la opción «Nueva» del menú «Máquina«:
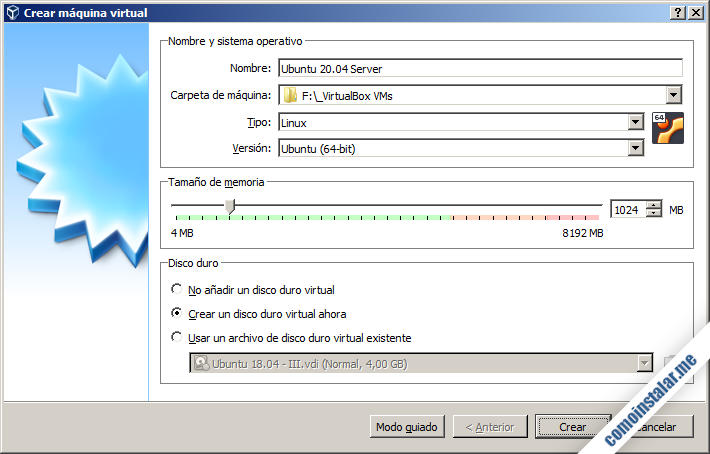
En «Tipo» elegiremos «Linux» y en «Versión» elegiremos «Ubuntu (64-bit)«. Elige el tamaño de memoria que consideres necesario para las tareas que realizará Ubuntu Server 20.04, dentro de lo que la máquina anfitriona pueda ofrecer. En este caso con los 1.024 MB de RAM por defecto puede ser suficiente. Hechos los ajustes pulsaremos «Crear«.
Se abrirá el diálogo de creación de disco duro virtual:
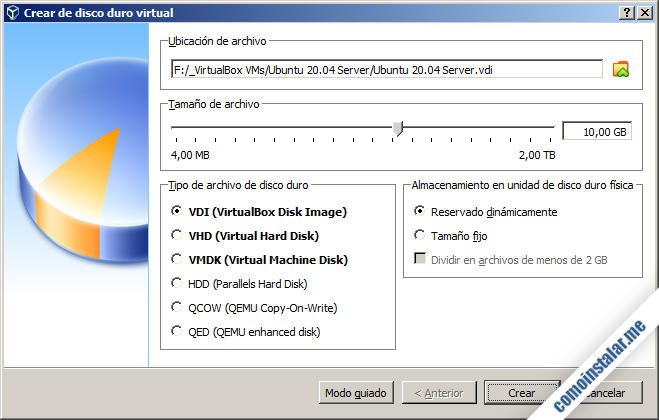
Elegiremos el tamaño (con 10,00 GB dispondrías de algo más de 4 GB libres tras la instalación), el tipo de archivo (VDI es el formato nativo de VirtualBox) y el modo de almacenamiento (dinámico para ahorrar espacio inicialmente, fijo para ganar en rendimiento). Terminados los ajustes pulsaremos «Crear«.
Se crea la nueva máquina y la podremos encontrar en la lista del panel lateral de la interfaz de VirtualBox, pero será necesario configurarla, para lo que la seleccionaremos en la lista y accedemos a la opción «Máquina / Configuración» o directamente al icono «Configuración«. Se mostrará la ventana de opciones de configuración, de las que veremos las más importantes.
Sistema
Podremos establecer el orden de los dispositivos de arranque, el tipo de dispositivo apuntador, etc.
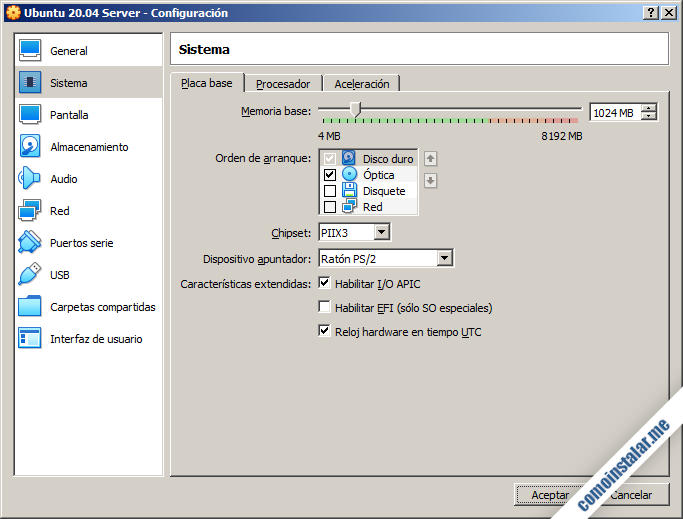
Puede ser buena idea desactivar la unidad de disquete, para ahorrar recursos, y poner en primer lugar del orden de arranque el disco duro.
Si no tienes pensado usar dispositivos USB sería interesante cambiar el «Dispositivo apuntador» a «Ratón PS/2«.
Igualmente, si no necesitas soporte I/O APIC, puedes conseguir algo más de rendimiento si lo deshabilitas.
Es importante mantener marcado «Reloj hardware en tiempo UTC«.
Pantalla
Dado que no se suele instalar interfaz gráfica con Ubuntu Server 20.04 no es necesario realizar ajustes en esta sección.
Almacenamiento
En esta sección cargaremos en la unidad óptica virtual la imagen ISO del medio de instalación que descargamos al inicio de este artículo, seleccionando dicha unidad en la lista «Dispositivos de almacenamiento» y utilizando el icono con forma de disco óptico de la sección «Atributos«.
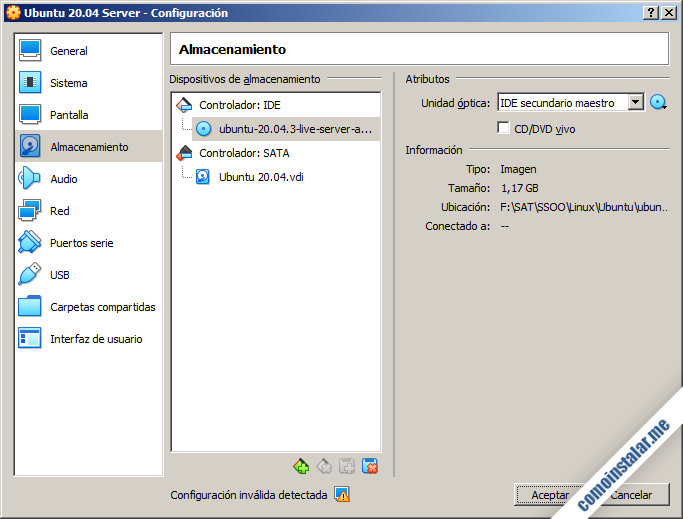
Audio
Puedes desactivar el sistema de audio para economizar recursos si no tienes pensado usarlo.
Red
Hay múltiples formas de configurar la red de una máquina virtual en VirtualBox, pero tratándose de Ubuntu Server 20.04 la más interesante puede ser aquella en que la máquina virtual se comporte igual que una máquina física dentro de la red local, de modo que pueda interactuar de forma transparente con el resto de máquinas y sistemas.
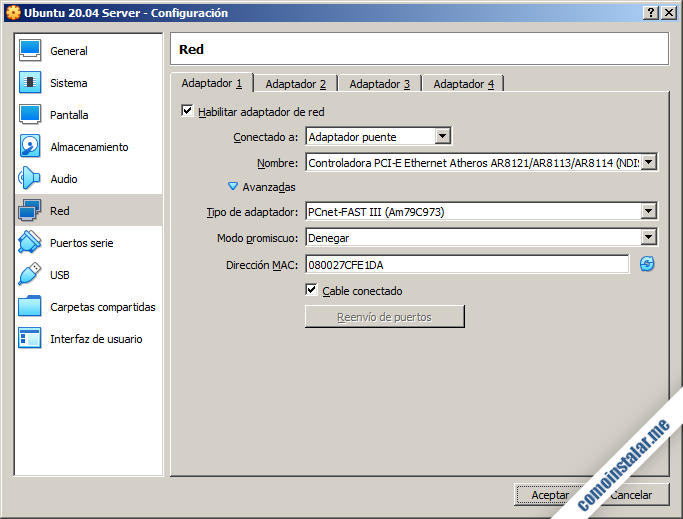
Para ello conectaremos el adpatador de red al «Adaptador puente«, estableciendo el puente con el adaptador de la máquina anfitriona que la conecta a la red local, especificado en el desplegable «Nombre«.
Un tipo de adaptador que funciona bien como adaptador para la máquina virtual puede ser «PCnet-FAST III (Am79C973)«.
USB
Si no necesitar usar el sistema USB y configuraste adecuadamente el dispositivo apuntador, puedes desactivarlo.
Cómo instalar Ubuntu Server 20.04 en VirtualBox
Una vez configurada la nueva máquina virtual, podemos comenzar a instalar Ubuntu Server 20.04 en VirtualBox arrancando dicha nueva máquina, seleccionándola en la lista del panel lateral y usando el menú «Máquina / Iniciar» o el icono «Iniciar«.
La primera vez que se inicia una nueva máquina virtual se puede mostrar un diálogo que nos permitirá seleccionar de una lista los archivos ISO de medios de instalación que hayamos usado recientemente, entre los que buscaremos el archivo que hemos cargado en la unidad óptica virtual:
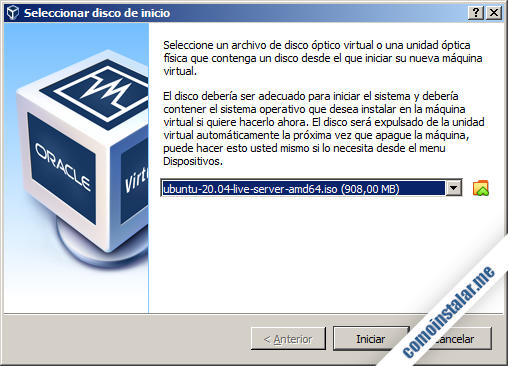
Una vez seleccionado, pulsaremos «Iniciar«, aunque al estar cargada la unidad óptica virtual con este medio de instalación podremos cancelar y la máquina igualmente arrancará con dicho medio de instalación.
Comenzará a cargar el instalador de Ubuntu Server 20.04 desde la unidad óptica virtual y en unos instantes aparecerá el menú de instalación, mostrando la lista de idiomas disponibles:
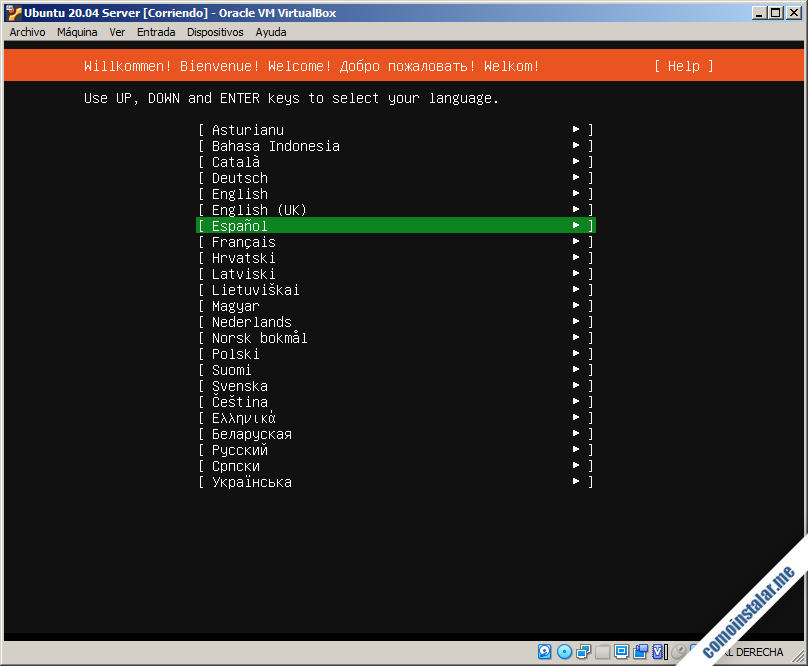
En este caso elegimos el español y continuamos.
Si hay alguna versión del instalador más reciente que la que se está ejecutando, el instalador nos ofrecerá la posibilidad de descargarla o continuar sin actualizar:

En esta ocasión vamos a optar por actualizar el instalador, ya que son sólo unos pocos MB:
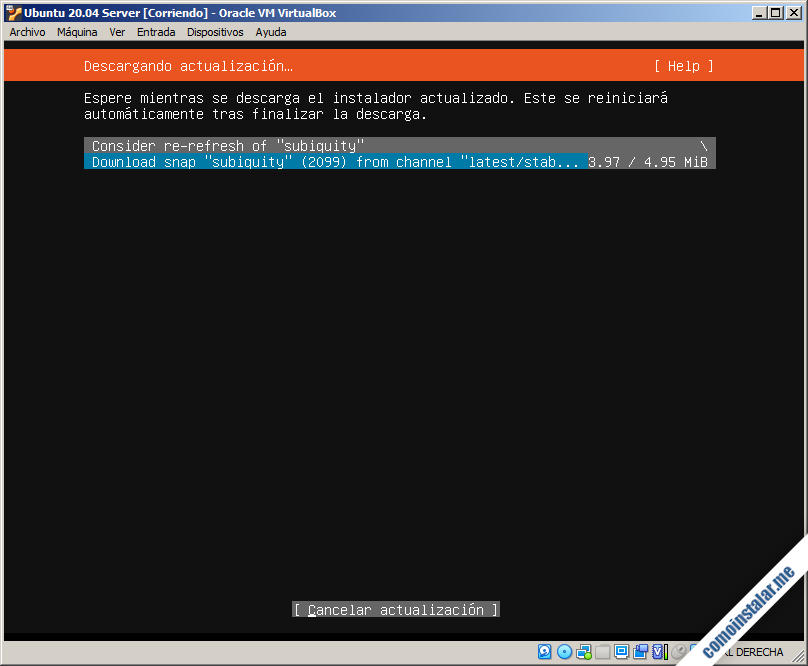
Tras descargar la nueva versión, el instalador se reinicia y continúa por donde íbamos antes de la actualización, siendo el turno ahora de elegir la distribución del teclado:
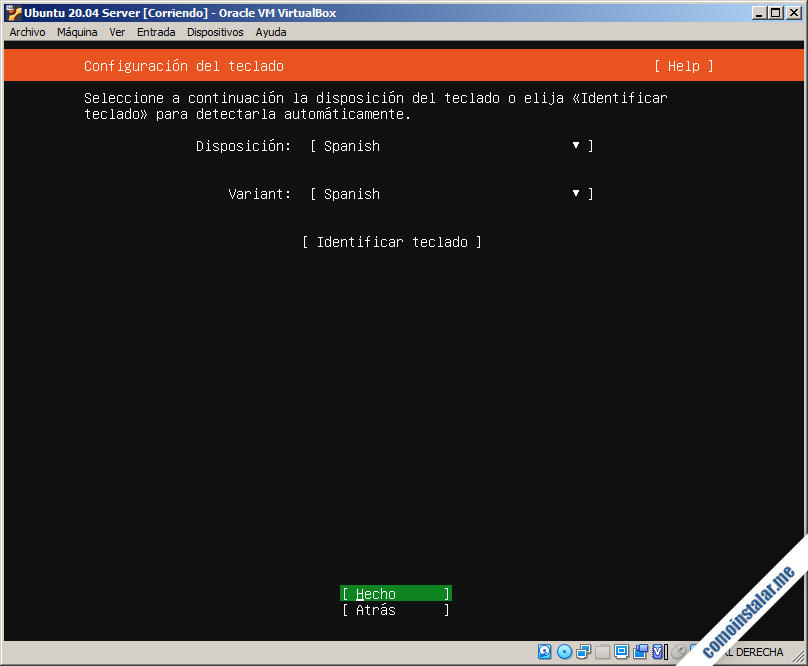
Tendremos que usar las teclas tabulador, cursores e intro para lograr seleccionar la distribución de teclado.
En el siguiente paso se configura la red:
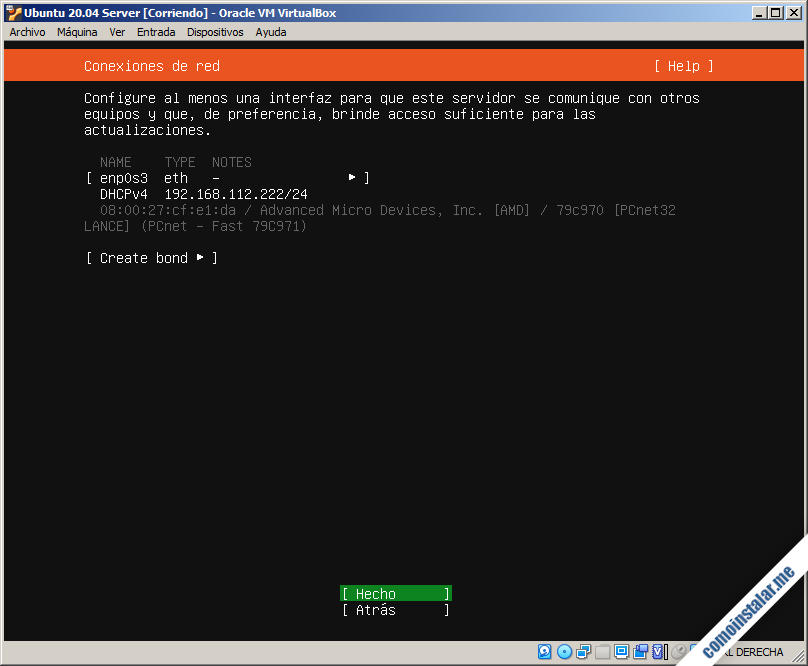
Con la configuración adecuada en VirtualBox, si hay presente un router o un servidor DHCP en la red local, el adaptador de red de Ubuntu Server 20.04 quedará autoconfigurado, aunque se puede configurar de forma manual.
El siguiente paso sería introducir la dirección del servidor proxy para conectar a Internet:
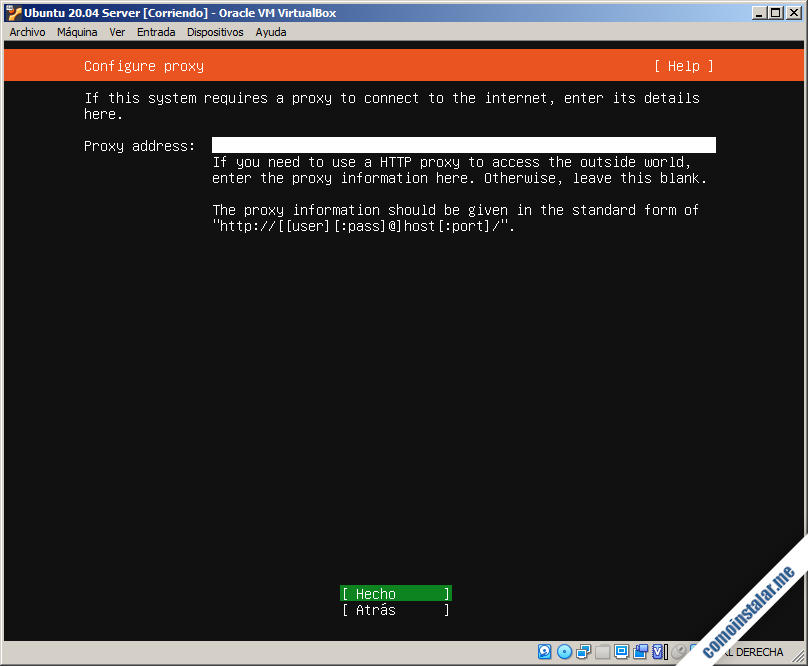
Si necesitas acceder a través de proxy, este es el lugar donde indicarlo, aunque normalmente no hará falta.
Continuamos con la dirección del espejo del repositorio de Ubuntu:

Normalmente el espejo indicado por defecto es una buena elección, pero si conoces otro más cercano o rápido, podrías especificarlo.
Seguidamente es el turno de la configuración de almacenamiento:
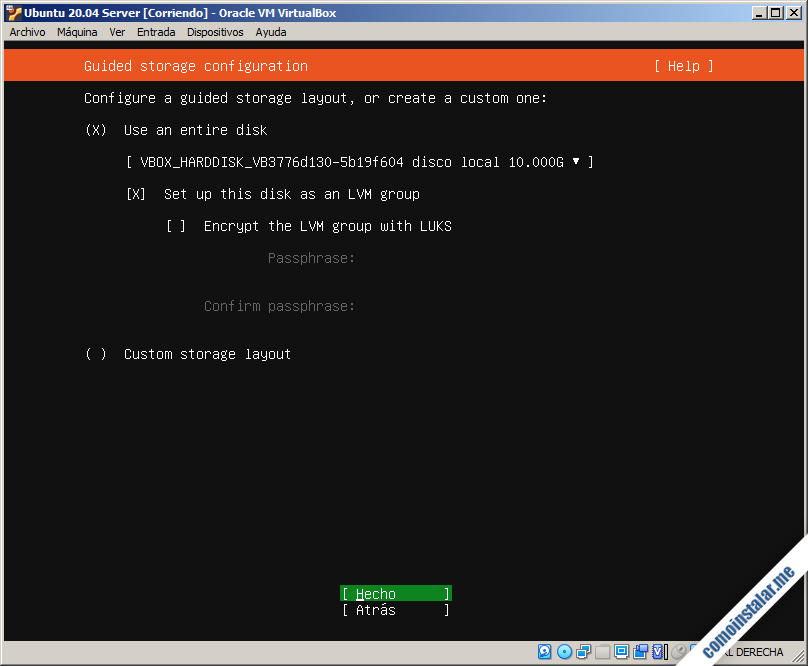
Al tratarse de una máquina virtual sencilla el esquema por defecto es suficiente y utilizará todo el disco duro virtual.
Se mostrará el esquema de particionado propuesto:

Antes de continuar habrá que confirmar la creación de las nuevas particiones, ya que hasta el momento no se han realizado cambios en disco:
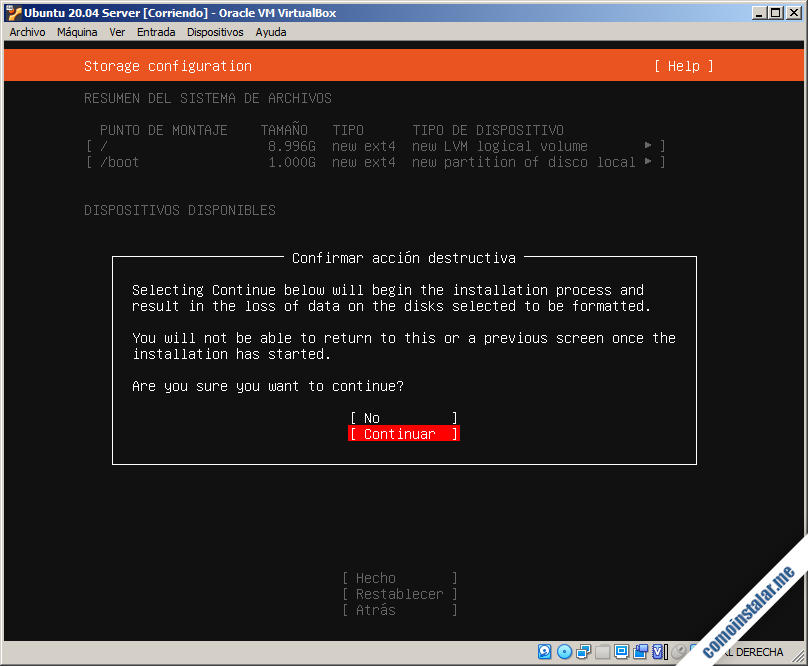
En la siguiente pantalla crearemos el usuario con el que inicialmente trabajaremos en Ubuntu Server 20.04:
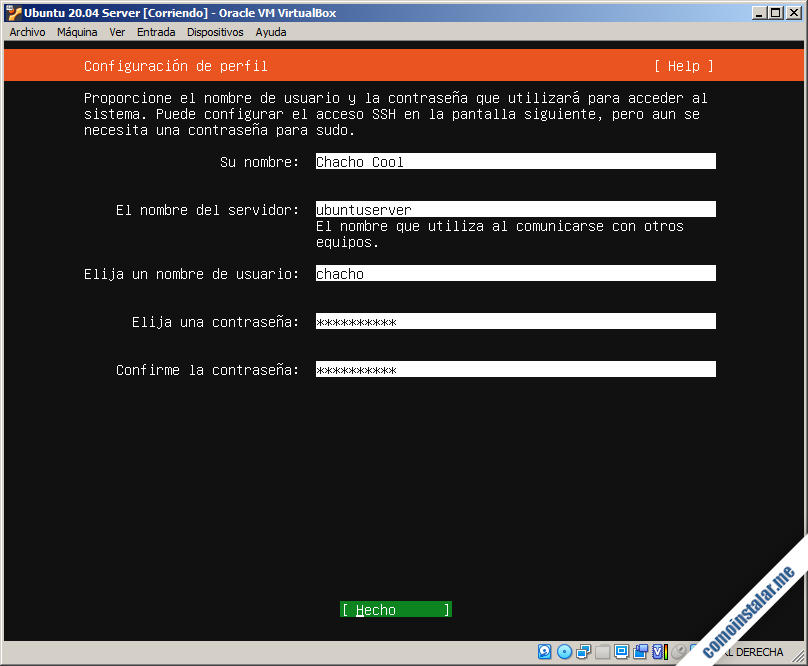
Se configura también el nombre de la máquina Ubuntu Server, dato que normalmente debería incluirse en la configuración de red.
Tenemos la opción de instalar el servicio OpenSSH, algo que suele ser recomendable para trabajar con nuestro cliente SSH favorito en lugar de tener que trabajar localmente sobre la interfaz de VirtualBox:
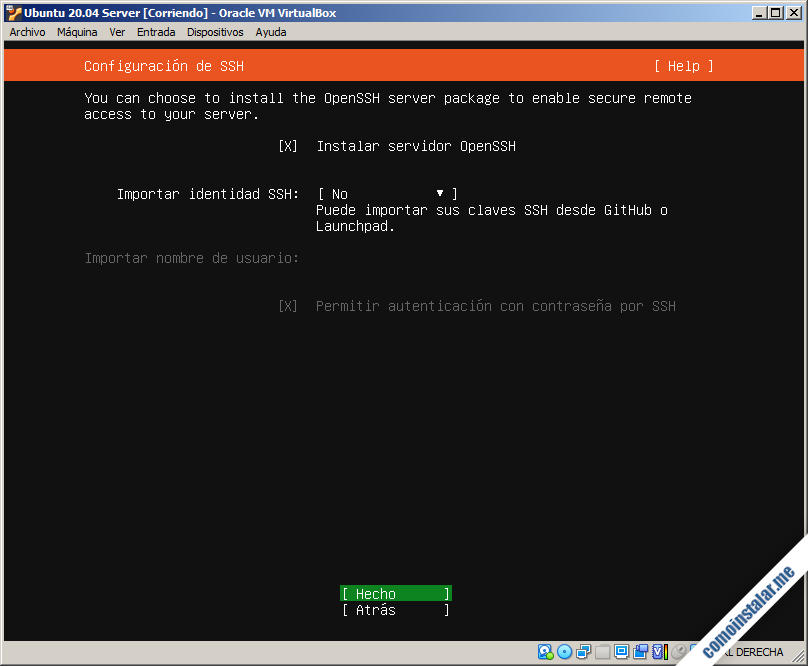
Se ofrece también una lista de aplicaciones y herramientas de servidor listas para incluir en Ubuntu Server 20.04:
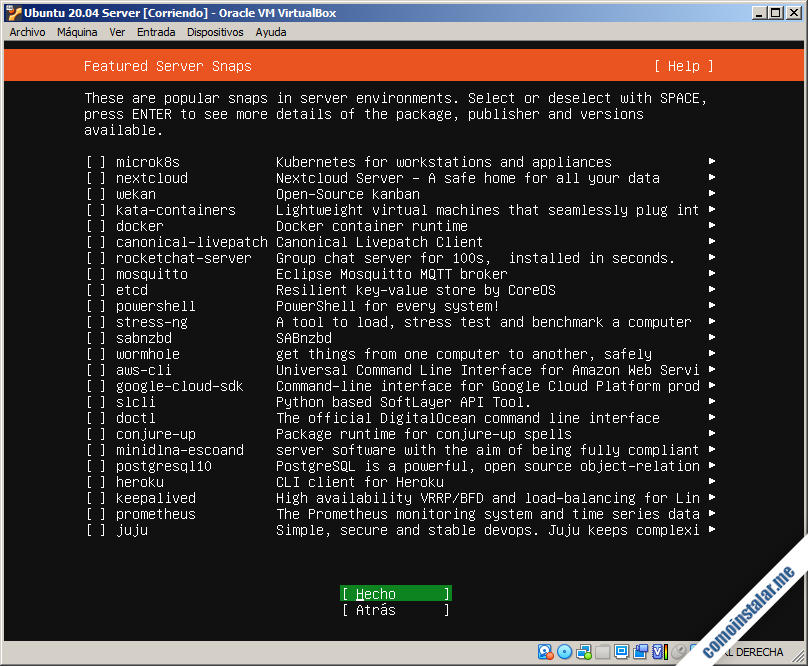
No es necesario seleccionar ninguna inicialmente, puesto que podrás hacerlo más adelante.
Comenzará el proceso de instalación, que irá mostrando un registro de actividad y tareas a medida que avanza:
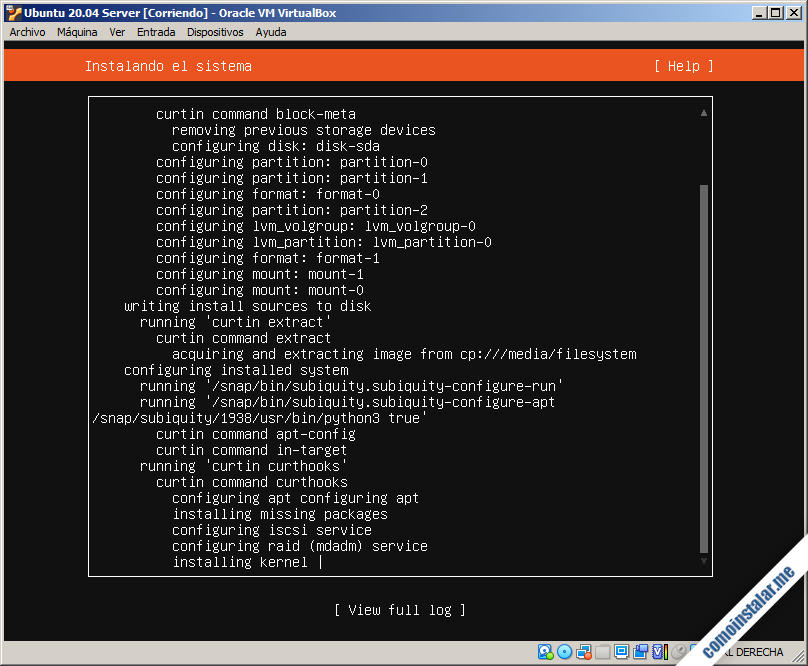
También se incluirá al final del proceso la descarga e instalación de actualizaciones de seguridad, aunque esta parte se podría cancelar:
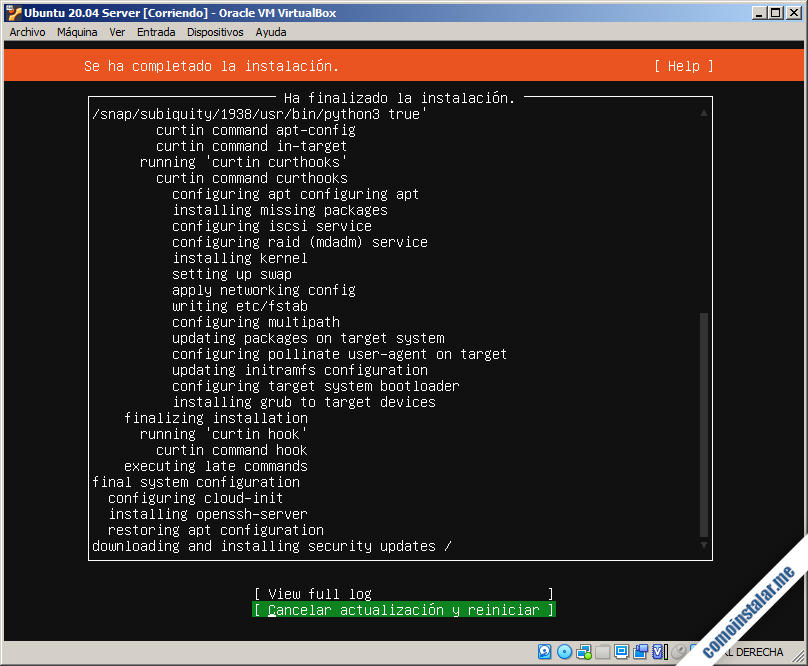
Terminado todo el proceso se nos presentará la opción para reiniciar la máquina:
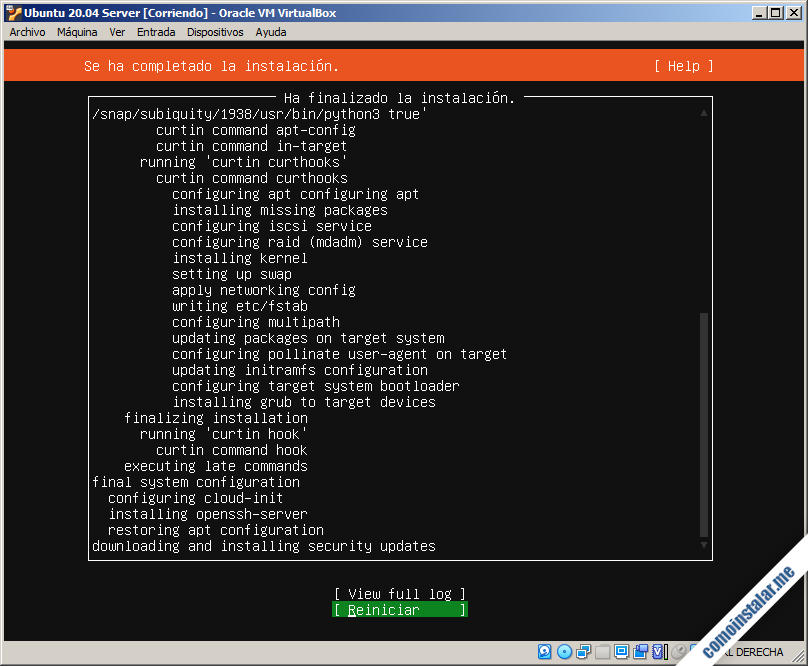
Se desmonta la unidad óptica virtual y tendremos que pulsar intro:
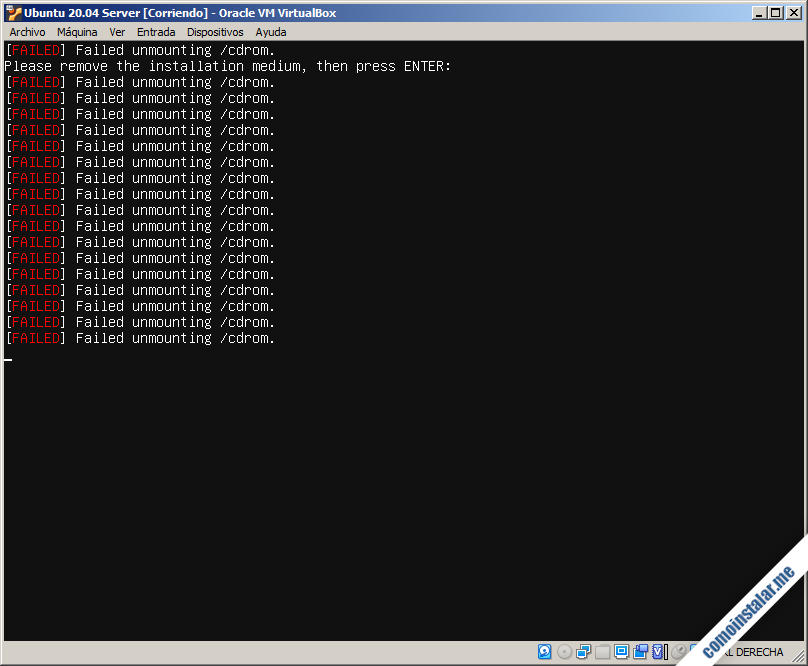
El sistema reiniciará y tardará unos instantes en iniciar por primera vez.
Aunque se mostrará la pantalla de inicio de sesión en consola o login, queda rápidamente oculta por mensajes de eventos del sistema.
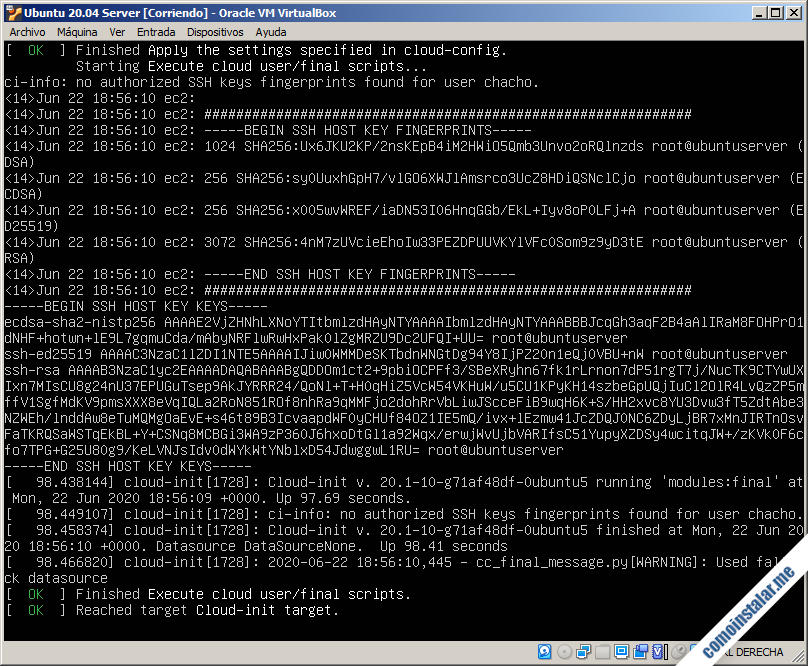
El inicio de sesión seguirá activo, si pulsamos intro de nuevo se volverá a mostrar en la parte inferior de la pantalla:
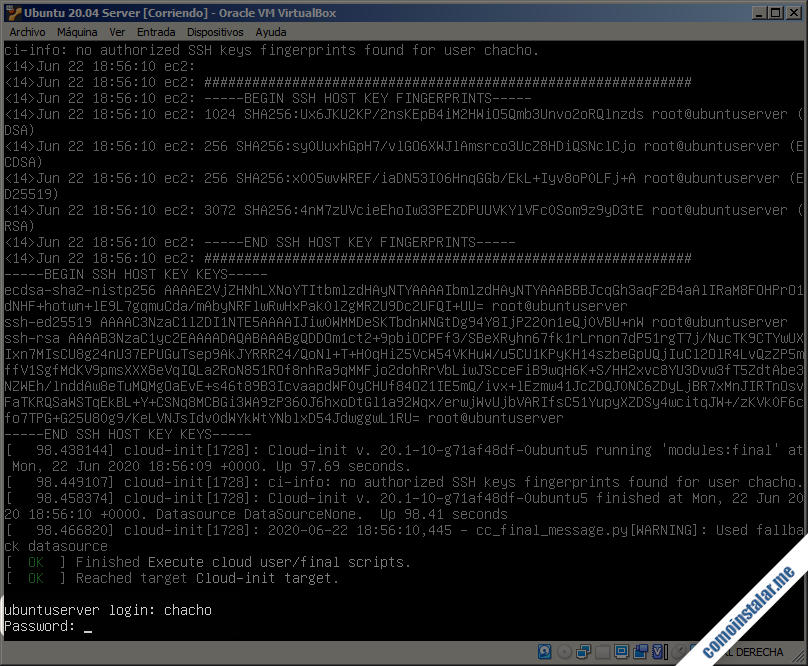
De esta forma podremos introducir el nombre de usuario y contraseña con la que iniciaremos la sesión:
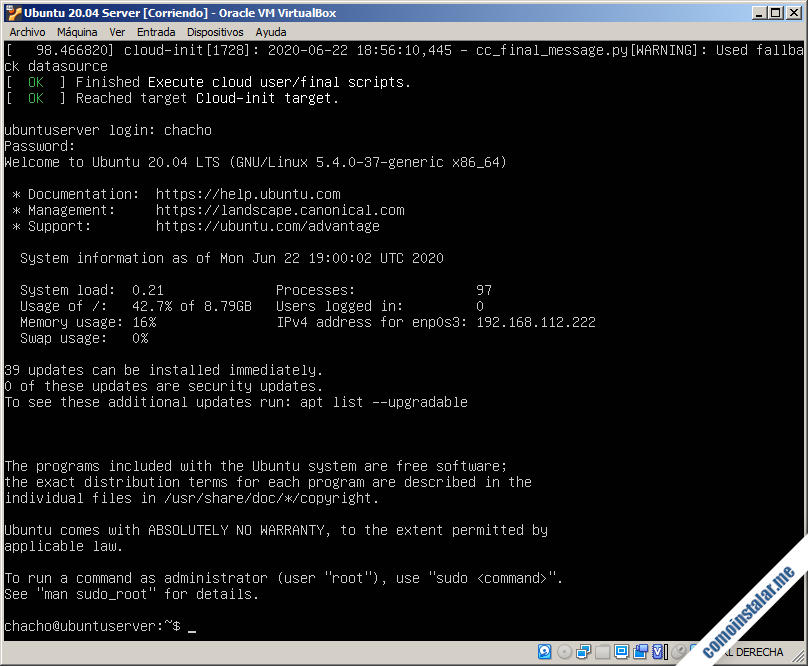
También es posible iniciar sesión desde otros 5 terminales virtuales adicionales, accesibles con la combinación de teclas alt+Fn (donde n va de 1 a 6).
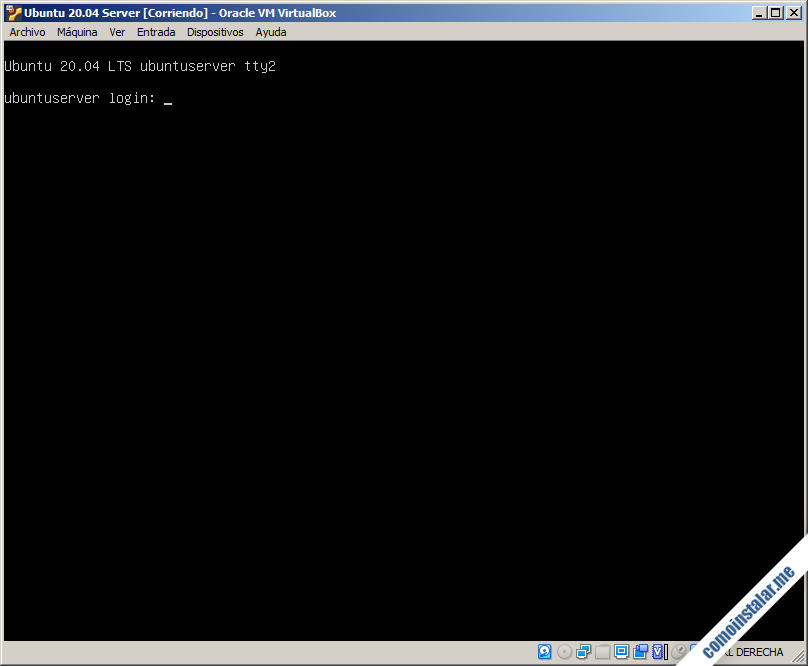
La ventaja de los terminales virtuales adicionales es que no muestran mensajes del sistema, por lo que permanecen «limpios» tras iniciar Ubuntu Server 20.04.
Conclusión
Ahora que sabes cómo instalar Ubuntu Server 20.04 LTS Focal Fossa en VirtualBox nada impide que aprendas a manejar esta distribución para servidores sin miedo a experimentar y estropear algo.
Si te han quedado dudas o preguntas, tienes sugerencias de mejoras de este artículo, crees que hay que actualizarlo o quieres notificar algún error, deja un comentario y lo reviso tan pronto como sea posible.
¡Apoya comoinstalar.me!
¿Ya puedes trabajar con tu nuevo servidor gracias a esta guía de instalación de Ubuntu Server 20.04 LTS Focal Fossa en VirtualBox? Si es así y te apetece agradecérnoslo y colaborar con el mantenimiento de este sitio y la creación de más artículos sobre Ubuntu 20.04 y VirtualBox, puedes hacerlo dejando 1 $ de propina en PayPal:
O, si te sientes especialmente generoso, invitándonos a un café:
¡Gracias!

Buenas.
No me deja meter la contraseña, no me deja escribir básicamente. El usuario sí, pero en cuanto le doy enter y sale la contraseña, no me va ninguna tecla del teclado.
Hola, Janet. Es típico de sistemas como Ubuntu 20.04 desactivar el eco de teclado para introducir contraseñas. Eso significa que no se ve en pantalla lo que haces con el teclado, pero el sistema sí está recibiendo lo que escribes. Es una medida de seguridad para que nadie sepa siquiera cuántos caracteres tiene tu contraseña.
Inicia tu máquina virtual Ubuntu 20.04, introduce el usuario y a continuación introduce la contraseña «a ciegas». Iniciarás sesión y se recuperará el eco de teclado para empezar a introducir comandos.
Hola. Sigo tu proceso tal y como lo explicas, pero a la hora de poner mi usuario y contraseña me sale login incorrecto.
¡Hola, Jose! Puesto que durante la instalación se crea la contraseña con confirmación, sería raro (aunque no imposible) que la hayas tecleado 2 veces mal.
Si no funciona nada de esto es que durante la creación de la contraseña has cometido algún error, estaba la tecla de mayúsculas activada, etc.