En este artículo veremos cómo instalar Webmin en openSUSE Leap 15 paso a paso, de modo que en unos minutos dispondrás de esta potente interfaz web para administrar y gestionar tu servidor o VPS openSUSE.
Contenido
Antes de instalar Webmin en openSUSE Leap 15
Para seguir esta guía de instalación de Webmin en openSUSE Leap 15 será necesario cumplir los siguientes requisitos:
- Una instalación actualizada de openSUSE Leap 15.1, 15.2 ó 15.3.
- Un usuario con permisos de sudo o el mismo root.
- Acceso a Internet.
Cómo instalar el repositorio de Webmin en openSUSE Leap 15
Vamos a instalar el repositorio de Webmin en openSUSE Leap 15 para disponer de la última versión y las actualizaciones que vayan surgiendo en los repositorios oficiales.
Empezaremos importando la clave pública para comprobar las firmas de los paquetes del repositorio. Descargamos esta clave pública desde consola:
~> wget -q http://www.webmin.com/jcameron-key.asc
Y la importamos e incorporamos al llavero del gestor de paquetes:
~> sudo rpm --import jcameron-key.asc
Ya puedes borrar ese archivo, no será necesario conservarlo. Ahora creamos el archivo de configuración para el nuevo repositorio:
~> sudo nano /etc/zypp/repos.d/webmin.repo
Con el siguiente contenido:
[webmin] name=Repositorio de Webmin enabled=1 autorefresh=1 mirrorlist=https://download.webmin.com/download/yum/mirrorlist gpgcheck=1 gpgkey=http://www.webmin.com/jcameron-key.asc
Guardamos los cambios y cerramos el archivo.
Ya podemos actualizar la información de los repositorios:
~> sudo zypper refresh
Paradójicamente, el archivo de datos del repositorio no está firmado, así que zypper nos avisará y debemos indicarle que acepte este archivo.
Cómo instalar Webmin en openSUSE Leap 15
Para instalar Webmin en openSUSE Leap 15 el paquete que necesitamos es justamente webmin, así que procedemos a instalarlo con zypper:
~> sudo zypper install -y webmin
En unos instantes se descargará e instalará Webmin junto a sus dependencias, quedando en ejecución a la espera de conexiones.
Cómo configurar el firewall de openSUSE Leap 15 para Webmin
Si quieres acceder remotamente al servicio Webmin de openSUSE Leap 15 será necesario configurar el firewall, ya que este suele estar activado por defecto. Para solventar esto, añadiremos una excepción para el puerto TCP 10000:
~> sudo firewall-cmd --permanent --add-port=10000/tcp
Y recargaremos la configuración del firewall para aplicar los cambios:
~> sudo firewall-cmd --reload
Acceder a Webmin
Vamos a acceder a Webmin en openSUSE Leap 15 desde un navegador, para lo cual construiremos una URL indicando el protocolo HTTPS (por defecto no sirve HTTP), la dirección IP o dominio del servidor openSUSE Leap 15 y el puerto 10000.
Por ejemplo, en este tutorial trabajamos sobre una máquina accesible en el dominio opensuse15.local.lan, así que usaríamos https://opensuse15.local.lan:10000 como URL:
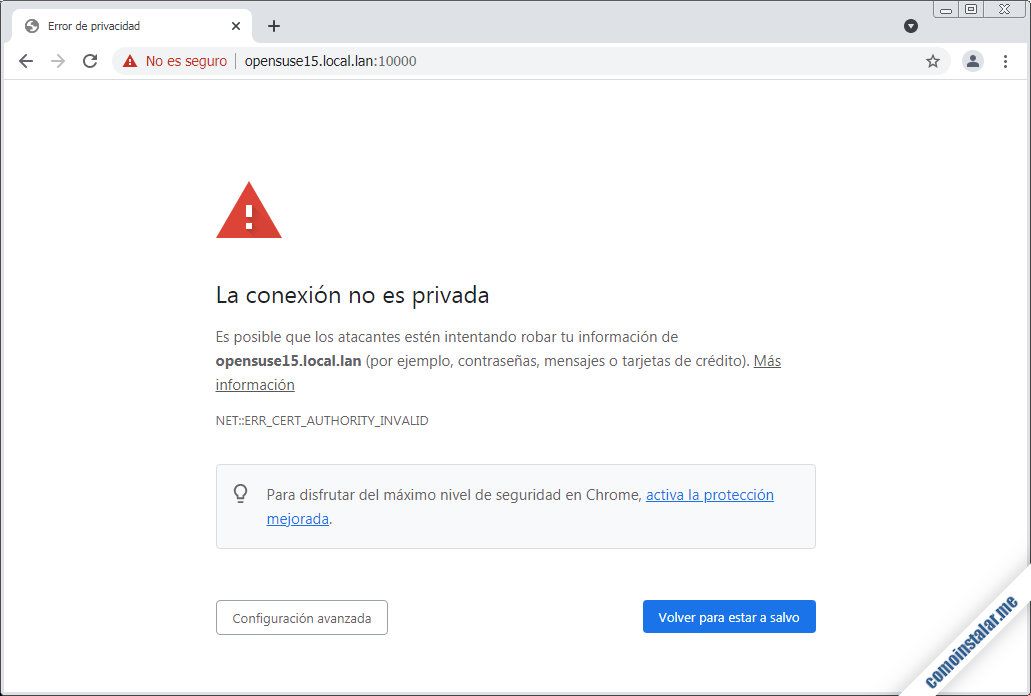
Como Webmin usa certificados autofirmados, el navegador nos lo hará saber mediante una alerta. Esto es perfectamente normal así que, de una forma u otra dependiendo del navegador, continuaremos con el acceso y se nos mostrará la página de inicio de sesión:
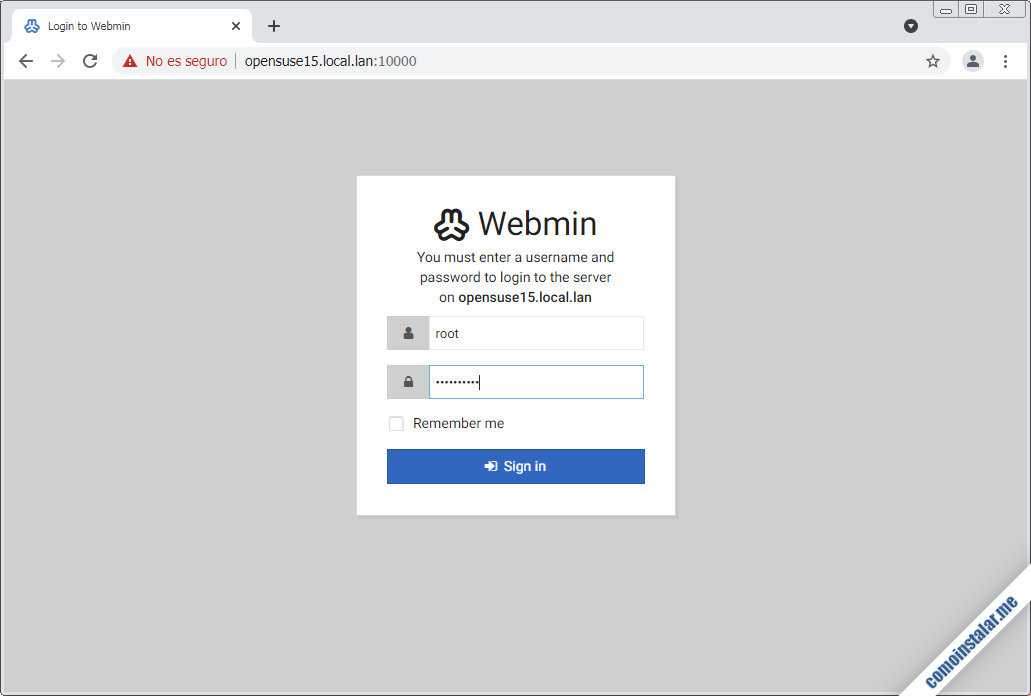
Accederemos utilizando el usuario root y su contraseña y se mostrará la página principal de Webmin, donde ya podremos ver detallada información del sistema y su estado actual:
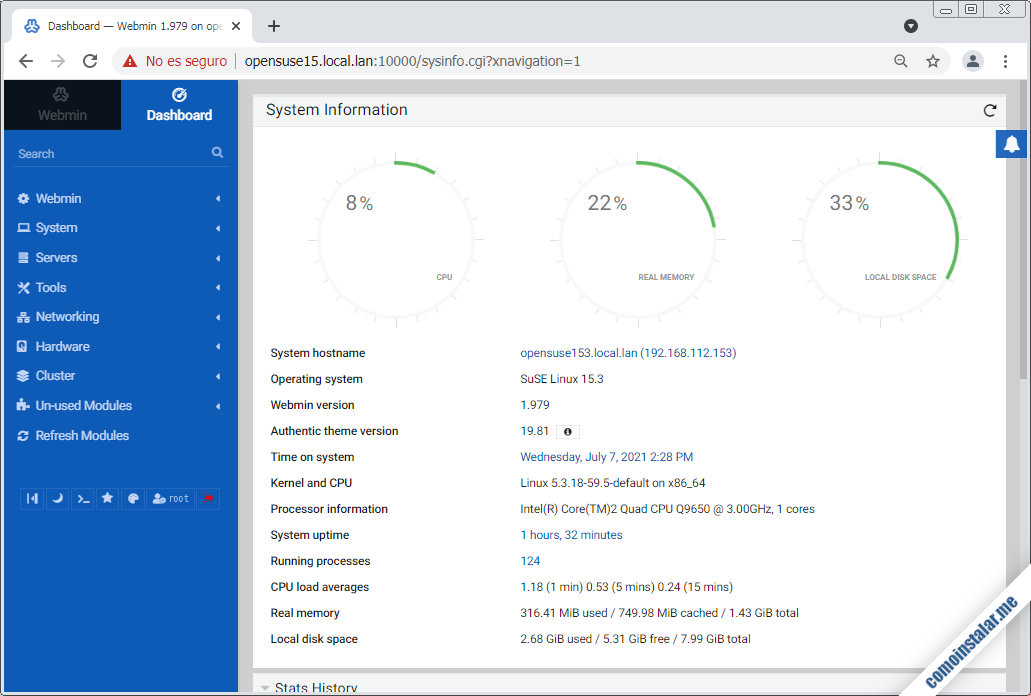
Ya puedes empezar a trabajar con todas las opciones del menú para administrar el sistema, puesto que al aceder con root se tienen todos los permisos necesarios.
Conclusión
Ahora que sabes cómo instalar Webmin en openSUSE Leap 15 puedes administrar cómodamente de forma local o remota tu servidor o VPS, mediante esta potente interfaz web.
En caso de dudas, preguntas, sugerencias de mejoras, notificación de errores, etc. puedes dejar un comentario.
¡Apoya comoinstalar.me!
¿Ya administras vía web tu servidor gracias a esta pequeña guía de instalación? Si es así y quieres mostrar tu agradecimiento, puedes dejar 1 $ de propina en PayPal para una CocaCola:
O, si te sientes especialmente agradecido, puedes invitarme a un cappuccino:
¡Gracias!
