En esta ocasión veremos cómo instalar Webmin en Ubuntu 18.04 LTS Bionic Beaver paso a paso, de modo que al final de este tutorial podrás controlar muchos aspectos de tu servidor o VPS Ubuntu a través de este panel de control de código abierto.
Contenido
Antes de instalar Webmin en Ubuntu 18.04 LTS
Para completar esta guía de instalación de Webmin en Ubuntu 18.04 LTS necesitarás los siguientes requisitos:
- Una máquina Ubuntu 18.04 LTS Bionic Beaver actualizada.
- Acceso a línea de comandos con un usuario con permisos de sudo.
- Conexión a Internet.
Si estás consultando este tutorial es porque seguramente ya cumples todos los requerimientos mínimos, así que abre una terminal de comandos y vamos a empezar a trabajar.
Necesitaremos algunas herramientas que obtendremos desde los repositorios del sistema, por lo que actualizaremos las listas de paquetes:
~$ sudo apt update
E instalamos lo necesario:
~$ sudo apt install -y gnupg software-properties-common
Cómo instalar Webmin en Ubuntu 18.04 LTS
Algo que llama la atención a la hora de instalar Webmin en Ubuntu 18.04 LTS es que no está disponible en los repositorios de la propia distribución. Por ello debemos añadir el repositorio oficial, y esto es lo que haremos en los siguientes pasos.
Cómo añadir el repositorio de Webmin en Ubuntu 18.04
Vamos a configurar el repositorio de Webmin para Ubuntu 18.04 LTS, empezando por importar la clave pública de su repositorio para verificar las firmas de los paquetes:
~$ wget -q http://www.webmin.com/jcameron-key.asc -O- | sudo apt-key add -
En un mismo paso hemos descargado la clave pública y la hemos añadido al llavero de apt.
Ahora añadiremos el nuevo repositorio de Webmin:
~$ sudo add-apt-repository "deb [arch=amd64] http://download.webmin.com/download/repository sarge contrib"
En este ejemplo hemos especificado la arquitectura amd64, pero hay más arquitecturas disponibles, como puedes comprobar en http://download.webmin.com/download/repository/dists/sarge/contrib/
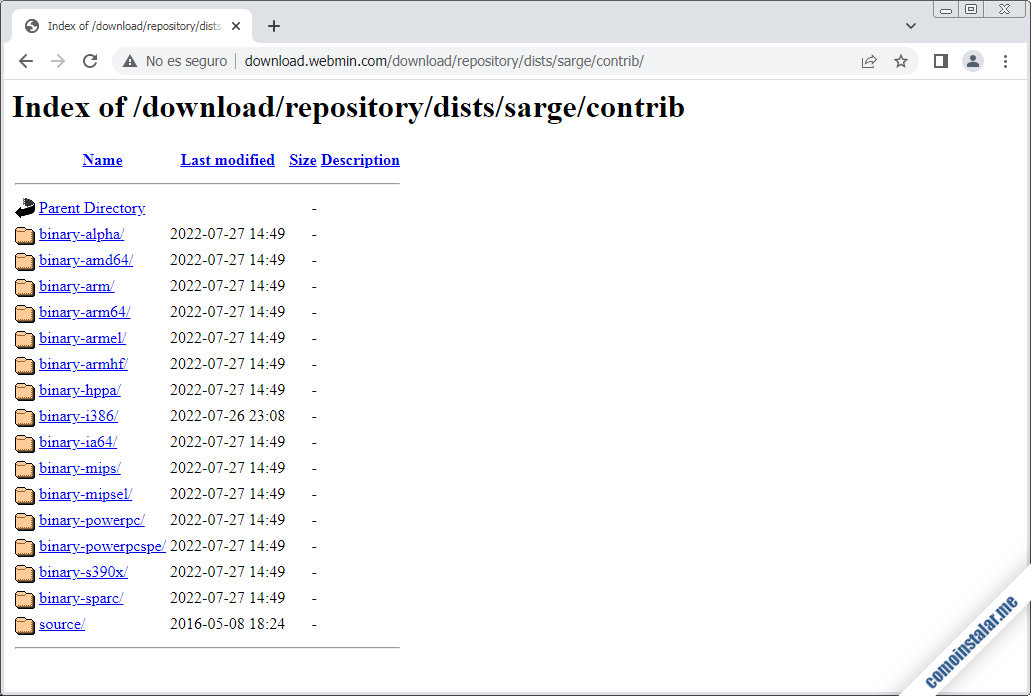
Instalación de Webmin en Ubuntu 18.04
Tras añadir el repositorio se actualizan las listas de paquetes, por lo que ya estamos listos para instalar Webmin. El paquete que buscamos es webmin, vamos a instalarlo:
~$ sudo apt -y install webmin
En unos instantes se descargarán e instalarán el paquete webmin y sus dependencias, creándose un nuevo servicio llamado webmin.service o simplemente webmin.
El servicio webmin queda activado, por lo que arrancará junto con Ubuntu en cada inicio del sistema, y también queda en ejecución, como podremos comprobar con el comando systemctl status webmin:
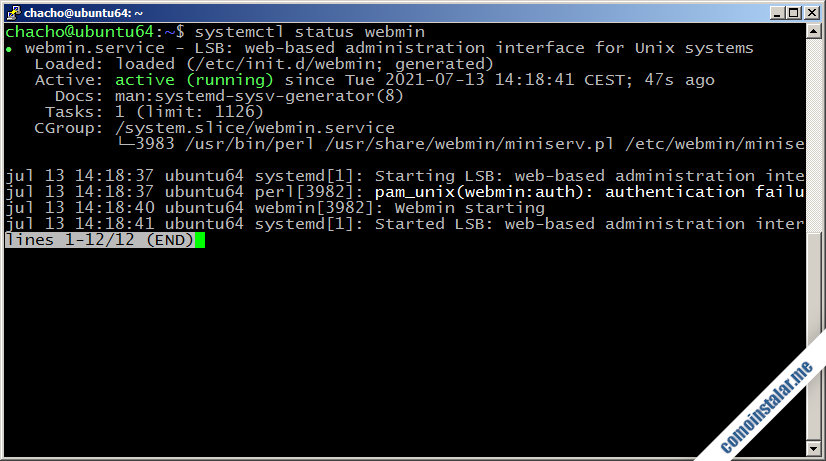
Configurar el firewall UFW para Webmin en Ubuntu 18.04
Si tienes activado el firewall UFW en Ubuntu 18.04 y quieres acceder a Webmin desde la red, será necesario incluir una regla del firewall específica para Webmin:
~$ sudo ufw allow webmin
Este ajuste se aplica de forma inmediata.
Acceder a Webmin
La forma de acceder a Webmin es a través de un navegador web indicando la dirección de nuestro servidor Ubuntu (IP, nombre de máquina, dominio, etc.) seguida del puerto 10000. El protocolo de acceso es HTTPS, aunque la instalación usa certificados autofirmados.
En este ejemplo, el servidor Ubuntu 18.04 es accesible en el dominio ubuntu64.local.lan, por lo que una URL válida sería https://ubuntu64.local.lan:10000, de modo que tras las advertencias de seguridad referidas a los certificados autofirmados, accederemos a la página de inicio de sesión:
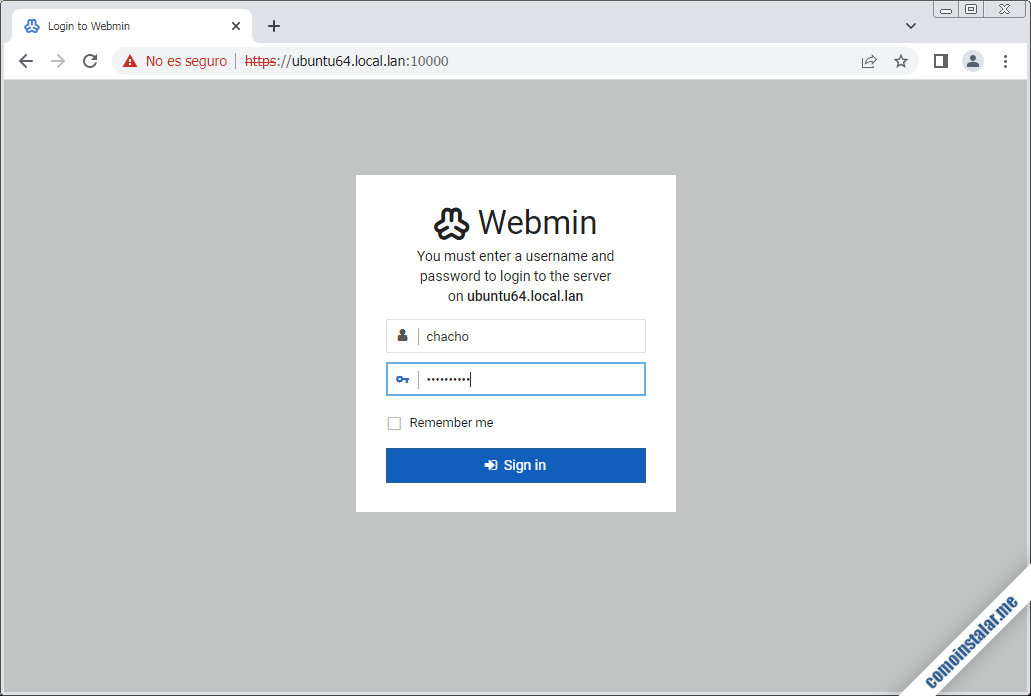
Para iniciar sesión usaremos nuestro usuario con privilegios de sudo, tras lo cual seremos redirigidos a la página principal de Webmin con el resumen y estadísticas del sistema Ubuntu 18.04:
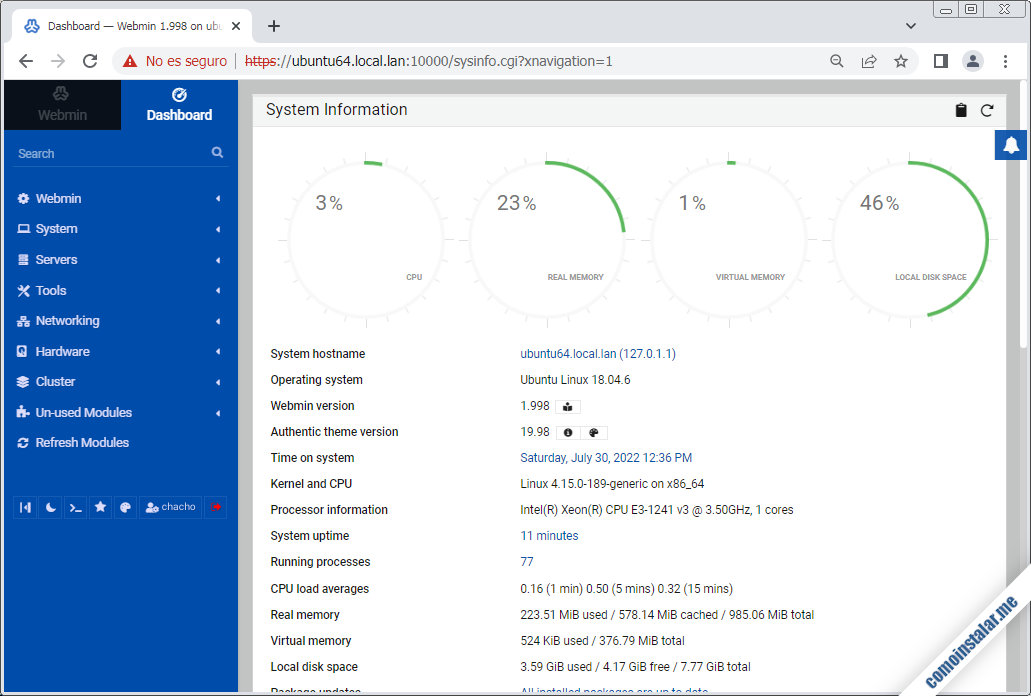
A partir de este momento y recorriendo todas las secciones de Webmin puedes gestionar usuarios, grupos, servicios, configuraciones, etc. Prácticamente casi todo lo que puedes hacer desde consola pero con una interfaz muy cómoda y con mucha información a la vista.
Webmin en español para Ubuntu 18.04 LTS
La instalación por defecto se muestra en inglés, pero es fácil configurar Webmin en español para Ubuntu 18.04 LTS siguiendo unos pasos rápidos.
Entraremos en la opción «Webmin Configuration» de la sección «Webmin» del menú del panel lateral:
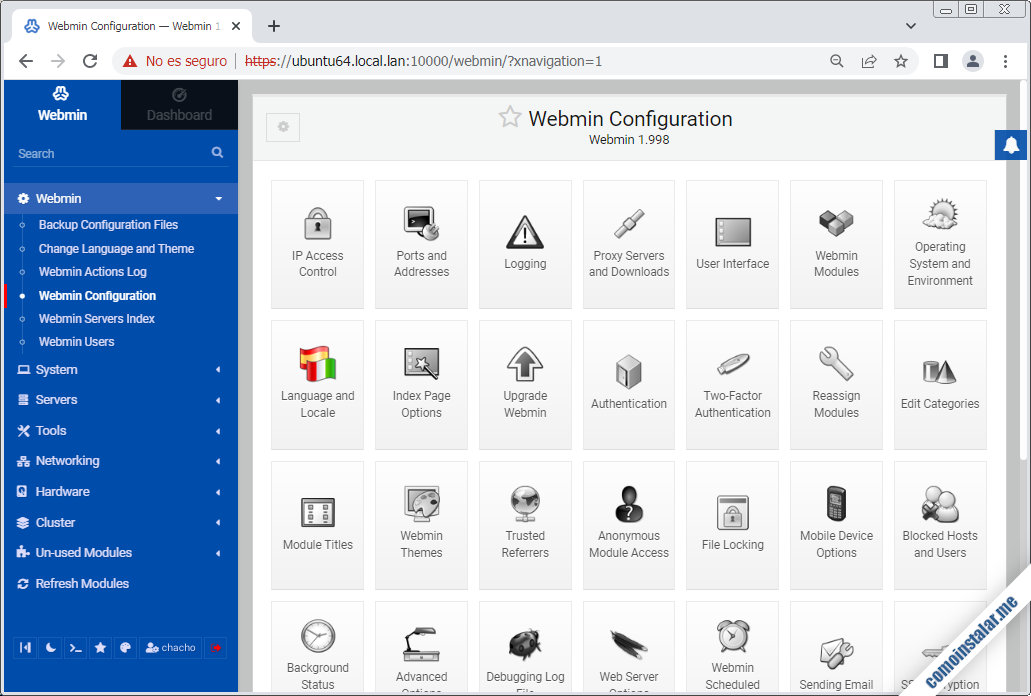
De todos los iconos disponibles elegiremos el etiquetado como «Language and Locale«, que nos llevará a una página donde podremos elegir en un desplegable el idioma que nos interesa, en este caso el español:
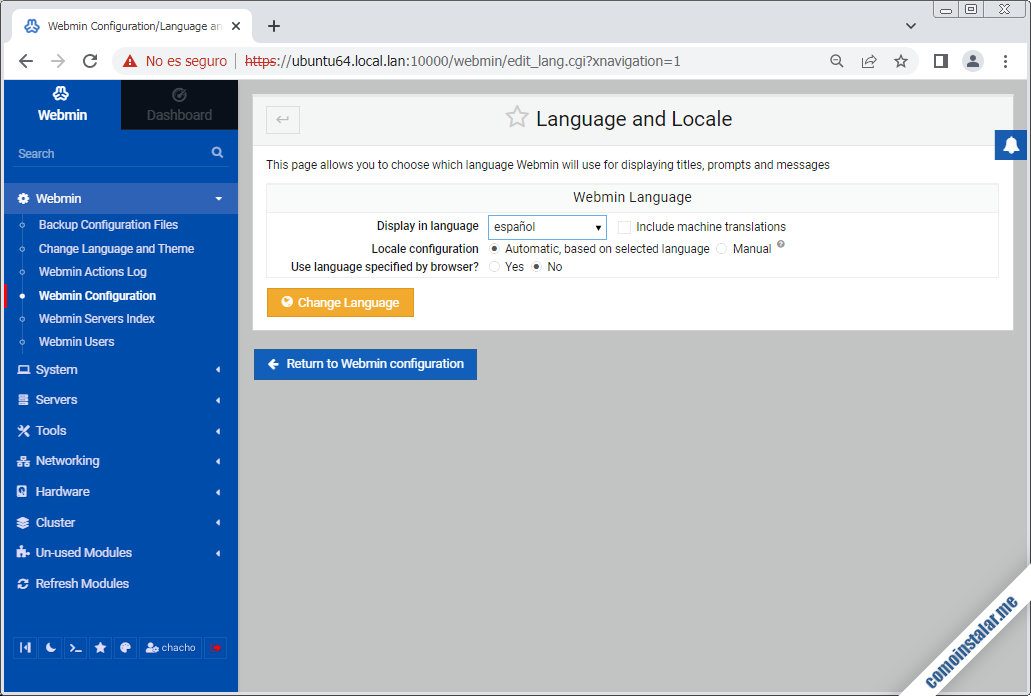
Una vez hecha la selección la aplicaremos mediante el enlace «Change Language«, lo que provocará que cargue de nuevo la página principal de Webmin, pero esta vez mostrándose en español, o en el idioma que hayamos elegido:
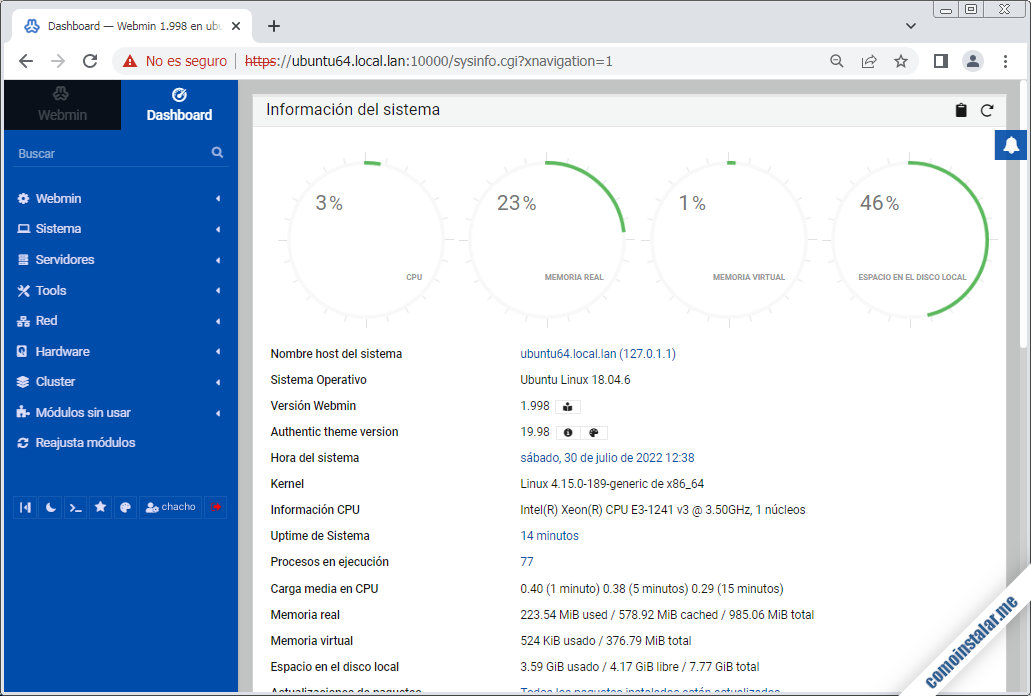
Conclusión
Ahora que sabes cómo instalar Webmin en Ubuntu 18.04 LTS Bionic Beaver tienes una alternativa a la hora de gestionar tu servidor o VPS Ubuntu. Y es que puedes hacer muchísimas tareas que antes hacías desde consola, en ocasiones de forma más rápida y sencilla, puesto que no tienes que recordar la sintaxis de los comandos, por ejemplo.
Si tienes alguna duda o pregunta, notificación de errores o sugerencias para nuevos tutoriales, puedes dejar un comentario.
¡Apoya comoinstalar.me!
¿Ya administras cómodamente tu sistema gracias a esta pequeña guía? Si es así, cualquier mínima contribución al mantenimiento de este sitio y creación de nuevos tutoriales es bienvenida, y puedes hacerlo dejando una propina de 1 $ en PayPal:
O, si te sientes especialmente generoso, invitándonos a un café:
¡Gracias!
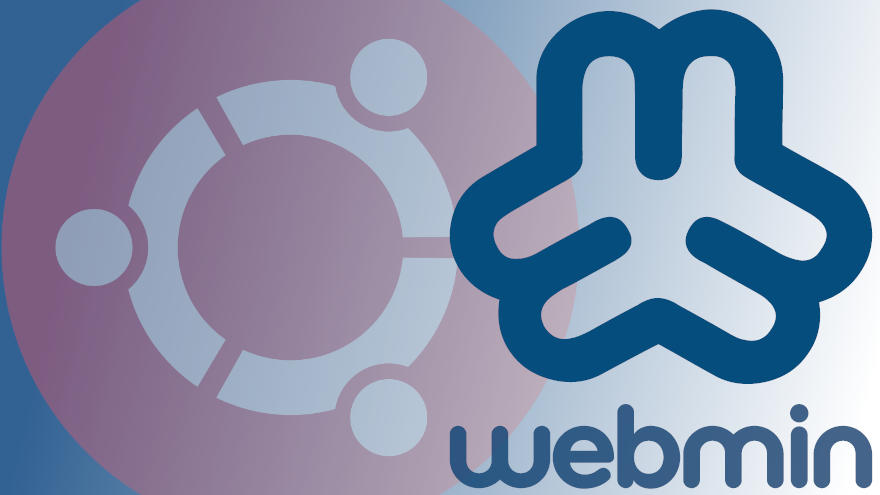
Actualizado a la versión 1.998.
Excelente, muchas gracias. ¡¡¡TODO UN GURÚ!!!
¡De nada, David! Aunque no es para tanto…
Excelente tutorial.
Gran trabajo y me ayudó bastante. De verdad muchas gracias.
¡Me alegra saberlo!
Hola, estoy intentando instalar pero me da el siguiente error:
sergio@localhost:~$ ~$ sudo add-apt-repository «deb [arch=amd64] http://download.webmin.com/download/repository sarge contrib»
~$: command not found
Hola, Sergio. Al parecer estás copiando y pegando los comandos desde la página web sobre el terminal (para eso los pongo en el tutorial), pero no deberías copiar la parte inicial del prompt, es decir los caracteres ~$.