Esta vez vamos a ver cómo instalar WordPress en Ubuntu 22.04 LTS Jammy Jellyfish paso a paso, de forma que puedas trabajar con el CMS más popular de Internet sobre tu máquina, servidor o VPS Ubuntu.
Existen adaptaciones de este tutorial para otras versiones de Ubuntu e incluso otros sistemas operativos que puedes encontrar fácilmente con el buscador de nuestro sitio.
Contenido
Antes de instalar WordPress en Ubuntu 22.04 LTS
Si quieres completar los pasos de esta guía de instalación de WordPress en Ubuntu 22.04 LTS Jammy Jellyfish sólo tendrás que cumplir estos mínimos requerimientos:
- Un sistema Ubuntu 22.04 LTS Jammy Jellyfish actualizado.
- La pila LAMP (servicio web con bases de datos MariaDB/MySQL y PHP).
- Acceso a consola con privilegios de sudo.
- Conexión a Internet.
En caso de que aún no cumplas estos requisitos puede ser interesante consultar previamente nuestra guía de instalación de la pila LAMP en Ubuntu 22.04 LTS.
Aunque WordPress puede ser instalado en Ubuntu 22.04 LTS como la página web por defecto o un servidor virtual, por sencillez en esta guía haremos la instalación como parte del sitio por defecto. Igualmente trabajaremos sobre HTTP, pero lo ideal es tener activada la seguridad SSL en el servicio web para usar HTTPS.
Cómo descargar WordPress para Ubuntu 22.04 LTS
Vamos a descargar WordPress para Ubuntu 22.04 LTS Jammy Jellyfish desde la sección de descargas del sitio oficial en español:
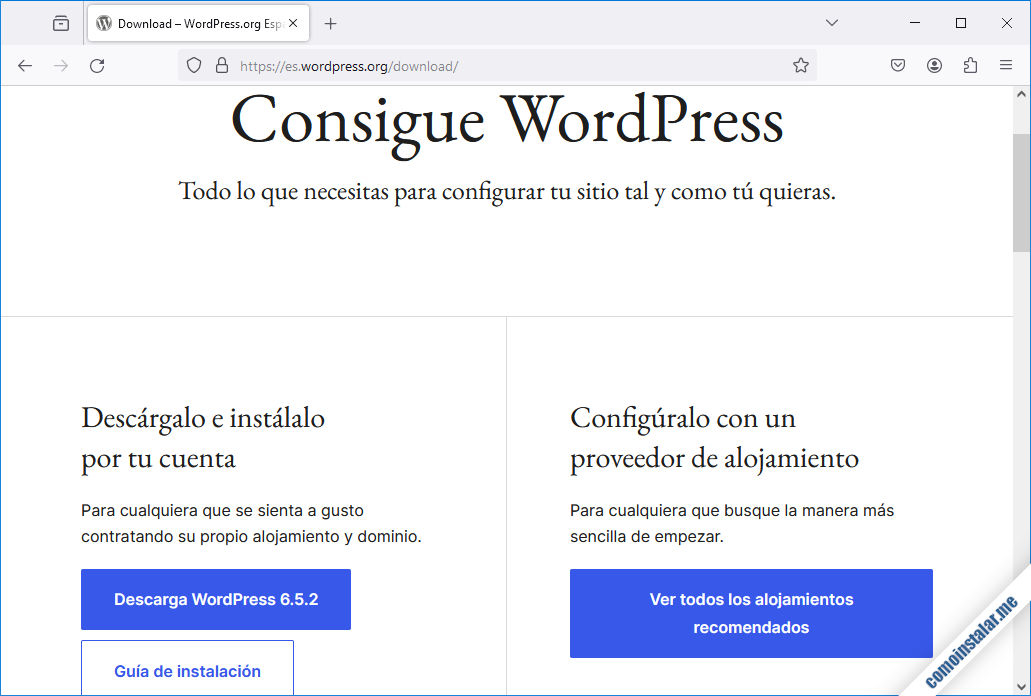
Encontraremos el paquete para descarga disponible en formatos .zip y .tar.gz, siendo este último el más recomendable, que podemos descargar directamente desde el navegador o, si trabajamos remotamente, desde consola con alguna herramienta como wget:
~$ wget https://es.wordpress.org/latest-es_ES.tar.gz
Cómo instalar WordPress en Ubuntu 22.04 LTS
Para instalar WordPress en Ubuntu 22.04 LTS Jammy Jellyfish es necesario seguir una serie de pasos que preparen el sistema para que el instalador web no encuentre tropiezos. Vamos a detallar a continuación estos pasos y el proceso de instalación vía web.
Archivos de WordPress
Descomprimimos el paquete que acabamos de descargar directamente en la ubicación que nos interese de acuerdo con la forma en que integremos WordPress en el servicio web (en este caso como un subdirectorio de la página por defecto):
~$ sudo tar xf latest-es_ES.tar.gz -C /var/www/html/
Como WordPress necesita escribir en su directorio de instalación a través del servicio web, habrá que cambiar el propietario del directorio y su contenido:
~$ sudo chown -R www-data: /var/www/html/wordpress
Base de datos
WordPress funciona sobre una base de datos MariaDB/MySQL que normalmente está en servicio en la misma máquina Ubuntu 22.04 LTS sobre la que estamos realizando la instalación.
Conectamos al servicio de bases de datos desde consola indicando un usuario administrador:
~$ mysql -u root -p
Si no tienes usuario administrador alternativo ni has configurado contraseña para el usuario root de la base de datos, podrías intentar acceder de esta otra forma:
~$ sudo mysql
En cualquier caso, creamos la base de datos para WordPress:
> create database wordpress charset utf8mb4 collate utf8mb4_unicode_ci;
Creamos el usuario que manejará la base de datos:
> create user wordpress@localhost identified by 'XXXXXXXX';
Damos permisos al usuario sobre la base de datos:
> grant all privileges on wordpress.* to wordpress@localhost;
Y cerramos la conexión:
> exit
PHP
WordPress requiere la presencia en Ubuntu 22.04 LTS de ciertas extensiones de este lenguaje de programación que, en el caso de trabajar con la versión de los repositorios de la distribución, instalaremos así:
~$ sudo apt install -y php-{curl,gd,imagick,intl,mbstring,xml,zip}
Si usamos una versión del repositorio alternativo habrá que especificar el número de versión en el nombre de los paquetes; por ejemplo, para la versión 7.4:
~$ sudo apt install -y php7.4-{curl,gd,imagick,intl,mbstring,xml,zip}
Para que las extensiones se puedan utilizar habrá que recargar la configuración del servicio web:
~$ sudo systemctl reload apache2
Servicio web
WordPress puede hacer uso de características avanzadas de Apache como las que ofrece el módulo Rewrite, como pueden ser por ejemplo ciertos tipos de URL permanente. Por defecto dicho módulo no está instalado, así que habrá que activarlo:
~$ sudo a2enmod rewrite
Además, estas configuraciones se activan a través de archivos .htaccess, cuyo uso por defecto también está desactivado. Solucionaremos esto creando un archivo de configuración para el sitio WordPress:
~$ sudo nano /etc/apache2/sites-available/wordpress.conf
Cuyo contenido será similar al siguiente:
<Directory /var/www/html/wordpress>
AllowOverride all
</Directory>
Esta configuración permite modificar la configuración general mediante archivos .htaccess ubicados en el directorio en el que hemos instalado WordPress.
Guardamos el archivo y lo habilitamos:
~$ sudo a2ensite wordpress.conf
Para aplicar todos estos cambios habrá que reiniciar el servicio:
~$ sudo systemctl restart apache2
Instalador web
Vamos a acceder al instalador web de WordPress sobre Ubuntu 22.04 LTS Jammy Jellyfish utilizando la URL que vayan a usar los usuarios que visiten el sitio posteriormente (dominio, dirección IP, nombre DNS, con o sin ruta de instalación, localhost, etc.).
Por ejemplo, la máquina Ubuntu 22.04 LTS sobre la que hemos preparado este tutorial es accesible en el subdominio ubuntu2204.local.lan, y hemos instalado WordPress en la ruta /wordpress del sitio por defecto, por lo que usaremos http://ubuntu2204.local.lan/wordpress como URL:
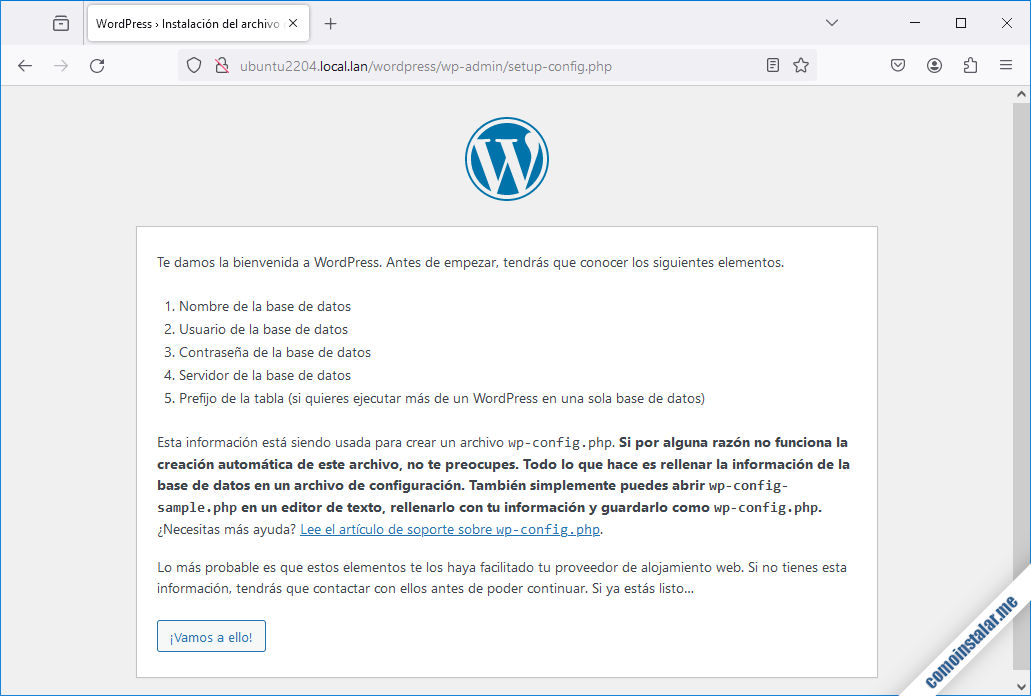
Tras la página de presentación del instalador web continuamos con el proceso siguiendo el enlace «¡Vamos a ello!«.
El primer paso será configurar la conexión al servicio de bases de datos:
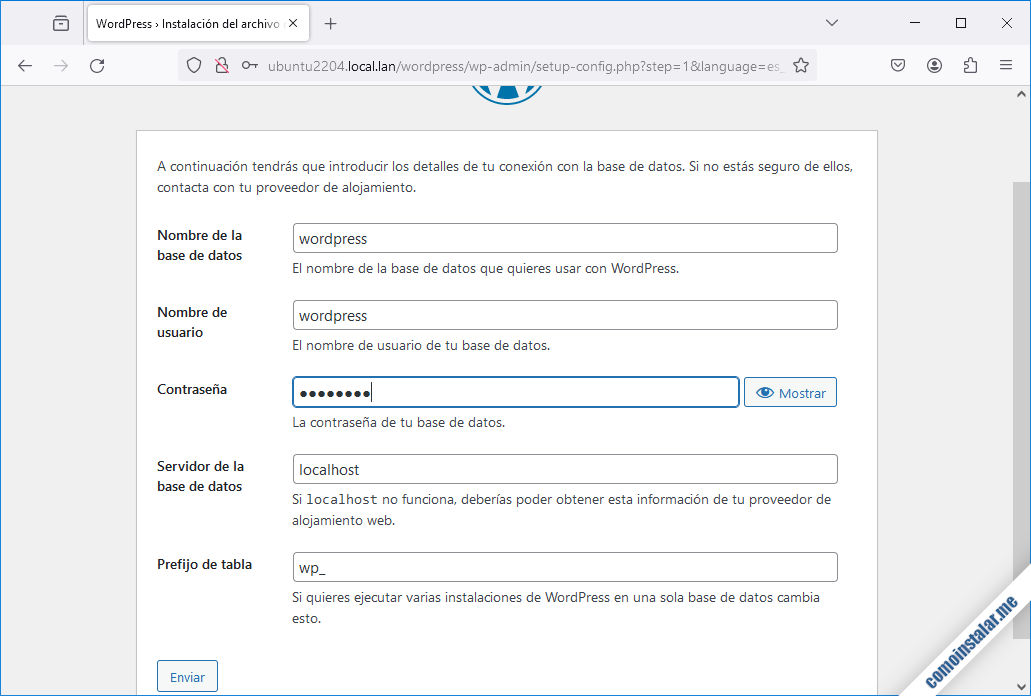
Introduciremos los datos de base, usuario y contraseña tal como los creamos en pasos anteriores.
Enviamos esta información y, si es correcta, se mostrará un mensaje de éxito:
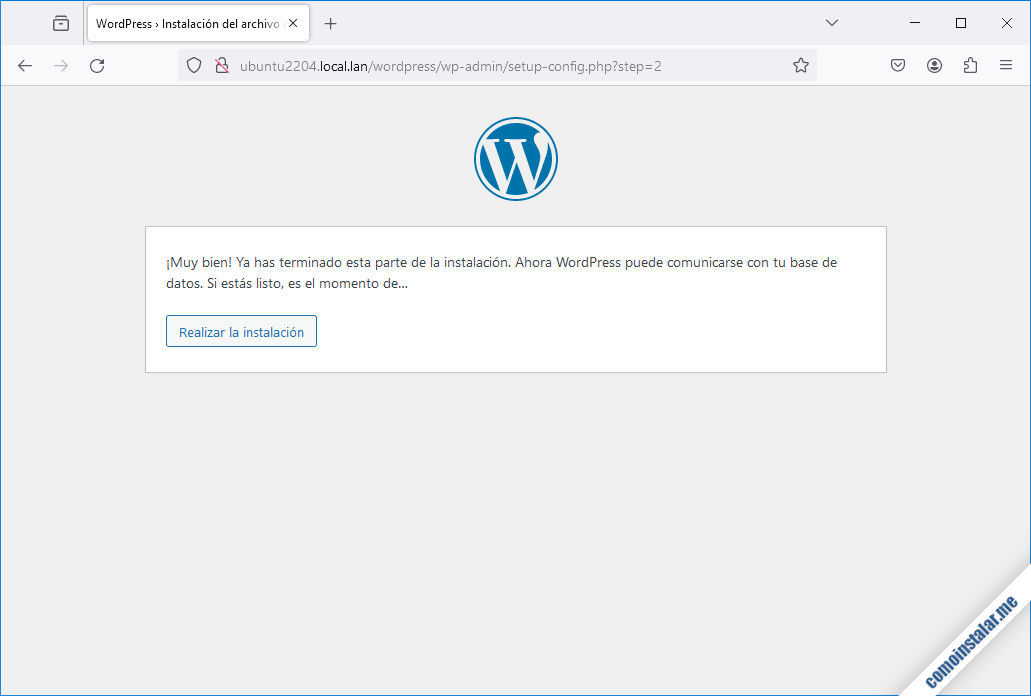
Continuamos con el enlace «Ejecutar la instalación«.
Seguidamente introduciremos información de identificación del nuevo sitio WordPress y del usuario administrador:
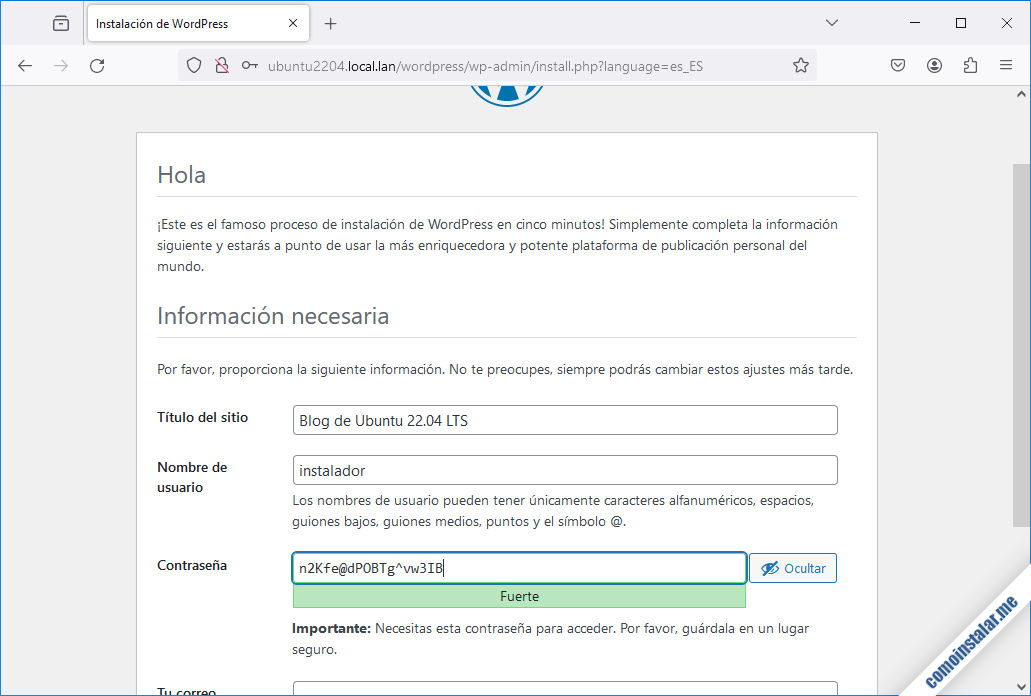
Este ha sido el último paso de instalación, mostrándose a continuación la página de fin del proceso que nos recordará que debemos iniciar sesión con el usuario administrador que hemos creado y su contraseña correspondiente:
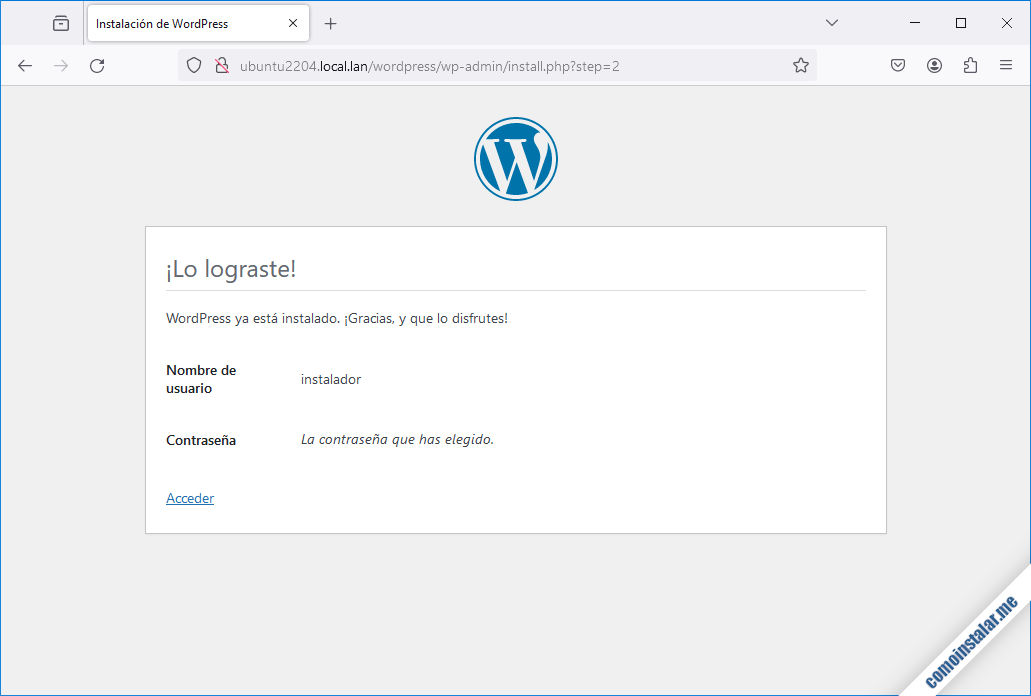
Para iniciar sesión seguiremos el enlace «Acceder«.
Se mostrará el inicio de sesión de WordPress donde nos identificamos con usuario (o correo electrónico) y contraseña:
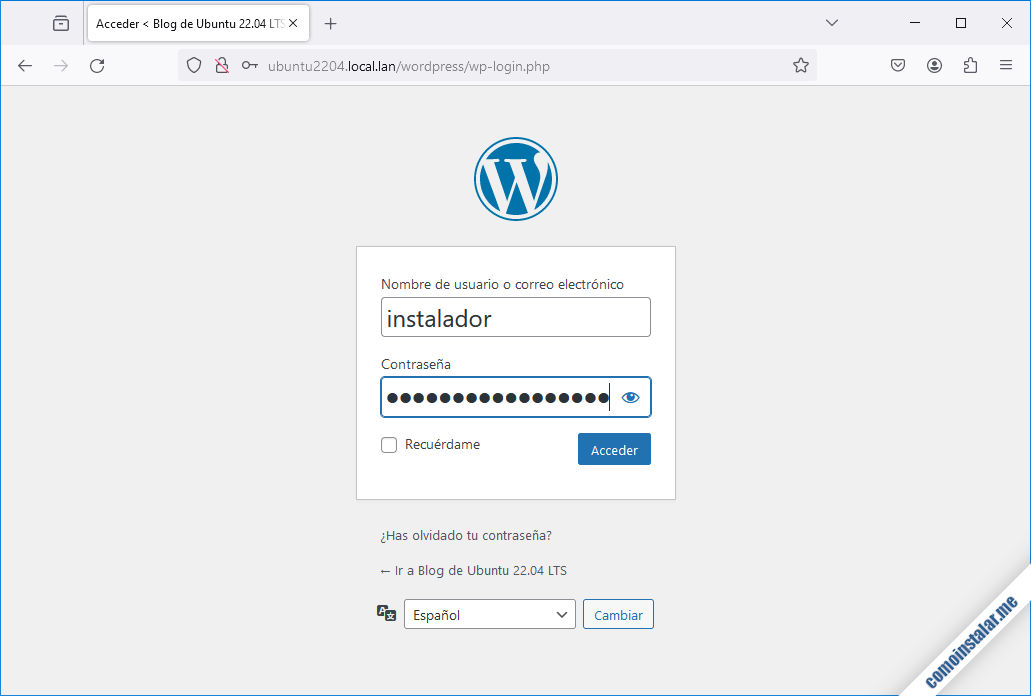
Al iniciar sesión accederemos al escritorio del CMS, donde podremos empezar a realizar ajustes y configuraciones:
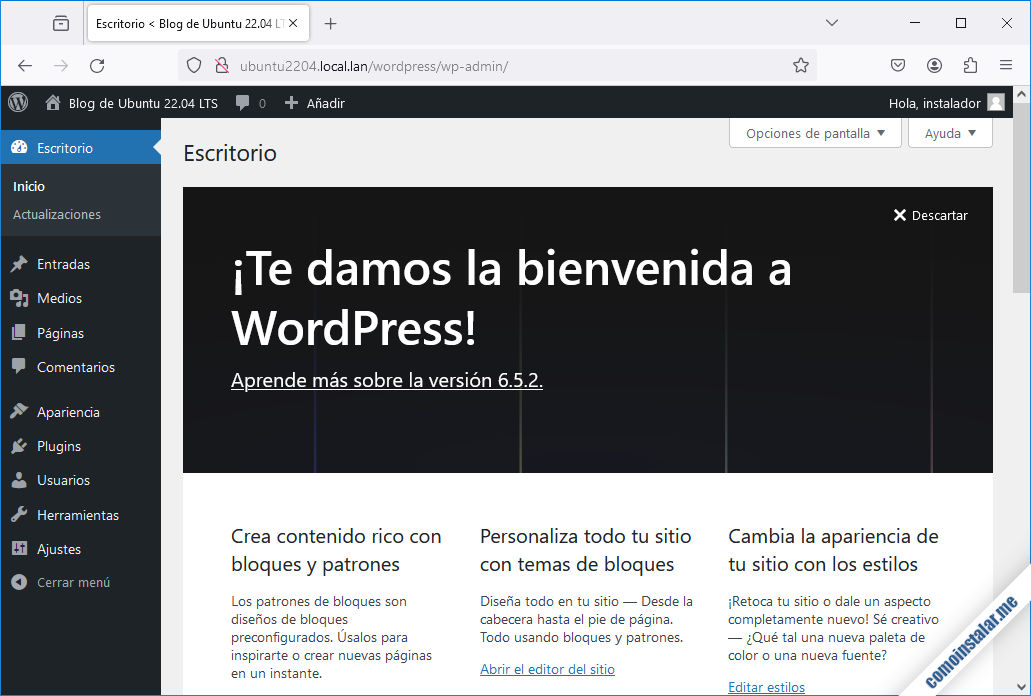
¡Todo listo para empezar a crear contenido web!
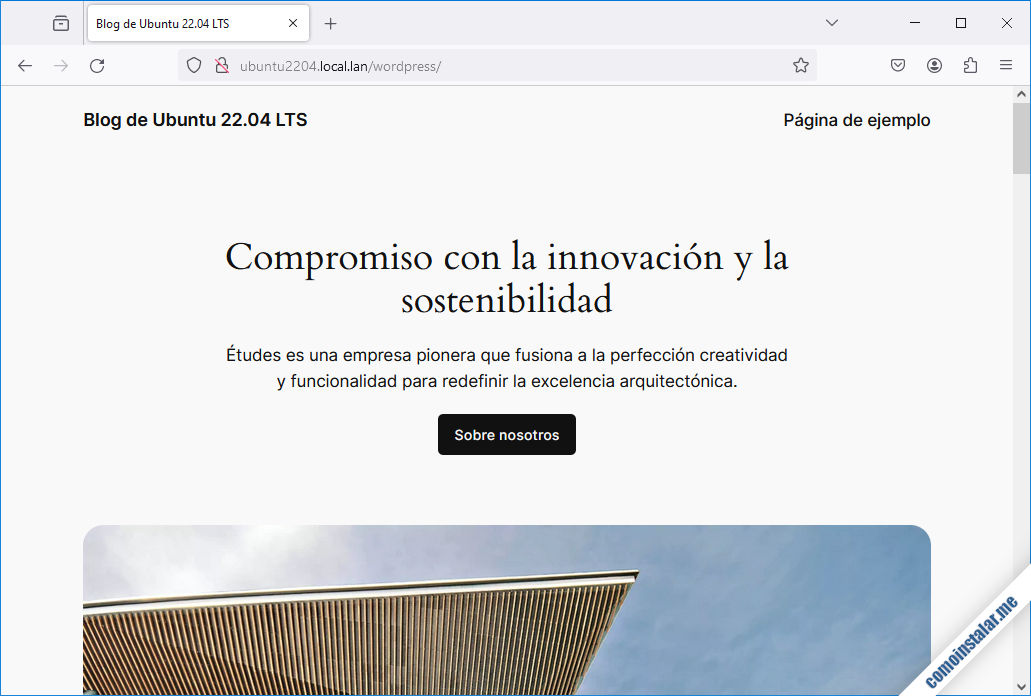
Conclusión
Ahora que sabes cómo instalar WordPress en Ubuntu 22.04 LTS Jammy Jellyfish ya puedes crear contenido web con este estupendo CMS, el más popular y usado en Internet.
Si te ha surgido alguna duda, pregunta, quieres realizar alguna sugerencia, notificar algún error, etc. puedes dejar un comentario. Los comentarios están moderados (para evitar SPAM), pero se revisan prácticamente a diario.
¡Apoya comoinstalar.me!
¿Ya funciona este CMS en tu máquina Ubuntu 22.04 LTS gracias a nuestra breve guía? Si es así y quieres agradecérnoslo, siempre es bienvenida cualquier pequeña contribución al mantenimiento de este sitio y la creación de nuevos artículos.
Puedes ayudarnos dejando una propina de tan sólo 1 $ desde PayPal:
O, si te sientes especialmente agradecido, puedes invitarnos a un café:
¡Gracias!

Actualizado a la versión 6.5.2.
Excelente tutorial.
Muchas gracias.
Saludos.
De nada, Marcelo. Me alegro de que te sirviera. Saludos.
Un gran aporte, gracias por compartir. Para quien le pueda ayudar, al momento de «El primer paso será configurar la conexión al servicio de bases de datos», NO realizaba la conexión con la BBDD, a pesar de que el usuario y contraseña eran correctos, intenté varias veces y decidí probar con el usuario «root», pero igualmente no permitió el ingreso. Sin embargo, inmediatamente después de intentar con el usuario «root» intenté de nuevo con el usuario y BBDD creadas y entonces ya pude continuar. NO entiendo qué pasó, pero lo que sí estoy seguro es que el usuario y contraseña eran correctos, ya que como les indico pude continuar después de intentar una vez con el usuario «root».
Hola, Jose. Un caso raro este que nos comentas, ya que he realizado cientos de instalaciones de WordPress en Ubuntu 22.04 LTS y jamás se me ha presentado tal circunstancia. De todas formas lo que importa es que al final consiguieras realizar la instalación.
Al querer conectarme con el comando ~$ mysql -u root -p, me da error:
ERROR 1045 (28000): Access denied for user ‘root’@’localhost’
¿Qué puedo hacer?
Tal vez tu usuario root de MySQL use otro tipo de autenticación, en lugar del sistema con contraseña. Prueba con:
~$ sudo mysql
Actualizado a la versión 6.1.1.
Actualizado a la versión 6.0.1.
Instalé, pero me da el error:
http error 500
Mike, comprueba el registro de errores del servicio web, ya que suele dar información sobre la causa del error. Puede que sea problema de la versión de PHP, alguna extensión que falta, etc.
Instalé en Ubuntu 22.04 sin problema alguno. Muchas gracias.
¡De nada, Alfonso! Me alegra saber que no hubo problemas. Saludos.
Excelente, muy claras las indicaciones y funciona correctamnete en EC2 AWS Linux Ubuntu 22.04
Estupendo, me alegra saberlo, Fabricio.
Actualizado a la versión 6.0.