En esta ocasión vamos a ver cómo instalar Xfce en CentOS 7 paso a paso, de modo que puedas trabajar con este ligero y funcional entorno de escritorio sobre tu máquina CentOS.
Contenido
Antes de instalar Xfce en CentOS 7
Para poder seguir los pasos de esta guía de instalación de Xfce en CentOS 7 debemos partir del siguiente escenario:
- Un sistema CentOS 7 actualizado.
- Acceso a línea de comandos con un usuario con permisos de sudo.
- Conexión a Internet.
También necesitaremos el repositorio EPEL, de modo que si aún no lo tenemos configurado, actualizaremos las listas de paquetes:
~$ sudo yum update
E instalamos el paquete que configurará el repositorio en nuestra máquina CentOS 7:
~$ sudo yum install -y epel-release
Con el repositorio recién instalado conviene realizar una actualización:
~$ sudo yum update -y
Cómo instalar Xfce en CentOS 7
Vamos a instalar Xfce en CentOS 7 mediante la herramienta yum, pero en lugar de especificar una serie de paquetes usaremos la instalación por grupos de paquetes.
Empezamos con el entorno básico de ventanas X Window:
~$ sudo yum group install -y "X Window System"
Una vez instalada la base sobre la que funciona cualquier sistema de escritorio, instalamos Xfce, indicando en esta ocasión el grupo con el mismo nombre, «Xfce«:
~$ sudo yum group install -y "Xfce"
Cómo lanzar Xfce en CentOS 7
Descargados e instalados todos los paquetes necesarios ya podemos lanzar Xfce por primera vez en CentOS 7, usando el comando startxfce4:
~$ startxfce4
Al ser la primera vez que se ejecuta este entorno, nos preguntará sobre la configuración de los paneles del escritorio:
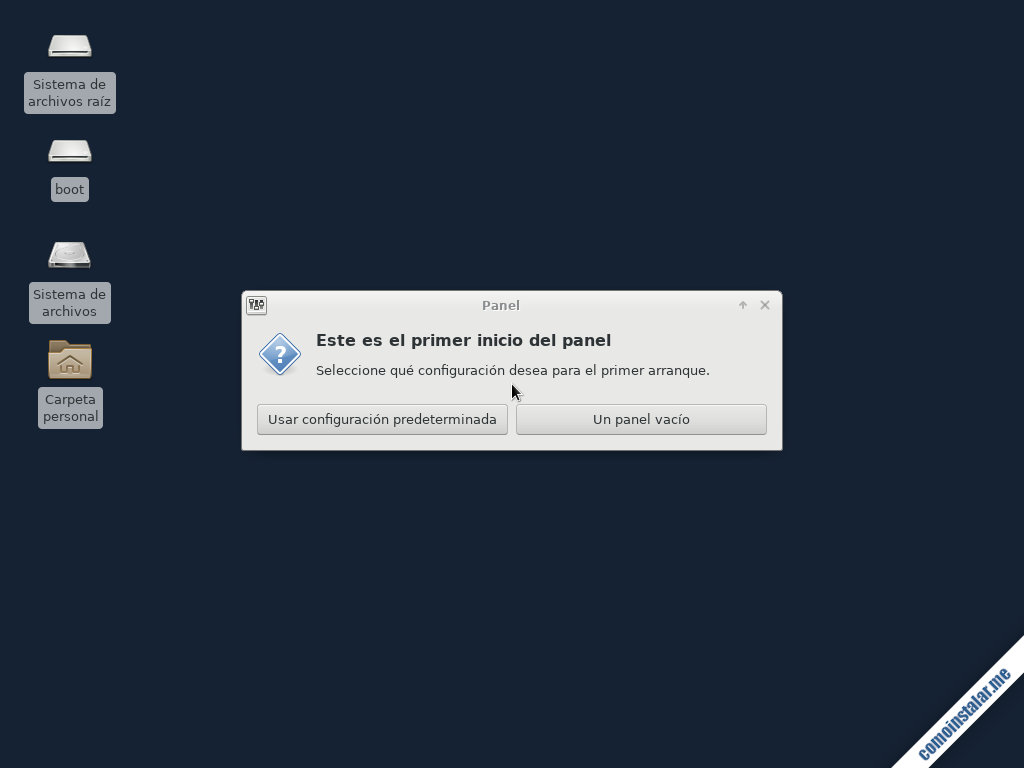
Lo habitual es usar la configuración predeterminada, que creará una barra superior con menú, widgets, etc. y un panel inferior con lanzadores.
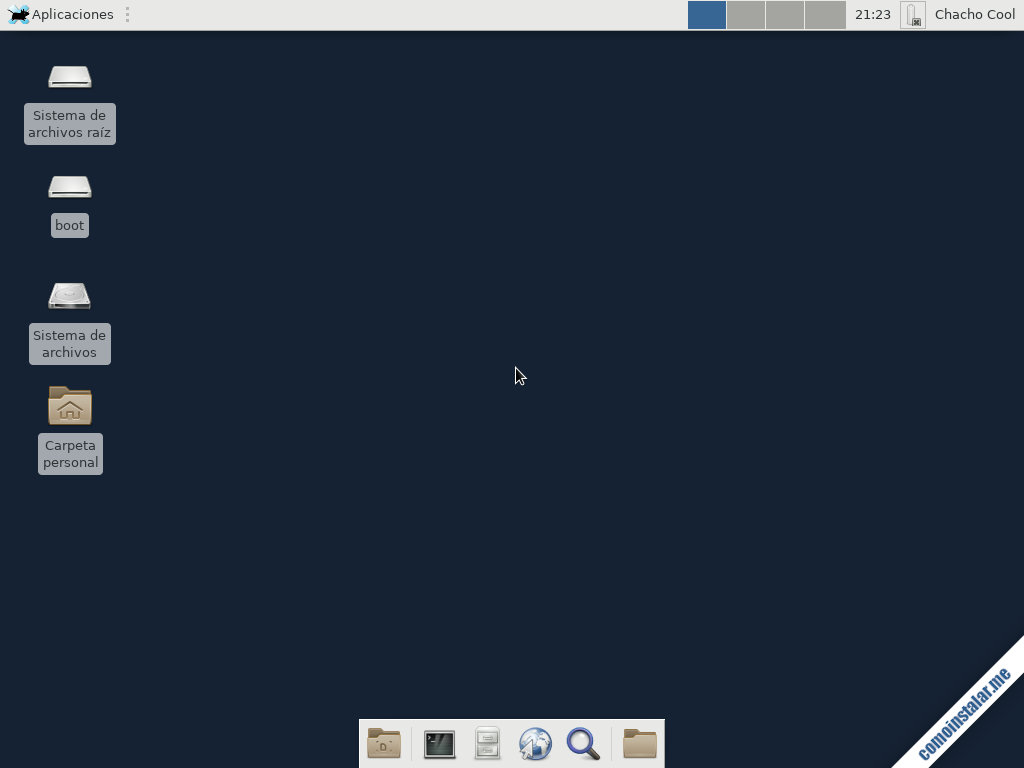
Desde el menú «Aplicaciones» de la barra superior podremos acceder a todo tipo de aplicaciones, configuración del sistema, etc.
Desde el menú de usuario, también en la barra superior, podremos cerrar la sesión, con posibilidades adicionales de reiniciar, apagar, suspender o hibernar el sistema.
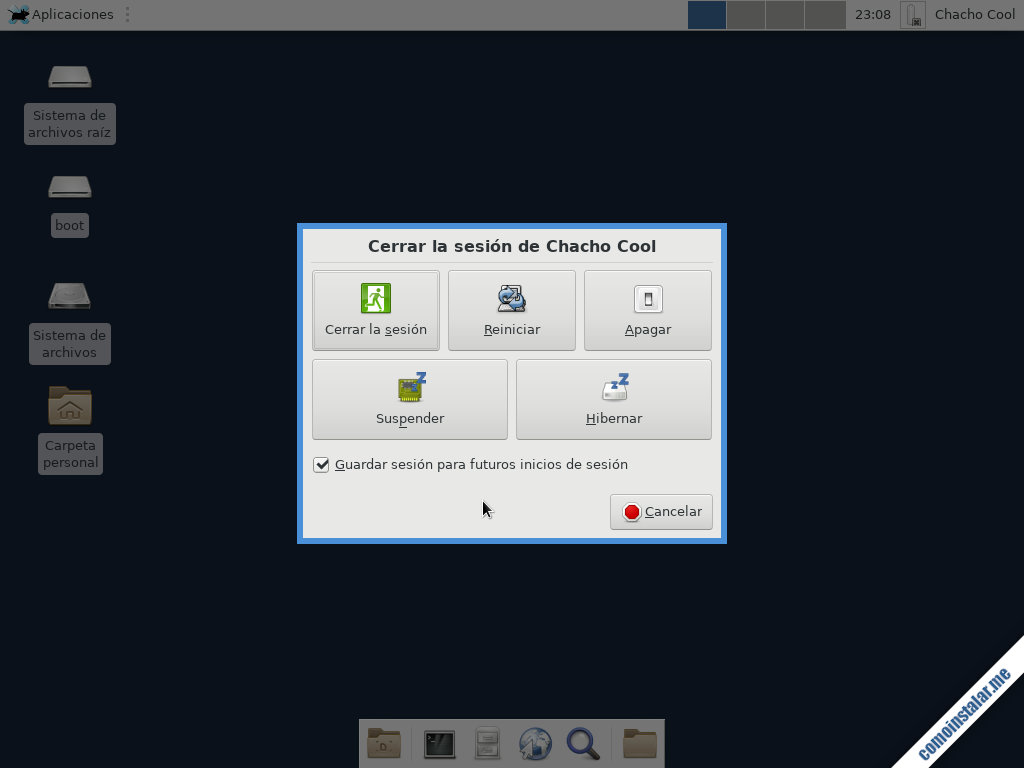
Configurar el inicio del sistema
Por defecto, tras la instalación del entorno gráfico y Xfce, CentOS 7 seguirá arrancando en modo consola (multi-user.target), lo que podemos comprobar con systemctl:
~$ systemctl get-default multi-user.target
Si queremos que CentOS 7 inicie en modo gráfico debemos realizar la configuración, cambiando multi-user.target por graphical.target:
~$ sudo systemctl set-default graphical.target
Ahora, en cada arranque de CentOS 7 se mostrará el inicio de sesión gráfico:
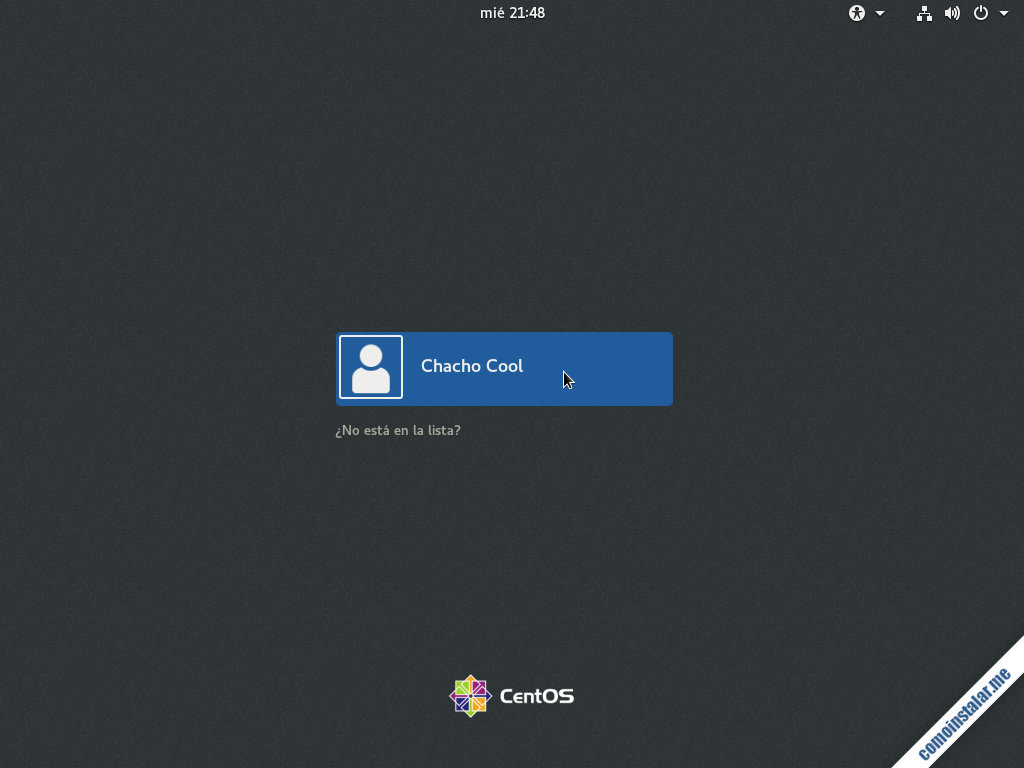
Es importante que al seleccionar el usuario con el que queremos iniciar sesión, además de facilitar la contraseña nos aseguremos en la configuración de que la sesión elegida es «Xfce«, ya que el sistema podría tener seleccionado otro entorno gráfico por defecto, como Openbox que se instala como parte de X Window.
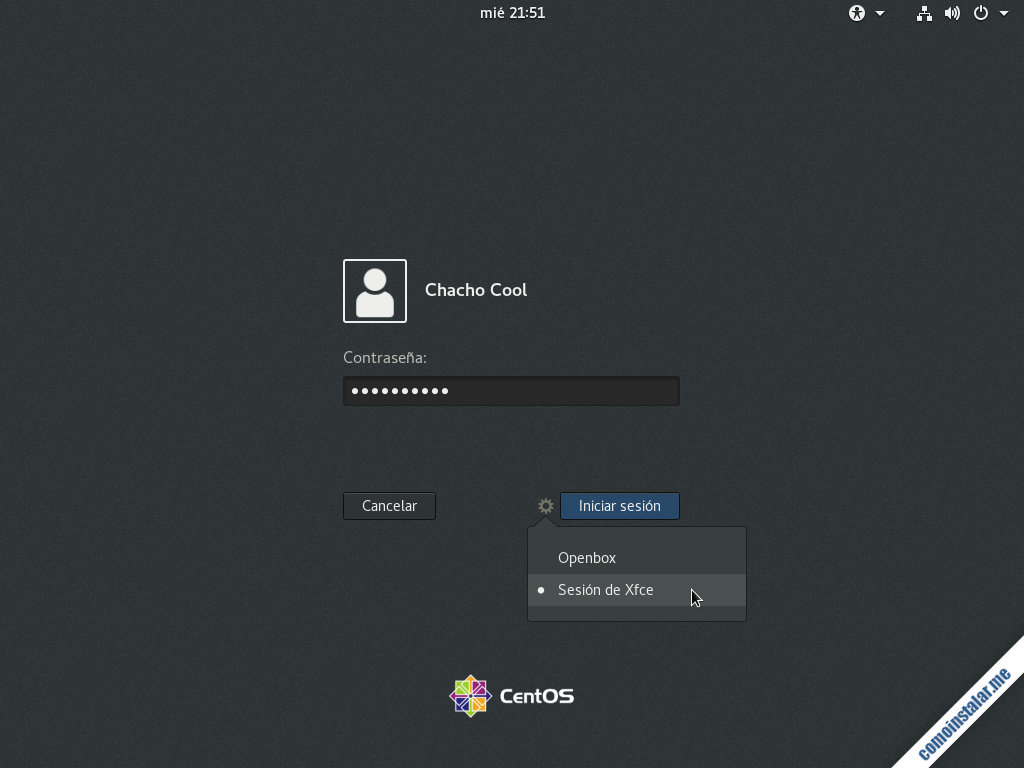
Una vez iniciada la sesión, la elección quedará guardada para la vez siguiente.
No cargan los paneles
Puede ocurrir que después de instalar Xfce en CentOS 7 y seleccionar la configuración por defecto de paneles, en un siguiente inicio de sesión estos paneles por defecto hayan desaparecido, quedando a la vista únicamente el escritorio y los iconos situados en él.
Si ocurrre esto debemos cerrar la sesión actual usando el menú contextual que obtenemos con el botón secundario del ratón sobre el escritorio, eligiendo la opción «Salir» en la sección «Aplicaciones«. A continuación, desde una de las consolas virtuales, sesión SSH, etc. borramos el directorio ~/.cache/sessions donde se almacena la configuración de paneles:
~$ rm -rf .cache/sessions/
Al volver a iniciar Xfce la configuración por defecto quedará restaurada.
Conclusión
Ahora que sabes cómo pasar de un sistema CentOS 7 de consola a un entorno gráfico de escritorio como Xfce ya puedes seguir trabajando en este sistema con toda su potencia, pero añadiendo las posibilidades de un entorno gráfico, como facilidad de uso, navegación web, aplicaciones multimedia, etc.
¡Apoya comoinstalar.me!
¿Ya puedes trabajar de forma gráfica sobre CentOS 7 con Xfce gracias a esta guía? Si es así y quieres agradecérnoslo, puedes hacerlo dejando una propina de tan sólo 1 $ desde PayPal:
O, si te sientes especialmente agradecido, invitándonos a un café:
¡Gracias!
