Quizás te ha ocurrido que no funcionan las actualizaciones automáticas de Windows Update en Windows 7 SP1 tras hacer una nueva instalación limpia o restaurar una copia de seguridad, mientras que en otros equipos con Windows 7 funcionan con normalidad. ¿Qué está pasando aquí?
Si has intentado una y otra vez buscar actualizaciones de Windows 7 SP1 a través de Windows Update y sólo obtienes un mensaje de error, justo tras una nueva instalación o incluso la restauración de una vieja copia del sistema, debes saber que es perfectamente normal.
¿Windows Update ya no funciona en Windows 7 SP1?
A lo largo del historial de actualizaciones de Windows 7 hubo un cambio en el funcionamiento de Windows Update de modo que la forma de conexión incial dejaría de funcionar. Lógicamente, para que Windows 7 pudiera conectar con el nuevo sistema era necesario que una actualización (la última del viejo sistema) actualizara la forma de conexión al nuevo método que utiliza el servicio de actualizaciones.
Por ello, una instalación nueva de Windows 7 Service Pack 1 o una restauración desde una copia de seguridad no actualizada no puede conectar directamente a Windows Update, porque ahora funciona de otra forma.
Al intentar actualizar obtenemos el mensaje de error «Windows no pudo buscar nuevas actualizaciones«.
Windows no pudo buscar nuevas actualizaciones
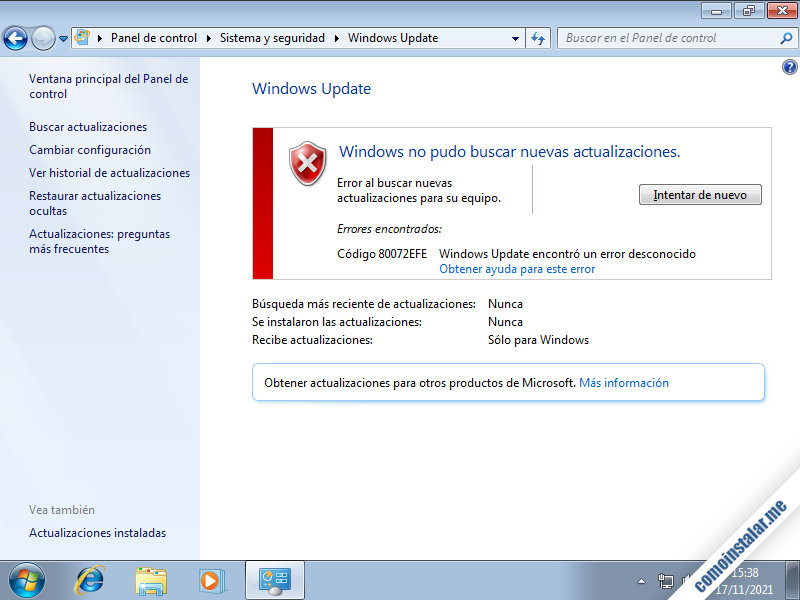
Cómo solucionar el problema de conexión de Windows 7 a Windows Update
Para que Windows 7 SP1 pueda volver a conectar a Windows Update es necesario instalar de forma manual la actualización que prepara el sistema para poder acceder al servicio. Y justo esto es lo que vamos a hacer en los siguientes pasos.
Paso 1: Instalar la actualización KB3020369
Accederemos al sitio oficial de la actualización KB3020369 donde encontraremos varias opciones de descarga:
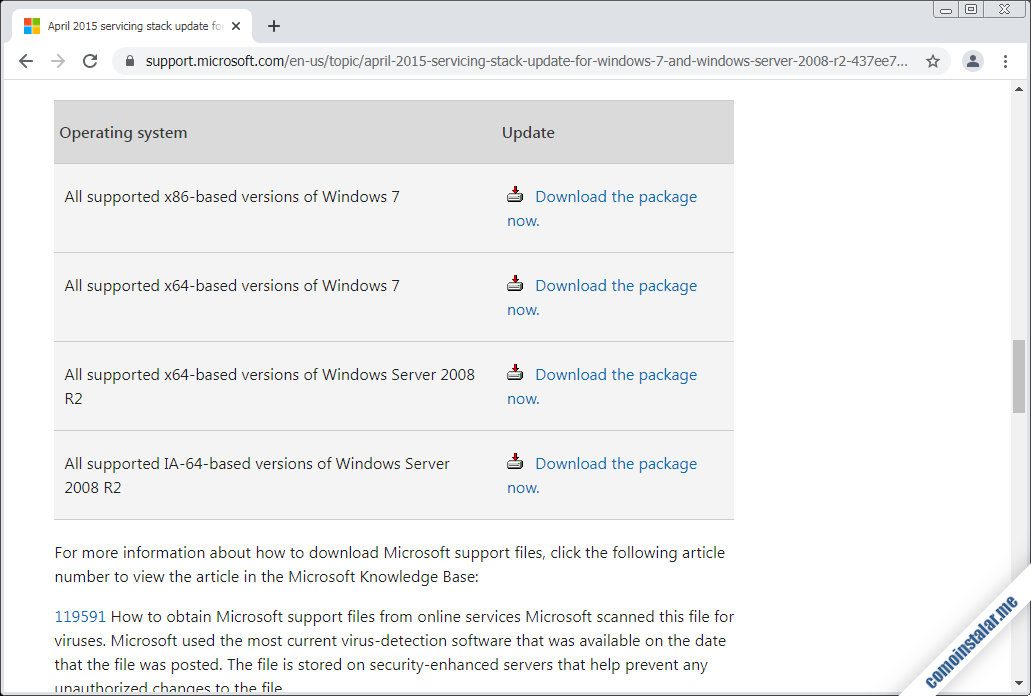
Esta actualización está disponible para Windows 7 de 32 bits (x86) y 64 bits (x64), entre otras opciones. Debemos acceder a la opción adecuada para el sistema Windows 7 que queremos actualizar.
Por ejemplo, si accedemos a la descarga para Windows 7 64 bits se mostrará una nueva página donde podemos elegir el idioma y obtener el paquete de actualización a través del enlace «Descargar«.
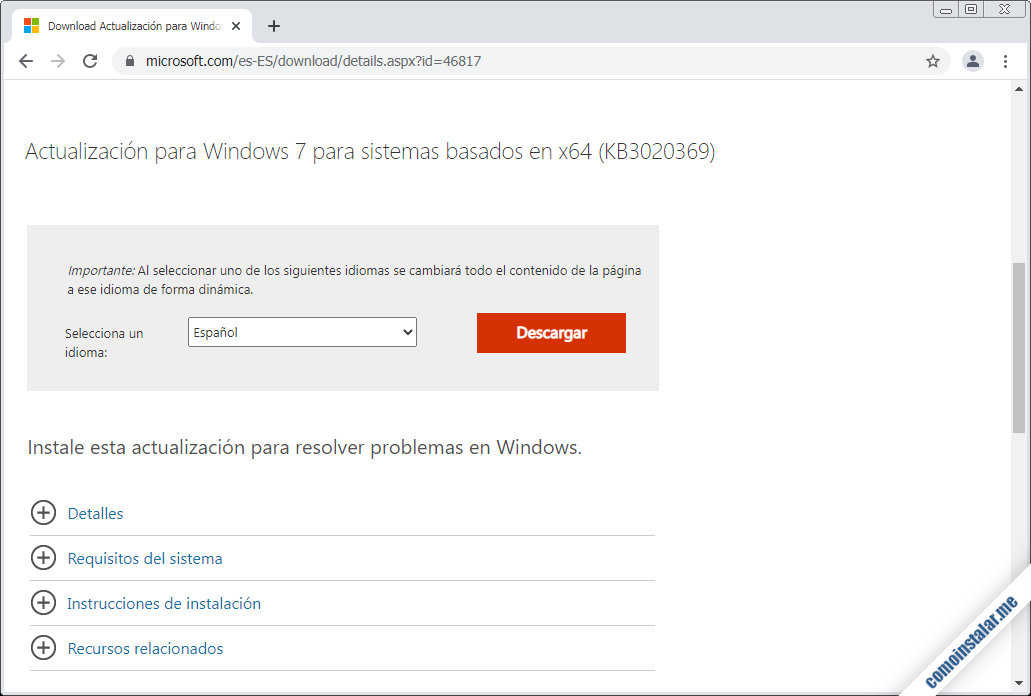
Realizamos la descarga y la instalamos manualmente ejecutando el archivo que acabamos de descargar (este archivo debería llamarse Windows6.1-KB3020369-x64.msu para la versión de 64 bits y Windows6.1-KB3020369-x64.msu para la versión de 32 bits).
Al abrir el archivo se nos preguntará si deseamos instalar la actualización KB3020369, a lo que contestaremos afirmativamente.
El proceso de instalación durará unos instantes, ya que es una pequeña actualización.
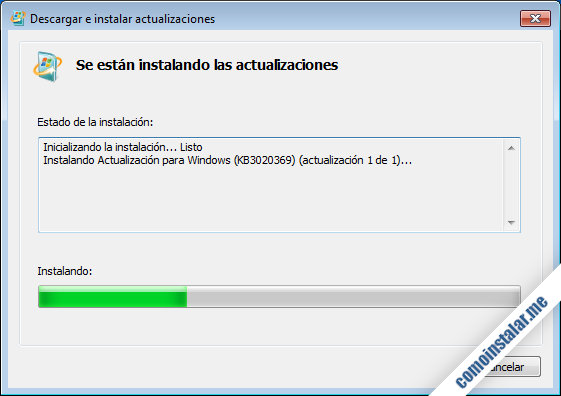
Paso 2: Instalar la actualización KB3125574
Una vez terminada esta actualización tendremos que descargar un segundo archivo desde el sitio web de Windows Update, en esta ocasión accediendo al enlace de búsqueda de la actualización KB3125574.
Se mostrarán varias descargas, entre ellas las correspondientes a Windows 7 de 32 bits (denominada simplemente como Windows 7) y Windows 7 de 64 bits.
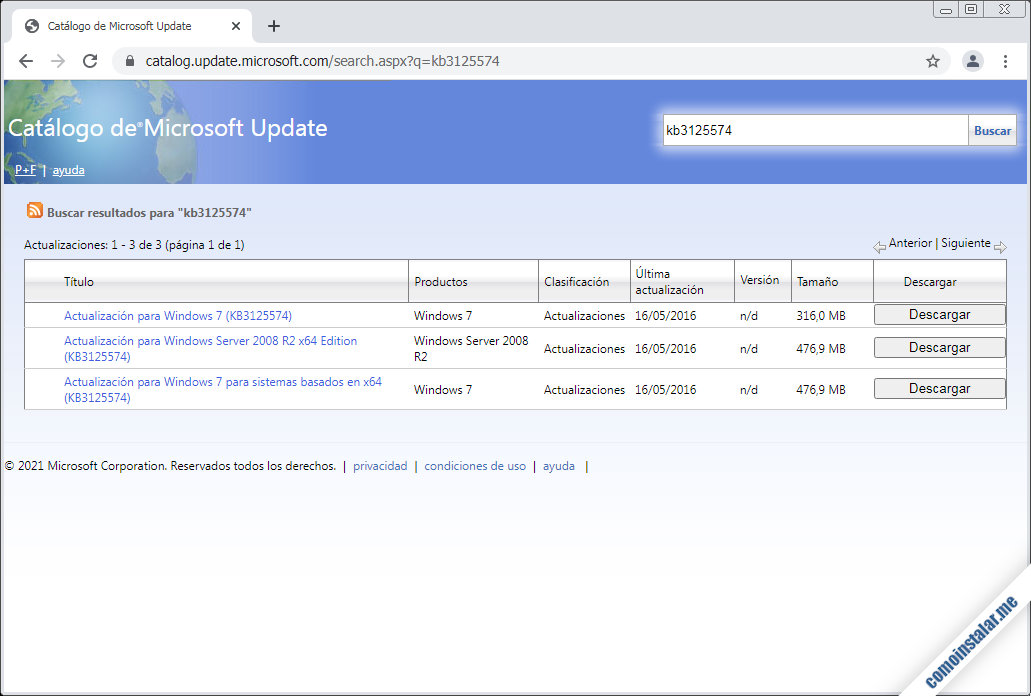
A través del enlace «Descargar» de la versión que nos interese se abre una nueva ventana del navegador donde ya sí figura el enlace directo para descarga.
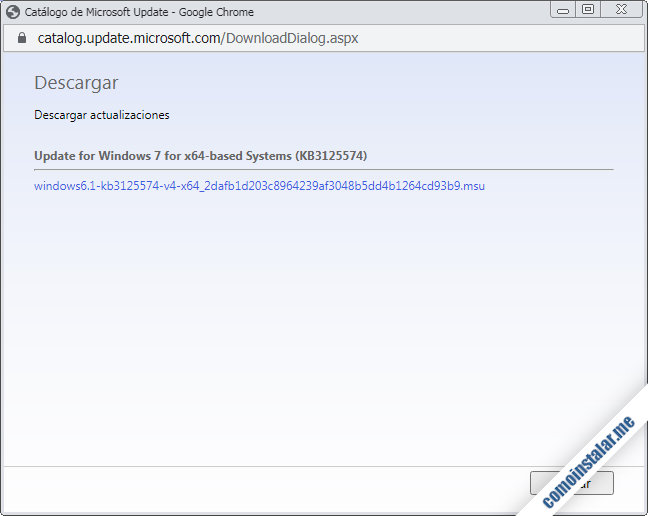
Si por algún motivo no funcionara la descarga desde dicha ventana aquí tienes los enlaces directos:
Una vez descargado este archivo (que tiene un tamaño bastante mayor que el anterior) lo ejecutaremos igualmente. Como en el caso anterior nos preguntará si deseamos instalar la actualización KB3125574 y contestamos que sí.
En esta ocasión el proceso de instalación tomará más tiempo, ya que se trata de una actualización acumulativa.
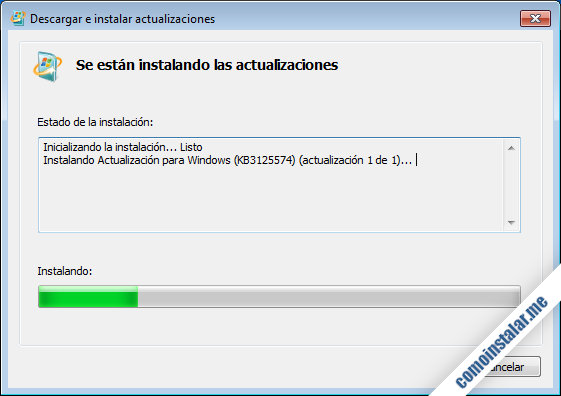
Debido al tamaño y complejidad de esta actualización habrá que reiniciar el sistema tras la instalación.
Paso 3 (opcional): Actualizar Internet Explorer
Si por algún motivo necesitas disponer de la última versión de Internet Explorer para Windows 7 habrá que instalar su instalador correspondiente. Como en los pasos anteriores tendremos que elegir si deseamos la versión del explorador para 32 bits o para 64 bits:
Al acceder a la página de descarga del instalador de Internet Explorer 11 conviene seleccionar el idioma adecuado.
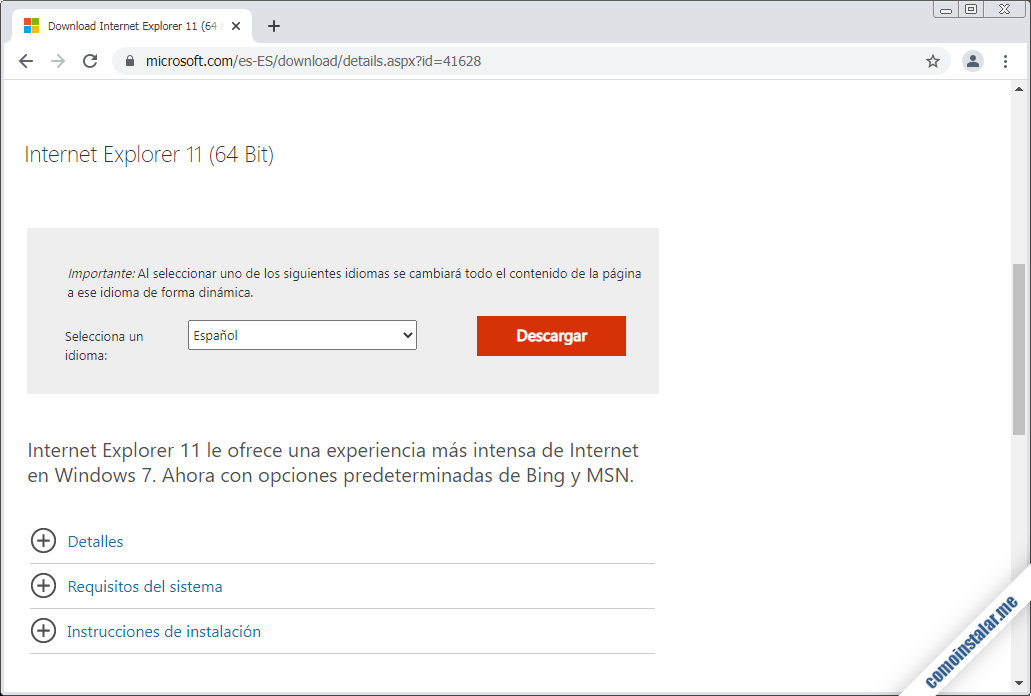
Una vez seleccionado el idioma que nos interese descargamos el instalador a través del enlace «Descargar«.
Con el instalador ya descargado, lo ejecutamos y confirmamos que deseamos realizar la instalación. El instalador comenzará a descargar las actualizaciones que necesite, realizar la instalación como tal, etc.
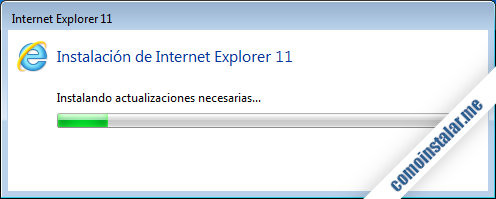
Terminada la instalación se nos pedirá reiniciar Windows, cosa que haremos.
Paso 4: Buscar actualizaciones automáticas
Es el momento de probar de nuevo a buscar actualizaciones de Windows 7 a través de Windows Update. Para ello abriremos el panel de control de Windows y accederemos a la sección «Sistema y seguridad«, «Windows Update» y «Buscar actualizaciones«.
Tras unos instantes (puede demorar algunos minutos) comprobaremos que hay actualizaciones disponibles desde Windows Update para nuestro sistema Windows 7.
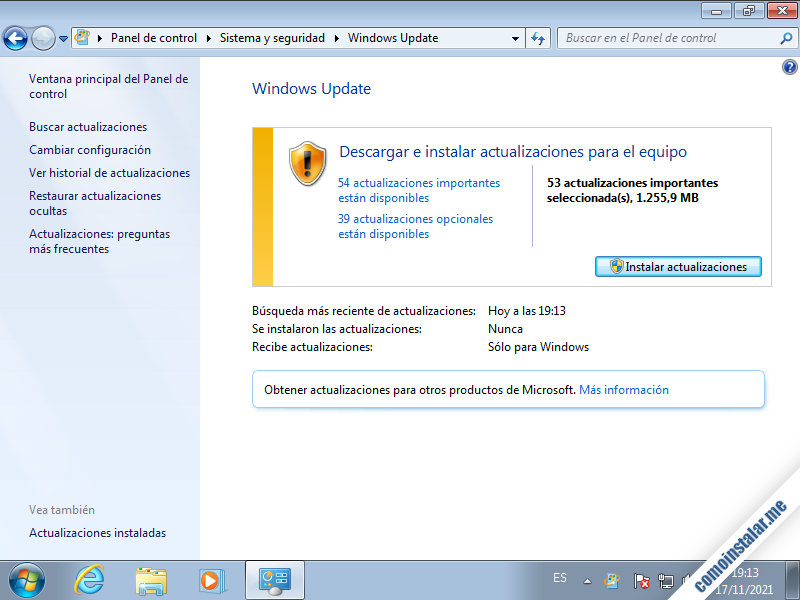
¡Funciona! Justo lo que queríamos.
Ahora ya sólo queda configurar Windows Update para que descargue las actualizaciones en la forma en que te interese… y descargar toneladas de actualizaciones atrasadas.
Mi versión de Windows 7 no es Service Pack 1
Si al intentar actualizar Windows 7 siguiendo los pasos anteriores obtenemos un mensaje del segundo paquete indicándonos que «no es aplicable al equipo» entonces, casi con toda seguridad, nuestro sistema no tiene instalado el Service Pack 1.
La forma más rápida de comprobar la presencia del Service Pack 1 en nuestra máquina Windows 7 es desplegando la ventana «Sistema» (haciendo clic con el botón secundario del ratón sobre el icono «Equipo» en el escritorio) y seleccionando la opción «Propiedades«.
En la sección «Edición de Windows» se mostrará la versión de Windows 7 instalada añadiendo (o no) información sobre el Service Pack 1.
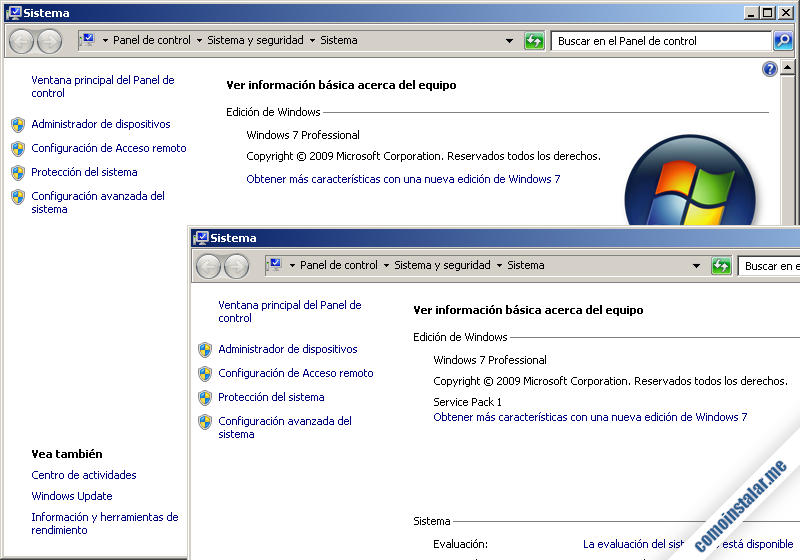
Si no aparece mención alguna, entonces necesitamos descargar e instalar el Service Pack 1 desde el sitio web de Microsoft.
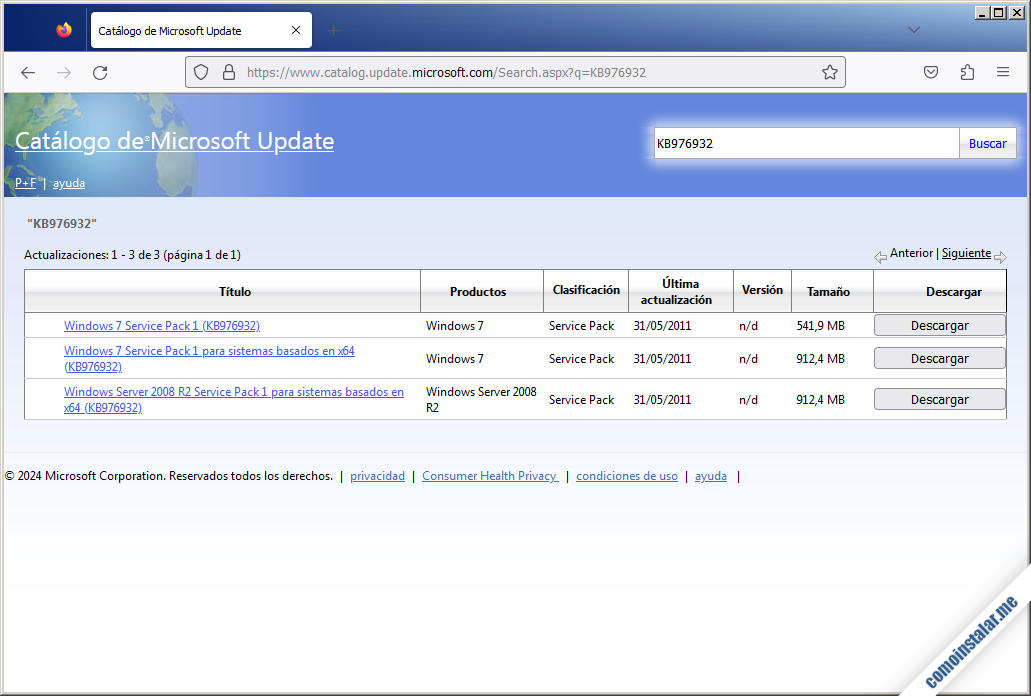
En la página que se muestra al abrir el enlace anterior aparecerán las descargas del SP1 para Windows 7 32 bits, Windows 7 64 bits (la que indica «para sistemas basados en x64«) y para Windows Server 2008 R2.
Al seguir el enlace «Descargar» de la opción que nos interese se mostrará una nueva ventana del navegador ofreciendo las descargas de un archivo .msu y otro .exe, siendo este último el que debemos descargar e instalar.
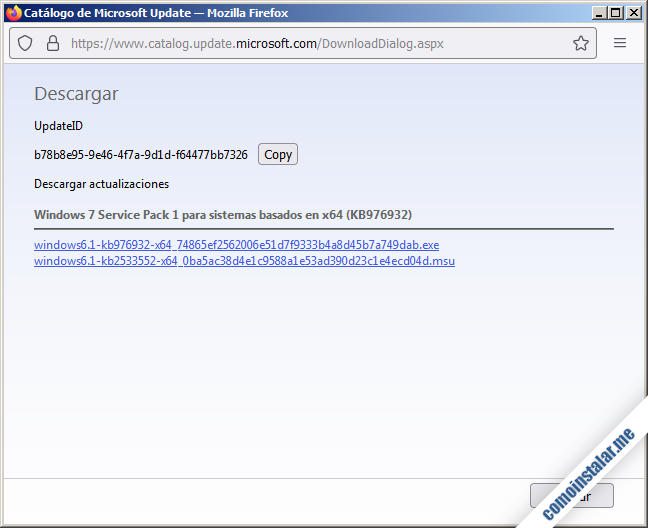
Una vez terminada la instalación del Service Pack 1 de Windows 7 podemos retomar los pasos del tutorial para actualizar Windows Update.
Conclusión
Ahora que sabes cómo hacer funcionar de nuevo las actualizaciones de Windows Update en Windows 7 por fin podrás actualizar al máximo tus máquinas Windows 7 y seguir recibiendo actualizaciones de seguridad para Windows Defender.
¡Apoya comoinstalar.me!
Si ya puedes actualizar tu sistema gracias a este tutorial y quieres agradecérnoslo, siempre es bien recibida cualquier mínima aportación para el mantenimiento de este sitio y la creación de más artículos y tutoriales.
Puedes ayudarnos dejando 1 $ de propina desde PayPal:
O, si te sientes especialmente agradecido, puedes invitarnos a un café:
¡Gracias!
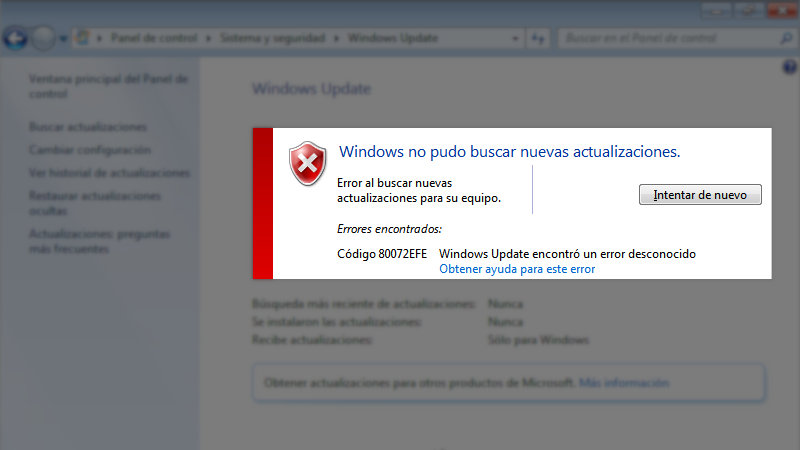
He añadido un pequeño anexo al final del tutorial para comprobar si está instalado el Service Pack 1 de Windows 7 en el sistema y, caso de no estarlo, poder instalarlo. Con el Service Pack 1 presente ya no debería haber problemas para actualizar Windows Update siguiendo el resto del tutorial.
Gracias, me fue de gran utilidad el tutorial. ¡¡Saludos!!
De nada, Henry.
Reseteé mi ordenador y después de varios días buscando una solución me encuentro con este maravilloso tutorial. Son páginas y personas como tú, que acercáis el conocimientos a la comunidad, las que hacéis grande Internet.
Gracias, Dexter, pero no es para tanto…
Hola, al momento de intentar actualizar a la versión KB3125574 me dice que está buscando actualizaciones para el equipo y luego me dice que la actualización no es aplicable para mi equipo. Ayuda.
Hola, Giuliano. ¿Tu sistema tiene instalado el Service Pack 1? Si no lo tiene sigue los pasos del anexo al final del tutorial y vuelve a intentarlo.
La verdad, un genio.
De las pocas explicaciones entendibles y exitosa.
Un abrazo enorme.
Me alegro de que te sirviera, Laura.
Hola, muchas gracias por todo. A mí me funcionó al momento, excelente. De nuevo muchas gracias.
De nada, Tony.
Hola. Tengo un problema, en mi caso quiero tener solamente el Internet Explorer a la versión 11, yo tengo la versión 8, en una laptop vieja con Windows 7 Ultimate. Al intentar instalar el Explorer 11 me dice que no es aplicable y que necesito tener el SP1, pero no quiero bajar todas las actualizaciones, sólo quiero el SP1 para poder instalar el Explorer 11, ¿cómo hago?
Hola, Michael. Al final del tutorial tienes un anexo sobre cómo actualizar Windows 7 al Service Pack 1.
La segunda actualización no me permitió instalarla, por lo tanto fue un fracaso.
Es muy probable que tu sistema no tenga instalado el Service Pack 1. Sigue el anexo al final del tutorial para instalarlo y luego vuelve a intentar solucionar el problema de Windows Update.
Mi antigua Toshiba empezó a funcionar, gracias por su tiempo.
De nada, Suazo. Me alegra saber que te sirvió.
Gracias, me has salvado, tuve un fallo y tuve que reinstalar el Windows 7 y todos sus drivers, y aun así no me iba ni el Internet, ni altavoces (ya solucionado) ni nada de como lo tenía. El mejor tutorial, me has salvado y muy bien detallado. ¿No tendrás por casualidad un tutorial para el eMule v0.50a, que lo instalé hace 6 años y me ha ido perfecto, y ahora revisándolo y haciéndolo todo bien, y con los puertos correctos, no hay forma? ¿Puede que sea algún conflicto con alguna otra cosa? Porque llevo dos días intentándolo con todo lo que veo y todo está correcto…
Muchas gracias por tu gran soporte.
De nada, Juan José. Me alegra saber que hayas podido realizar las actualizaciones. Sobre tu otra consulta, no sabría qué decirte, la verdad…
Sólo te escribo para darte las GRACIAS, me ha funcionado, mencionar que ha sido tras una instalación limpia de Windows 7 Starter y ya actualizar todo correctamente, así como su activación.
Muchas gracias, y Feliz Año 2023.
¡De nada, Vicente! Me alegra saber que te sirvió.
Excelente ayuda, amigo. Claro y preciso. Gracias desde Venezuela.
De nada, Omar.
Comenzando me fue bien, yo diría excelente, después de un tiempo corto al instalar las actualizaciones cuando reiniciaba el equipo para terminar de instalarlas y configurarlas me dice Windows Update que tengo que instalar las mismas actualizaciones que estaba instalalando. Tengo que instalarlas de nuevo y aun así no se me instalan, y así sucesivamente.
Es extraño lo que te ocurre Rafa. Yo intentaría volver a un punto de restauración anterior, limpiar bien el sistema (archivos temporales, etc.) y volver a intentarlo. En el peor de los casos, una opción que sin duda funcionará es realizar el proceso sobre una instalación limpia de Windows 7 SP1.
Muy buenas. Se ha instalado las actualizaciones descargadas muy bien. Pero cuando me meto en Windows Update y le doy a buscar actualizaciones me sigue apareciendo el mismo error.
Hola, Rafagc. ¿Se trata de un Ultimate SP1? Configura Windows Update para que busque y descargue automáticamente las actualizaciones, con los parches ya aplicados. Reinicia y prueba suerte. En instalaciones limpias de Windows 7 Ultimate SP1 estos parches solucionan el problema (verificado este mismo mes de marzo de 2023).
¡Hola! Hace fácil 20 minutos que está ahí en «buscando actualizaciones» y no me trae ningún resultado 🙁
¿Qué puede ser?
Hola, Carla. Debido a la gran cantidad de actualizaciones pendientes, a veces el proceso puede demorar bastante. ¿Qué versión de Windows 7 estás intentando actualizar?
Perfecto, funciona. Muchas gracias y saludos.
De nada, Algorit. Me alegro de que te haya servido.
Hola, buenas tardes. A mí me sale cuando quiero instalar el segundo archivo que la instalación no es aplicable a este equipo, ¿qué puedo hacer?
Imagino que has elegido el archivo correcto para la versión de Windows y la arquitectura (32/64 bits). ¿De qué versión se trata exactamente y para qué arquitectura? ¿Sobre qué procesador corre?
Hola me sale lo mismo, que no es aplicable, tengo Windows 7 Home Premium de 64 bits español.
¿Se trata de la versión SP1 (Service Pack 1)? Debería tratarse de esa versión, o aplicar previamente dicho service pack.
A mí me pasa lo mismo que a Luis: al ejecutar el segundo instalador, de x64, me sale el error «no es aplicable al equipo». El mío es un Windows 7 Home Premium de 64 bits.
Hola, Chus. Seguramente tu Windows 7 Home Premium no tiene el Service Pack 1. Consulta el anexo al final del tutorial e inténtalo de nuevo.
Gracias, funcionó.
De nada, Jorge.
Excelente, funcionó, esta quincena me manda sus datos de PayPal para depositar a fin de mes.
Me alegro de que te sirviera, Ernesto.
EXCELENTE, me funcionó perfecto, ¡MIL GRACIAS! Hace un año hice una instalación limpia de W7 y tuve este problema, pasé días y días buscando información y probé 10-12 métodos distintos, miles de horas buscando, leyendo, bajando cosas y no lo pude solucionar.
Ahora seguí estas instrucciones (con algunas modificaciones) y booom, funcionando.
En mi caso no me permitía instalar la segunda actualización que recomiendas, así que probé instalar primero IE11; y para eso, antes, tuve que bajar e instalar las actualizaciones recomendadas para IE11 manualmente. Luego de eso sí instalé esa actualización y todo bien. (Digo esto último por las dudas que alguien le pase lo mismo)
Me alegro de que te sirviera, Pablo. Es raro que no te funcionara siguiendo el orden expuesto, te puedo asegurar que lo he usado cientos de veces sin problemas. Por suerte supiste cómo encontrar el camino a la solución.
Excelente tutorial, lo agradezco mucho. Tengo una PC muy limitada y este artículo me sirvió muchísimo. GRACIAS por la ayuda.
¡Me alegro de que te haya servido, Gerson!
Clarísimo y funcional.
Me admira que encontréis este tipo de soluciones para los difíciles problemas que nos regala Microsoft.
Gracias.
Me alegro de que te sirviera, ¡y muchas gracias por el apoyo!