En esta entrada vamos a ver cómo instalar Rocky Linux 8 en VirtualBox paso a paso, de modo que puedas trabajar y experimentar en una máquina virtual con esta distribución tipo Enterprise Linux, con soporte hasta el 31 de mayo de 2029.
Rocky 8 no es la última versión de Rocky Linux, por lo que quizás pueda resultarte más interesante consultar nuestra guía de instalación de Rocky Linux en VirtualBox. Sin embargo, si Rocky 8 es precisamente la versión que te interesa, puedes continuar con este tutorial.
Contenido
Antes de instalar Rocky Linux 8 en VirtualBox
Si quieres seguir esta guía de instalación de Rocky Linux 8 en VirtualBox deberás partir de un escenario similar al siguiente:
- Un sistema anfitrión con capacidades de virtualización en 64 bits, en el caso de este tutorial un viejo Windows 10 Pro sobre un procesador Core 2 Quad Q9650.
- Una versión actualizada de VirtualBox (preparamos el tutorial con la 7.0).
- Conexión a Internet.
Como seguramente ya cumples todos estos requisitos podemos ponernos ya manos a la obra.
Cómo descargar Rocky Linux 8 para VirtualBox
Vamos a descargar Rocky Linux 8 para VirtualBox desde la página de descargas del sitio oficial del proyecto, donde encontraremos las arquitecturas disponibles para cada versión:
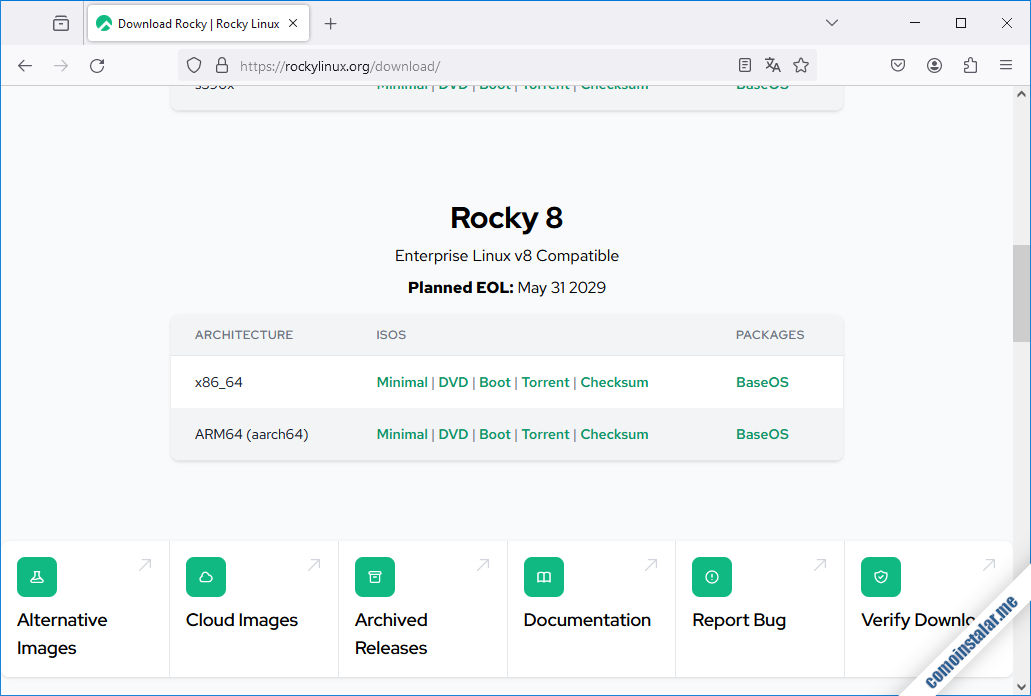
Seleccionamos «AMD/Intel (x86_64)» y «Rocky Linux 8» en la sección «Default Images» para poder elegir el medio de instalación que nos interese de entre los disponibles:
- DVD ISO: La imagen de DVD completa, con todos los paquetes de la distribución.
- Boot ISO: La imagen más pequeña, para realizar la instalación descargando todos los paquetes desde Internet.
- Minimal ISO: Una imagen de DVD «pequeña» con todo lo imprescindible para instalar un sistema básico, incluyendo el software más usado.
Nos decantaremos por la versión Boot, aunque el proceso de instalación es el mismo para cualquiera de los medios de instalación enumerados.
Cómo crear la máquina virtual para Rocky Linux 8
Es el momento de crear la máquina virtual para Rocky Linux 8 en VirtuaBox desde la interfaz principal del programa, desde el menú «Máquina / Nueva«:
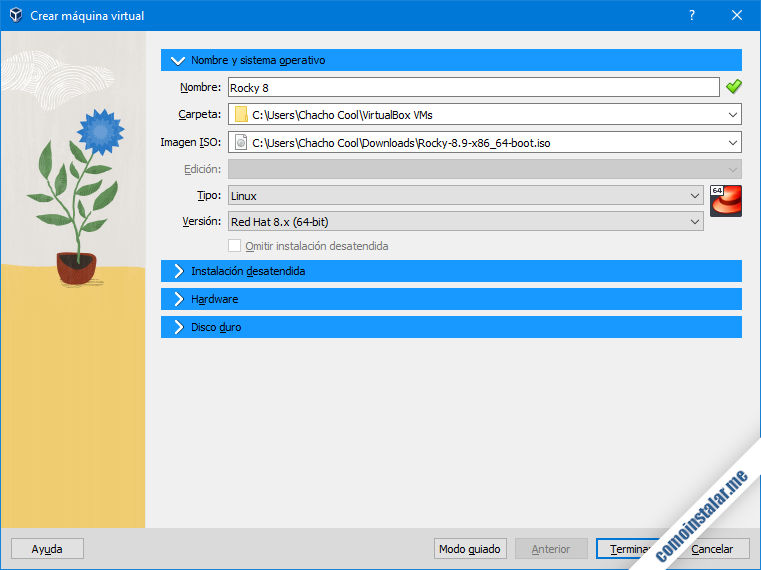
Además de darle un nombre identificativo a la nueva máquina virtual y seleccionar el archivo ISO que acabamos de descargar, nos aseguraremos de que el tipo sea «Linux» y la versión «Red Hat (64-bit)«, ya que VirtualBox aún no reconoce automáticamente esta distribución.
Pasamos a configurar el hardware de la máquina Rocky Linux 8:
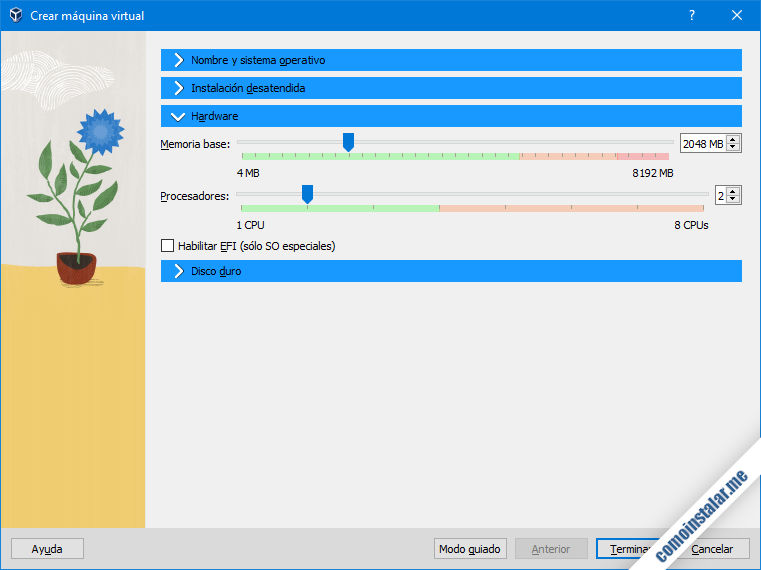
Elige el tamaño de memoria RAM que creas necesario, dentro de lo que tu sistema anfitrión puede ofrecer. En este caso reservaremos 2 GB de RAM para un sistema basado mayoritariamente en consola. Igualmente indicaremos los hilos de procesamiento que necesitemos.
Es el momento de preparar el disco duro virtual:
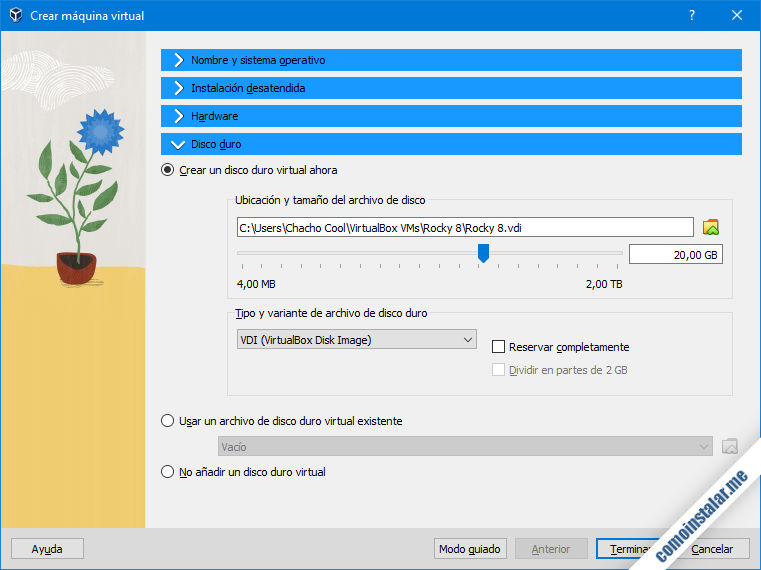
Dependiendo del número de aplicaciones y el uso que vayamos a hacer (especialmente si optamos por un sistema de escritorio con entorno gráfico) reservaremos mayor o menor espacio.
Recuerda que en caso de no marcar «Reservar completamente» VirtualBox sólo utiliza el espacio real en el sistema anfitrión que vaya demandando la máquina virtual, añadiendo más espacio (hasta el máximo especificado) conforme se va ocupando espacio virtual. En el caso de marcar esta opción sí se reserva todo el espacio físico desde el principio, aunque se ganará en rendimiento.
Acabamos la creación de la máquina virtual de Rocky Linux 8 con el botón «Terminar«, con lo que la nueva máquina virtual ya aparecerá en el panel lateral, pero aún debemos realizar algunos ajustes seleccionándola y usando el icono «Configuración» o la opción de menú «Máquina / Configuración«. Veremos a continuación las secciones más interesantes de la configuración de la máquina virtual Rocky Linux 8.
Sistema
Es interesante optimizar el orden de arranque de los dispositivos virtuales para agilizar el inicio del sistema.
Por ejemplo, no sólo podemos situar en último lugar la unidad de disquete, sino que la podemos desactivar. Si situamos en primer lugar el disco duro y después la unidad óptica, una vez instalado el sistema se evitará que la BIOS busque en cada arranque un disco óptico desde el que iniciar.
Para la instalación, como el disco duro no tiene sistema, la BIOS virtual saltará a la siguiente unidad, donde encontrará el medio de instalación.
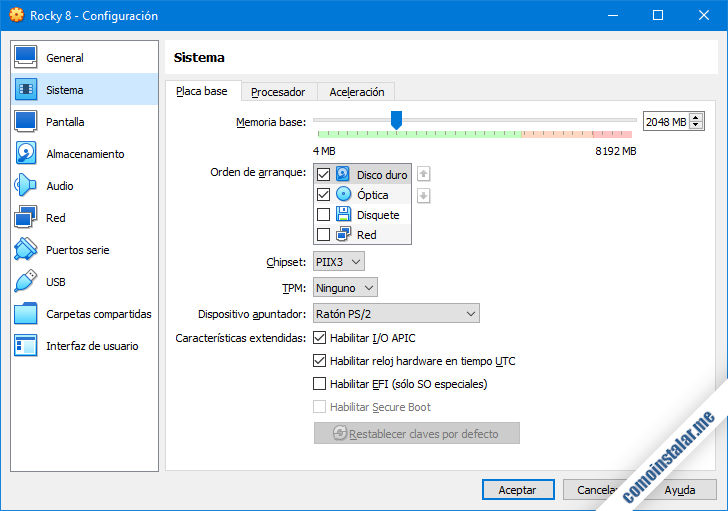
Si no tienes previsto usar dispositivos USB es interesante usar «Ratón PS/2» como dispositivo apuntador para poder desactivar el controlador USB.
Por último, para que Rocky Linux 8 pueda calcular la hora correctamente hay que asegurarse de que la opción «Habilitar reloj hardware en tiempo UTC» quede marcada.
Pantalla
En principio las opciones por defecto son correctas, con «VMSVGA» como controlador gráfico.
Audio
Si no vas a usar un sistema de escritorio y multimedia, o simplemente no te interesa, puedes desactivar el controlador de audio para economizar recursos.
Red
VirtualBox ofrece muchas posibilidades para la configuración de red de las que, en este caso particular, consideramos más interesante que la máquina Rocky Linux 8 se comporte como una más de la red local. De esta forma podrá interaccionar de igual a igual con el resto de sistemas y dispositivos de la red, router incluido.
Para ello conectaremos el adaptador virtual mediante el adaptador puente, seleccionando como adaptador físico aquel con el que el sistema anfitrión se conecta a la red local.

Como adaptador virtual podemos elegir «Intel PRO/1000 T Server» que es detectado automáticamente por Rocky Linux 8.
USB
Como mencionamos anteriormente, si no tenemos previsto conectar dispositivos USB podemos desactivar el controlador y así disponer de más recursos para Rocky Linux 8.
Cómo instalar Rocky Linux 8 en VirtualBox
Ha llegado la hora de instalar Rocky Linux 8 en la máquina virtual de VirtualBox que acabamos de crear y configurar. Para ello la iniciaremos mediante el icono «Iniciar» o desde el menú «Máquina / Iniciar«.
Al arrancar la máquina se mostrará la ventana correspondiente con el POST de la BIOS virtual:
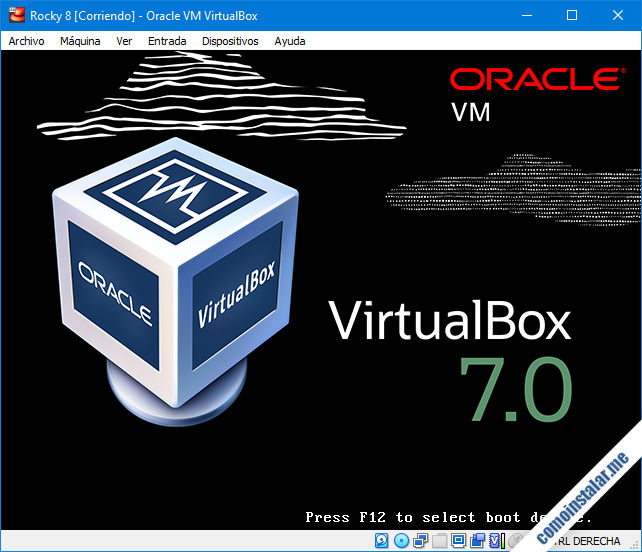
Enseguida aparecerá una pantalla que sólo durará unos segundos, invitándonos a presionar la tecla intro para iniciar la instalación, aunque debemos ignorar el aviso, para no elegir una opción de arranque que no nos interese:
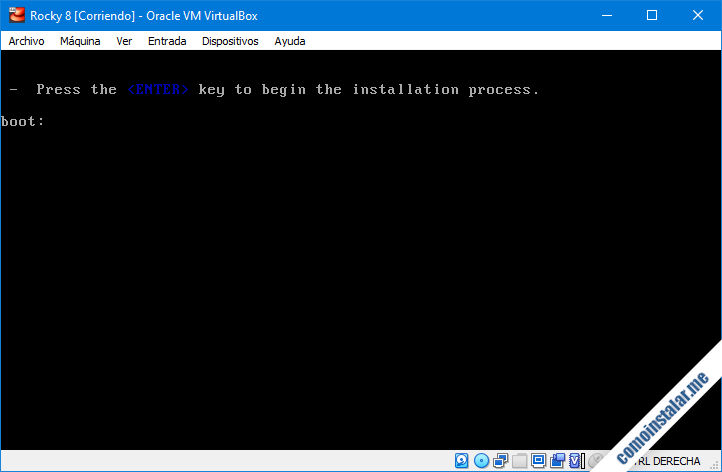
Transcurridos unos instantes aparecerá el menú de arranque del medio de instalación con una cuenta atrás de 60 segundos antes de lanzar la opción por defecto, que es comprobar el medio de instalación y pasar al instalador. En esta ocasión prescindiremos de la comprobación y seleccionaremos la primera opción para iniciar directamente el instalador:
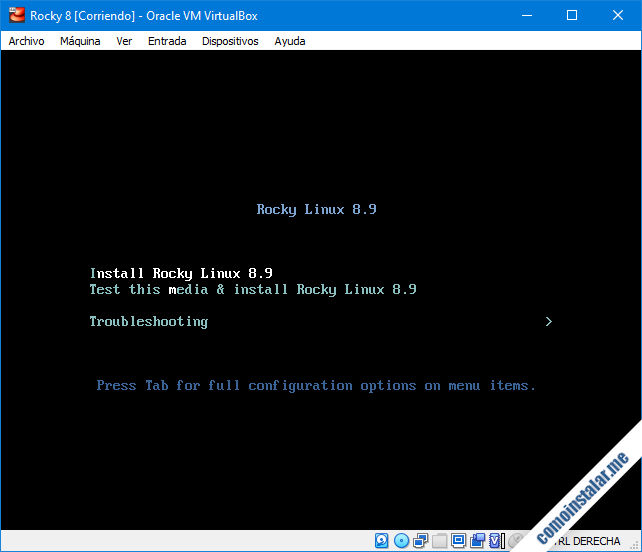
El proceso de inicio del instalador tomará unos instantes mientras se cargan todos los componentes necesarios.
En la primera pantalla del instalador de Rocky Linux 8 podremos elegir el idioma para el proceso de instalación:
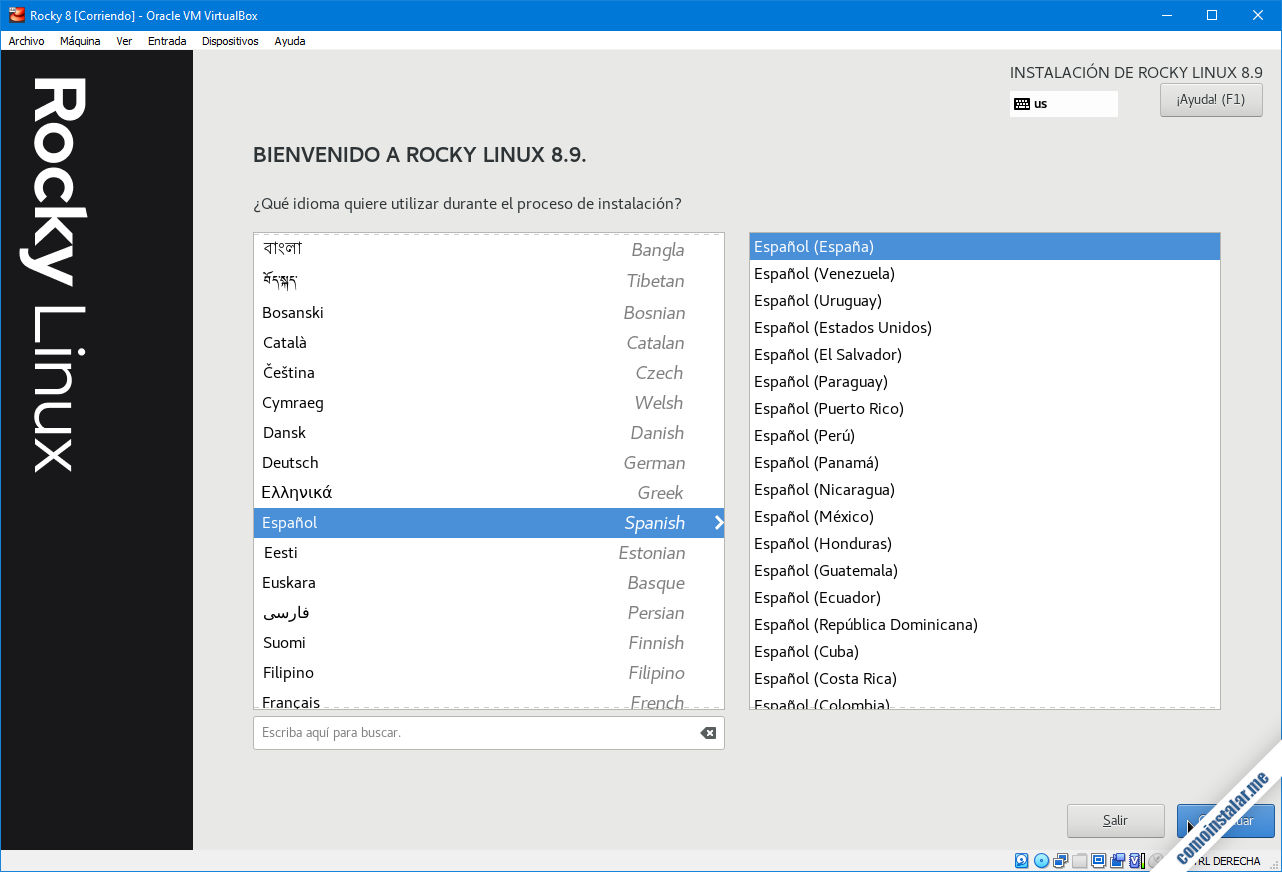
Elegimos español de España para este tutorial, pero hay disponibles muchas más variantes.
En la siguiente pantalla veremos el menú de instalación al completo, cuyas opciones recorreremos una a una (al menos las marcadas en rojo) para realizar los ajustes necesarios.
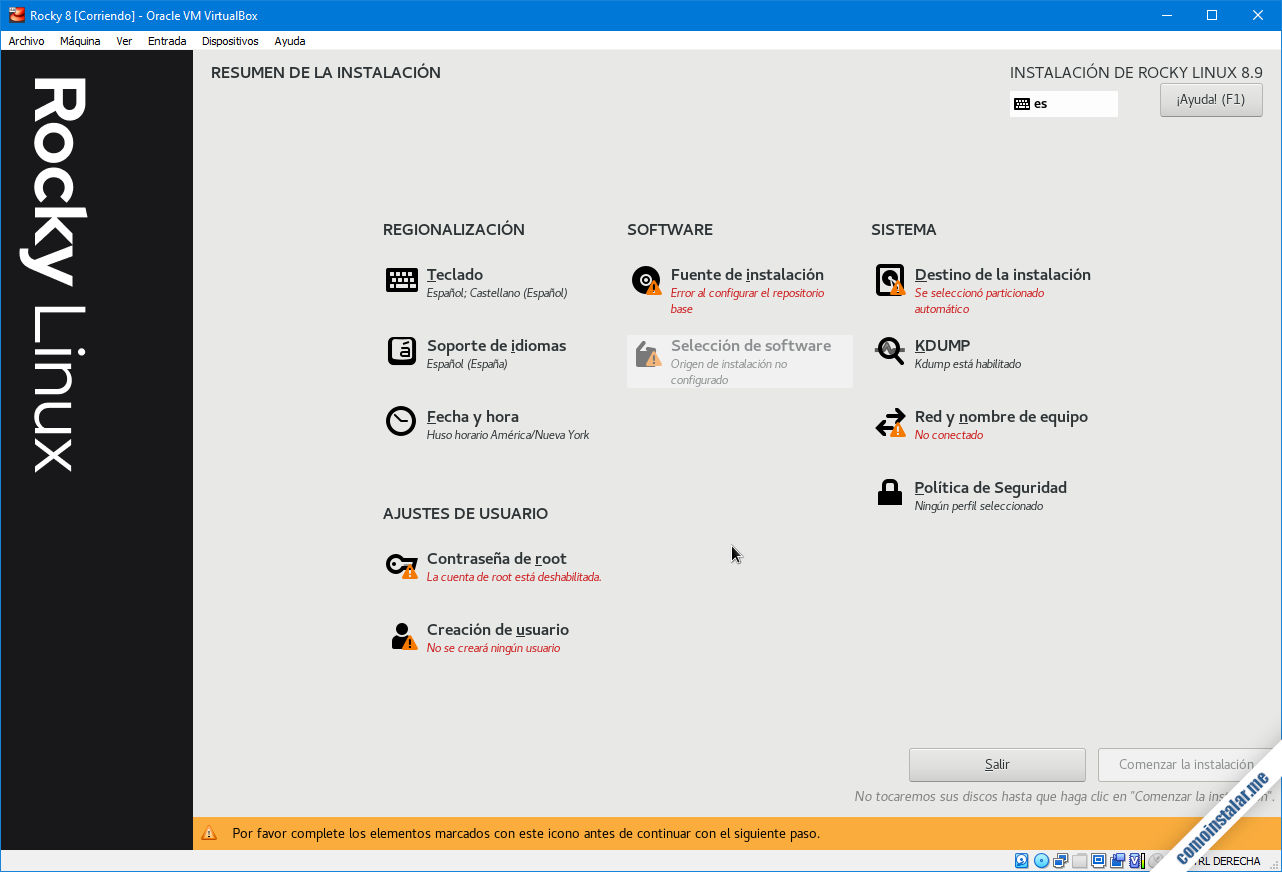
Fecha y hora
En esta sección elegiremos la zona horaria que corresponda a nuestra ubicación geográfica, bien sea usando las opciones de las listas desplegables o directamente sobre el mapa del mundo:
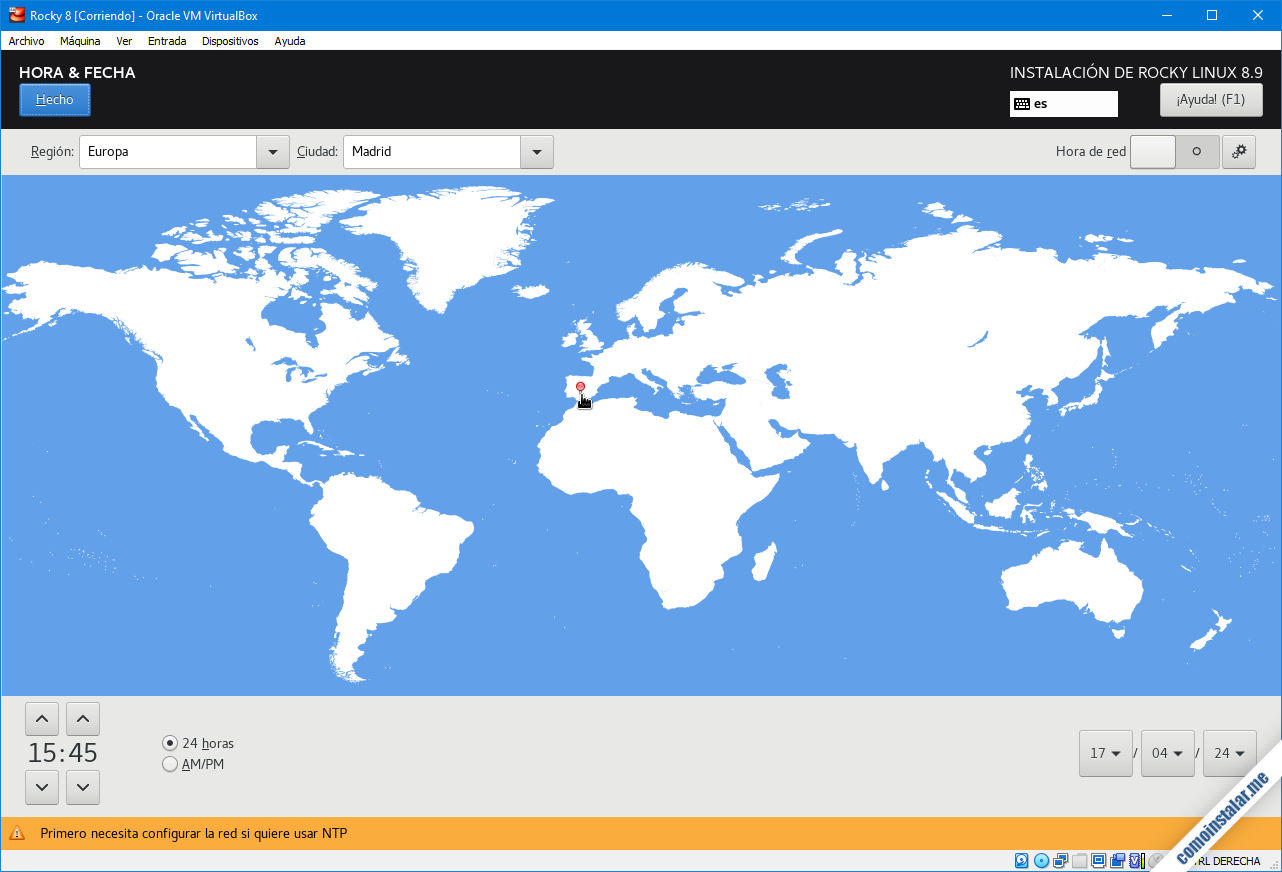
Si el reloj en tiempo real del sistema y la configuración de la máquina virtual son correctas, se mostrará la hora deseada.
Destino de la instalación
En esta sección configuraremos la preparación y particionado del disco duro virtual para Rocky Linux 8:
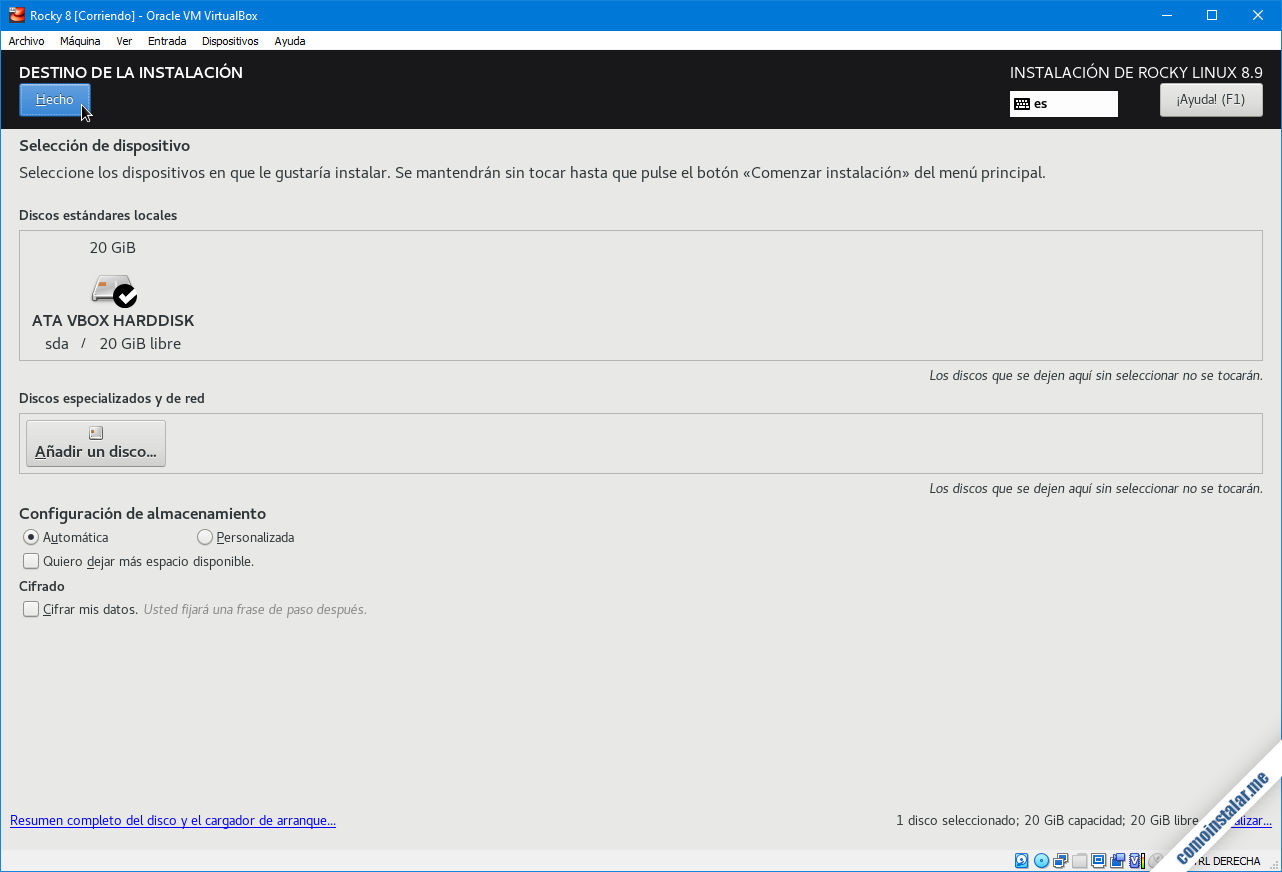
Por supuesto puedes personalizar el particionado todo lo que necesites, pero para la mayoría de los casos basta con entrar en esta sección y salir sin hacer nada para que se aplique el particionado por defecto, que es más que suficiente para una máquina virtual de uso en escritorio.
Red y nombre de equipo
Aunque el adaptador de red virtual que seleccionamos durante la configuración es detectado por Rocky Linux no se configura automáticamente. Entraremos en esta sección y lo conectaremos de forma manual mediante el interruptor mostrado en pantalla.
Si en tu red local tienes servidores DHCP y DNS configurados previamente para gestionar esta máquina, conviene antes de activar el adaptador de red aplicar el nuevo nombre de la máquina (en la mayoría de casos esto no será importante).
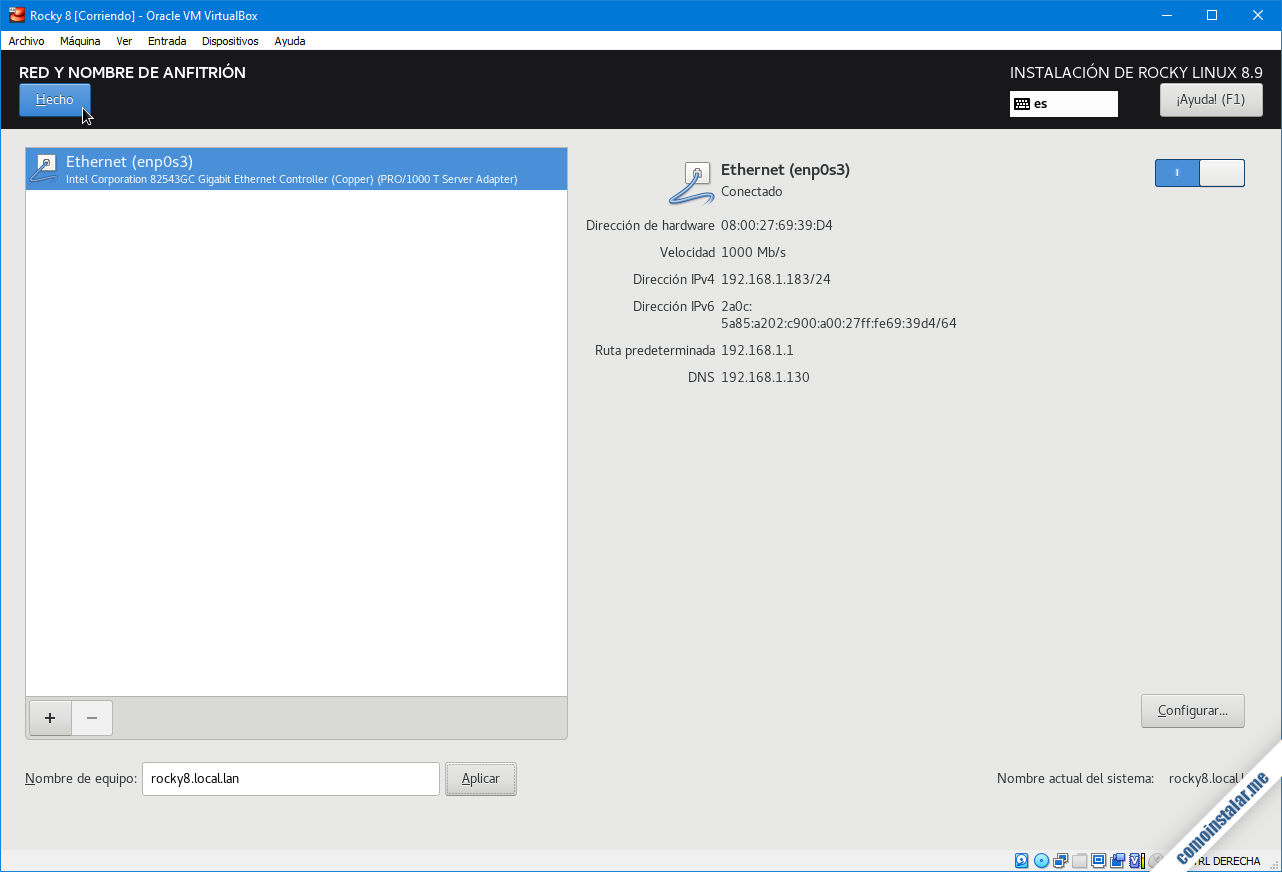
Si hay un router (o servidor de red) en la red local inmediatamente el adaptador de red quedará configurado y, si elegiste los ajustes de red sugeridos en pasos anteriores, Rocky Linux 8 tendrá acceso a Internet.
KDUMP
Kdump es un servicio que vuelca información del sistema a disco en caso de fallo. En mi caso particular (y en el de la mayoría de usuarios convencionales), jamás he usado uno de estos volcados cuando se ha producido un fallo del sistema, así que vale la pena desactivar el servicio y ahorrar recursos.
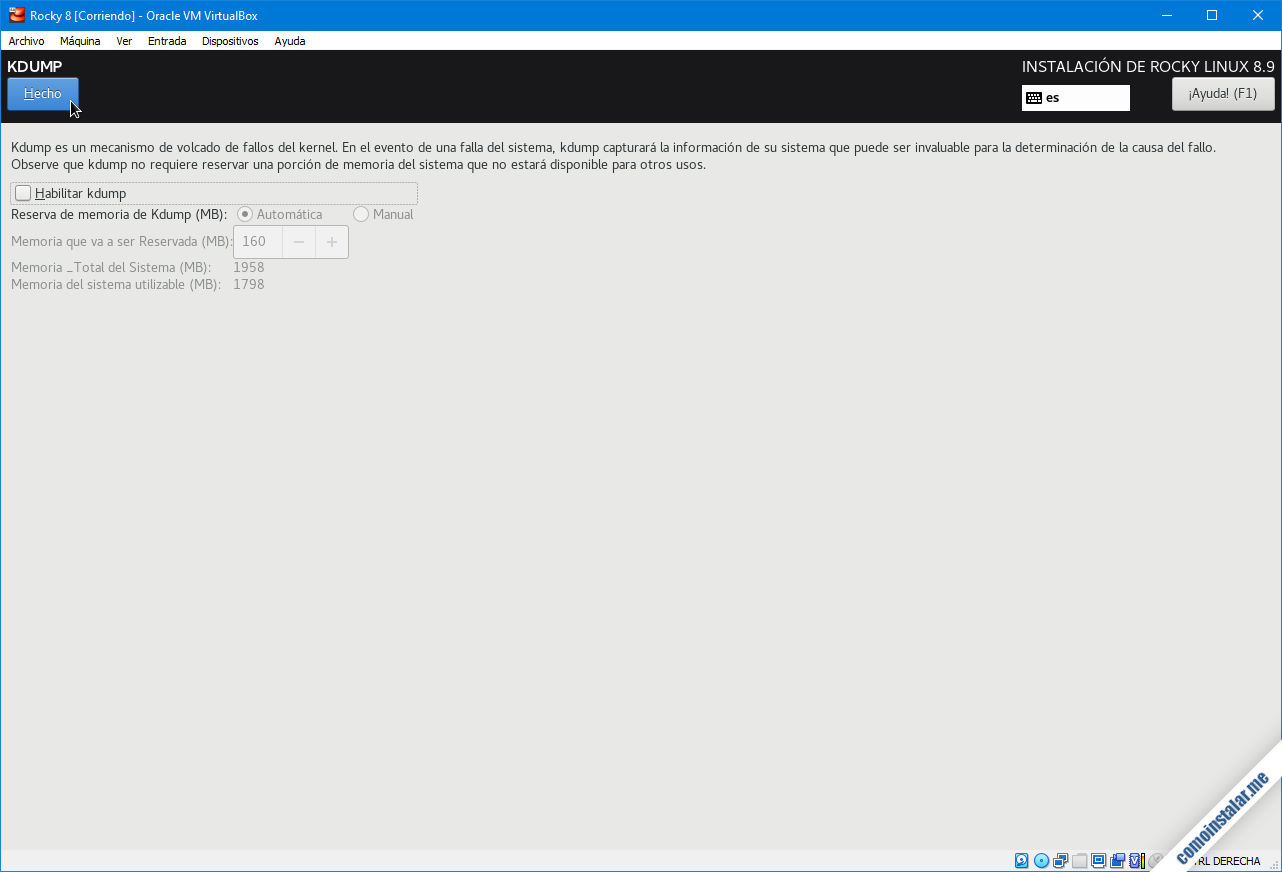
Fuente de instalación
En el caso de una instalación por red habrá que entrar en esta sección para proporcionar la URL del espejo desde el que queremos descargar los paquetes de Rocky Linux 8.
En la lista desplegable elegimos el protocolo (HTTP, HTTPS, FTP, etc.) y en el campo adyacente escribimos el resto de la URL.
Puedes usar el servidor principal, cuya URL es http://download.rockylinux.org/pub/rocky/8/BaseOS/x86_64/os/ o, si conoces alguno, un espejo cercano a tu ubicación.
Para España usaré el espejo de RedIris, cuya URL es http://ftp.rediris.es/mirror/rocky/8/BaseOS/x86_64/os/.
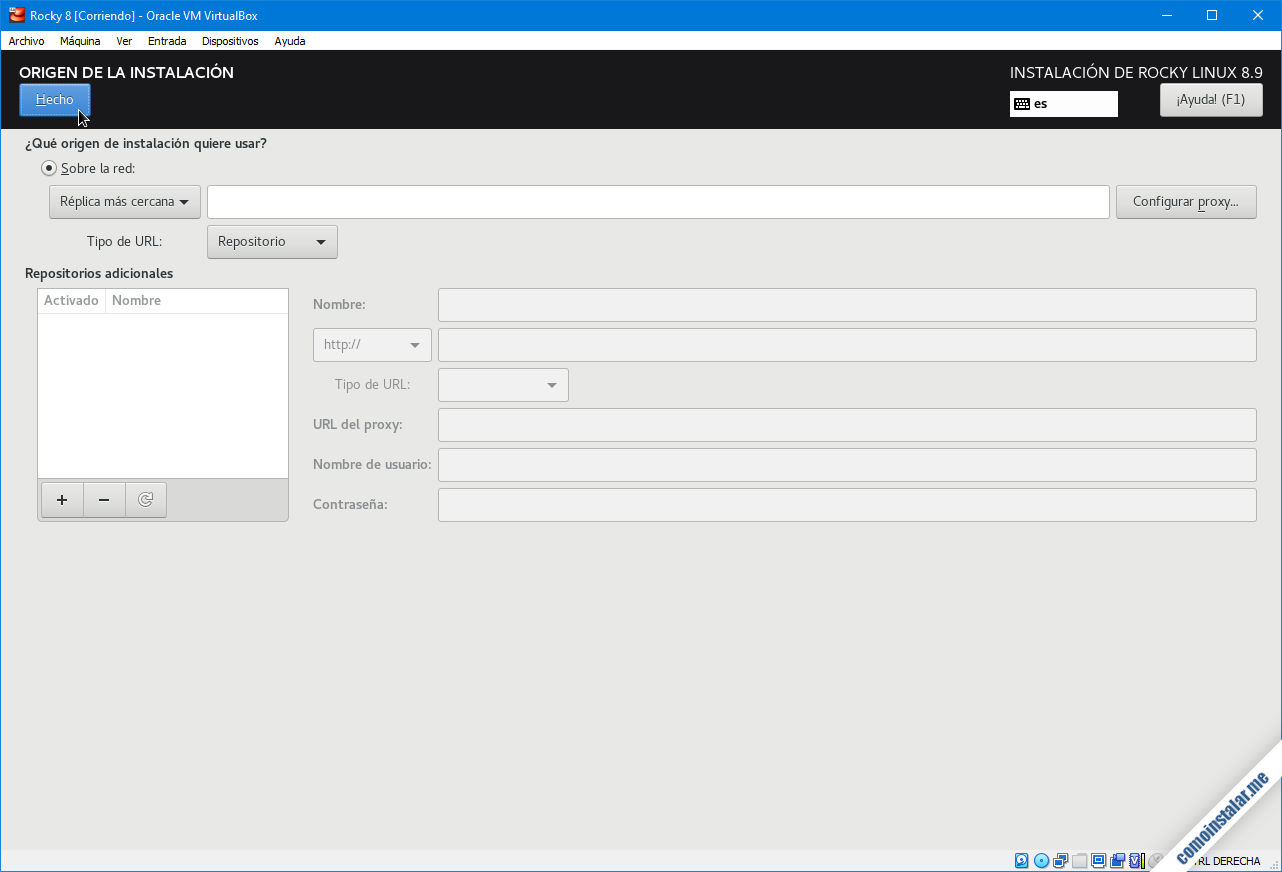
Selección de software
Una vez configurado el origen de instalación seleccionaremos el software a instalar en esta sección. Se nos presenta una lista principal de opciones que corresponden a varios entornos base de Rocky Linux 8 y una segunda lista donde podremos personalizar software adicional para el entorno base elegido.
En este tutorial elegiremos la instalación mínima, pero puedes seleccionar tanto un entorno de escritorio como un servidor.
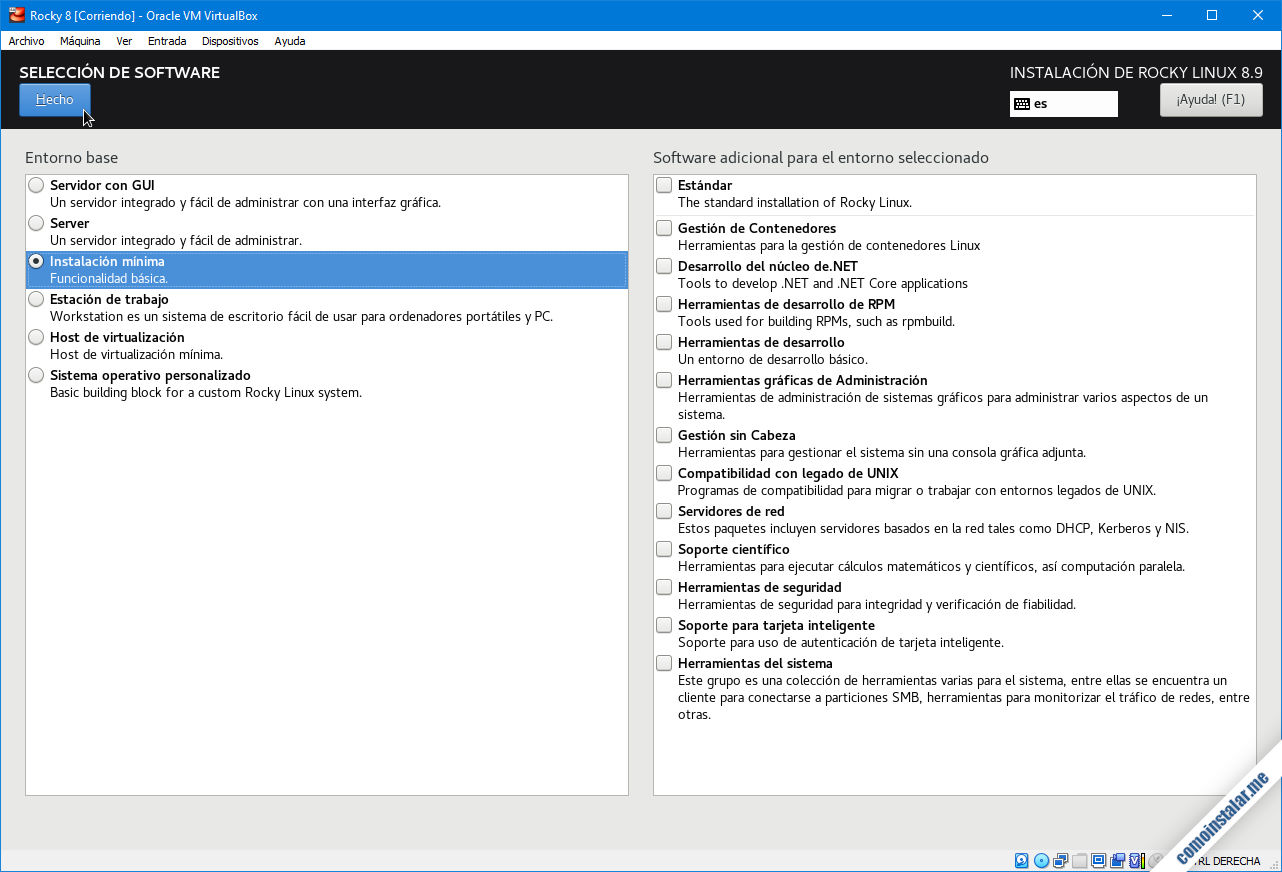
Contraseña de root
Como cualquier sistema Linux necesitamos establecer una contraseña para el usuario administrador, root en este caso. En esta sección creamos y confirmamos dicha contraseña.
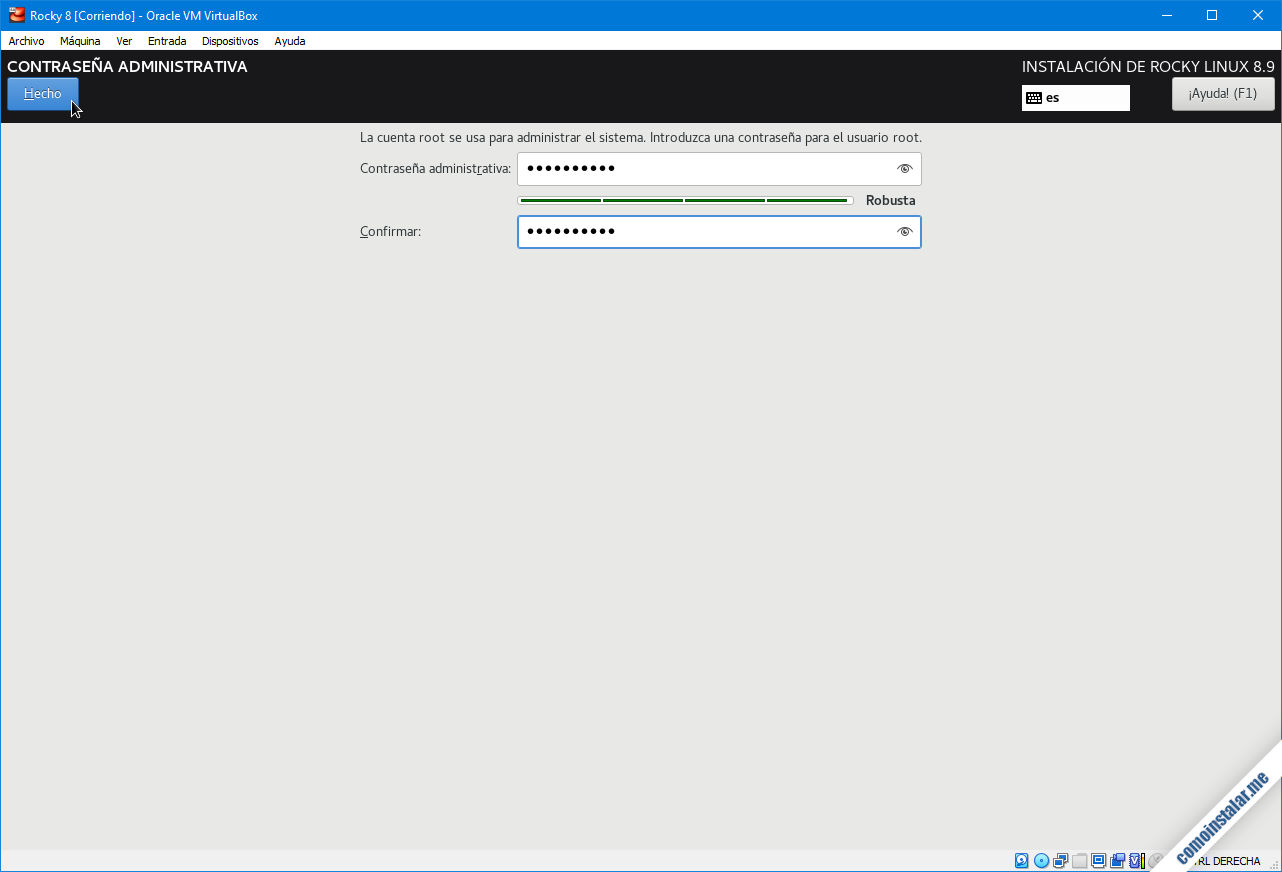
Creación de usuario de trabajo
No es buena idea trabajar de forma habitual con root, así que el instalador nos permite crear un usuario adicional con su correspondiente contraseña y dotarlo opcionalmente de privilegios de administración:
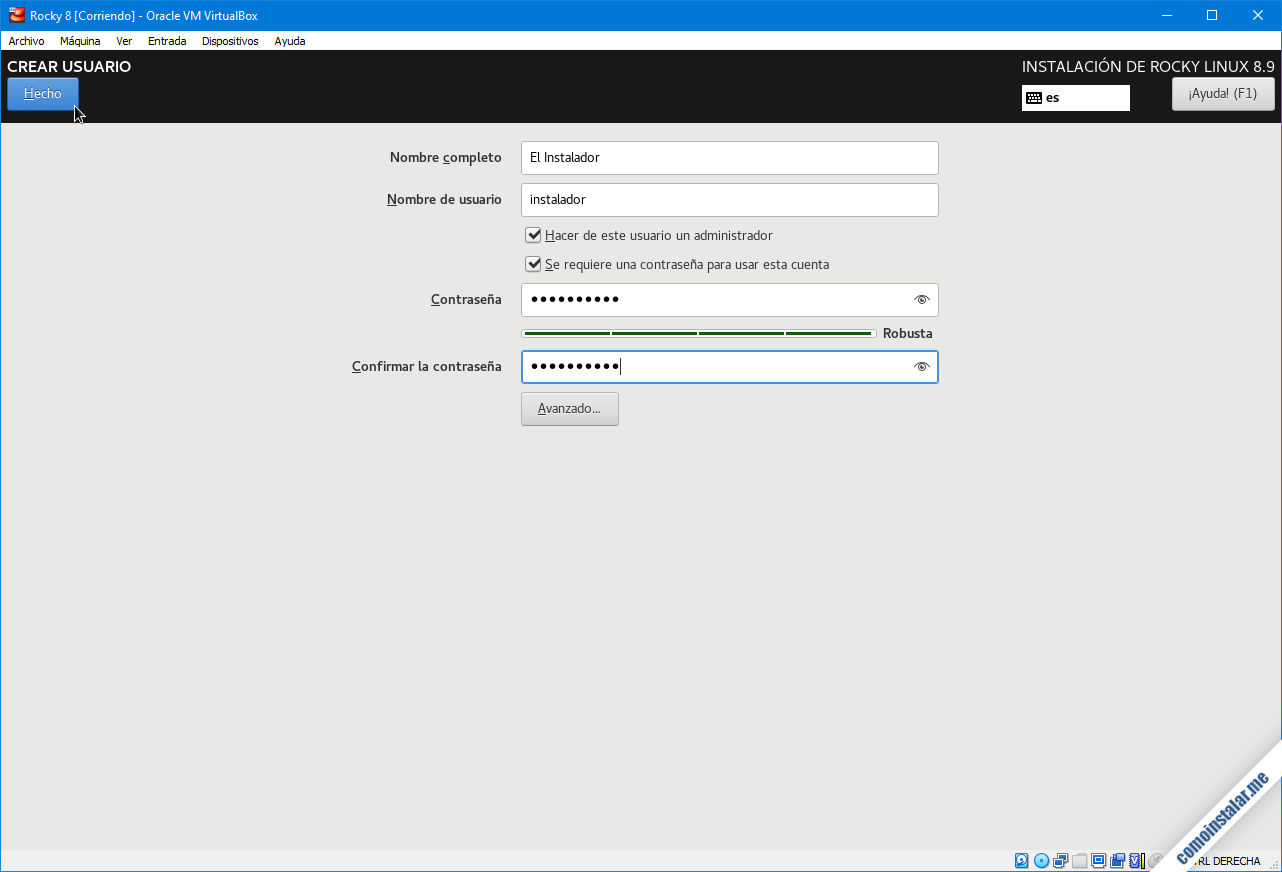
Instalación
Una vez que hemos realizado todos los ajustes y configuraciones iniciales, el menú principal de instalación activará el botón «Empezar instalación«:
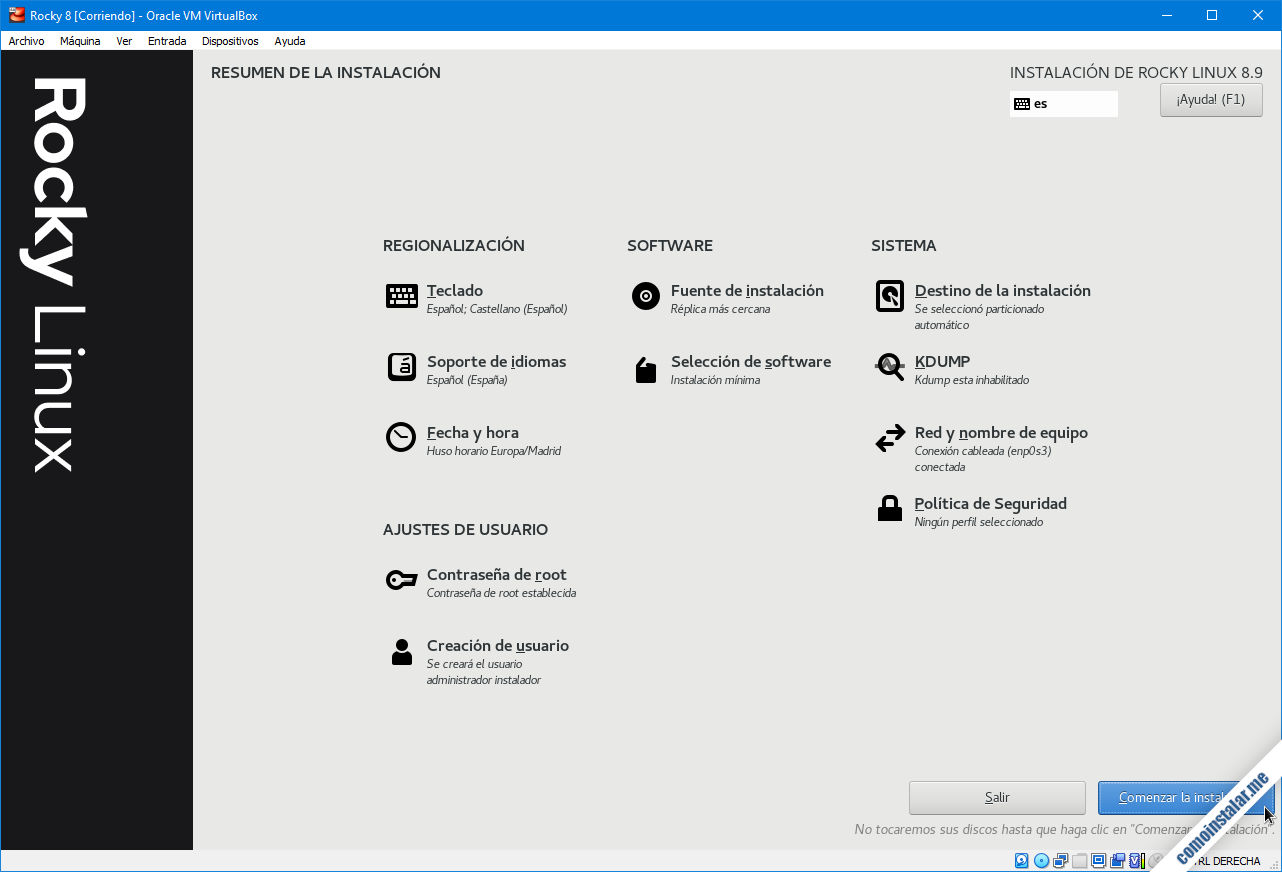
Comenzará la preparación del disco y la descarga e instalación de paquetes, mostrándose el desarrollo del proceso en todo momento:
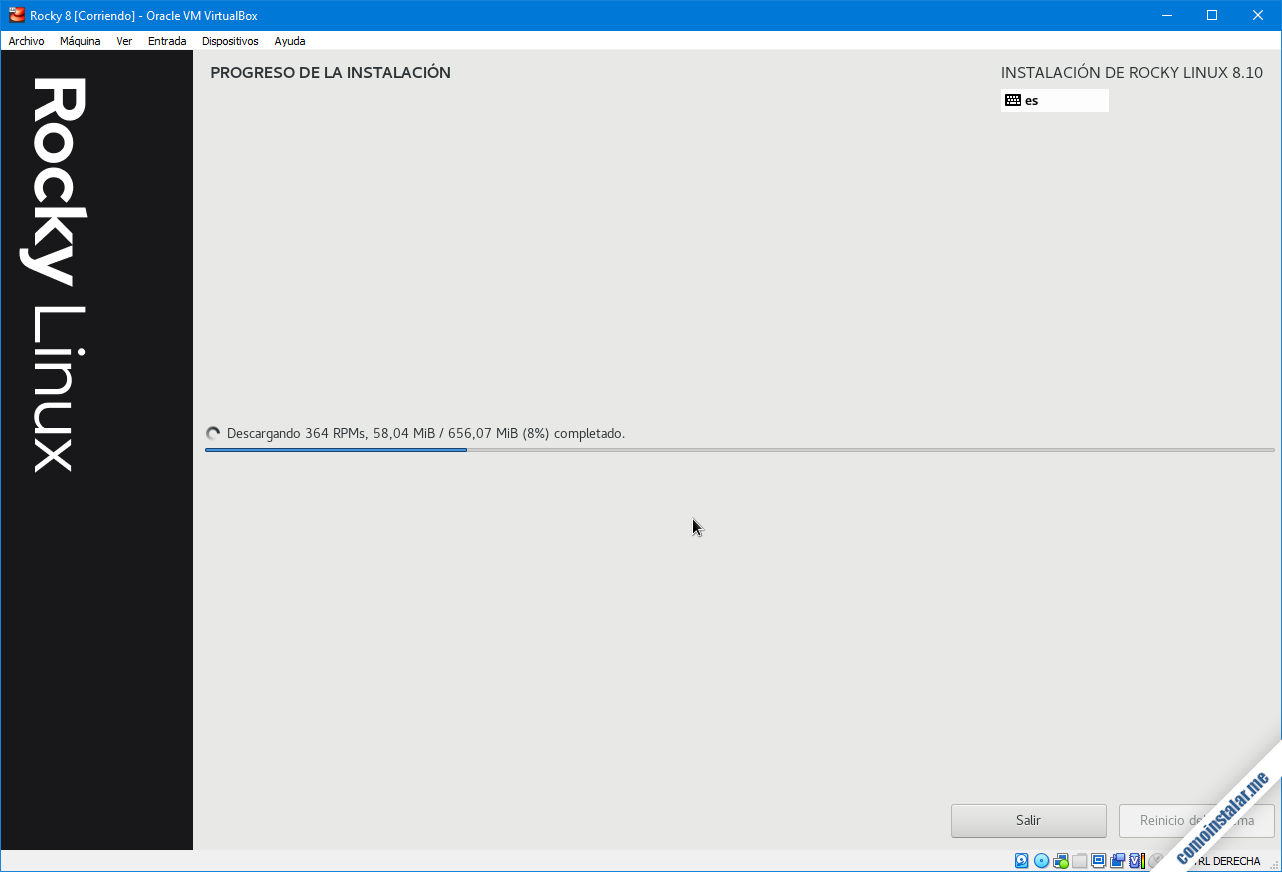
El proceso tomará algunos minutos y al terminar activará el botón «Reboot System» que nos permitirá iniciar Rocky Linux 8 por vez primera.
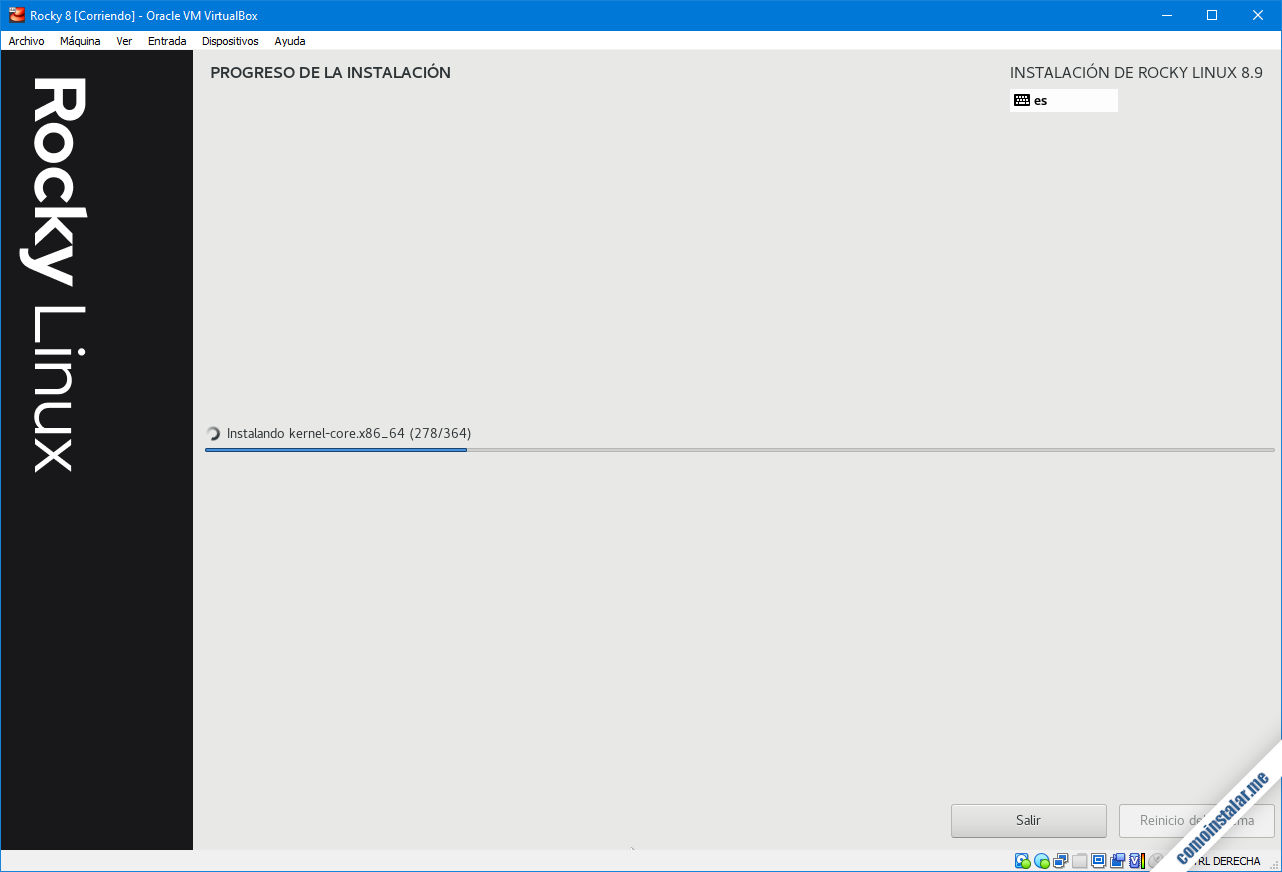
Primer inicio
Al iniciar de nuevo la máquina cargará el menú del gestor de arranque de Rocky Linux 8 que mostrará las opciones disponibles durante 5 segundos antes de lanzar la predeterminada:
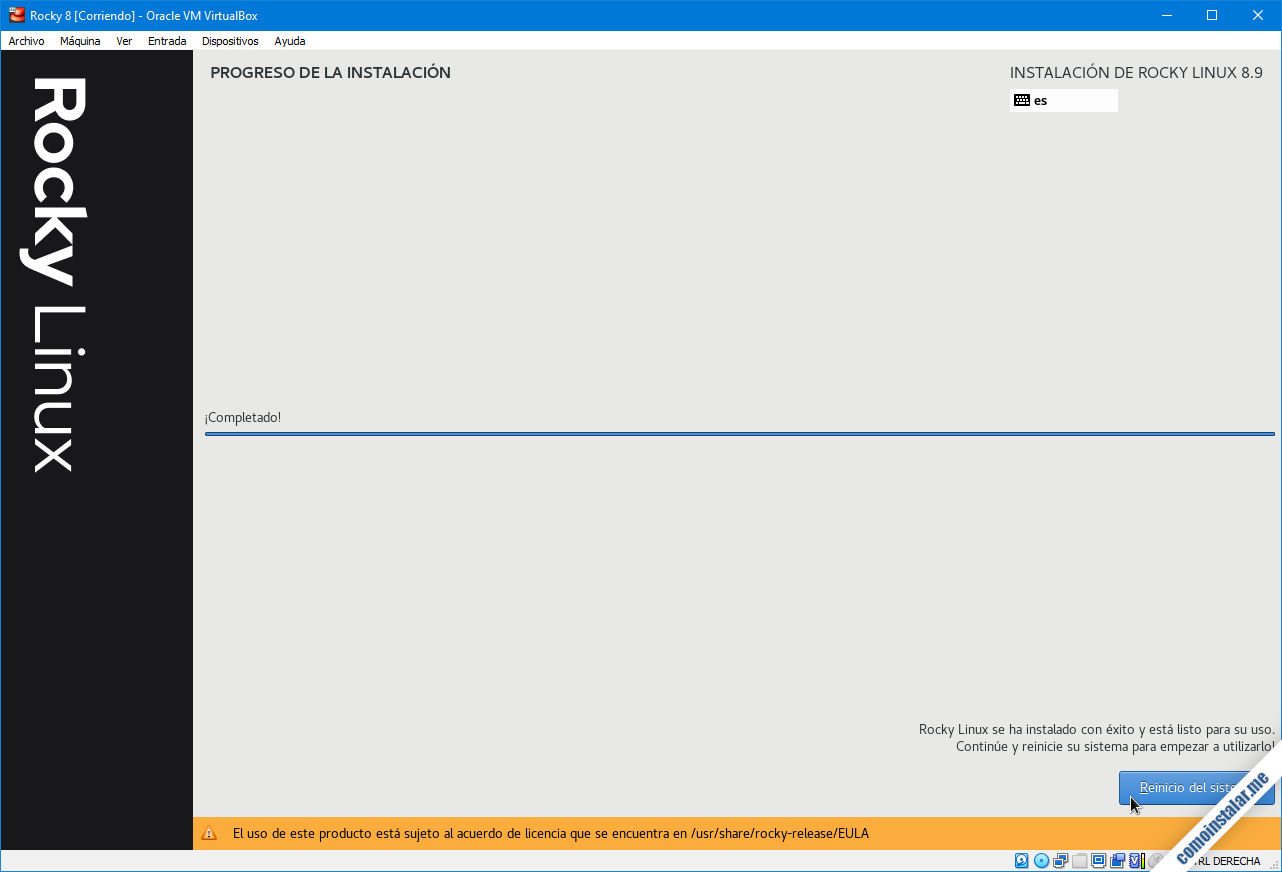
Precisamente la opción por defecto es la que carga Rocky Linux 8 en modo normal, así que no hace falta darse prisa para elegir la opción correcta (a no ser que quieras iniciar Rocky Linux 8 en modo seguro para solucionar algún problema).
Comenzará la carga del sistema y en unos instantes aparecerá el inicio de sesión en consola o en entorno gráfico, según el tipo de instalación que hayas realizado:
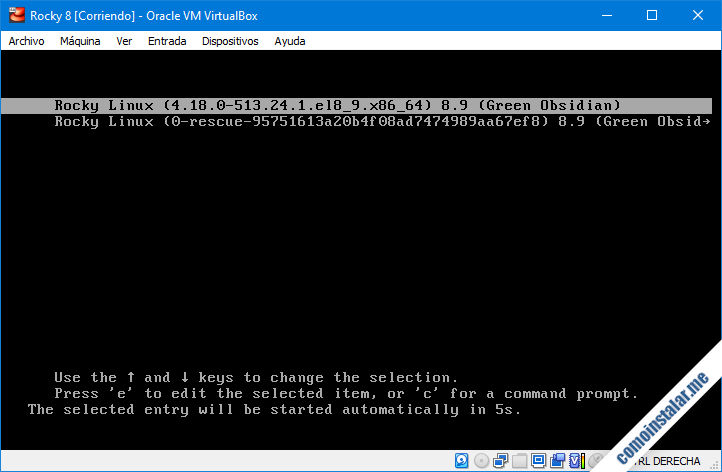
¡Ya puedes iniciar sesión con root o con tu usuario de trabajo!
Conclusión
Ahora que sabes cómo instalar Rocky Linux 8 en VirtualBox ya puedes descubrir fácilmente las posibilidades de este sistema sin necesidad de abandonar la comodidad de tu entorno de trabajo habitual. Recuerda que tiene soporte hasta 2029 y ya es una opción disponible como servidor o VPS en proveedores de hosting y servicios en la nube.
¡Apoya comoinstalar.me!
¿Ya puedes probar Rocky Linux 8 gracias a nuestra guía de instalación? Si es así y quieres agradecérnoslo, puedes hacerlo dejando una propina a partir de 1 $ desde PayPal:
O, si te sientes especialmente agradecido, invitándonos a un café:
¡Gracias!

Actualizado a Rocky Linux 8.10.
Actualizado a Rocky Linux 8.9.
Actualizado a Rocky Linux 8.7.
Actualizado a Rocky Linux 8.6.