En este artículo veremos cómo instalar Java OpenJDK en Fedora 40, 39 y 38 paso a paso, tanto para ejecución de programas realizados en Java como para el desarrollo de aplicaciones para tu servidor o VPS Fedora.
Contenido
Antes de instalar Java en Fedora
Si quieres completar los pasos de esta guía de instalación de Java OpenJDK en Fedora tan sólo tendrás que cumplir las siguientes condiciones:
- Un sistema Fedora 40, 39 ó 38 actualizado.
- Acceso a consola de comandos con un usuario con permisos de sudo.
- Conexión a Internet.
Antes de instalar Java en tu sistema Fedora debes saber que dispones de la implementación de Oracle, que requiere un repositorio adicional, y la implementación OpenJDK, incluida en los repositorios del sistema, por lo que será esta última la que utilicemos en este tutorial.
Además, existe la versión JRE o entorno de ejecución con la máquina virtual de Java, y el JDK o kit para desarrolladores de Java, por lo que necesitarás uno u otro dependiendo de si sólo quieres ejecutar aplicaciones Java de terceros, o desarrollar tus propias aplicaciones. En caso de duda, el JDK incluye el JRE.
Cómo instalar Java en Fedora
Vamos a instalar Java OpenJDK en Fedora desde los repositorios del sistema, por lo que actualizaremos las listas de paquetes:
~$ sudo yum update
Se incluyen cuatro versiones de Java OpenJDK en los repositorios de Fedora 40, 39 y 38:
- Java 1.8.0, también conocido como Java 8, que es la versión más usada y estandarizada.
- Java 11, 17 y 21, versiones intermedias.
- Java 22, la versión más reciente incluida en la distribución.
Por ejemplo, si queremos instalar Java 11 JRE necesitaríamos el paquete java-11-openjdk:
~$ sudo yum install -y java-11-openjdk
Mientras que si quisiéramos instalar la versión para desarrollo JDK para la misma versión deberíamos instalar el paquete java-11-openjdk-devel:
~$ sudo yum install -y java-11-openjdk-devel
En cualquier caso, podremos comprobar la versión instalada con el comando java -version:
~$ java -version openjdk version "11.0.23" 2024-04-16 OpenJDK Runtime Environment (Red_Hat-11.0.23.0.9-1) (build 11.0.23+9) OpenJDK 64-Bit Server VM (Red_Hat-11.0.23.0.9-1) (build 11.0.23+9, mixed mode, sharing)
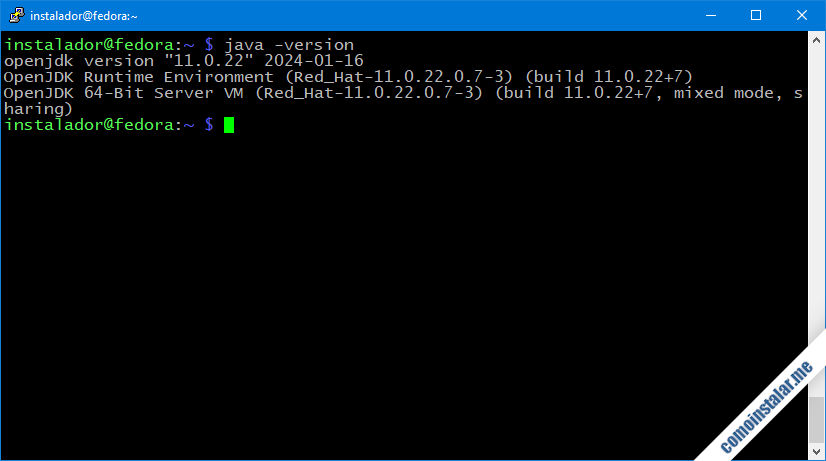
Si necesitas la versión más reciente de Java, puedes instalar Java 22 JRE con el paquete java-latest-openjdk y Java 22 JDK con el paquete java-latest-openjdk-devel.
~$ java -version openjdk version "22.0.1" 2024-04-16 OpenJDK Runtime Environment (Red_Hat-22.0.1.0.8-1) (build 22.0.1+8) OpenJDK 64-Bit Server VM (Red_Hat-22.0.1.0.8-1) (build 22.0.1+8, mixed mode, sharing)
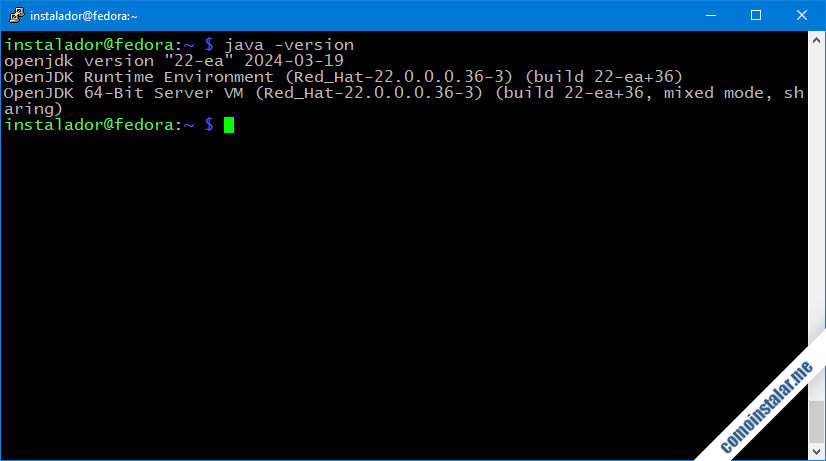
Obviamente sólo las versiones de Fedora con soporte podrán disponer de las últimas versiones actualizadas de Java. Las versiones de Fedora que hayan alcanzado el fin de soporte tendrán que conformarse con las versiones finales de sus respectivos repositorios.
Cómo instalar Java 8
Es posible que necesites instalar Java 8 en Fedora si usas aplicaciones que se apegan mucho a esa versión concreta del lenguaje y no sean compatibles con versiones posteriores. En este caso disponemos de los paquetes java-1.8.0-openjdk para el entorno JRE y java-1.8.0-openjdk-devel para el entorno JDK.
Por ejemplo, podemos instalar Java 8 JRE:
~$ sudo yum install -y java-1.8.0-openjdk
Comprobamos la versión instalada con java -version:
~$ java -version openjdk version "1.8.0_412" OpenJDK Runtime Environment (build 1.8.0_412-b08) OpenJDK 64-Bit Server VM (build 25.412-b08, mixed mode)
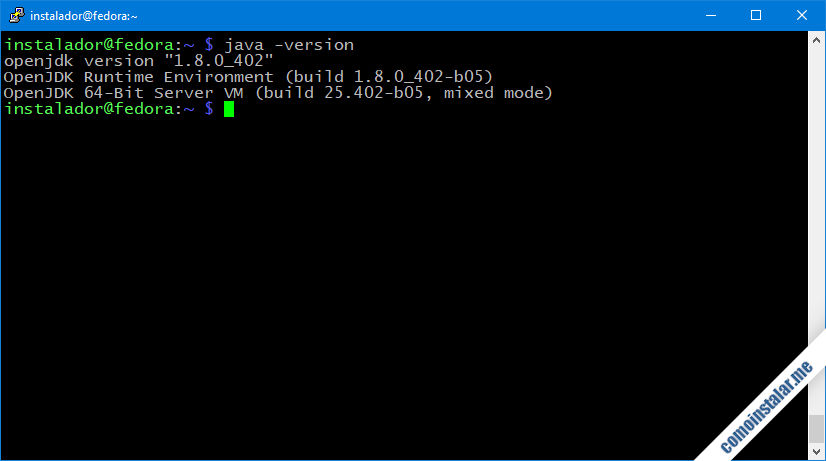
Cómo configurar Java en Fedora
No hay mucho que hacer a la hora de configurar Java en Fedora, pero puede ser interesante configurar la variable de entorno JAVA_HOME, que algunas aplicaciones utilizan para encontrar la ruta a los comandos y herramientas de Java.
Para que JAVA_HOME esté disponible podemos definirla en el archivo environment:
~$ sudo nano /etc/environment
Añadimos al final del archivo la siguiente línea:
... JAVA_HOME=/etc/alternatives/jre
Guardamos los cambios y cerramos el archivo.
El cambio estaría disponible en el siguiente inicio de sesión, pero si quieres aplicarlo de inmediato puedes usar el comando source:
~$ source /etc/environment
Podemos comprobar que la variable está configurada en el entorno:
~$ echo $JAVA_HOME /etc/alternatives/jre
Varias versiones de Java en Fedora
Es posible instalar varias versiones de Java en Fedora, pero sólo uno de ellas será la que el sistema tome por defecto. Podemos cambiar la versión por defecto de Java OpenJDK para Fedora con el comando alternatives:
~$ sudo alternatives --config java
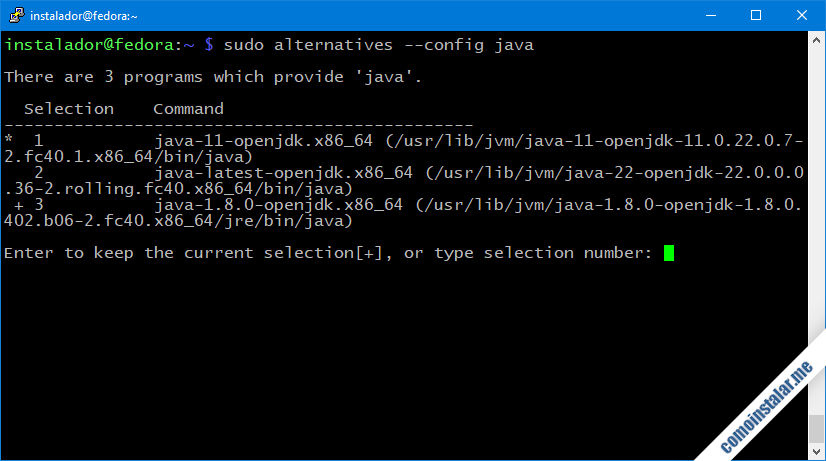
Se mostrarán todas la versiones instaladas, marcándonse con el símbolo + la que se usa por defecto. Introduciendo el número de orden en la lista de la versión que nos interesa, la fijaremos por defecto.
Observa que se muestran las rutas de instalación de las distintas versiones de Java, por lo que puedes crear también enlaces simbólicos para lanzar comandos de una u otra versión.
Conclusión
Ahora que sabes cómo instalar Java OpenJDK en Fedora 40, 39 y 38 ya puedes instalar o desarrollar aplicaciones basadas en este lenguaje, ya que disponer de los entornos JRE o JDK sólo tomará unos instantes.
En caso de dudas, preguntas, sugerencias de mejora o actualización, notificación de posibles errores, etc. puedes dejar un comentario (los revisamos diariamente).
¡Apoya comoinstalar.me!
¿Ya dispones de este lenguaje y su máquina virtual en tu sistema gracias a esta pequeña guía de instalación y configuración? Si es así y quieres agradecérmelo puedes hacerlo dejando 1 $ de propina con PayPal:
O, si te sientes especialmente agradecido, puedes invitarme a un cappuccino:
¡Gracias!

Actualizado a las versiones de Java 1.8.0.412, 11.0.23, 17.0.11, 21.0.3 y 22.0.1.
Actualizado a las versiones de Java incluidas en Fedora 40.
Actualizado a las versiones de Java 1.8.0, 11, 17 21 y 22 sobre Fedora 39.
Actualizado a las versiones de Java 1.8.0_345, 11.0.16.1 y 18 sobre Fedora 36.
Actualizado a las versiones de Java 1.8.0_332, 11.0.5 y 18.0.1 sobre Fedora 36.
Actualizado a las versiones 11.0.14.1 y 1.8.0_322.
Actualizado a las versiones 11.0.14 y 17.0.2.
Actualizado a las versiones 1.8.0_312, 11.0.13 y 17.0.1.
¿Cómo puedo ejecutar un .jar según una version de Java si tengo instaladas 2 versiones?
¡Hola, Jonathan! Acabo de añadir una sección para administrar distintas versiones de Java en una misma máquina Fedora 34, 33 y 32. Seguramente responda tu duda.