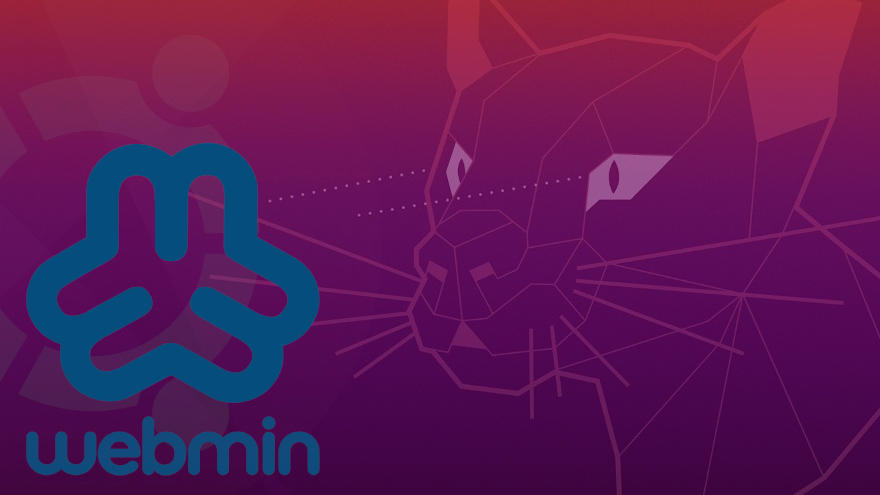En este artículo veremos cómo instalar Webmin en Ubuntu 20.04 LTS Focal Fossa paso a paso (ya sea Ubuntu Server o Desktop), una aplicación de administración del sistema que te permitirá tener todo el control de tu servidor o VPS Ubuntu cómodamente gracias a su intuitiva interfaz web.
Contenido
Antes de instalar Webmin en Ubuntu 20.04 LTS
Si quieres completar esta guía de instalación de Webmin en Ubuntu Server 20.04 LTS Focal Fossa sólo necesitas satisfacer estos requisitos:
- Una máquina Ubuntu 20.04 LTS Focal Fossa.
- Acceso a línea de comandos con un usuario con privilegios de sudo.
- Conexión a Internet.
Cómo instalar Webmin en Ubuntu 20.04 LTS
A la hora de instalar Webmin en Ubuntu 20.04 LTS puede que el primer impulso sea buscar en los repositorios del sistema, pero será tiempo perdido ya que no existen paquetes en los repositorios de la distribución. Por ello, tendremos que instalar el repositorio oficial de esta aplicación, con la ventaja de disponer de la última versión estable.
Cómo configurar el repositorio de Webmin para Ubuntu 20.04
Vamos a configurar el repositorio de Webmin para Ubuntu 20.04 LTS añadiendo previamente la clave pública que permitirá la verificación las firmas de los paquetes de este repositorio:
~$ wget -qO- http://www.webmin.com/jcameron-key.asc | sudo apt-key add -
Añadimos el repositorio con la dirección de la fuente de paquetes:
~$ sudo apt-add-repository "deb http://download.webmin.com/download/repository sarge contrib"
Esa operación actualizará la información de paquetes disponibles en el repositorio.
Instalación de Webmin
El paquete que necesitamos instalar es webmin:
~$ sudo apt install -y webmin
Tras la descarga e instalación de Webmin y sus dependencias se crea un nuevo servicio en Ubuntu 20.04 LTS, llamado webmin.service o simplemente webmin, que queda en ejecución y habilitado para su arranque automático con cada inicio del sistema.
Puedes comprobar en qué estado se encuentra el servicio en cualquier momento con el comando systemctl status webmin:
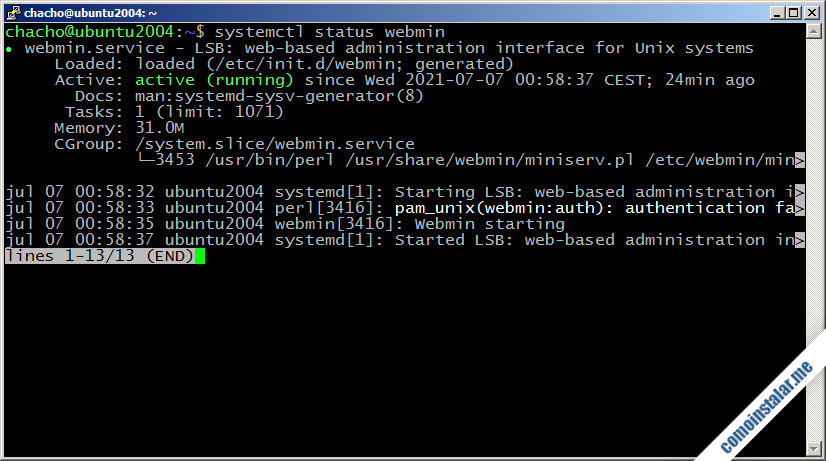
Webmin queda a la espera de conexiones en el puerto 10.000, como podemos comprobar empleando el comando ss -ntl:
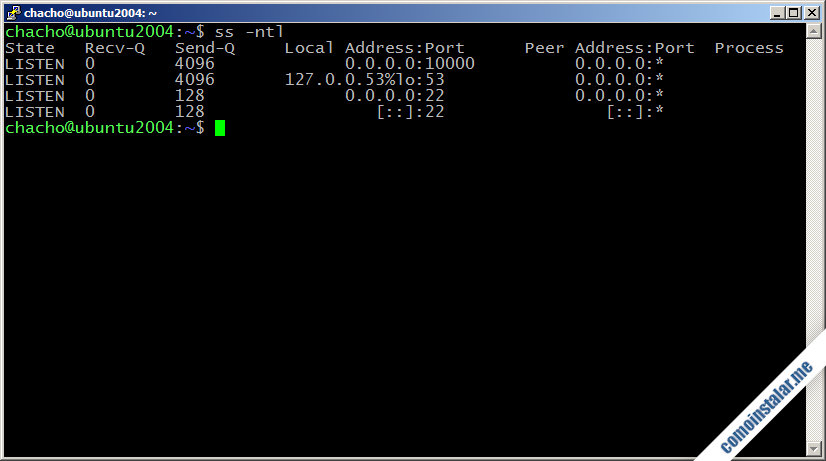
Cómo configurar el firewall UFW de Ubuntu 20.04 para Webmin
Si tienes activado el firewall UFW en Ubuntu 20.04 LTS, será necesario añadir una regla para Webmin en el caso de necesitar acceder a la aplicación desde red:
~$ sudo ufw allow webmin
Cómo conectar a Webmin en Ubuntu 20.04 LTS
Para poder acceder a Webmin en Ubuntu 20.04 LTS desde un navegador, indicaremos la dirección IP o nombre de la máquina, especificando el puerto 10000 y el protocolo seguro HTTPS.
Por ejemplo, en este tutorial trabajamos sobre una máquina Ubuntu Server 20.04 LTS accesible en el subdominio o nombre DNS ubuntu2004.local.lan, así que accedemos con https://ubuntu2004.local.lan:10000 como URL:
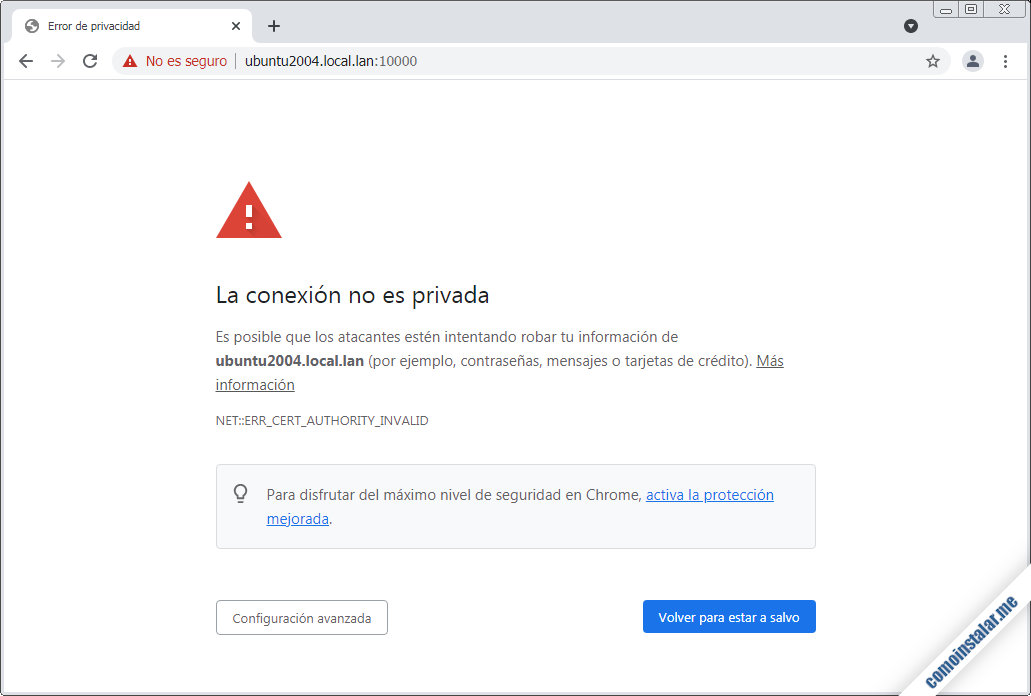
Normalmente se mostrará una advertencia sobre los certificados empleados para cifrar la conexión, ya que al no estar firmados por autoridades de certificación, no es posible comprobar su autenticidad. Esto es normal, así que seguiremos las opciones que proporcione el navegador para continuar con la conexión.
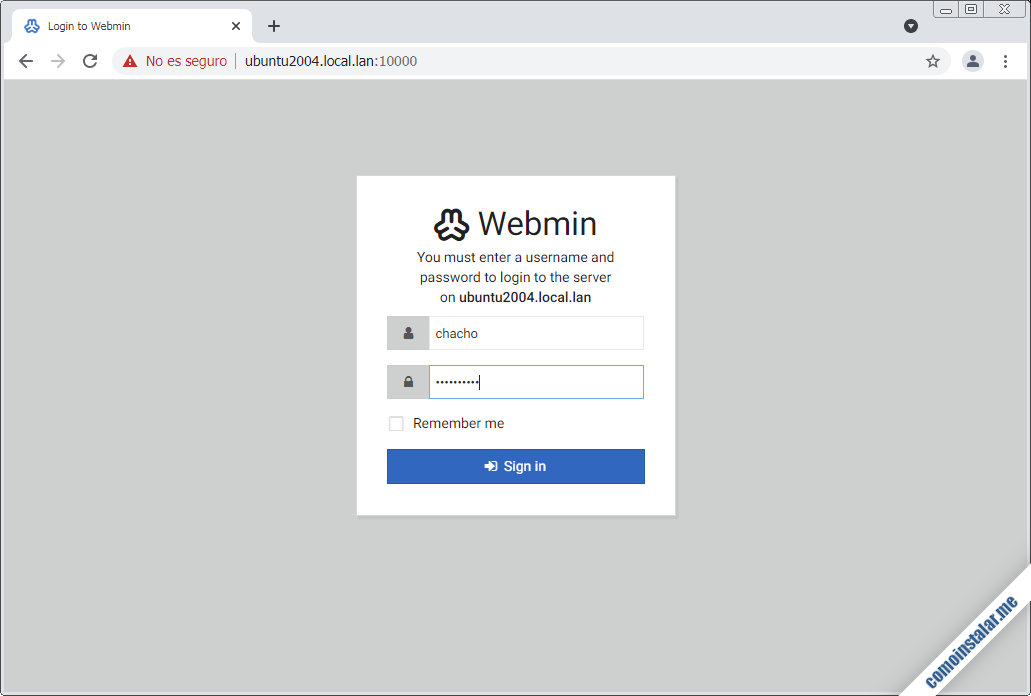
Introduciremos las credenciales de nuestro usuario de trabajo, mostrándose la página principal de la aplicación, donde encontraremos bastante información de nuestro sistema Ubuntu 20.04, así como algunos indicadores de estado de los recursos.
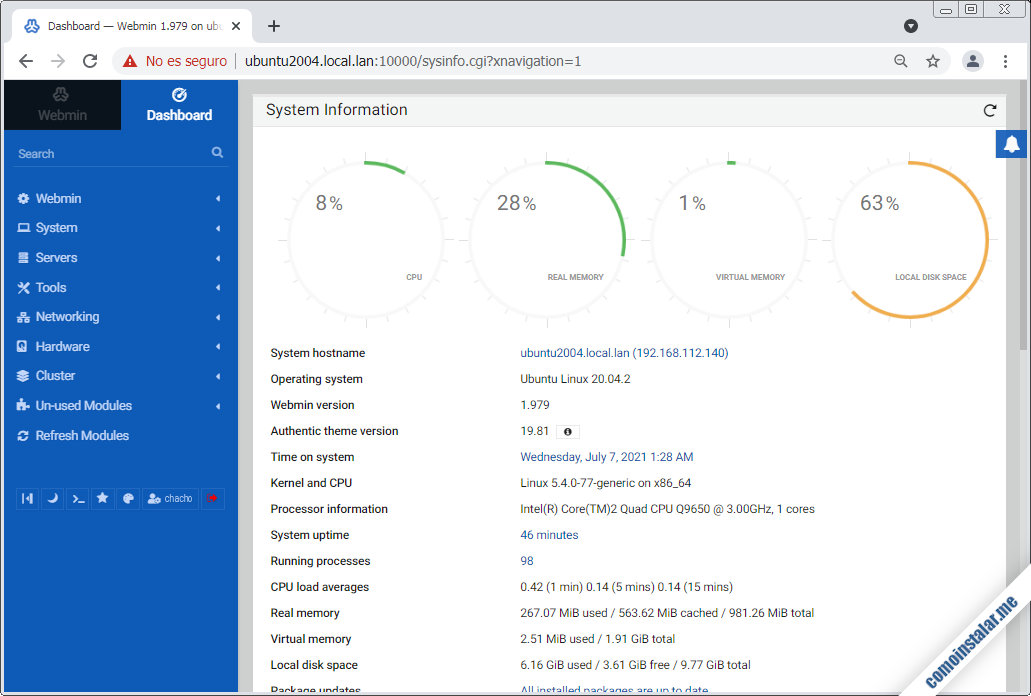
Podrás realizar gran cantidad de tareas, organizadas en opciones en el menú del panel lateral.
Webmin para Ubuntu 20.04 LTS en español
Como ejemplo de lo sencillo que es usar Webmin en Ubuntu 20.04 LTS, cambiaremos el idioma por defecto al español, para lo que visitaremos la opción «Webmin / Webmin Configuration«, donde encontraremos multitud de opciones:
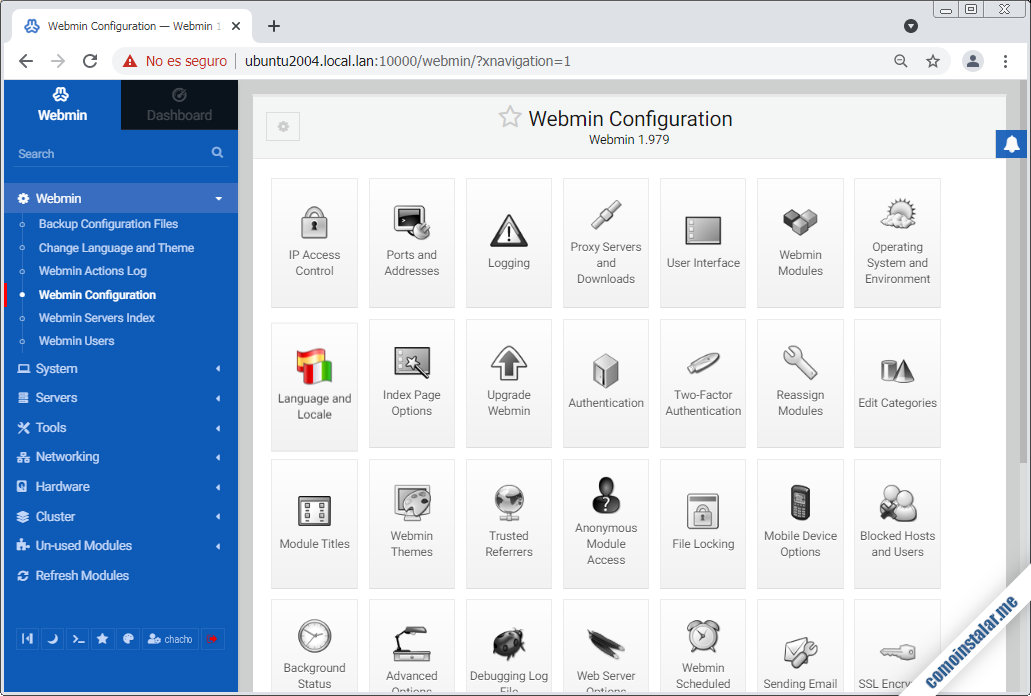
Pinchando en el icono «Language and Locale» se mostrará la sección donde podremos elegir el idioma y la localización que nos interesa:
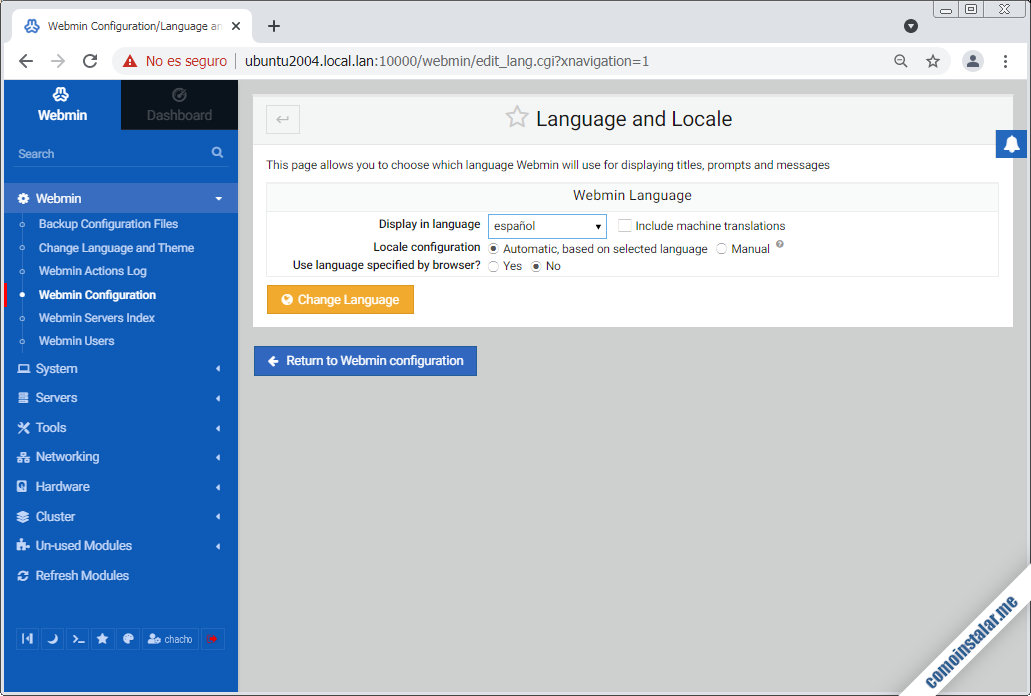
Accionando el botón «Change Language«, la aplicación web volverá a cargar con la interfaz en el idioma elegido.
Conclusión
Ahora que sabes cómo instalar Webmin en Ubuntu 20.04 LTS Focal Fossa tienes a tu disposición una herramienta con la que administrar prácticamente cualquier aspecto de tu servidor o VPS, usando una interfaz web cómoda e intuitiva.
En caso de dudas o preguntas, sugerencias de mejoras o actualización del artículo, notificaciones de errores, etc. puedes dejar un comentario que revisaré lo antes posible.
¡Apoya comoinstalar.me!
¿Ya puedes administrar tu sistema gracias a esta guía de instalación? Si es así y te apetece agradecérnoslo, puedes hacerlo dejando 1 $ de propina desde Paypal para una CocaCola:
O, si te sientes especialmente generoso, invitándome a un cappuccino:
¡Gracias!