En esta entrada vamos a ver cómo instalar Joomla en Ubuntu 20.04 LTS Focal Fossa paso a paso, de forma que podrás crear tu propia comunidad de contenidos y usuarios gracias a este popular CMS en tu servidor o VPS Ubuntu.
Existen adaptaciones de esta guía para otras versiones de Ubuntu y otras distribuciones que podrás encontrar fácilmente con la búsqueda de nuestro sitio.
Contenido
Antes de instalar Joomla en Ubuntu 20.04 LTS
Para completar los pasos de esta guía de instalación de Joomla en Ubuntu 20.04 LTS será necesario cumplir los siguientes requisitos:
- Una instalación de Ubuntu 20.04 LTS Focal Fossa actualizada.
- Un entorno tipo LAMP (servicio web con PHP 8.1 ó superior y servicio de bases de datos, en el caso de MariaDB a partir de la versión 10.4).
- Un usuario con privilegios de sudo.
- Acceso a Internet.
Si no dispones del entorno necesario, puedes consultar nuestras guías de instalación de la pila LAMP en Ubuntu 20.04 LTS, o instalación de PostgreSQL en Ubuntu 20.04 LTS, por ejemplo.
También hay que señalar que puedes integrar Joomla en el servicio web de Ubuntu 20.04 de diversas formas, ya sea como un servidor virtual independiente, el sitio web principal o, como haremos en este tutorial, como parte del sitio web principal. Es muy importante trabajar sobre HTTPS, aunque por motivos didácticos esta guía trabajamos sobre HTTP.
Cómo descargar Joomla para Ubuntu 20.04 LTS
Vamos a descargar Joomla para Ubuntu 20.04 LTS desde el sitio oficial del proyecto, visitando la página de la última versión disponible:
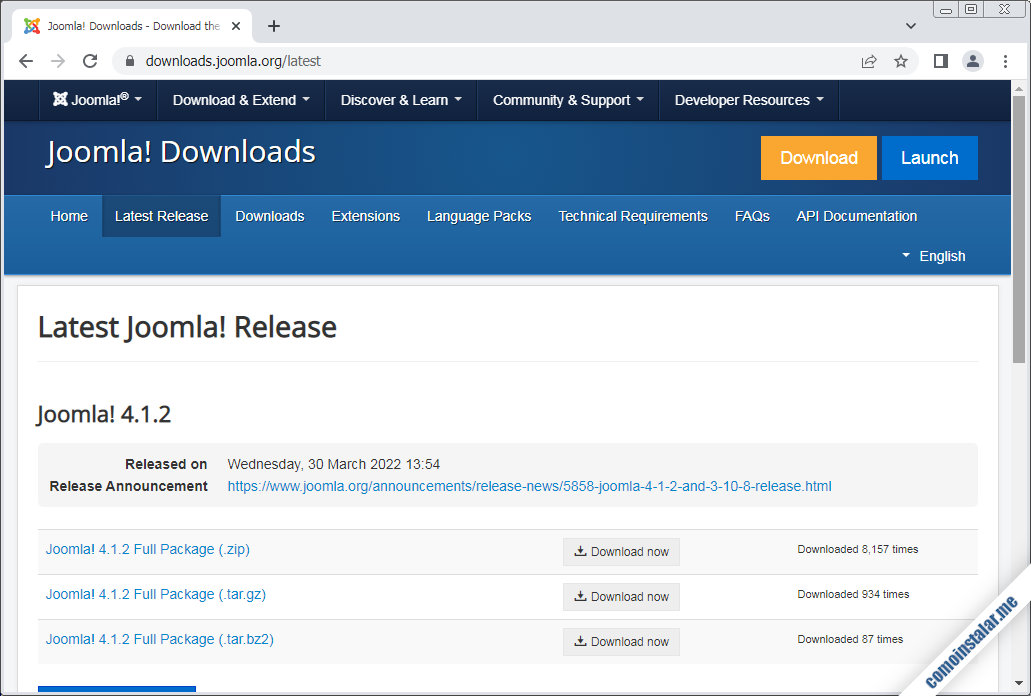
Disponemos del paquete de Joomla para Ubuntu 20.04 en los formatos .zip, .tar.gz y .tar.zst. En este tutorial elegiremos el formato .tar.gz, copiando el enlace y realizando la descarga desde consola mediante el comando wget:
~$ wget -q https://downloads.joomla.org/cms/joomla5/5-1-1/Joomla_5-1-1-Stable-Full_Package.tar.gz
Cómo instalar Joomla en Ubuntu 20.04 LTS
Para poder instalar Joomla en Ubuntu 20.04 LTS será necesario realizar una serie de tareas encaminadas a preparar el sistema, de modo que el instalador pueda realizar su trabajo sin encontrar tropiezos. Seguidamente detallamos todas estas tareas.
Archivos de Joomla
Creamos el directorio donde residirá Joomla en Ubuntu 20.04, de acuerdo con la forma de integrar este CMS en el servicio web:
~$ sudo mkdir /var/www/joomla
Descomprimimos el paquete que acabamos de descargar:
~$ sudo tar xf Joomla_5-1-1-Stable-Full_Package.tar.gz -C /var/www/joomla
Para que Joomla pueda crear y modificar archivos en su propio directorio de instalación, cambiamos el propietario al usuario con el que corre el servicio web en Ubuntu 20.04 (www-data):
~$ sudo chown -R www-data: /var/www/joomla/
PHP
Joomla necesita la instalación en Ubuntu 20.04 LTS de ciertas extensiones que obtendremos del repositorio alternativo, por lo que actualizaremos las listas de paquetes:
~$ sudo apt update
E instalamos las extensiones con apt. Debemos especificar el número de la versión que tenemos instalada en el sistema en el nombre de los paquetes; por ejemplo, para la versión 8.3:
~$ sudo apt install -y php8.3-curl php8.3-gd php8.3-intl php8.3-xml php8.3-zip
También deberían estar presentes las extensiones que permitan la conexión al servicio de bases de datos correspondiente, aplicándose lo ya dicho sobre el nombre de los paquetes. Para PostgreSQL:
~$ sudo apt install -y php8.3-pgsql
Y para MariaDB/MySQL:
~$ sudo apt -y install php8.3-mysql
Tendremos que recargar la configuración del servicio web o PHP, según corresponda:
~$ sudo systemctl reload apache2
Servicio web
Joomla está preparado para trabajar con archivos de configuración .htaccess de Apache, y con el módulo Rewrite. Si este es tu servicio web activaremos el módulo Rewrite:
~$ sudo a2enmod rewrite
Creamos el archivo .htaccess de Joomla a partir del archivo htaccess.txt incluido en el paquete:
~$ sudo -u www-data mv /var/www/joomla/htaccess.txt /var/www/joomla/.htaccess
Ahora crearemos una configuración particular de Apache para Joomla:
~$ sudo nano /etc/apache2/sites-available/joomla.conf
El contenido será el alias para poder acceder al directorio de instalación y algunas opciones de configuración específicas para Joomla:
Alias /joomla /var/www/joomla
<Directory /var/www/joomla>
AllowOverride all
php_value output_buffering "off"
</Directory>
Además de permitir el uso de archivos .htaccess hemos añadido un ajuste para PHP.
Guardamos el archivo y activamos la configuración:
~$ sudo a2ensite joomla.conf
Y finalmente reiniciamos el servicio para aplicar todos estos ajustes:
~$ sudo systemctl restart apache2
Base de datos
Joomla, como cualquier aplicación web compleja, trabaja sobre una base de datos del servicio que tengamos en Ubuntu 20.04, por ejemplo MariaDB/MySQL o PostgreSQL.
PostgreSQL
En el caso de usar PostgreSQL creamos un rol para Joomla:
~$ sudo -u postgres createuser -P joomla
Se nos pedirá una contraseña para asignársela al nuevo rol.
A continuación creamos la base de datos, propiedad del rol que acabamos de crear:
~$ sudo -u postgres createdb joomla -O joomla
Y ya tenemos todo lo necesario.
MariaDB/MySQL
En el caso de usar MariaDB/MySQL conectamos al servicio con el cliente mysql y un usuario administrador:
~$ sudo mysql
Creamos la base de datos:
> create database joomla charset utf8mb4 collate utf8mb4_unicode_ci;
Creamos el usuario para manejar la base de datos de Joomla:
> create user joomla@localhost identified by 'XXXXXXXX';
Sea el caso que sea, concedemos permisos al usuario sobre la base:
> grant all privileges on joomla.* to joomla@localhost;
Y cerramos la conexión:
> exit
Instalador web
Ya tenemos todo lo necesario para lanzar el instalador web de Joomla en Ubuntu 20.04 desde un navegador, para lo que usaremos la URL que corresponda a la aplicación según la configuración elegida.
En este ejemplo, el servidor Ubuntu 20.04 es accesible en el dominio ubuntu2004.local.lan y hemos creado un alias /joomla, por lo que usamos http://ubuntu2004.local.lan/joomla como URL para acceder:

En la página inicial del instalador seleccionamos el idioma para el instalador web e introducimos un nombre identificativo para el nuevo sitio Joomla.
Seguidamente crearemos el usuario administrador.
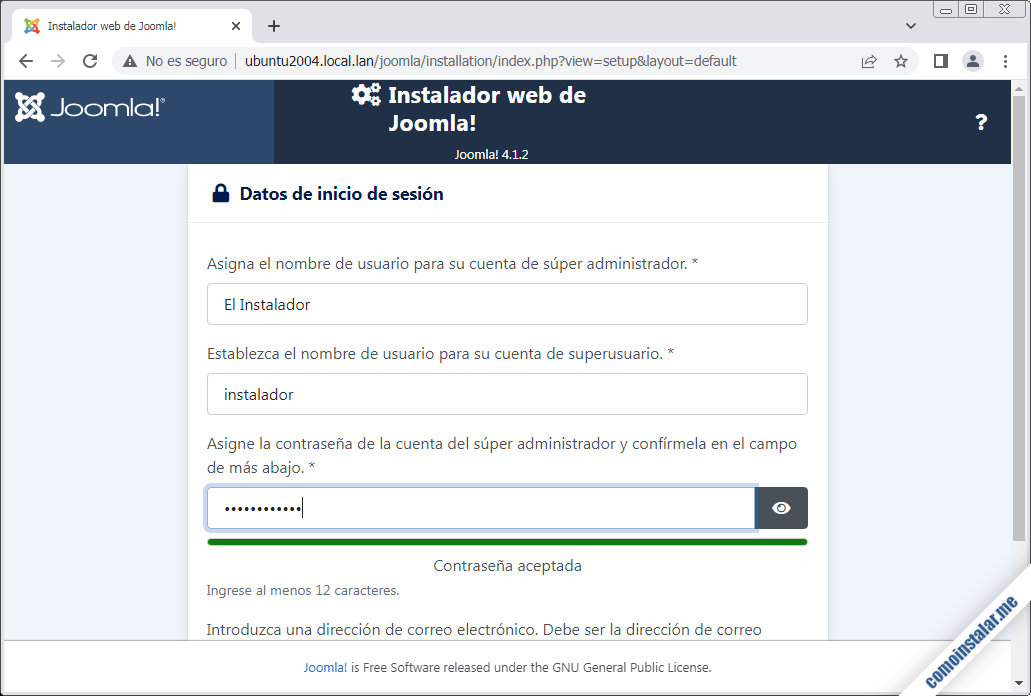
Introducimos el nombre completo del superusuario, su nombre de inicio de sesión, la contraseña y su dirección de correo electrónico.
Continuamos con la conexión al servicio de bases de datos:
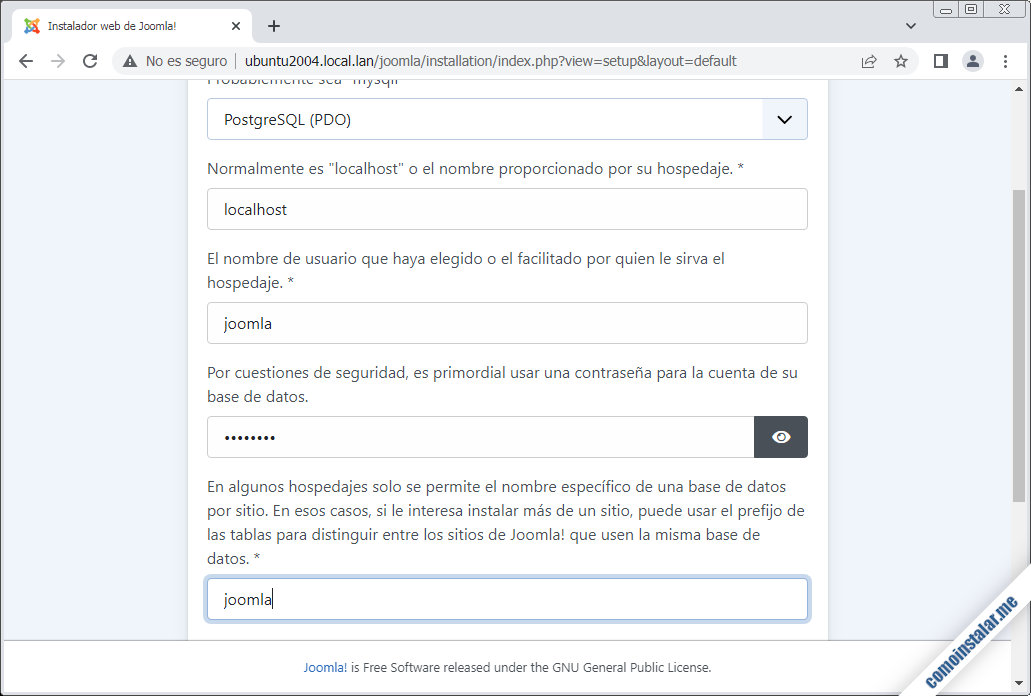
Elegiremos el tipo de servicio de bases de datos que tengamos instalado en Ubuntu 20.04 e introduciremos los datos de conexión tal como los creamos anteriormente (usuario, contraseña y base de datos).
Si todo ha ido bien se mostrará una pantalla que indica que la instalación ha finalizado. Puede ser que se muestren avisos sobre requisitos opcionales no cumplidos, pero si seguiste los pasos anteriores no debería ocurrir.
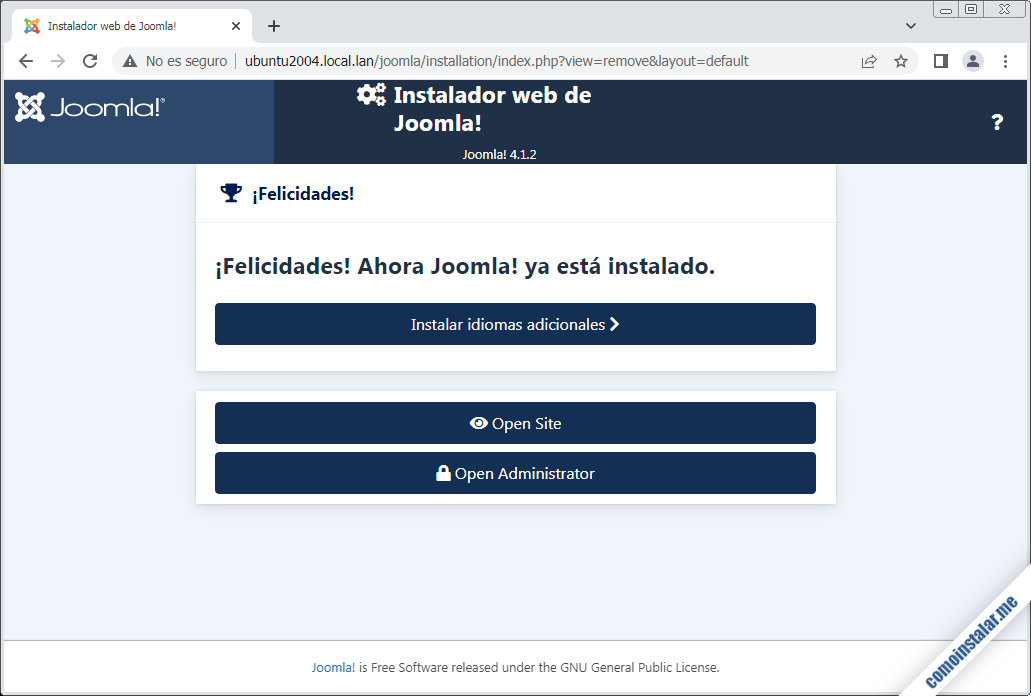
En realidad aún quedan algún pasos extra, como la instalación de idiomas para el sitio y para el panel de administración, ya que la selección inicial sólo afectaba al instalador.
Desplegaremos la lista de idiomas disponibles mediante el enlace «Instalar idiomas adicionales«.
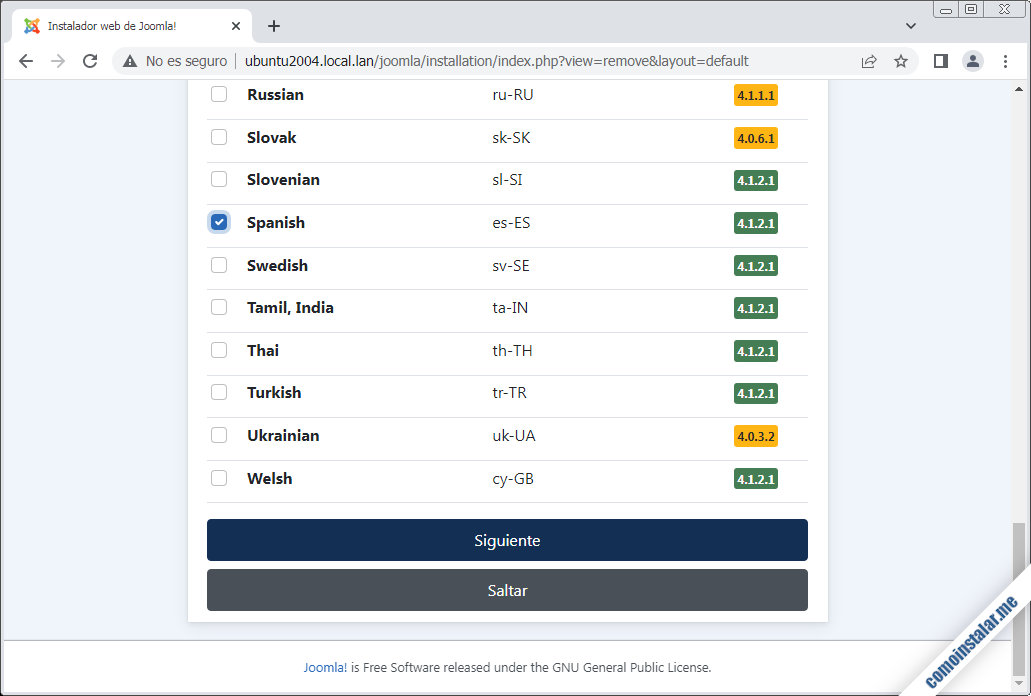
Elegimos el o los idiomas que necesitemos, teniendo en cuenta que si el lanzamiento de la versión actual es muy reciente puede que el paquete de idioma aún no corresponda con la misma versión.
Al terminar usamos el enlace «Siguiente» y se nos permitirá seleccionar el idioma predeterminado para el área de administración y el sitio web.
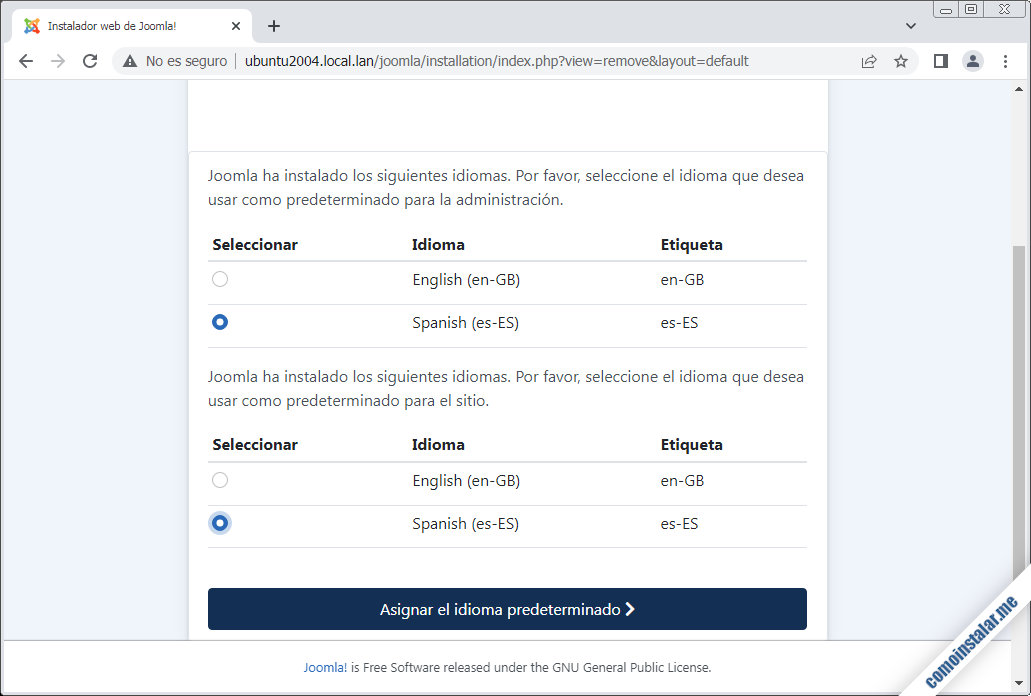
Aplicamos la selección con «Asignar el idioma predeterminado» y ya podremos elegir entre visitar el sitio Joomla como lo ven los usuarios o acceder al panel de administración.
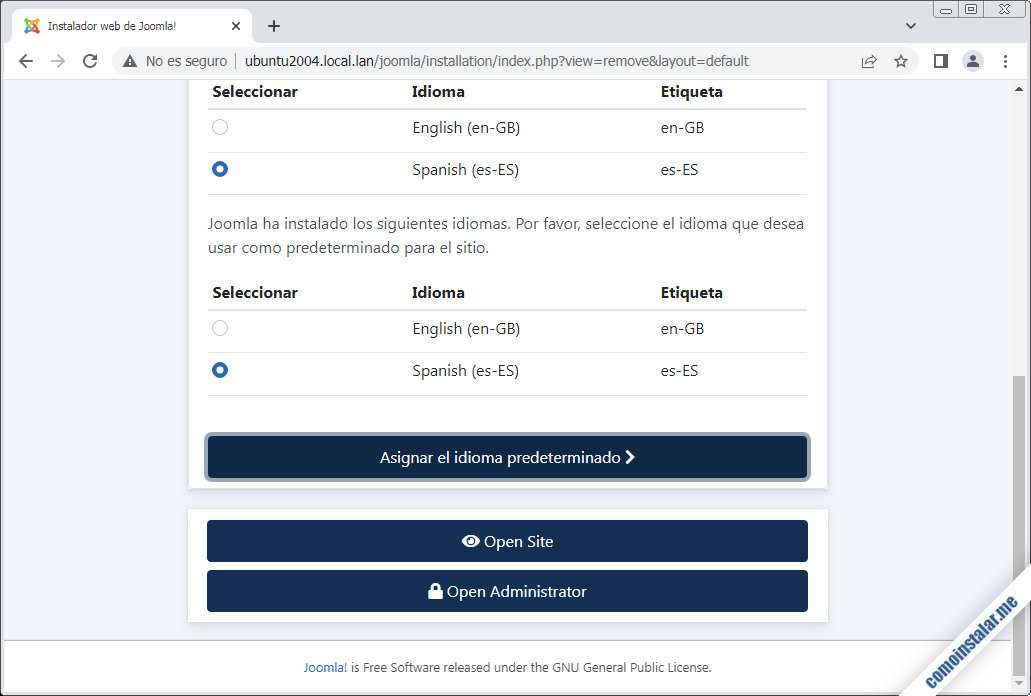
En esta ocasión vamos a entrar en el panel de administración visitando el enlace «Abrir la administración«, mostrándose la página de inicio de sesión:
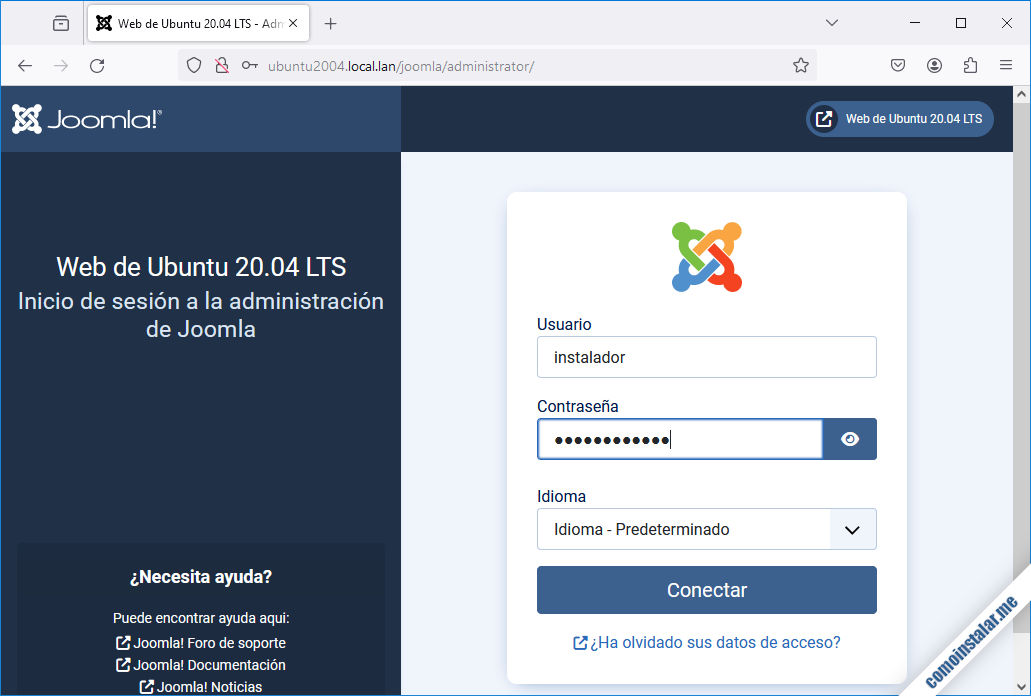
Facilitamos el usuario y su contraseña, tal como los creamos al inicio de la instalación.
Y por fin accedemos al panel de control:
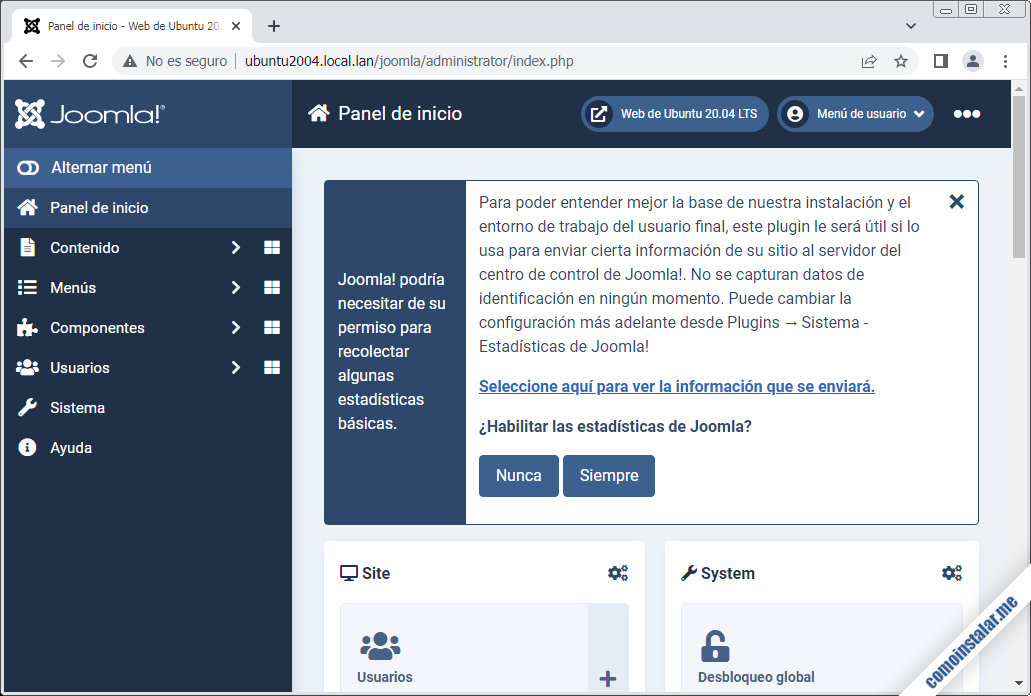
Una vez que hayamos realizado el pequeño tour de presentación y decidido qué hacer con el plugin de estadísticas de uso, ya tendremos todo listo para empezar a configurar nuestro nuevo sitio, crear contenidos, etc.
Conclusión
Ahora que sabes cómo instalar Joomla en Ubuntu 20.04 LTS Focal Fossa ya puedes crear tu propia comunidad de usuarios y contenidos en virtud de las características de este veterano CMS.
Si tienes dudas o preguntas, quieres sugerir mejoras o actualizaciones del artículo o notificar posibles errores, lo mejor es dejar un comentario que, aunque están moderados para filtrar el SPAM, son siempre atendidos.
¡Apoya comoinstalar.me!
¿Ya funciona el CMS gracias a esta guía de instalación de Joomla en Ubuntu 20.04 LTS Focal Fossa? En ese caso, si te apetece mostrar tu agradecimiento y contribuir al mantenimiento de este sitio y la creación de más artículos sobre Ubuntu 20.04 y Joomla, puedes hacerlo dejando 1 $ de propina con PayPal:
O, si te sientes especialmente generoso, puedes invitarnos a un café:
¡Gracias!
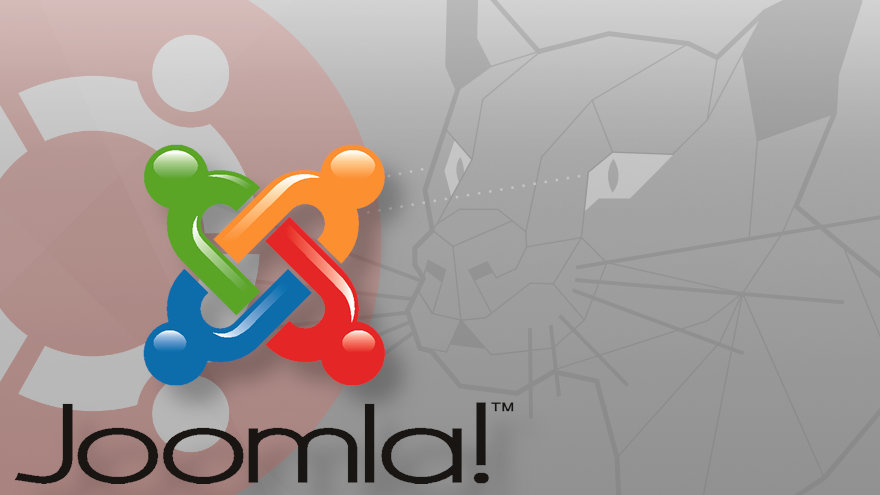
Actualizado a la versión 5.1.1.
Actualizado a la versión 4.1.2.
Sería bueno que terminen su tutorial instalando el protocolo HTTPS con un certificado gratuito como letsencrypt.
Hola, Maurice. En este sitio tenemos literalmente cientos de tutoriales sobre instalación de aplicaciones web, así que sería una locura añadir en cada uno de ellos cómo configurar el servicio web. En su lugar tenemos los artículos necesarios por separado para preparar el servicio web.