En esta entrada veremos cómo instalar CentOS 7 en VirtualBox paso a paso, la mejor forma de probar esta distribución y aprender a sacarle el máximo partido. Instalaremos la reciente versión 2009, ó CentOS 7.9, con soporte hasta el 30 de junio de 2.024, una de las distribuciones más utilizadas en el entorno de servidores y VPS Linux, por lo que cualquiera que esté interesado en trabajar en estos entornos debería conocerla.
NOTA: CentOS 7 alcanza el fin de su ciclo de vida el 30 de junio de 2.024. Si esta es la distribución que quieres instalar puedes continuar con el tutorial, pero si prefieres la última versión entonces necesitas consultar el tutorial de instalación de CentOS 9 en VirtualBox.
Contenido
Cómo instalar CentOS en 7 VirtualBox
En esta ocasión vamos a instalar CentOS 7 en VirtualBox, así que el primer paso será conseguir una imagen ISO del disco de instalación de la última versión de CentOS 7.
Cómo descargar CentOS 7
Nos dirigiremos a la página del proyecto» del proyecto CentOS para descargar CentOS 7 en su última revisión.
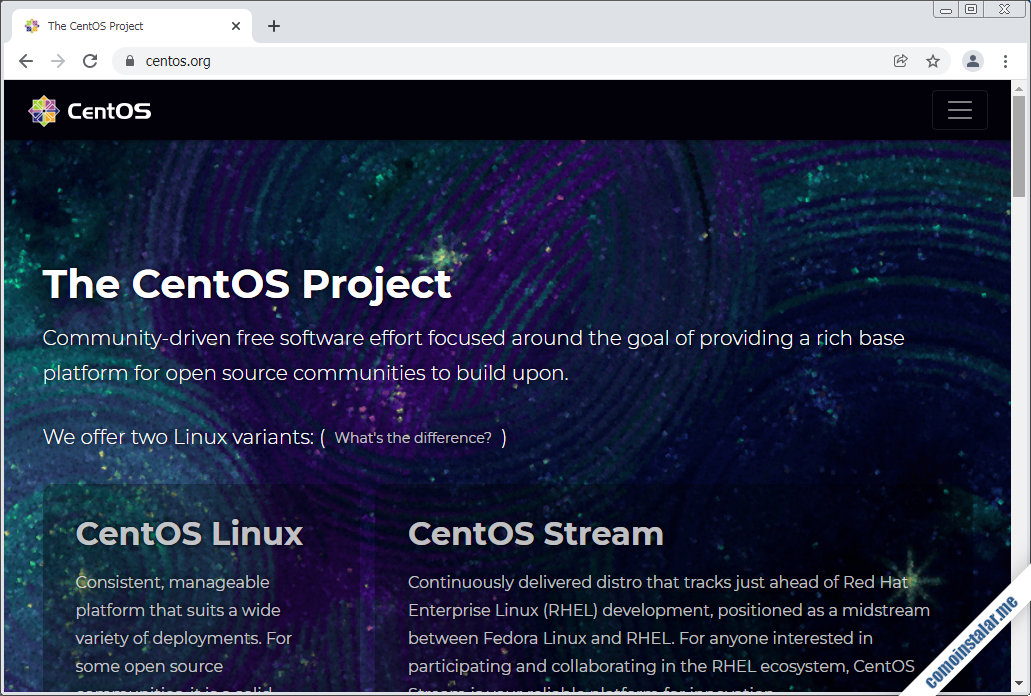
Se mostrarán las distintas arquitecturas soportadas por CentOS 7 y los enlaces a las listas de espejos o mirrors de descargas para cada una de tales arquitecturas.
Por ejemplo, siguiendo el enlace de la arquitectura x86_64 veremos la lista de servidores espejo ordenada normalmente por cercanía geográfica:
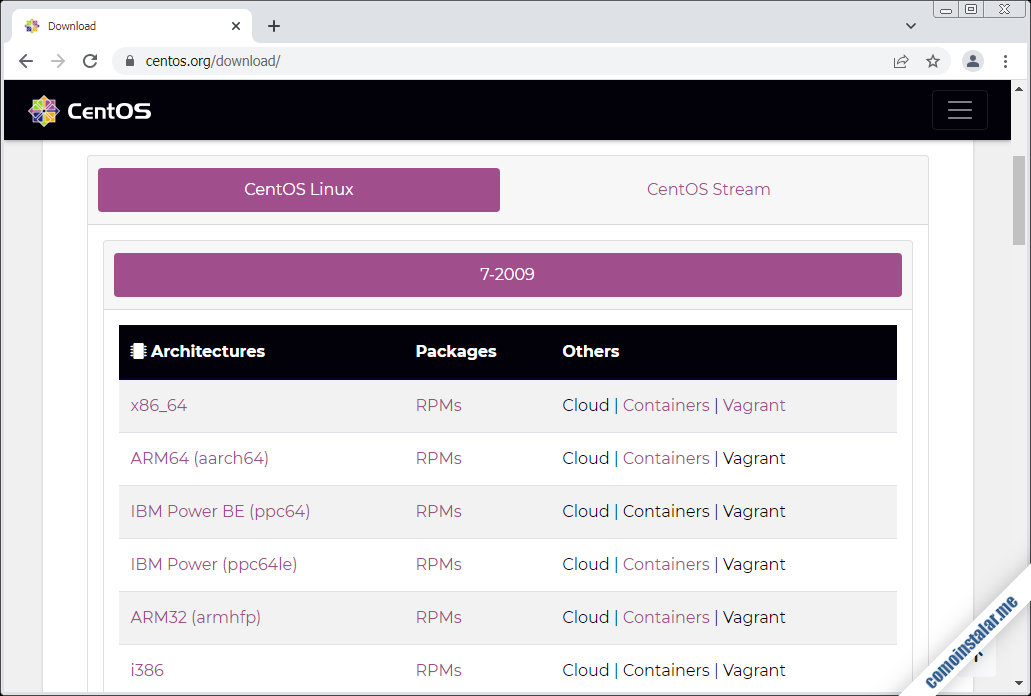
Visitando cualquiera de estos servidores espejo por fin encontraremos las descargas de las distintas imágenes ISO disponibles de CentOS 7:
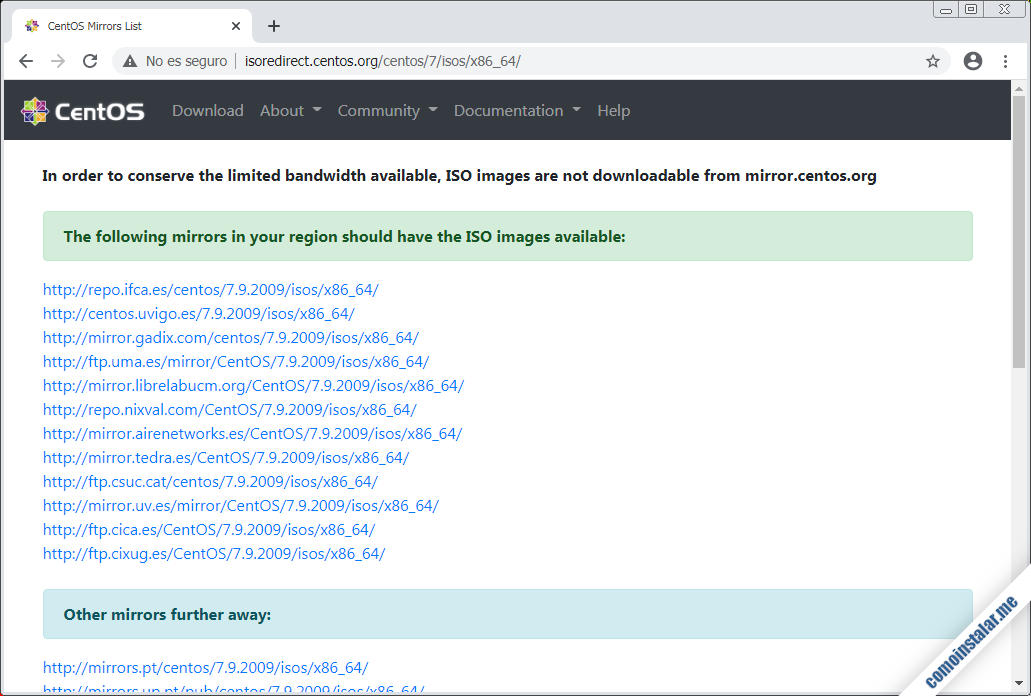
Descargar Centos 7 ISO 64 bits en español
Todas estas descargas son imágenes ISO de CentOS 7 64 bits. Tenemos varias posibilidades para descargar:
- DVD ISO: Imagen del DVD estándar de instalación y la que se descarga normalmente.
- Everything ISO: La imagen más completa (duplica el tamaño de la imagen DVD), con todos los paquetes que ofrece CentOS 7 nativamente.
- Minimal ISO: La imagen ISO para realizar una instalación mínima, perfecta para empezar a trabajar, añadiendo poco a poco lo que vamos necesitando.
- NetInstall ISO: La imagen ISO más pequeña, para instalación por red.
En este tutorial descargaremos la versión Minimal ISO.
Descargar Centos 7 ISO 32 bits en español
Si queremos descargar CentOS 7 32 bits, porque nuestra máquina anfitriona no soporte virtualización en 64 bits, por ejemplo, nos dirigiremos a la sección «i386» de la sección de descargas de CentOS 7, en la que encontraremos versiones de imágenes ISO de CentOS 7 32 bits, incluyendo las versiones Everything, Minimal y Netinstall, como imágenes ISO de CentOS 7 32 bits disponibles.
Cómo instalar CentOS 7 en VirtualBox
Para no tener problemas con la máquina virtual, vamos a ver cómo instalar CentOS 7 en VirtualBox, eligiendo cuidadosamente la configuración de la máquina de modo que todo funcione a la primera.
Abrimos VirtualBox y comenzamos a crear la máquina eligiendo el icono «Nueva» del panel de herramientas o la opción del menú «Máquina / Nueva«. Se abrirá el diálogo de creación de la máquina donde procederemos a rellenar los datos necesarios:
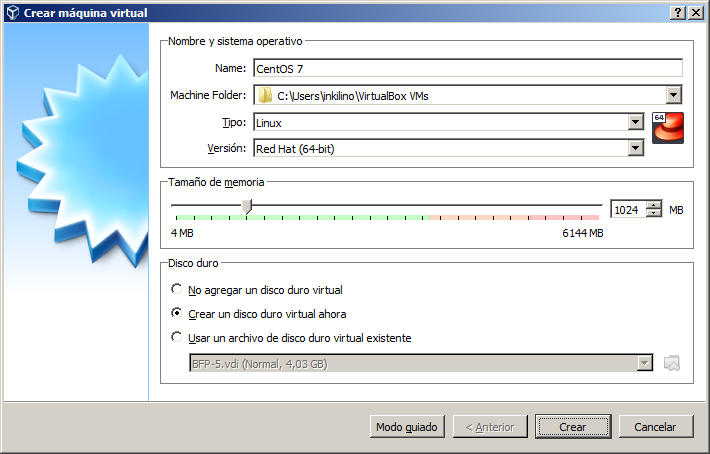
En primer lugar establecemos el nombre para la máquina (el que se mostrará en la lista de máquinas virtuales dentro de la interfaz de VirtualBox).
También indicaremos el archivo de imagen ISO que acabamos de descargar y nos aseguraremos de que el tipo sea «Linux» y la versión «Red Hat (64-bit)» (o la de 32 bits si has descargado dicha versión).
Pasamos al hardware de la máquina:
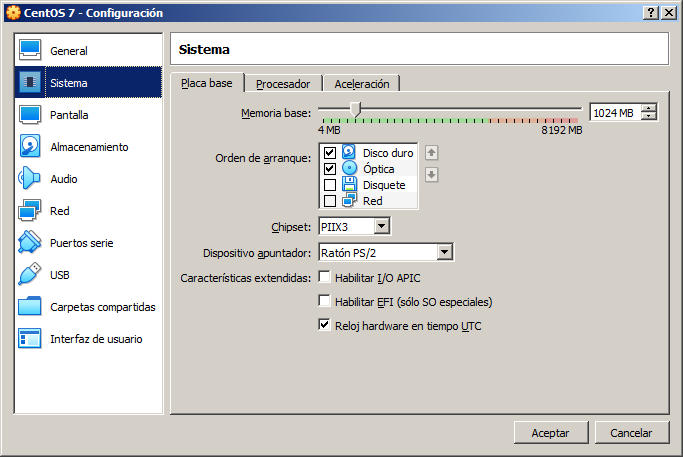
La documentación oficial de CentOS especifica que son necesarios 1.280 MB de memoria RAM para la instalación y ejecución de CentOS 7. Personalmente, he conseguido hacer la instalación y ejecutar la máquina con 1.024 MB, pero para mejorar nuestra experiencia es buena idea reservar 2 GB de RAM (o más si instalamos un sistema con entorno gráfico), siempre teniendo en cuenta la RAM que puede ceder el sistema anfitrión.
Igualmente indicaremos cuántos procesadores virtuales dispondrá la máquina CentOS 7, de acuerdo con la potencia que necesite el trabajo que vayamos a realizar con ella.
Seguimos con el disco duro virtual:
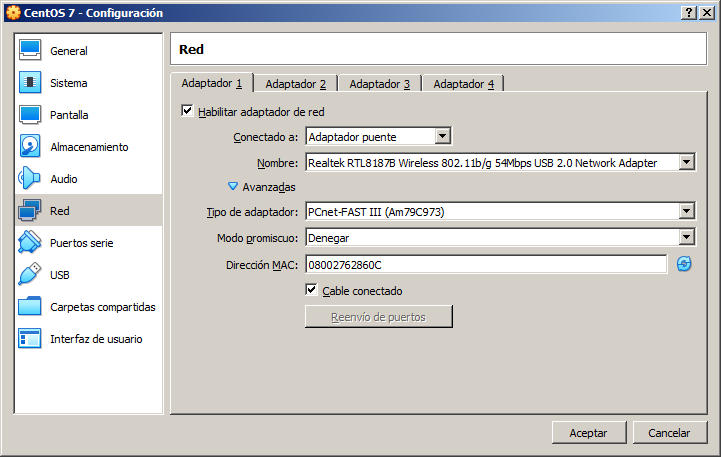
La cantidad de disco duro a reservar también dependerá de nuestra disponibilidad y de la cantidad de software y datos que lleguemos a usar. Para que te hagas una idea, una instalación limpia de la imagen mínima en un disco VDI de 8 GB deja libres 5,3 GB tras el proceso de instalación.
Terminamos la creación de la máquina virtual pero antes de iniciarla tendremos que realizar algún ajuste más de configuración, para lo que la seleccionaremos en el panel lateral de VirtualBox y lanzaremos la configuración desde el icono «Configuración» del panel de herramientas o desde la entrada «Máquina / Configuración…» del menú principal.
Repasaremos algunos de las secciones más importantes.
Sección Sistema
Ajustaremos el orden de búsqueda del sistema en el arranque de la máquina CentOS 7.
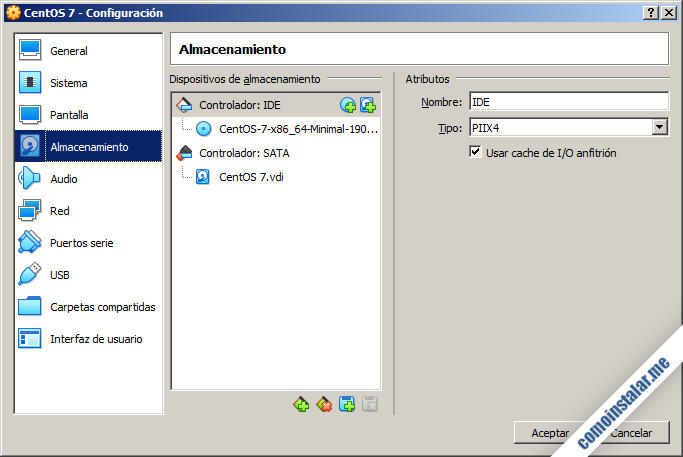
Para ello podemos eliminar el disquete de la lista, estableciendo como primer dispositivo el disco duro y como segundo la unidad óptica virtual.
También conviene asegurarse de que quede marcada la opción «Habilitar reloj hardware en tiempo UTC«, ya que CentOS calculará la hora aplicando el desplazamiento de la zona horaria a la hora del reloj en tiempo real.
Por último, personalmente suelo seleccionar como «Dispositivo apuntador» la opción «Ratón PS/2«, ya que no da problemas durante la instalación gráfica y me permite desactivar en la sección «USB» el controlador USB.
Sección Pantalla
La instalación de CentOS 7 se realiza en modo gráfico, siendo los valores por defecto de esta sección adecuados tanto para el instalador como para el entorno gráfico del sistema (si nos decidimos por ese tipo de instalación).
Sección Audio
En una instalación de CentOS 7 como servidor se puede deshabilitar el audio.
Configurar la red de la máquina virtual para CentOS 7
La configuración que suelo usar es tener la máquina virtual de CentOS como una máquina más de la red local, funcionando como si de una máquina cableada más en la red se tratara. Para ello, las opciones de configuración que escojo en la sección «Red» son:
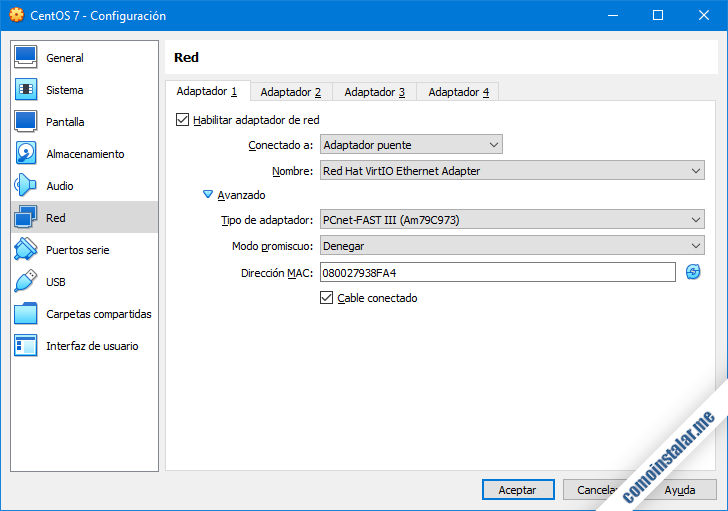
- Conectado a: Adaptador puente.
- Nombre: El adaptador de red con el que la máquina anfitriona se conecta a la red local.
- Tipo de adaptador: PCnetFAST III (Am79C973) es detectado y funciona correctamente.
Sección USB
Suelo desactivar el uso del USB en virtualizaciones dirigidas a servidores o campo de pruebas de sistemas VPS CentOS 7 en producción. Si lo necesitas para tu sistema, siéntete libre de dejarlo activado con la versión del controlador que te interese.
Con esto ya estaría creada la máquina virtual con una configuración decente para instalar CentOS 7 en VirtualBox.
Instalación de CentOS 7
Inicio de la máquina virtual
Terminada la configuración, arrancamos la nueva máquina virtual para CentOS 7 que acabamos de crear y tras unos segundos de actividad, se nos presenta el menú de opciones del medio de instalación:
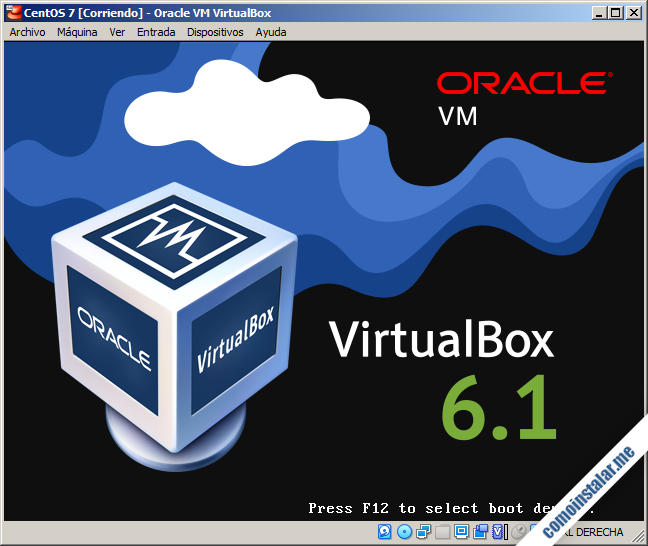
Seleccionamos la opción «Install CentOS 7» y en lugar de lanzarla lo que haremos será pulsar la tecla <Tabulador> para que aparezca el comando asociado a dicha entrada:
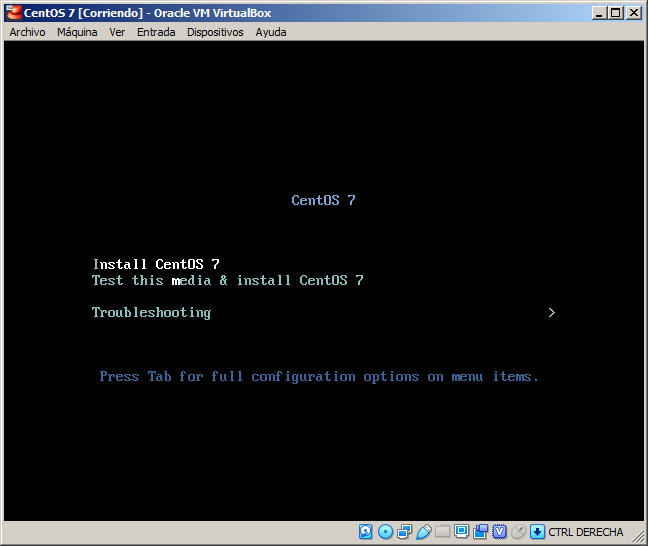
Al final de dicha línea añadimos un espacio en blanco y el texto vga=792 (el carácter «=» lo obtendremos pulsando la tecla <¡>, apertura de exclamación, ya que al no haberse cargado ningún mapa de teclado alternativo se usa el inglés). Debería quedar así:
> vmlinuz initrd=initrd.img inst.stage2=hd:LABEL=CentOS\x207\x20x86_64 quiet vga=792
Ahora sí, pulsamos la tecla <Intro> y cargará el instalador a una resolución de pantalla suficiente como para que se puedan mostrar todos sus elementos correctamente.
En la primera pantalla del instalador seleccionamos el idioma y variedad del mismo:
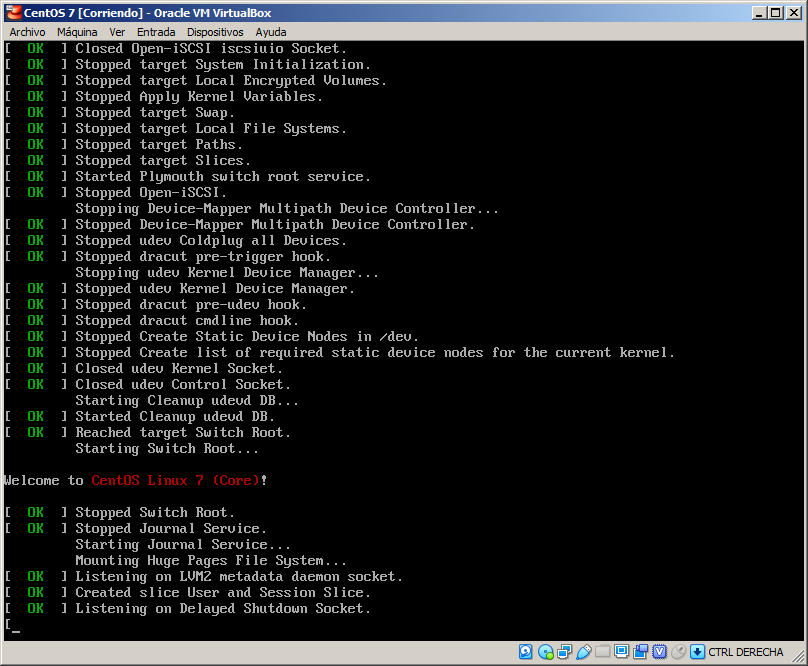
A continuación aparece un primer menú con un resumen de la instalación, en el que la mayoría de opciones se rellenan automáticamente con valores por defecto.

No obstante, conviene repasar alguna opción para asegurar que los valores por defecto son correctos.
Fecha y hora
Puede que el instalador no acierte con la hora correcta, si el país especificado tiene más de una zona horaria.
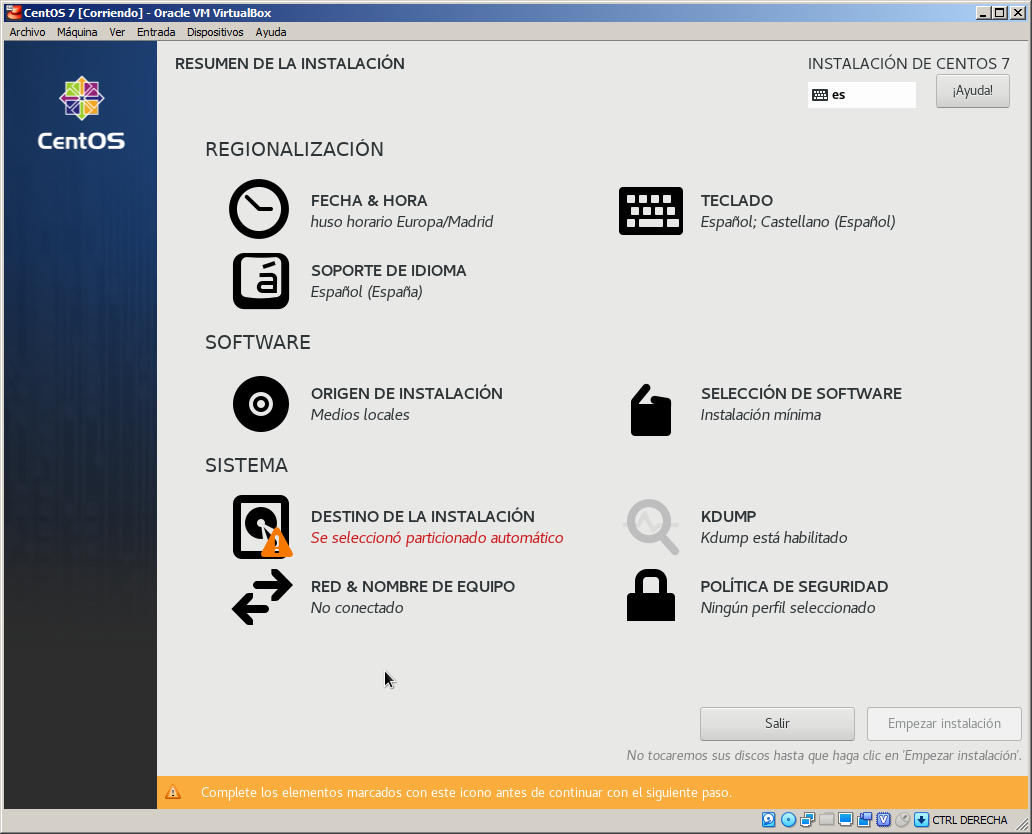
En esta sección podremos corregirla u obtenerla automáticamente a través de un servidor de hora de Internet, aunque para esta última de opción deberíamos configurar previamente la red.
Teclado
El teclado se configura automáticamente según el idioma elegido en la primera pantalla del instalador. Pero entrando en esta opción podremos probarlo e incluso cambiarlo, añadiendo otros mapas de teclado.
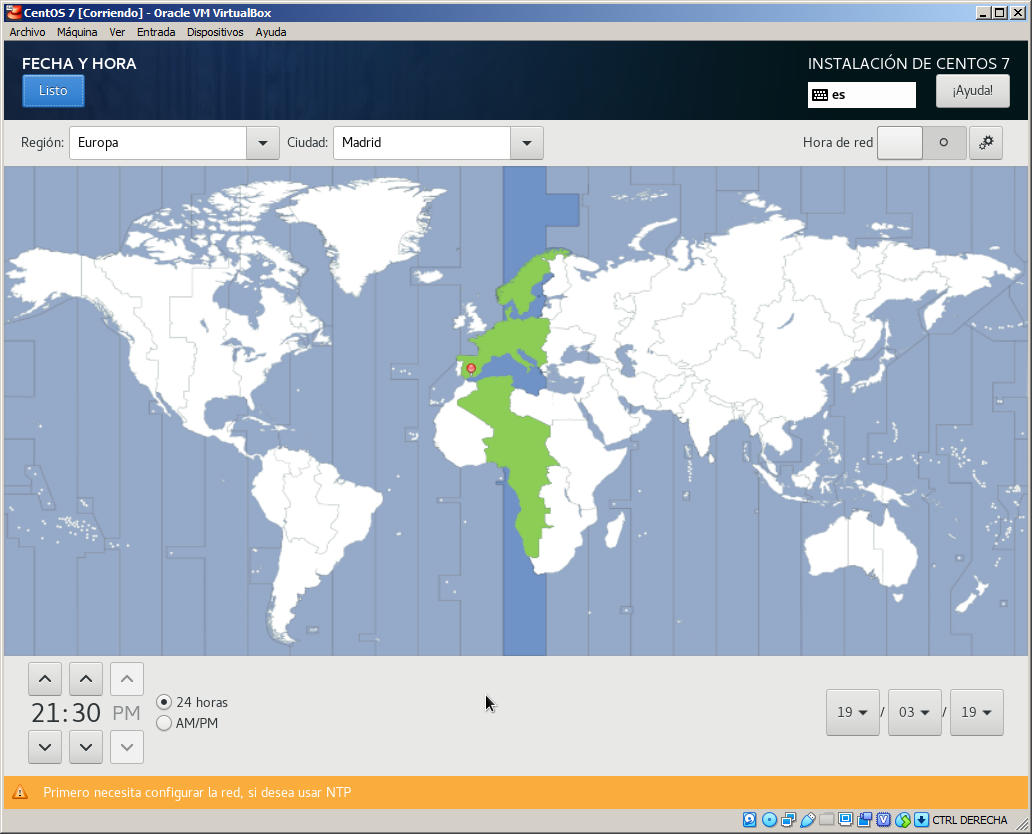
Soporte de idioma
En esta sección se puede añadir idiomas o variedades de idiomas adicionales.
Red y nombre de equipo
En esta sección entramos para activar la red y realizar ajustes personalizados.
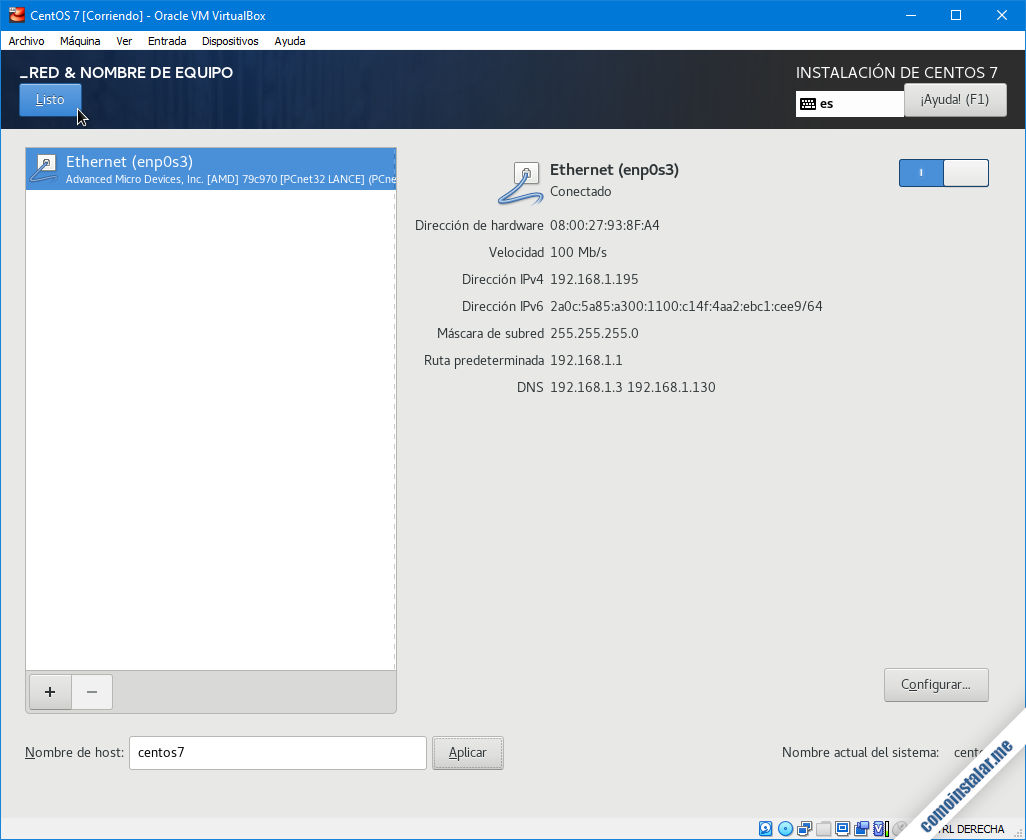
Por defecto, el interruptor de red aparece apagado, así que hay que activarlo. En ese momento el adaptador de red tratará de autoconfigurarse mediante DHCP y mostrará la configuración recibida del router o servidor DHCP de nuestra red (si existen). También podemos configurar el adaptador de red a mano. Y también podemos especificar el nombre y dominio de la máquina que estamos instalando.
Origen de instalación
Según la imagen ISO elegida podremos instalar los paquetes que necesitemos desde el medio de instalación o habrá que configurar un repositorio en Internet. Por ejemplo, en el caso de la imagen ISO NetInstall es obligatorio entrar en esta sección, ya que no incluye paquetes para instalar, por lo que habrá que indicar la dirección de un espejo o mirror de CentOS 7 desde el que descargar los paquetes necesarios.
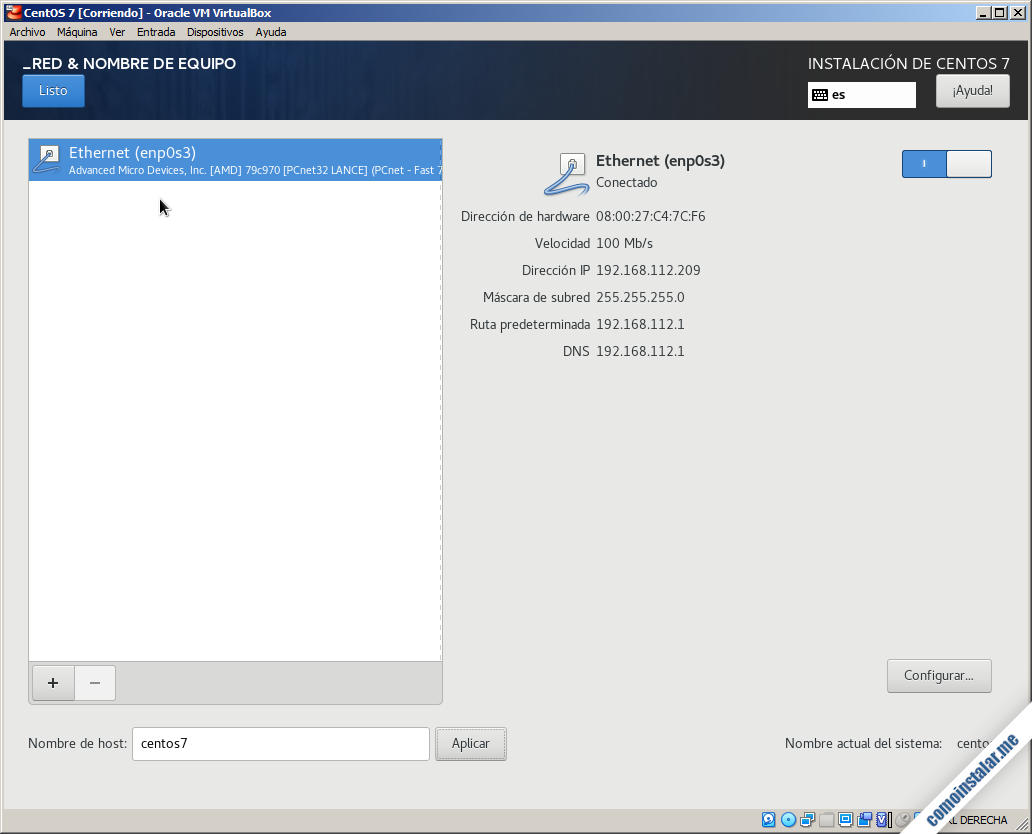
Seleccionamos el protocolo adecuado de la URL, la dirección del servidor y la ruta, que siempre terminará con el fragmento /7.9.2009/os/x86_64/.
Por ejemplo, en este artículo usaremos el servicio de descargas de RedIris (http://ftp.rediris.es), siendo http://ftp.rediris.es/mirror/CentOS/ la URL del espejo de CentOS, y http://ftp.rediris.es/mirror/CentOS/7/os/x86_64/ la URL que necesitamos para el instalador de red.
Recuerda que puedes consultar la lista de réplicas de CentOS 7 para x86_64 donde obtener la URL de un espejo cercano.
Selección de software
Si estuviéramos usando una imagen ISO DVD, la imagen completa o la imagen de instalación por red, se podría entrar en el selector de paquetes para elegir qué paquetes queremos instalar exactamente. En caso de usar la instalación mínima, no hay nada que seleccionar o deseleccionar, así que no hace falta entrar en esta opción.
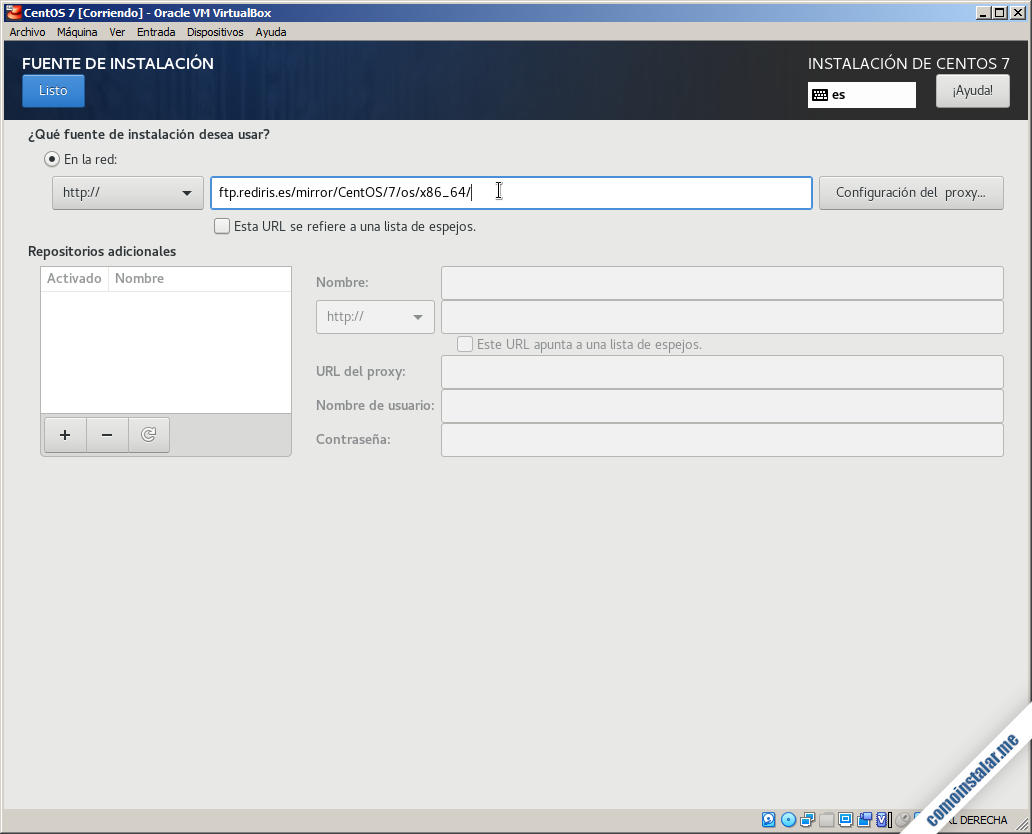
En cualquier caso podemos elegir un entorno base, desde una instalación mínima basada en consola hasta una estación de trabajo con entorno gráfico, al que se le pueden añadir paquetes adicionales de software.
Destino de la instalación
Sí que tendremos que entrar en «Destino de la instalación«, donde podemos confirmar los ajustes por defecto o podemos particionar el disco manualmente, establecer cifrado del disco, etc.
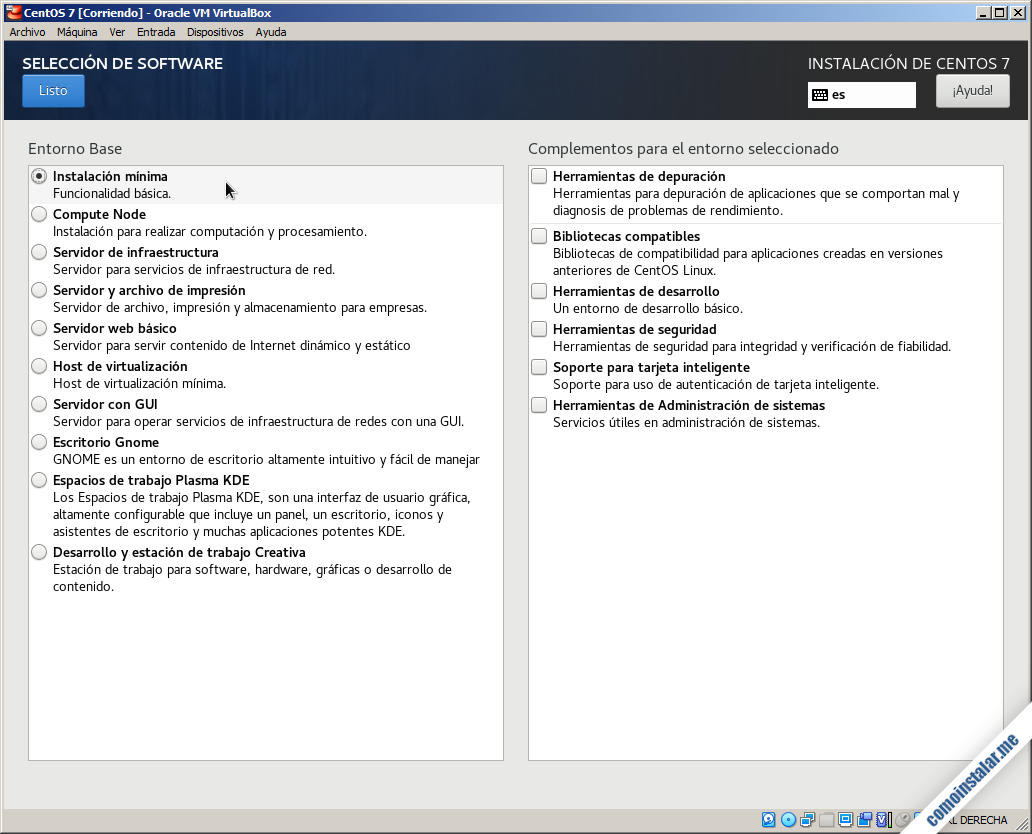
KDUMP
KDUMP es el sistema que realiza volcados de memoria del kernel en caso de fallos de sistema, para el análisis de las causas de estos fallos. En la mayoría de ocasiones no es necesario, ya que sólo administradores muy experimentados pueden hacer algo con esta información.
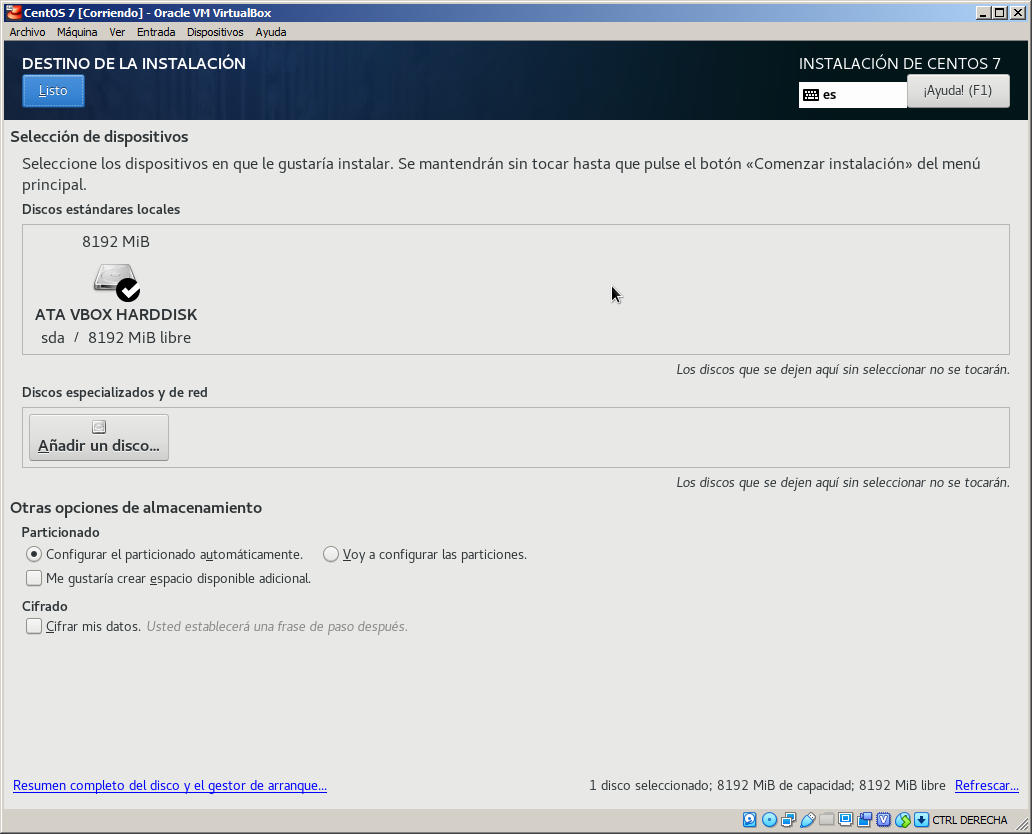
En mi caso, prefiero liberar los recursos del sistema que necesita para su funcionamiento, desactivándolo.
Política de seguridad
Si necesitas aplicar algún perfil de seguridad concreto, es tan fácil como entrar en esta sección y seleccionarlo. La configuración por defecto suele ir bien.
Inicio de la instalación
Una vez configurados todos los aspectos de la instalación, se activará el botón «Empezar instalación» en la pantalla principal del instalador.
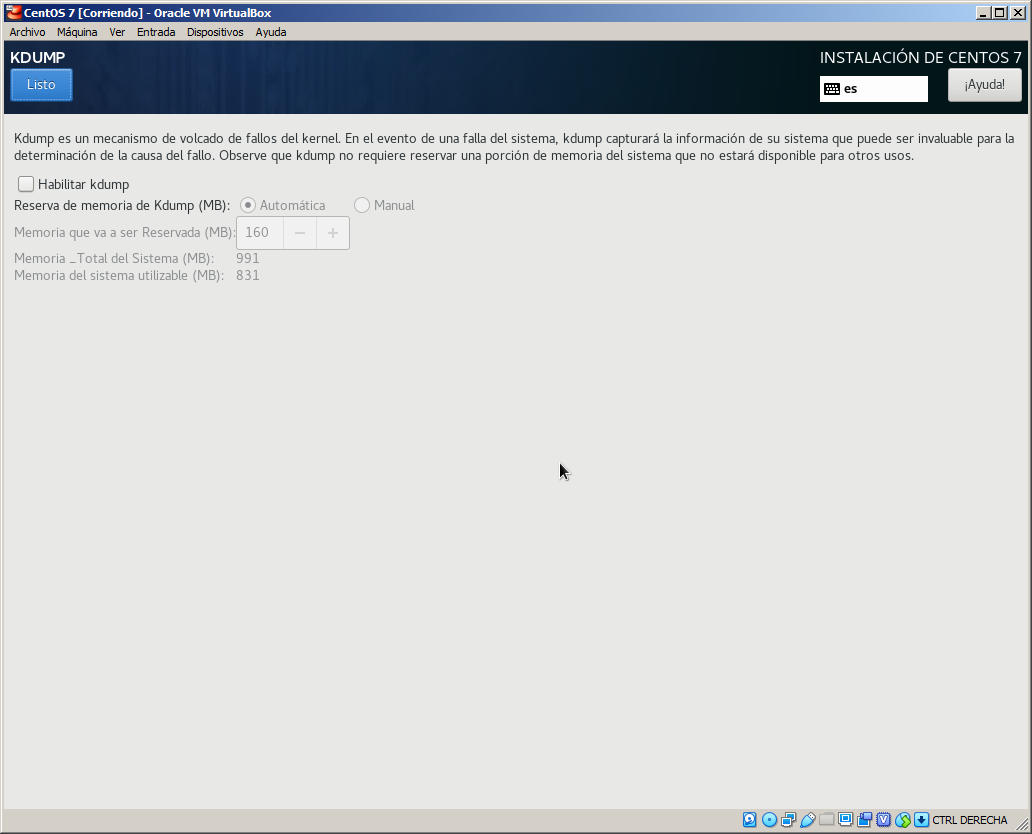
Con «Empezar instalación» comenzará el proceso de descarga e instalación de los paquetes necesarios en la máquina virtual.
Configuración de usuarios
Continuando con el proceso de instalación vemos una particularidad de este instalador, y es que comienza con la copia de archivos y paquetes en segundo plano mientras se nos pide configurar la contraseña de root y la creación de un usuario adicional.
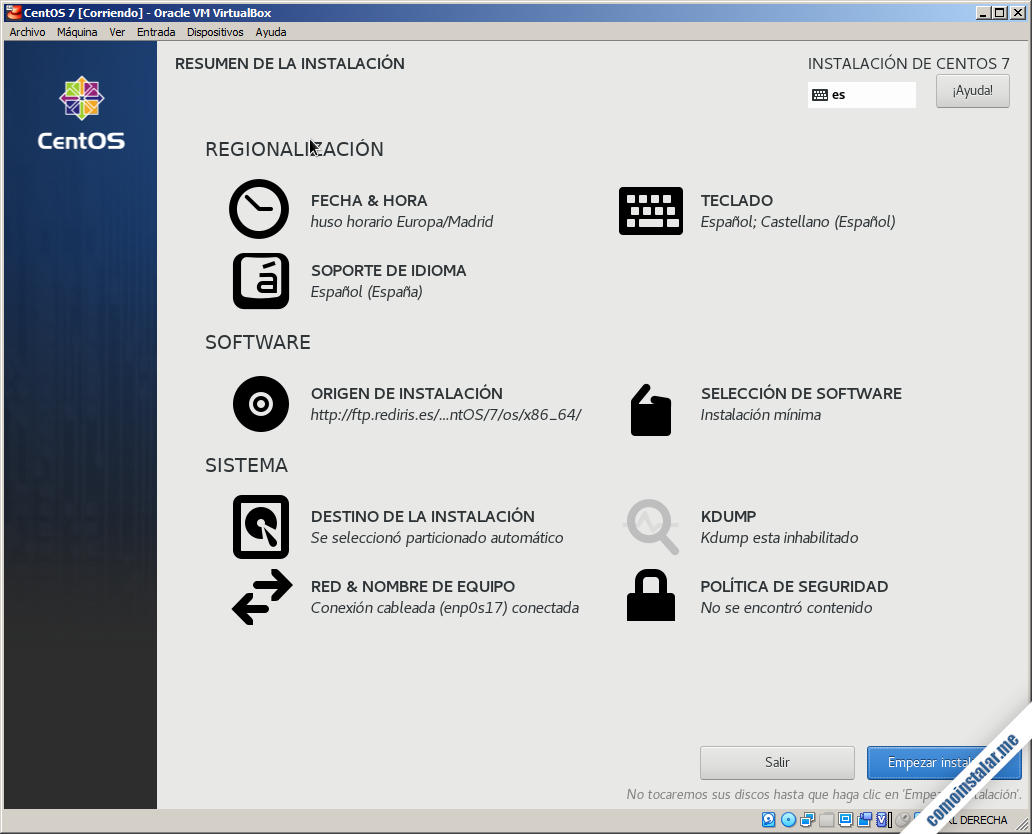
Una vez establecida la contraseña de root, podemos crear opcionalmente el usuario adicional, cosa que siempre es altamente recomendable.
Algo muy interesante es que durante la creación del usuario podemos configurarlo como administrador, lo que significa que se le incluye en el grupo wheel que tiene permisos ampliados, además de darle permisos de sudo. Si aprovechamos este momento para hacerlo, nos ahorraremos el hacerlo después, y es mucho más sencillo.
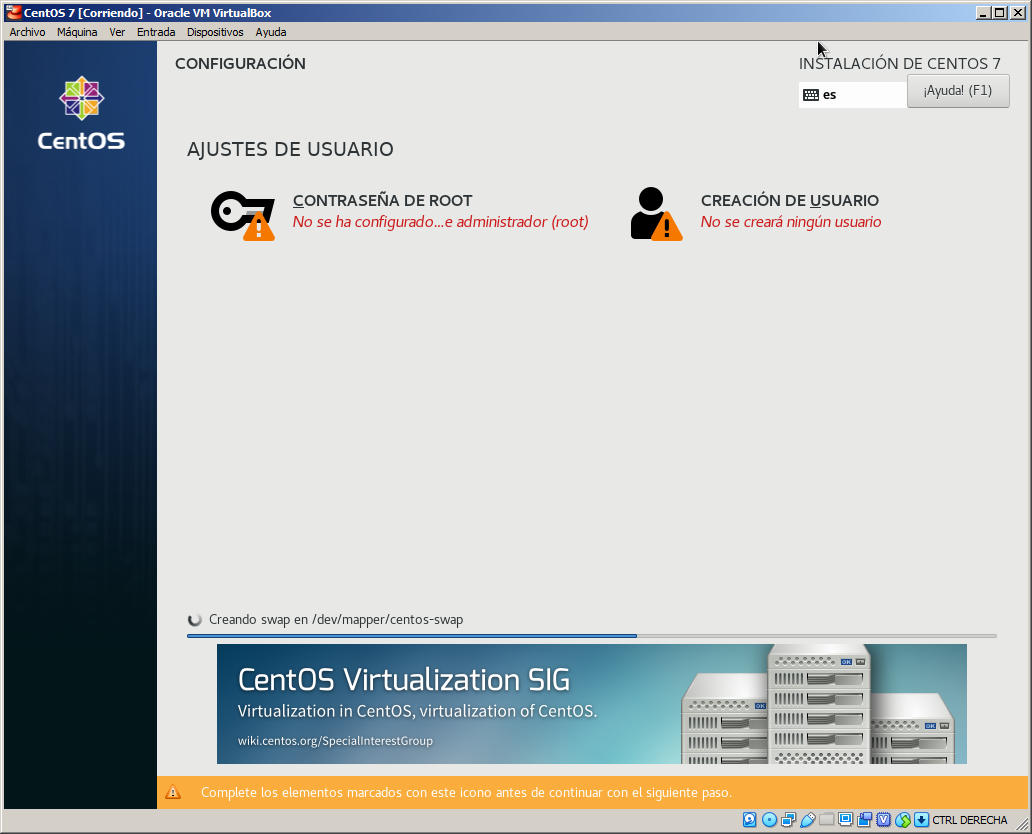
Fin de la instalación
De regreso a la pantalla del progreso de instalación, hay que esperar a que finalicen la copia de archivos e instalación de paquetes, las tareas de postinstalación (la parte de la instalación que lleva más tiempo), etc.
Finalmente se nos anuncia el fin del proceso y aparece un botón para reiniciar el sistema e iniciar CentOS 7 por primera vez.
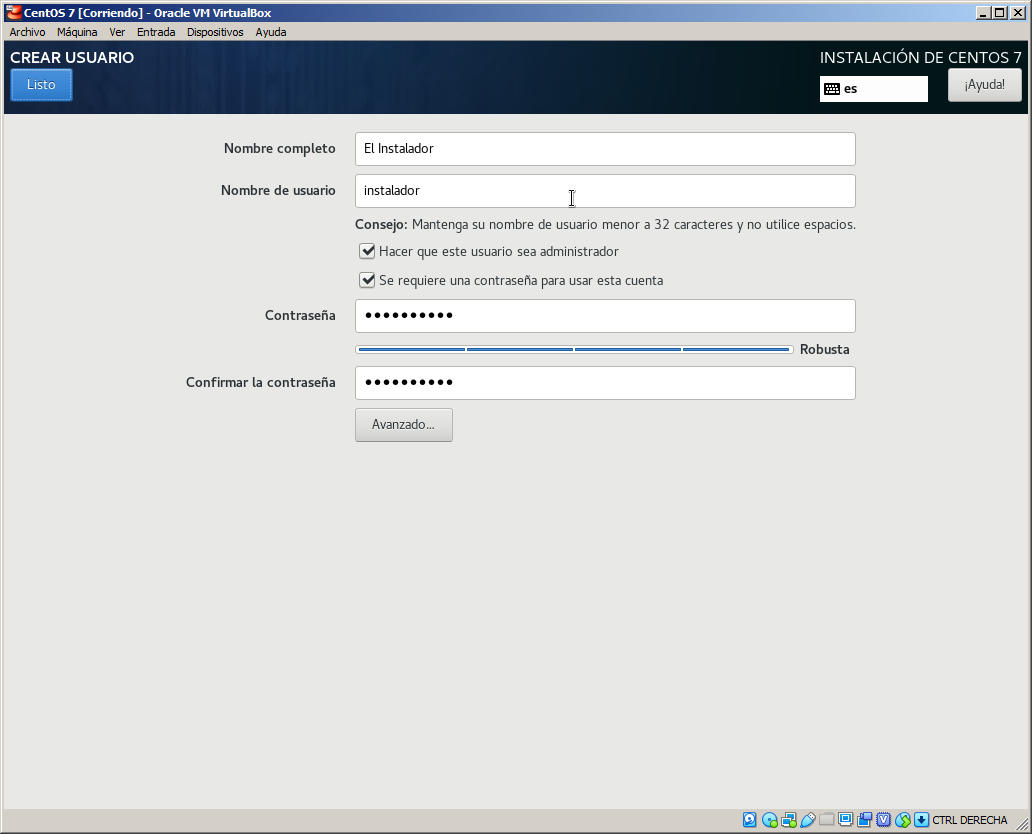
Tras reiniciar, si hemos instalado un sistema basado en consola, el sistema presentará la típica pantalla de inicio de sesión en modo texto, donde podremos entrar como root o, si llegamos a hacerlo, como el usuario creado durante la instalación.
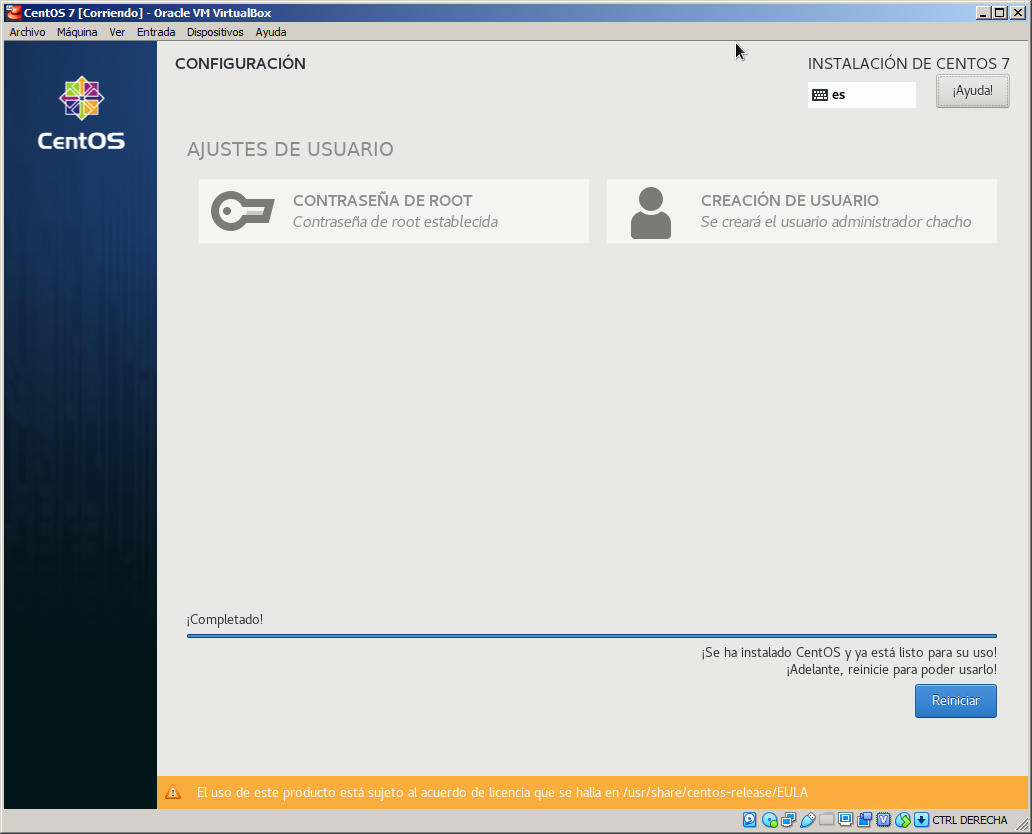
Sin embargo, algunos tipos de instalación, como los basados en escritorio, necesitan un paso adicional, de modo que tras el reinicio vuelve a cargar el instalador.
Es posible que el instalador cargue con un tamaño de ventana menor (habría que haber repetido la misma operación con el menú de inicio de CentOS 7 que realizamos con el instalador), pero no será un problema.
En esta ocasión se mostrará un menú mucho más reducido que el de instalación en el que aparece una nueva opción sobre la licencia de uso:
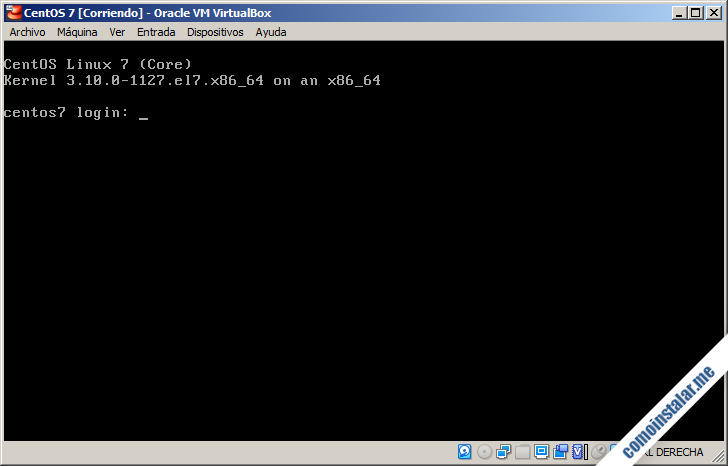
Al entrar en esta nueva opción se mostrará el acuerdo de licencia:
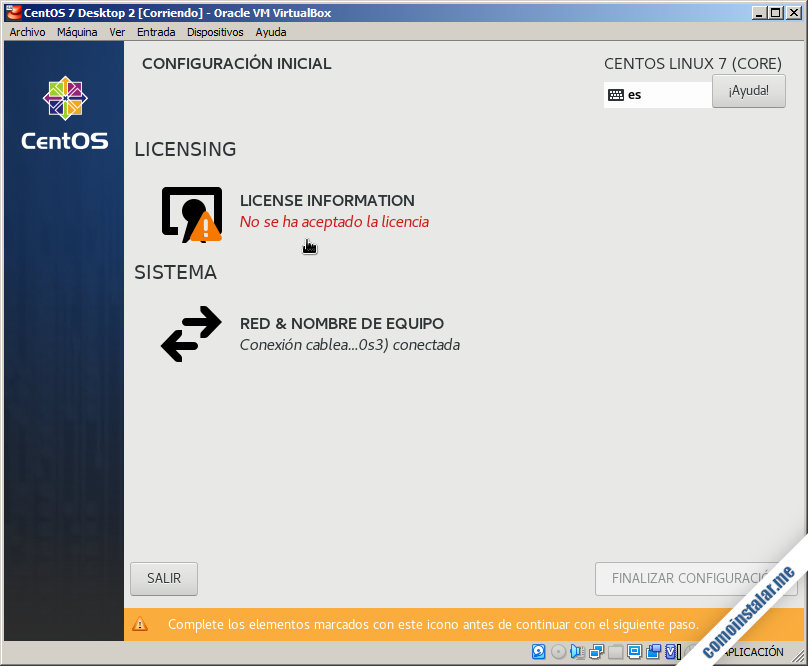
Debemos aceptar el acuerdo, mediante la casilla de verificación «Acepto el acuerdo de licencia«, y regresar al menú principal.
El botón «FINALIZAR CONFIGURACIÓN» se habrá activado:
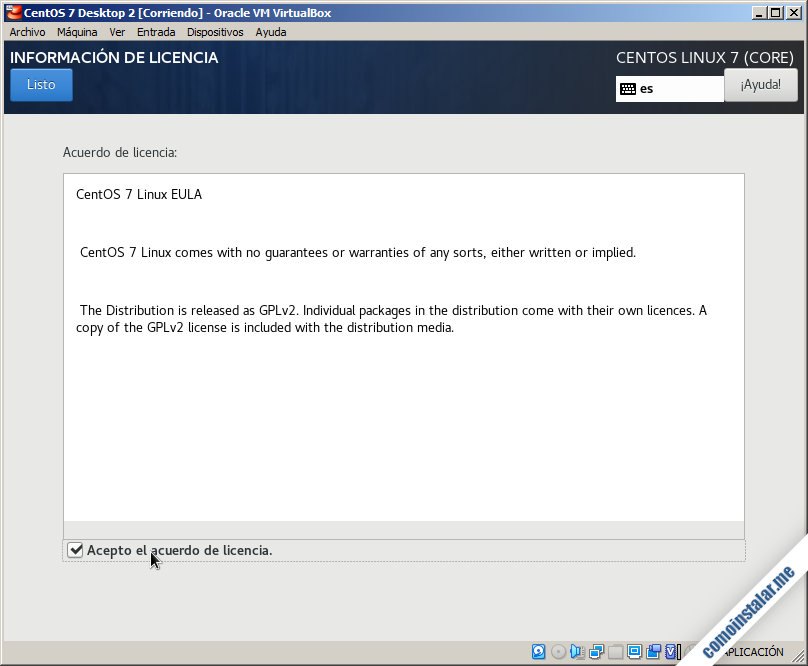
Presionamos el botón y en esta ocasión la máquina virtual no se reinicia, sino que continúa con la carga del entorno gráfico, mostrando la pantalla de inicio de sesión:
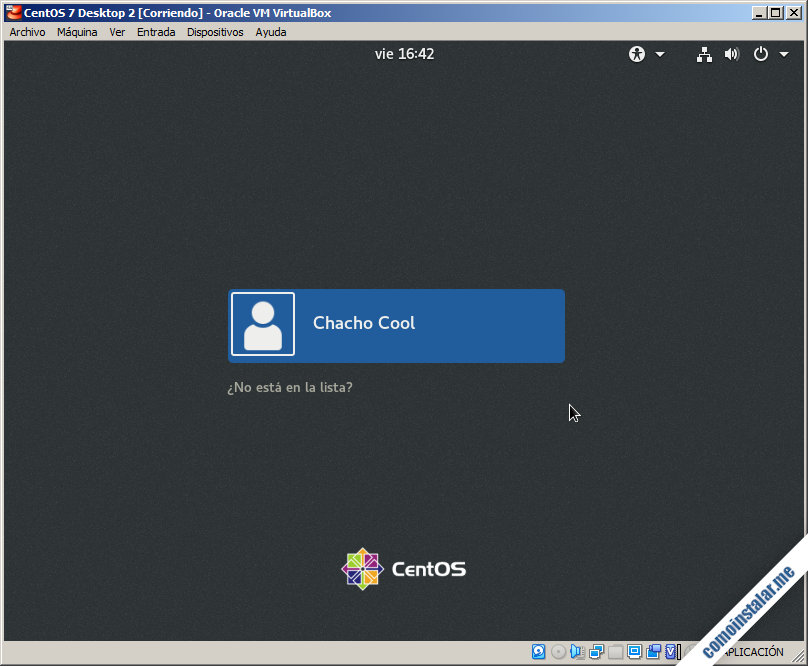
Iniciar sesión es sencillo y, una vez dentro del entorno gráfico, en el caso de Gnome se mostrará un configurador del mismo:
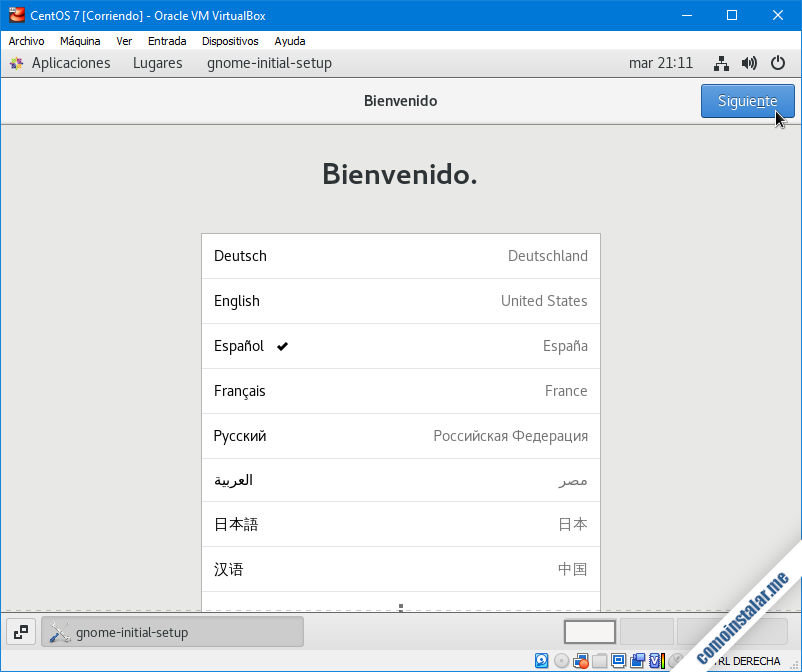
Configuramos el entorno a nuestro gusto, hasta poder cerrar el configurador y la pantalla de primeros que le sigue.
Por fin tendremos el escritorio despejado ante nosotros:
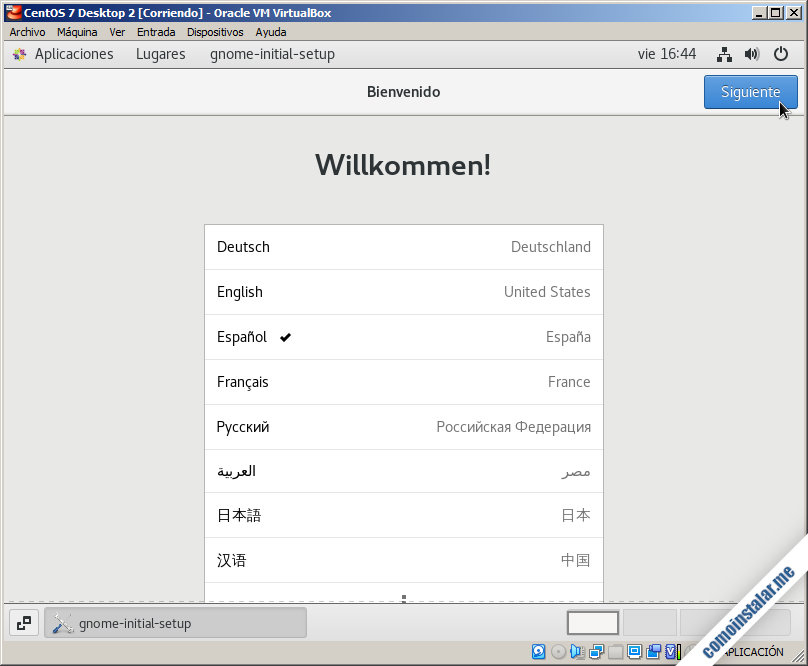
Si la resolución de pantalla te resulta insuficiente, entra en «Aplicaciones / Herramientas del sistema / Configuración / Dispositivos / Pantallas» y despliega la opción «Resolución«:
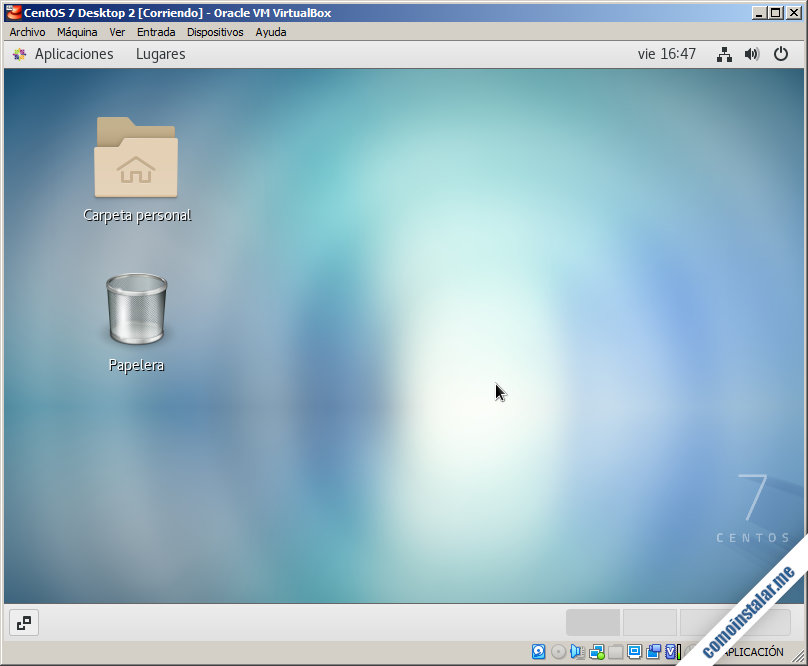
Podrás elegir otras resoluciones que aumenten el tamaño de ventana para trabajar más cómodamente, dependiendo de la resolución disponible en el sistema anfitrión:
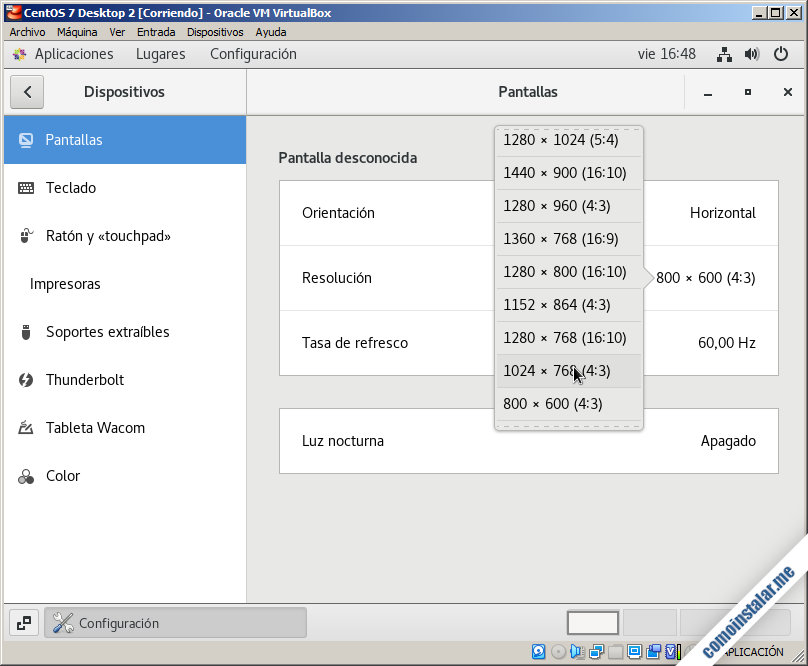
Este cambio sí es persistente así que la próxima vez que inicie la máquina lo hará en la resolución configurada.
Instalación de las Guest Additions en CentOS 7
En caso de trabajar con una instalación de CentOS 7 con entorno gráfico sobre VirtualBox resulta interesante instalar las «Guest Additions«, que permitirán compartir el portapapeles entre CentOS 7 y el sistema anfitrión o trabajar a pantalla completa.
Para ello insertaremos el CD-ROM virtual de las «Guest Additions» mediante la opción «Dispositivos / Insertar imagen de CD de los complementos del invitado…» del menú de la ventana de la máquina virtual CentOS 7.
Se abrirá un diálogo para lanzar el instalador de estas extensiones, pero lo cancelaremos, ya que antes hay que preparar el sistema. En su lugar abriremos una terminal de consola y actualizaremos la información de los repositorios del sistema:
~$ sudo yum update -y
Instalamos los paquetes necesarios:
~S sudo yum install -y kernel-devel kernel-headers gcc
Ahora sí podemos lanzar el instalador de las extensiones, directamente desde consola:
~$ sudo /run/media/instalador/VBox_GAs_7.0.18/VBoxLinuxAdditions.run
Observa que parte de la ruta del instalador consta del nombre del usuario activo y de la versión de VirtualBox, por lo que variará en tu propio sistema CentOS 7.
Terminada la instalación podemos probar que las extensiones funcionan conmutando entre el modo ventana y el modo a pantalla completa con la combinación de teclas <Host>+<F> (la tecla «Host» en VirtualBox por defecto es <Control derecha>). Si todo ha ido bien disfrutaremos de CentOS 7 a la máxima resolución que permita el sistema anfitrión.
¡Ya puedes empezar a trabajar en tu nueva máquina virtual CentOS 7 gracias a VirtualBox!
Conclusión
Ahora que ya sabes cómo instalar CentOS 7 en VirtualBox, tienes un magnífico punto de partida para comenzar a instalar diversos servicios que lo conviertan en un poderoso servidor. En siguientes entradas veremos cómo sacar partido a CentOS 7, instalando y configurando estos distintos servicios.
Para cualquier duda, pregunta, error o sugerencia de nuevos artículos, déjame un comentario.
¡Apoya comoinstalar.me!
Si te ha servido este tutorial o si te gustaría que siguiéramos creando tutoriales parecidos, ¡échanos una mano con una mínima aportación! Puedes hacerlo dejando 1 $ de propina desde PayPal:
O invitándonos a un café:
¡Gracias!
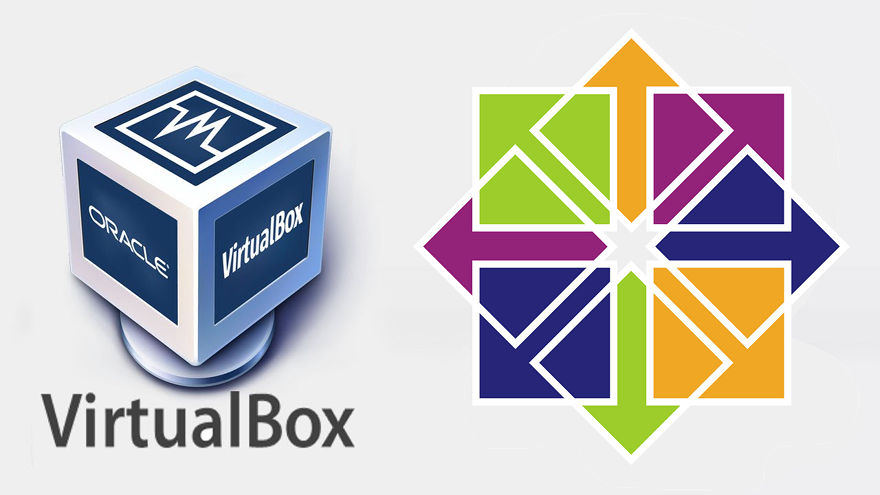

Hola, ¿no puedo hacer copy – paste entre Windows y CentOS 7?, ¿hay alguna manera de hacerlo? Saludos.
Hay que instalar en primer lugar CentOS 7 sobre la máquina virtual y después la extensiones de VirtualBox sobre CentOS 7. A partir de ese momento sí podrías copiar y pegar entre el sistema anfitrión y el sistema huésped.
Super buen tutorial, ¡muchas gracias!
Me alegro de que te sirviera, Patricia.
Buen tutorial. ¿Sería posible que pongan la instalación de escritorio de Gnome y la explicación de sus necesidades? Muy buen tutorial.
¡Hola, Fabio! Basta con elegir «Escritorio Gnome» en la «Selección de software» durante la configuración de la instalación.
Buen post, gracias por tu tiempo.
¡Gracias a ti por el comentario, Roberto!
¡¡No pude instalarlo!!
Cuando le doy a «Install Centos 7» luego queda la pantalla en negro y no muestra nada. Ya probé varias configuraciones en la parte de «Pantalla«.
¿¿Qué podría ser??
¿Qué versión has descargado y qué máquina tienes?
¡¡¡Simplemente, excelente!!!
Me alegro de que te sirviera.
Mil gracias