En este artículo veremos cómo instalar CentOS Stream 8 en VirtualBox paso a paso, para que si necesitas esta versión específica de la distribución puedas probarla fácilmente.
NOTA: CentOS Stream 8 alcanzó el fin de su ciclo de vida el 31 de mayo de 2.024. Si esta es la distribución que quieres instalar puedes continuar con el tutorial, pero si prefieres la última versión entonces necesitas consultar el tutorial de instalación de CentOS 9 en VirtualBox.
Contenido
Antes de instalar CentOS 8 en VirtualBox
Para seguir los pasos de esta guía de instalación de CentOS 8 en VirtualBox necesitaremos partir del siguiente escenario:
- Un sistema anfitrión con capacidad de virtualización en 64 bits (en nuestro tutorial será un simple Windows 10 Pro sobre un viejo procesador Intel Xeon, aunque los pasos son similares en todos los sistemas).
- Una versión reciente de VirtualBox (la 7.0 es la que usaremos a lo largo de la guía).
- Conexión a Internet.
Cómo descargar CentOS 8 para VirtualBox
Para descargar CentOS Stream 8 para VirtualBox visitaremos el archivo de CentOS Stream 8, donde tendremos varias opciones.
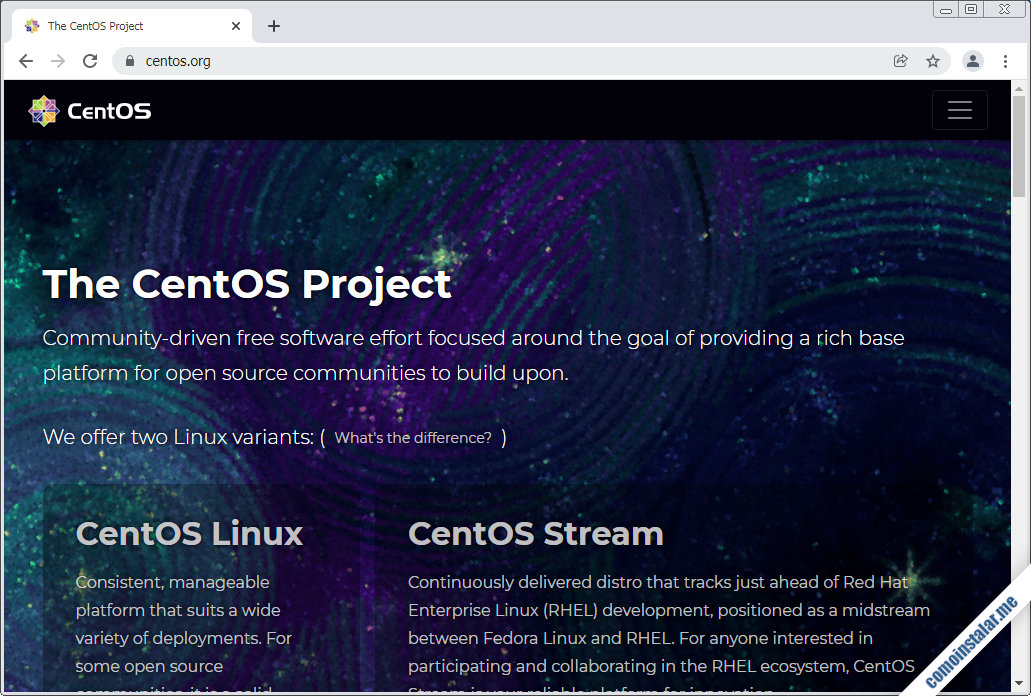
Seleccionamos el enlace panel marcado como «isos/» y se nos mostrarán las distintas arquitecturas soportadas.
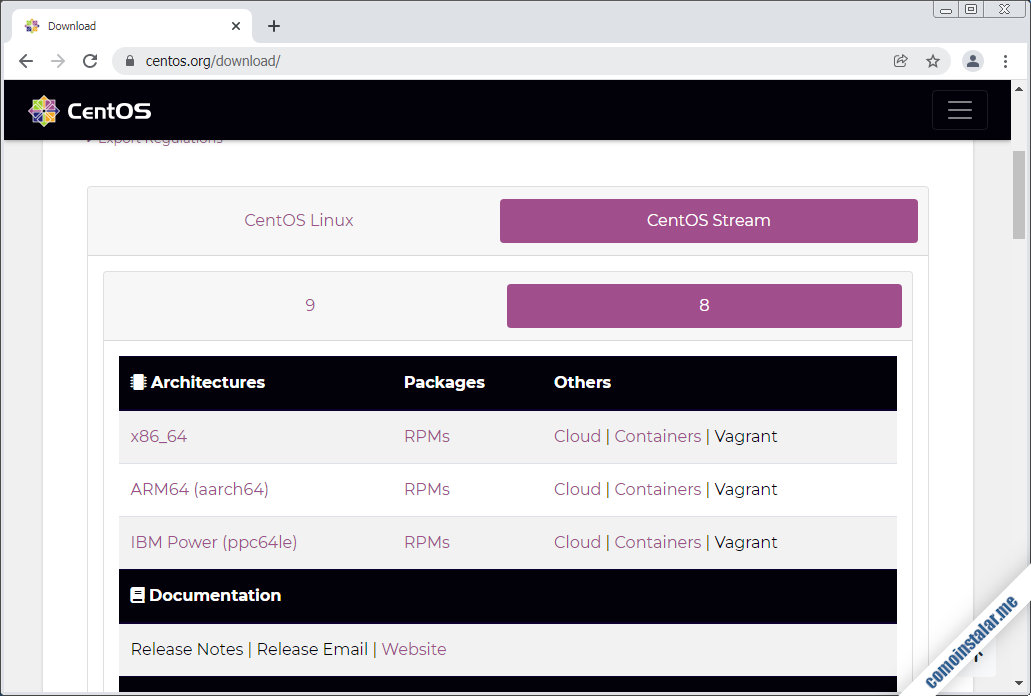
En este tutorial elegiremos la «x86_64» cuyo enlace nos lleva a la lista de descargas de imágenes de instalación ISO disponibles para la versión final de dicha arquitectura:

Hay disponibles enlaces de descarga directa de la imagen de instalación por red (que será la que usemos en este tutorial) y del DVD . Normalmente suelo recomendar la imagen de instalación por red, para obtener las versiones más actualizadas de los paquetes; sin embargo, tratándose de una distribución archivada resultaría más cómoda la instalación desde el DVD.
Cómo crear la máquina virtual para CentOS 8
Vamos a crear la máquina virtual para CentOS 8 paso a paso, eligiendo una configuración que debe funcionar sin problemas.
El primer paso será abrir el diálogo de creación de máquinas virtuales con el botón «Nueva» de la caja de herramientas o desde el menú «Máquina / Nueva…«, asegurándonos de seleccionar el modo experto:
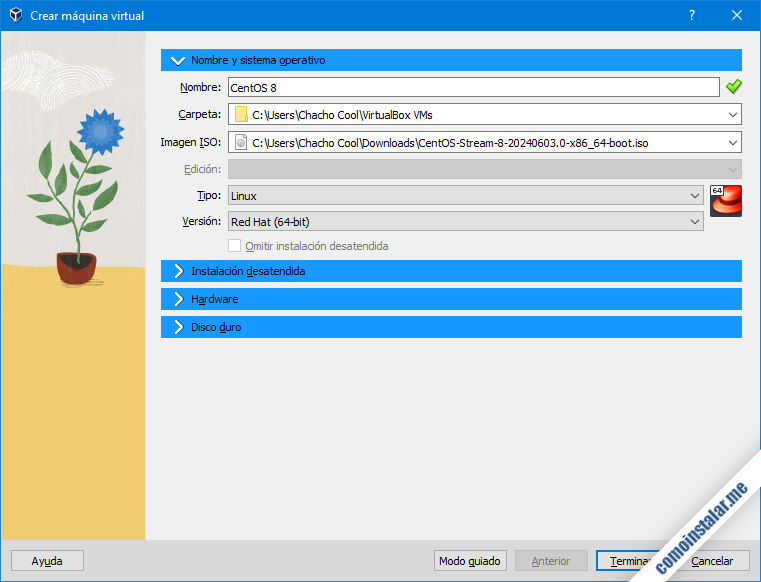
Indicaremos un nombre para la máquina y la ubicación del archivo ISO que acabamos de descargar, asegurándonos de que el «Tipo» será «Linux» y la «Versión» será «Red Hat (64-bit)«.
Pasamos al apartado del hardware:

Como tamaño de memoria podemos empezar con 1.024 MB (1 GB) para un sistema de consola o 2.048 MB (2 GB) para un sistema con entorno gráfico. Igualmente seleccionaremos el número de procesadores adecuados a la potencia que vaya a necesitar la máquina CentOS 8.
Seguimos con el apartado de disco duro:
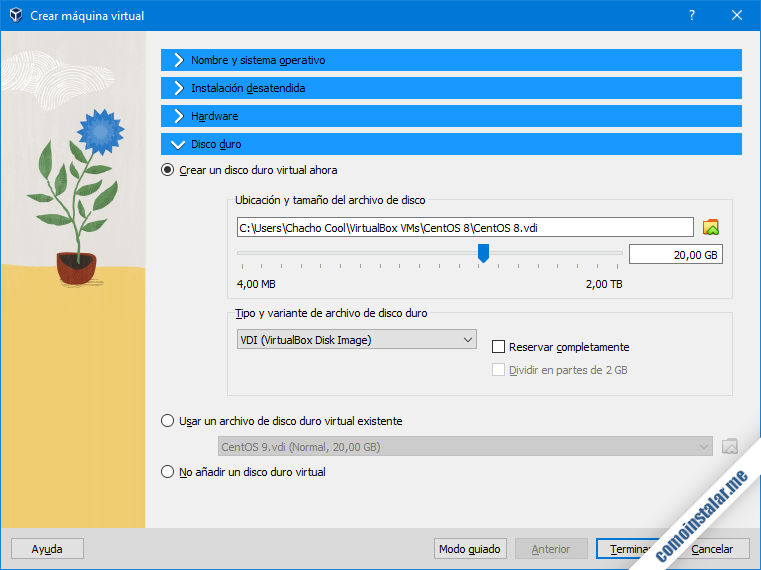
Reserva el tamaño que necesites según el uso que le vayas a dar. En este ejemplo nos quedaremos con el tamaño por defecto.
Terminamos la creación de la máquina virtual y regresamos a la pantalla principal de VirtualBox, donde debemos seleccionar la nueva máquina virtual en la lista del panel lateral y pulsar el botón «Configuración» o la opción de menú «Máquina / Configuración…» para realizar algunos ajustes necesarios.
General
En principio, a no ser que quieras modificar algún error, hay poco que hacer en esta sección de la configuración. Quizás puedes añadir algún comentario relevante en la solapa «Descripción«.
Sistema
En la solapa «Placa base» puedes desactivar el disquete en «Orden de arranque» y poner como primer dispositivo el disco duro, seguido de la unidad óptica virtual.
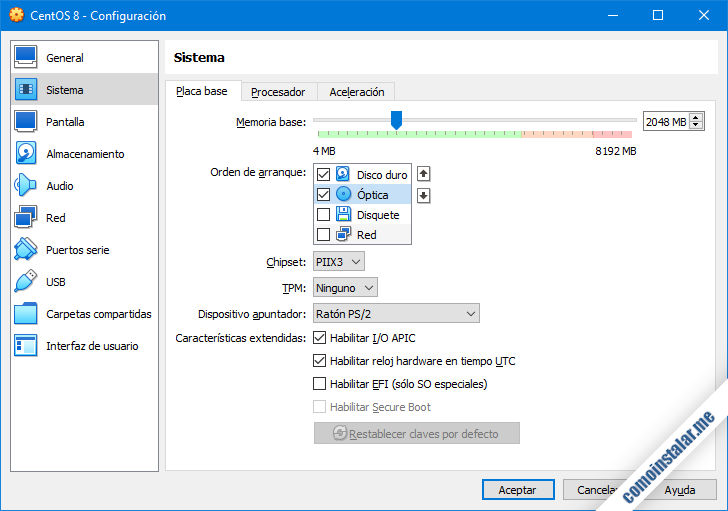
En mi caso suelo elegir como «Dispositivo apuntador» el «Ratón PS/2» para poder desactivar el soporte USB, que no suelo utilizar en servidores.
Es importante asegurarnos de que esté marcada la opción «Reloj hardware en tiempo UTC«, ya que Linux calcula la hora basándose en la hora UTC según el reloj y aplicando el desplazamiento correspondiente a la zona horaria. Aunque el sistema está preparado para aceptar el reloj hardware en la hora de tu zona horaria, algunas aplicaciones pueden tener problemas.
Pantalla
Las opciones por defecto sirven tanto para una máquina CentOS 8 en modo consola como con entorno gráfico.
Audio
Déjalo activado si piensas usarlo. En este ejemplo, para una máquina servidor o VPS no es necesario, así que ahorramos recursos desactivándolo.
Red
Configurar la red en VirtualBox ofrece muchas posibilidades. En este ejemplo queremos que la máquina virtual de CentOS 8 se comporte como una máquina más de la red local, siendo capaz de interactuar con los dispositivos de red (router, máquinas físicas, otras máquinas virtuales, etc.) de forma que se comporte como una igual.

Para ello en «Conectado a» seleccionamos «Adaptador puente«. En «Nombre» seleccionamos el adaptador de red con el que el sistema anfitrión conecta a la red local.
En «Tipo de adaptador» el «Intel PRO/1000 MT Server» funciona correctamente y es detectado por el instalador
Puertos serie
Están deshabilitados por defecto y, a no ser que tengas una buena razón para habilitarlos, puedes dejarlos así.
USB
Si lo necesitas, déjalo activado con la versión que te interese. En este ejemplo lo desactivo para ahorrar recursos.
El resto de configuraciones las podemos dejar por defecto.
Cómo instalar CentOS 8 en VirtualBox
Para instalar CentOS 8 en VirtualBox arrancamos la máquina que acabamos de crear y aparecerá el menú de inicio del medio de instalación:
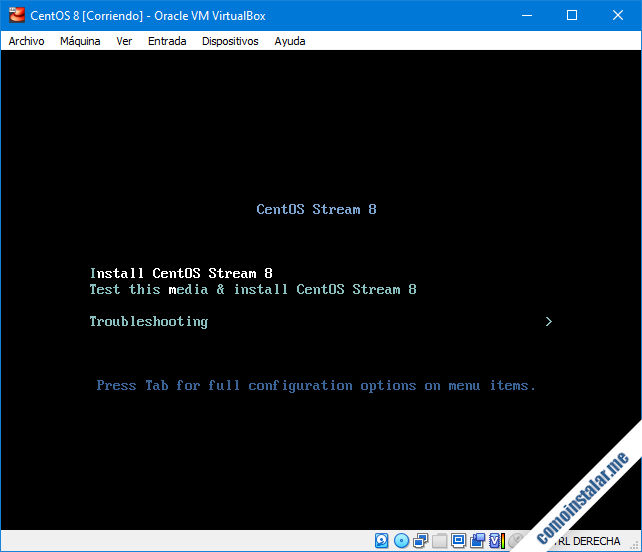
Antes de que termine la cuenta atrás seleccionamos «Install CentOS Stream 8«.
En unos instantes aparecerá la primera pantalla con la elección del idioma:
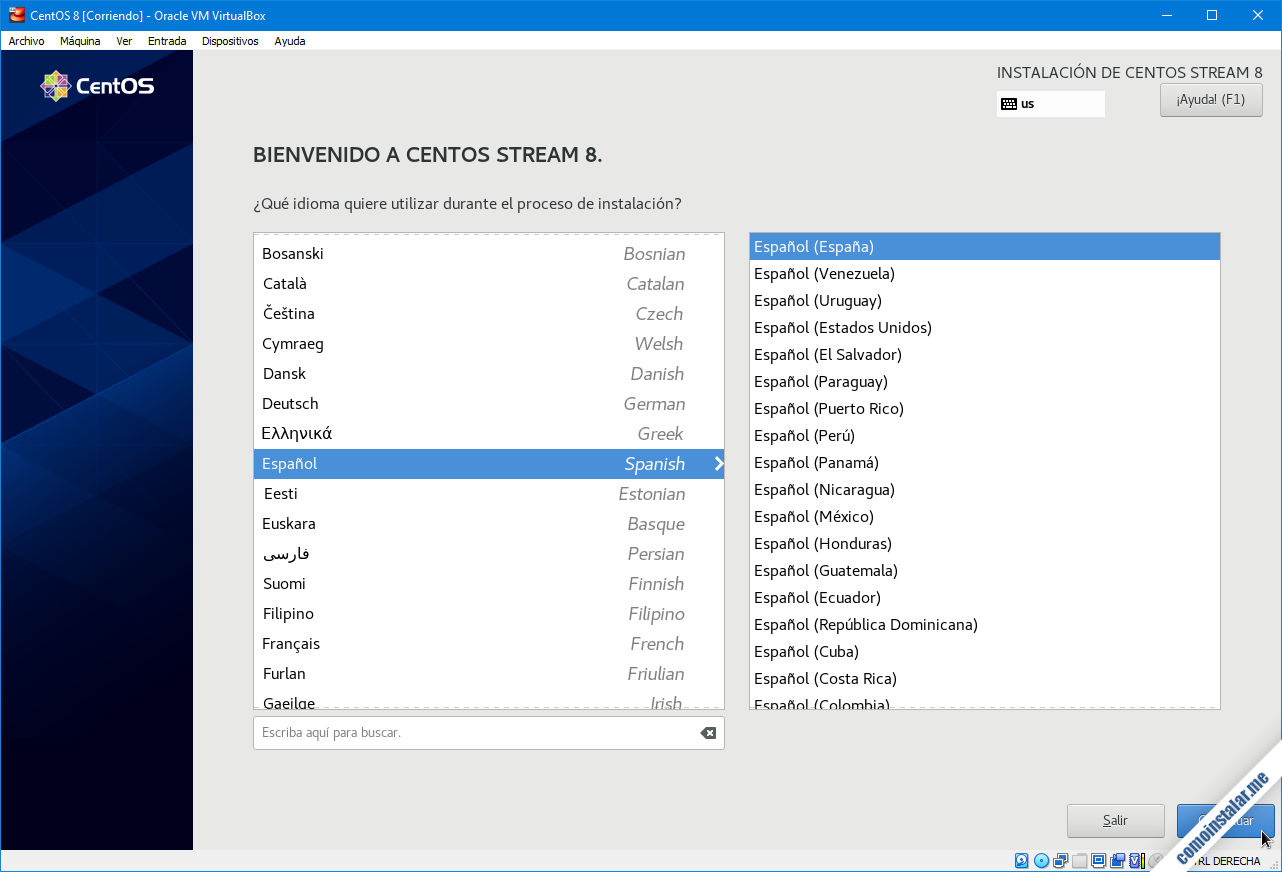
Seleccionamos el idioma y su variedad y continuamos.
Aparece la pantalla principal de opciones del instalador, donde algunos valores se han tomado por defecto:
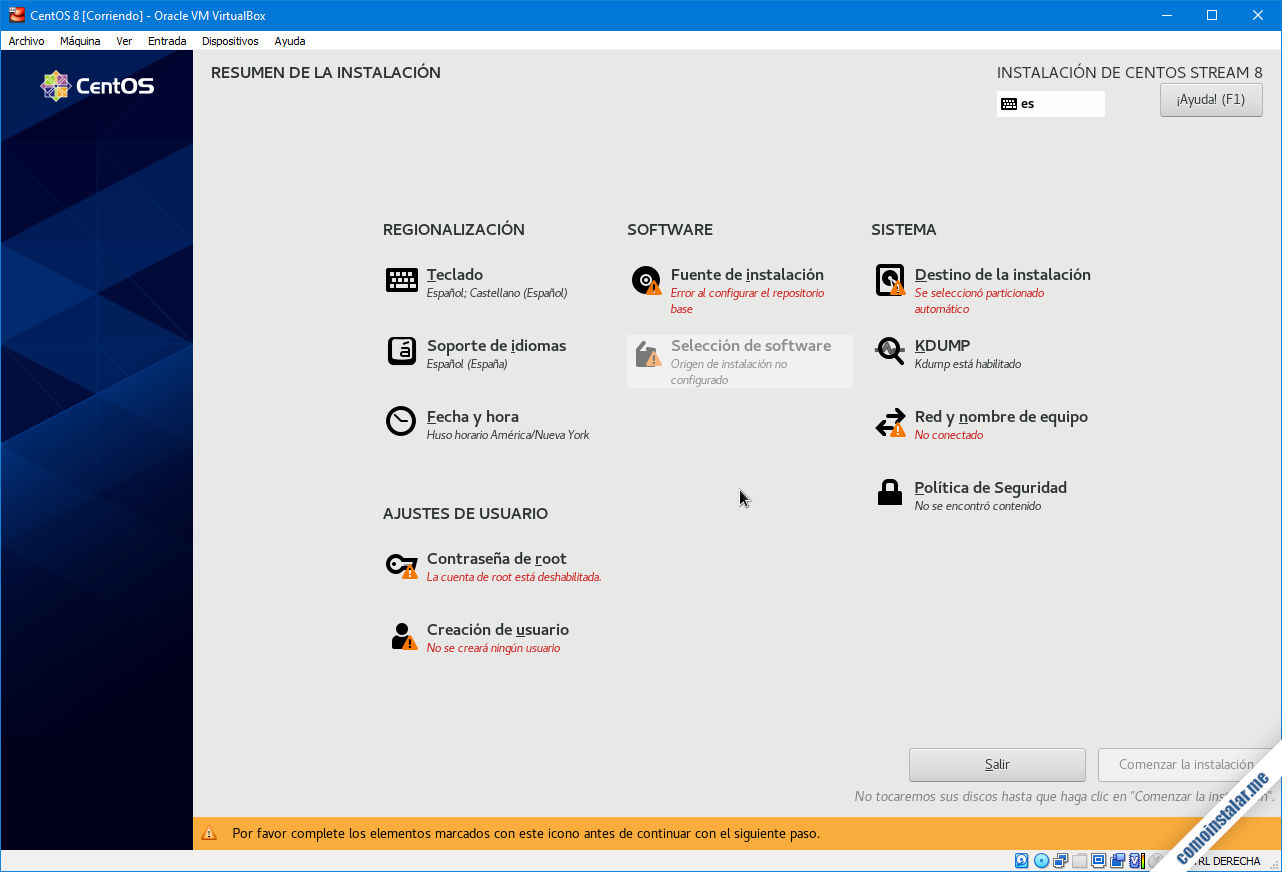
Vamos a ir repasándolos uno a uno.
Teclado
Por defecto se selecciona la distribución de teclado más acorde con el idioma de la instalación, pero puedes añadir más distribuciones de teclado para multitud de idiomas:
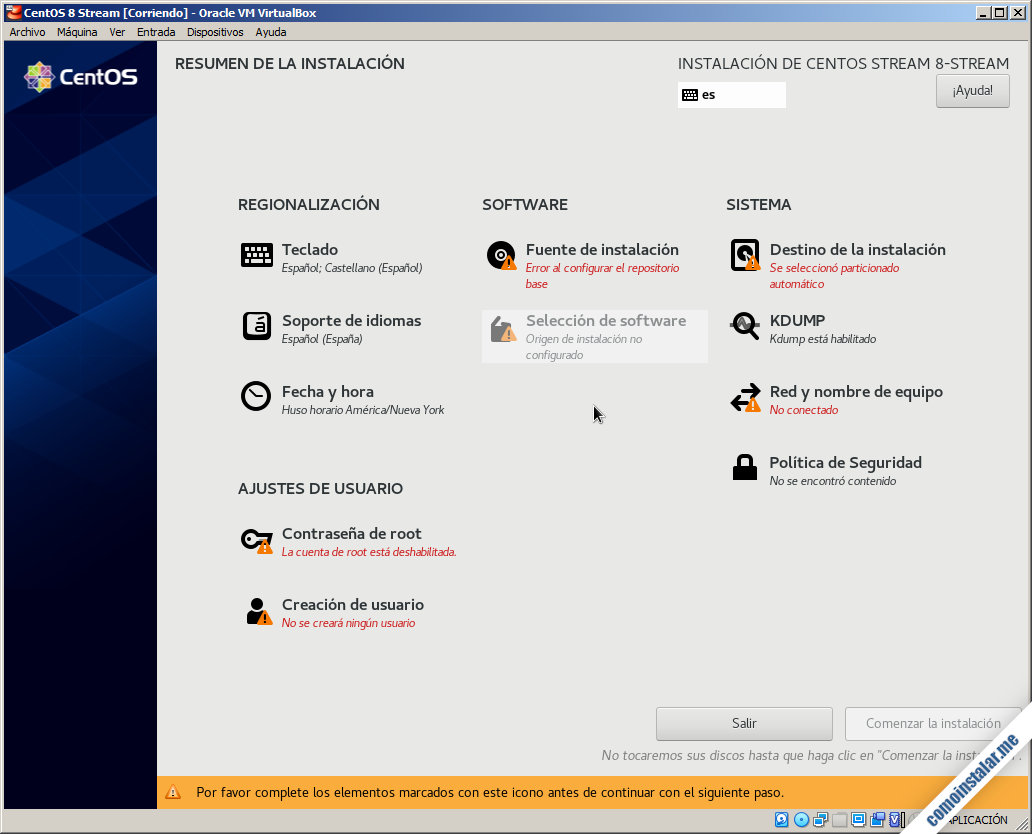
En una caja de texto podrás comprobar si el idioma seleccionado se corresponde con los caracteres de las teclas de tu teclado.
Hecho esto volvemos al menú principal para pasar a la siguiente sección.
Soporte de idiomas
Se trata de una sección parecida a la del inicio de la instalación, que permite añadir idiomas adicionales junto con sus variedades:

Podemos modificar la selección inicial o dejarla como estaba. Al terminar, regresamos al menú principal.
Fecha y hora
Al no estar aún configurada la red, no se selecciona la zona horaria de la máquina anfitriona, así que es necesario acceder a esta sección para establecerla correctamente:
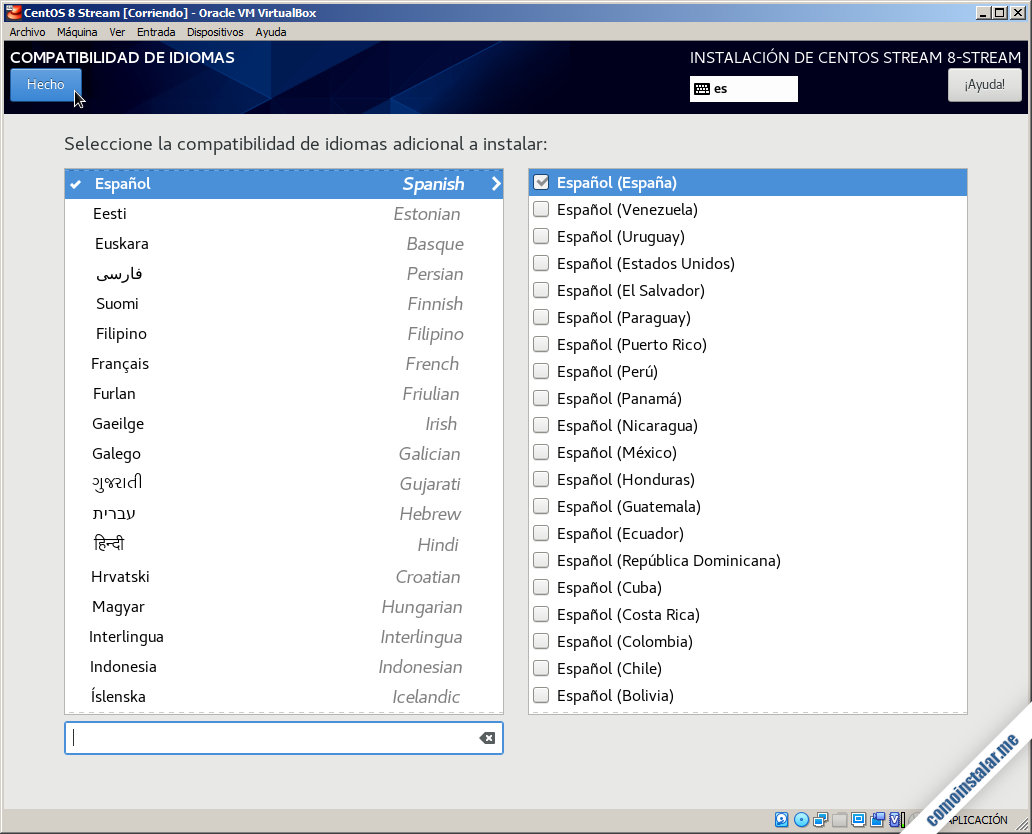
Puedes seleccionar la zona horaria pinchando directamente en el mapa o a través de los desplegables.
También podrías obtener la hora de algún servidor de red, pero debes configurar primero la red.
Destino de la instalación
Podremos elegir el disco donde realizar la instalación (si hubiera más de uno), configurar el almacenamiento, cifrar los datos, etc.
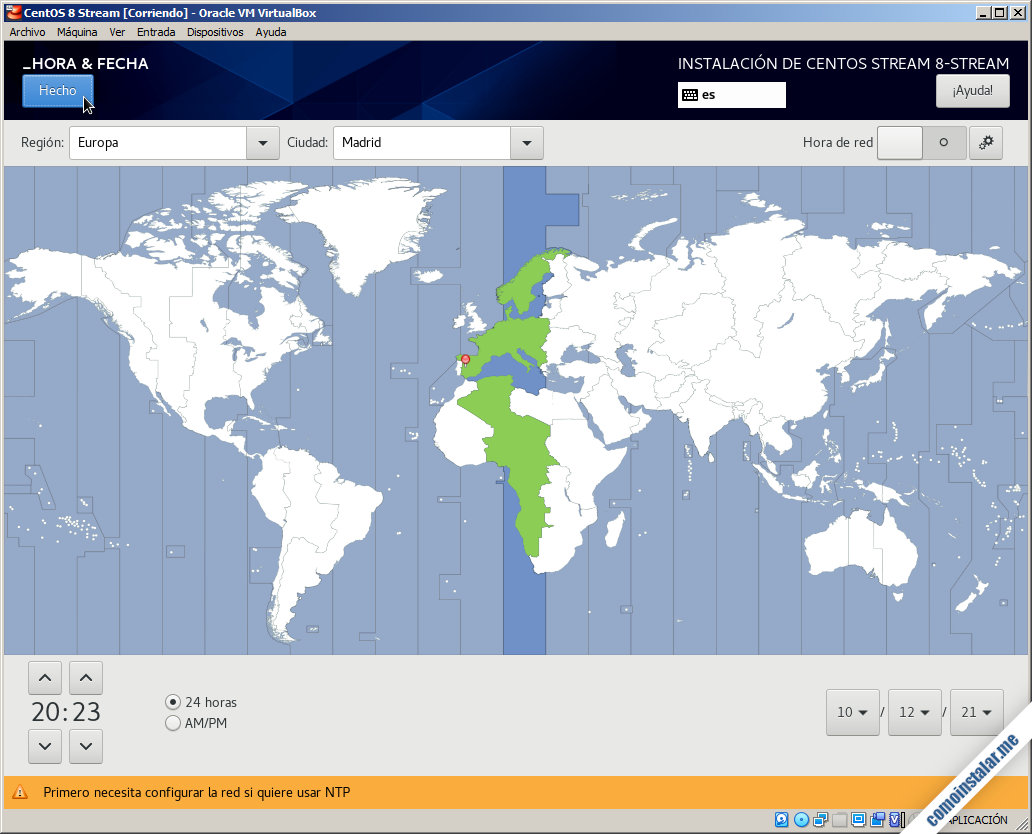
Es necesario entrar en esta sección aunque sólo sea para confirmar los valores por defecto.
KDUMP
KDUMP es un sistema de volcado de memoria del kernel de CentOS en caso de fallo. Muy pocos usuarios saben qué hacer con uno de estos volcados, así que los demás solemos desactivar KDUMP porque consume recursos del sistema.
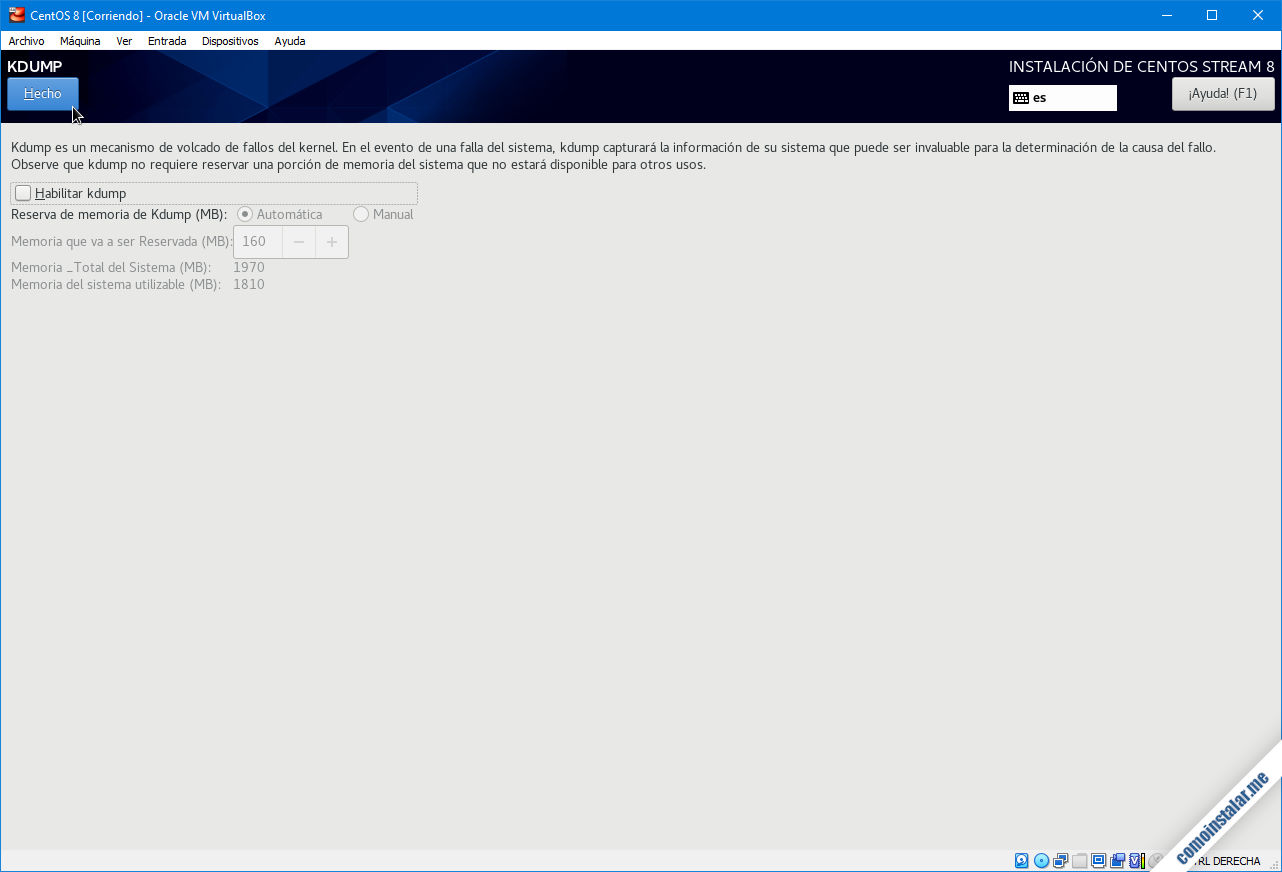
Es tu decisión dejar o no este sistema activo.
Red y nombre de equipo
En esta sección configuraremos el nombre de la máquina (y opcionalmente su dominio) y configuraremos el dispositivo de red:
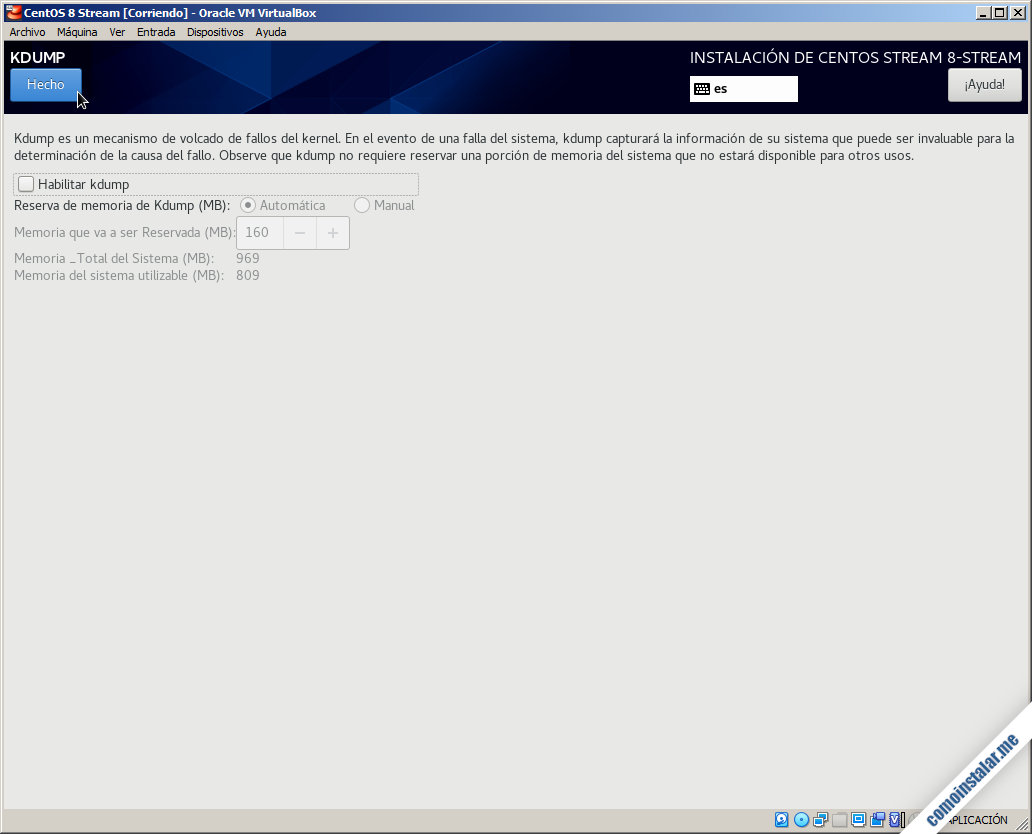
Tras escribir el nombre de equipo hay que pulsar el botón adyacente «Aplicar» para que los cambios hagan efecto.
Junto al dispositivo de red aparece un interruptor apagado que debemos conectar para activar la conexión de red.
Por defecto la configuración es automática, así que si en la red local hay algún router o servidor DHCP se configurará la red TCP/IP con los valores apropiados.
El botón «Configurar» nos permite establecer la configuración de forma manual.
Fuente de instalación
Si descargaste la imagen ISO DVD en principio no sería necesario entrar en esta sección (siempre que se deje montada la imagen para realizar futuras instalaciones de paquetes). Si elegiste la ISO Boot al tratarse de una instalación por red el sistema se descarga e instala desde Internet, por tanto, en esta sección se debe establecer el servidor desde el que se realizará la descarga de los paquetes de la distribución.
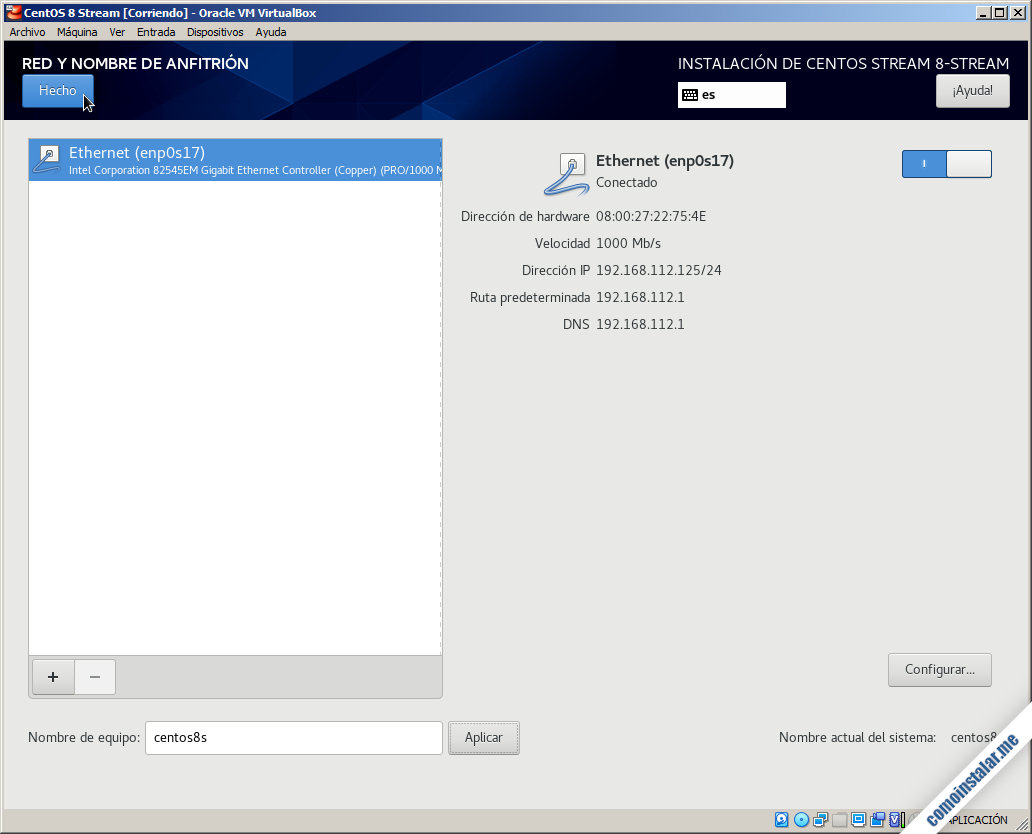
Cambiamos el valor del desplegable que tiene seleccionado «Réplica más cercana» por «https://» e introducimos la URL «vault.centos.org/8-stream/BaseOS/x86_64/os/«.
Cuando hayas terminado regresa al menú principal, verás que se está intentando descargar la información del repositorio, indicándose la URL del mismo en caso de éxito o un mensaje de error en caso de fallo.

Selección de software
Con la información del repositorio descargada, ya podemos entrar en esta sección para elegir el software que instalaremos en nuestro nuevo sistema CentOS 8.
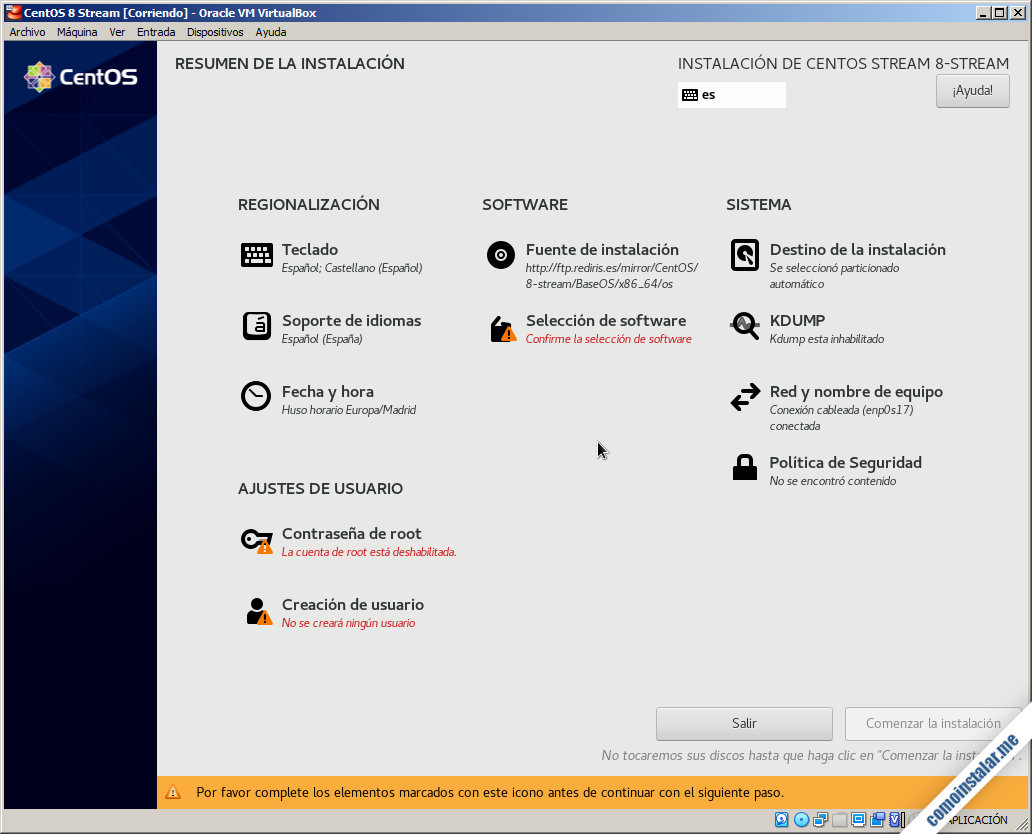
Podrás elegir componentes para un servidor o un sistema de escritorio, con todo tipo de herramientas y aplicaciones. Para esta guía elegiré la instalación mínima sin ningún tipo de complemento, ya que a lo largo de sucesivas guías y tutoriales iremos instalando todo lo que necesitemos de forma personalizada.
Política de seguridad
No suelo usar políticas concretas de seguridad.
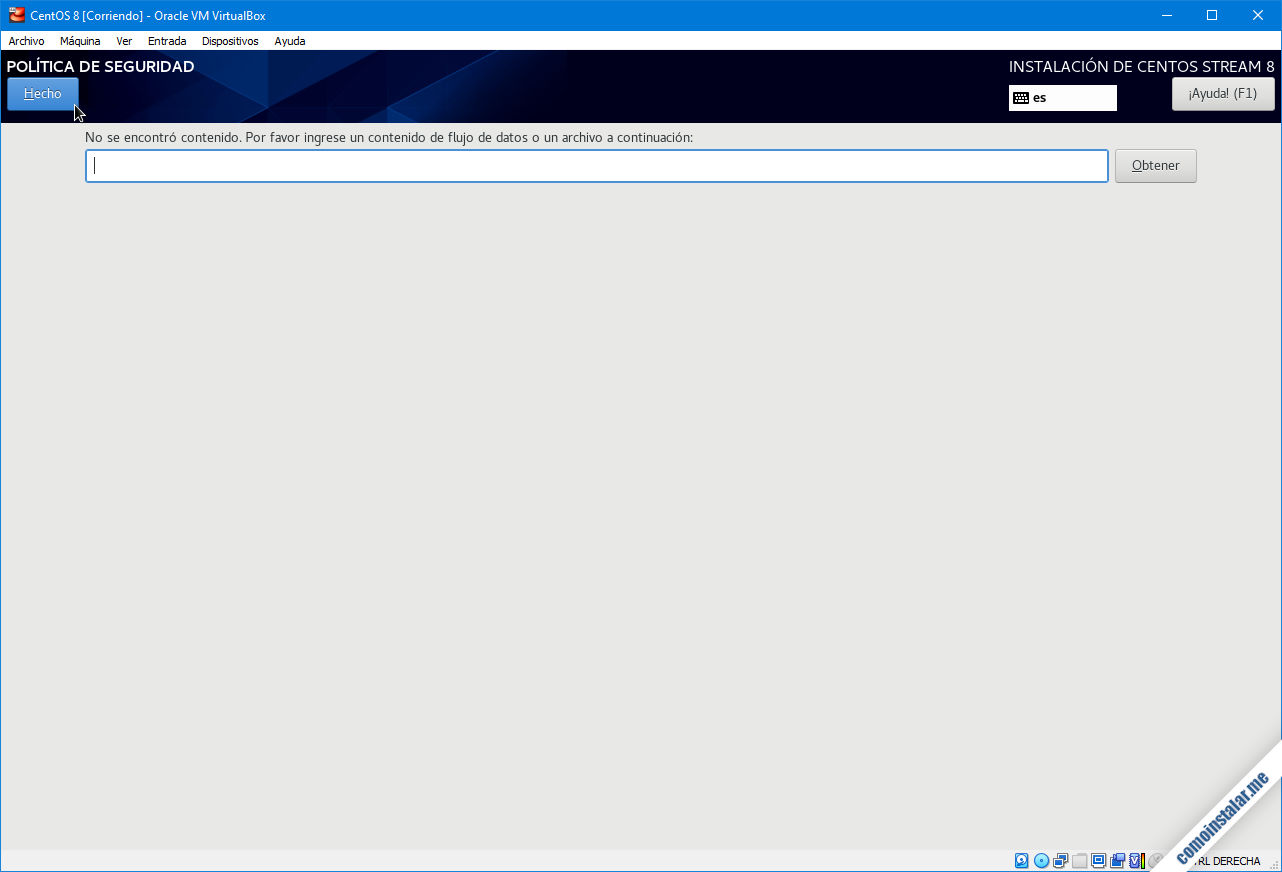
Sin embargo, puedes incluir una fuente de políticas de seguridad para obtener las que estén disponibles y seleccionar la que te interese.
Contraseña de root
En esta pantalla simplemente crearemos la contraseña de root, el usuario administrador del sistema.

Creación de usuario
También podremos crear una cuenta de usuario con la que trabajar habitualmente. Para ello introduciremos el nombre completo, el nombre de usuario o nombre de inicio de sesión, elegiremos si deseamos que el usuario tenga capacidades administrativas y crearemos la contraseña.
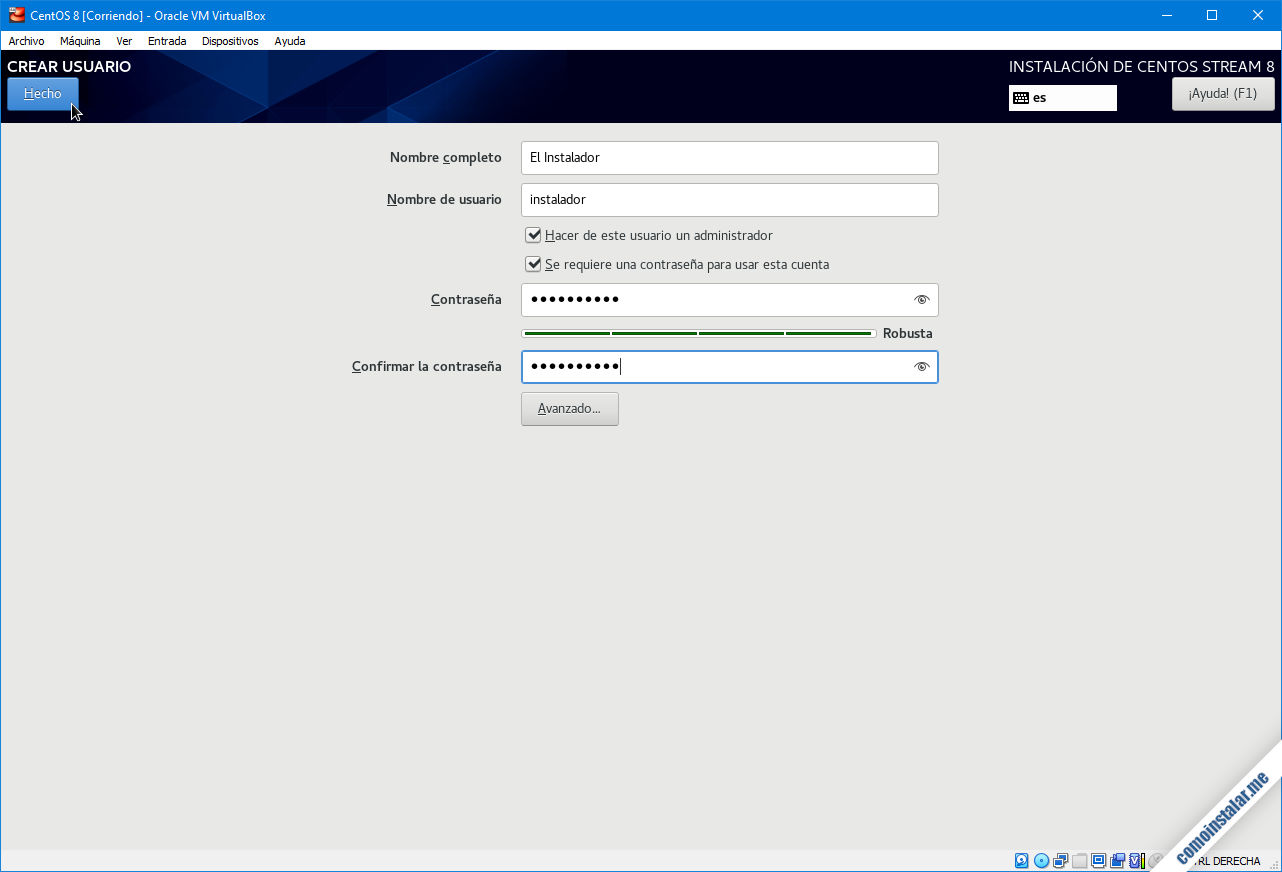
Iniciar la instalación
De regreso al menú principal del instalador tras configurar todas las opciones, se activa el botón «Comenzar la instalación«:
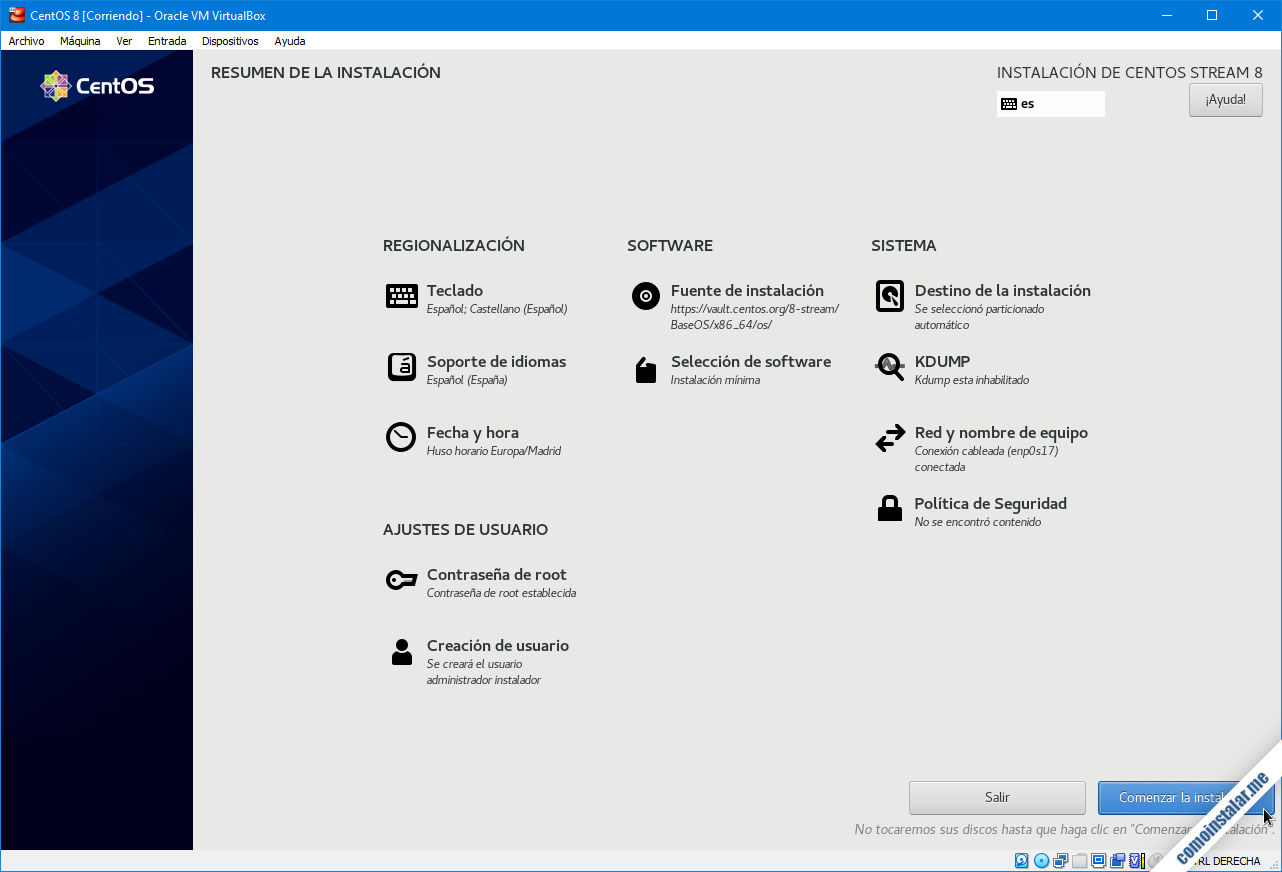
Empezamos con el verdadero proceso de instalación, que irá mostrando sucesivamente el progreso de descarga, instalación y configuración de los distintos componentes requeridos:
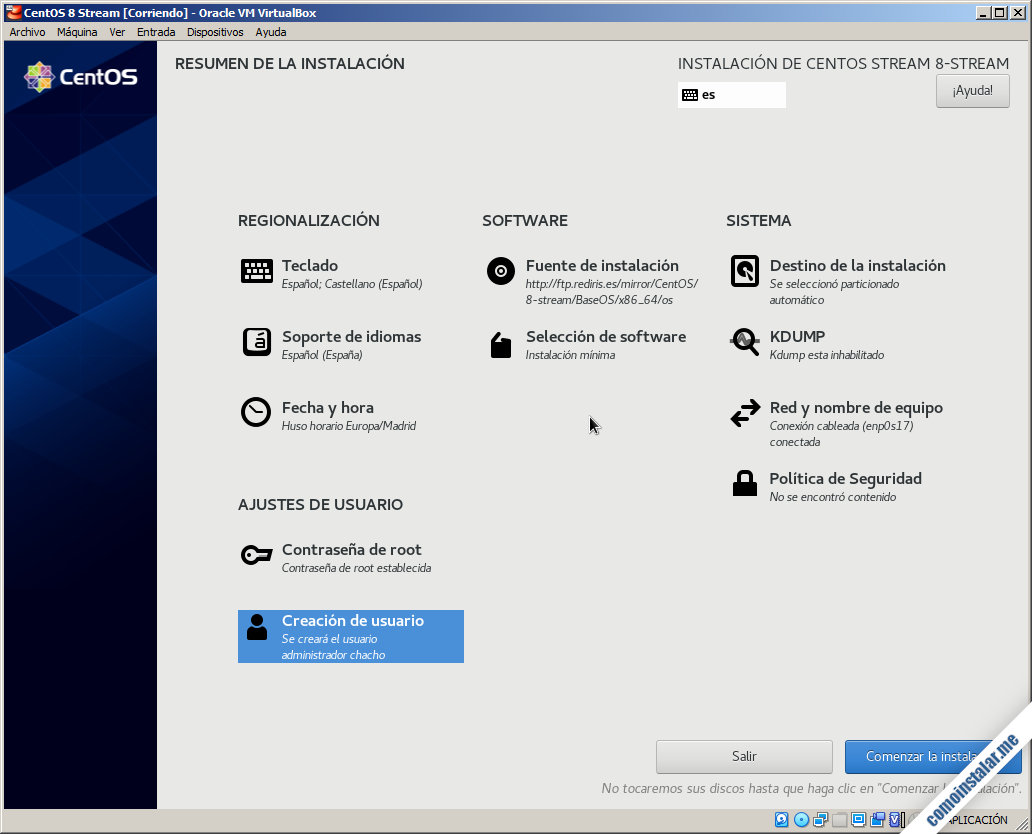
La instalación y configuración del sistema tomará unos cuantos minutos, dependiendo de los recursos asignados y la potencia de la máquina virtual.
Finalmente, la instalación concluirá y se nos pedirá que reiniciemos el sistema:
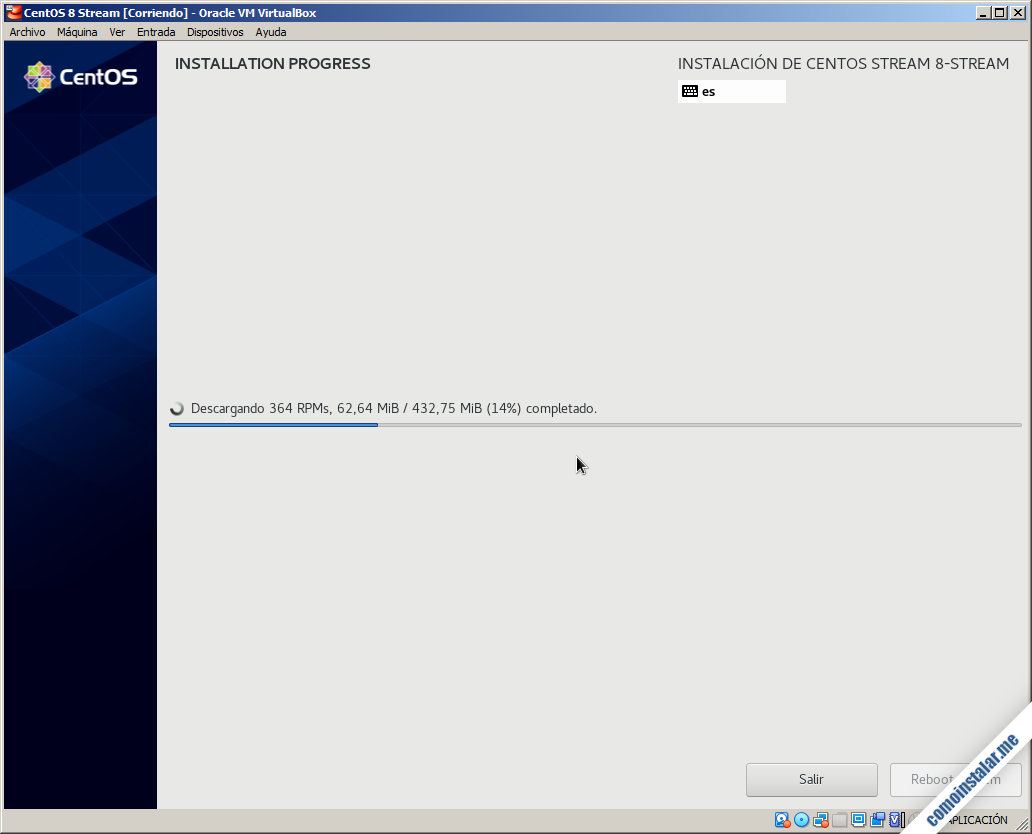
El sistema se cerrará de forma ordenada y unos segundos después iniciará la máquina virtual mostrándonos el menú de arranque de GRUB:
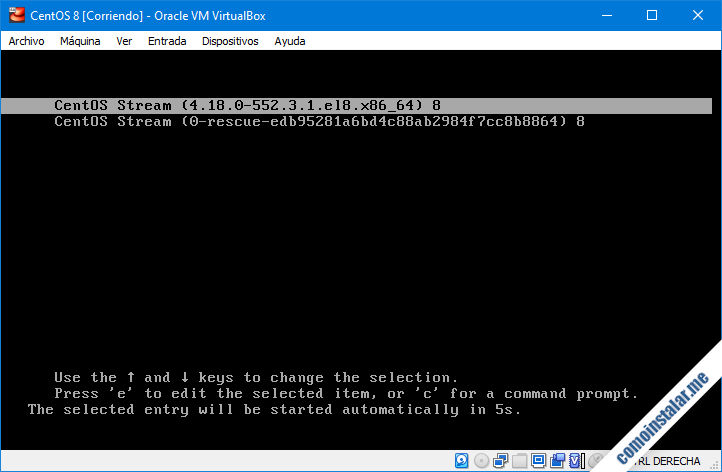
Por defecto esperará 5 segundos antes de arrancar la opción predeterminada, que es el inicio estándar del sistema.
En caso de haber realizado una instalación mínima o de un sistema basado en consola, en unos instantes se presentará el terminal con el inicio de sesión o login en el que tendremos que introducir usuario y contraseña.
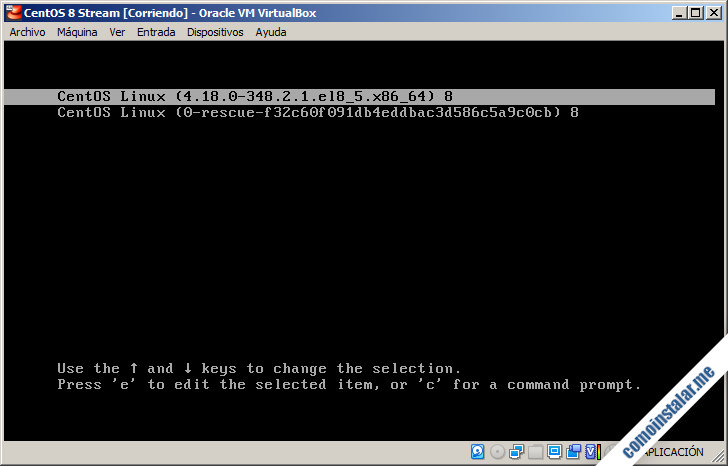
Pero si has instalado un sistema con entorno gráfico se mostrará el reinicio del sistema volverá a cargar momentáneamente el instalador para informarnos de que debemos aceptar los términos de la licencia:
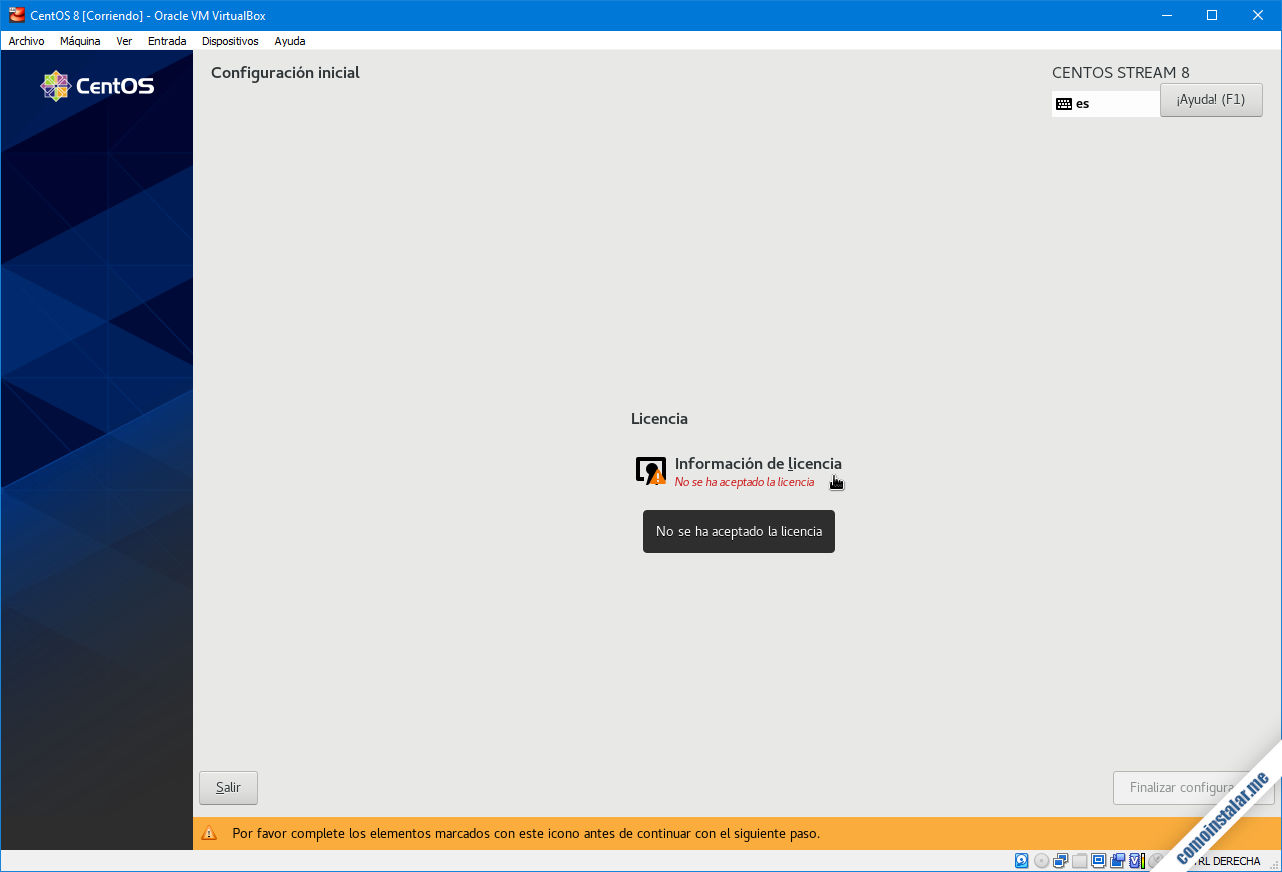
Entramos en la sección de información de licencia para consultar los términos de la misma (ojalá todas las licencias fueran tan simples y breves como esta):
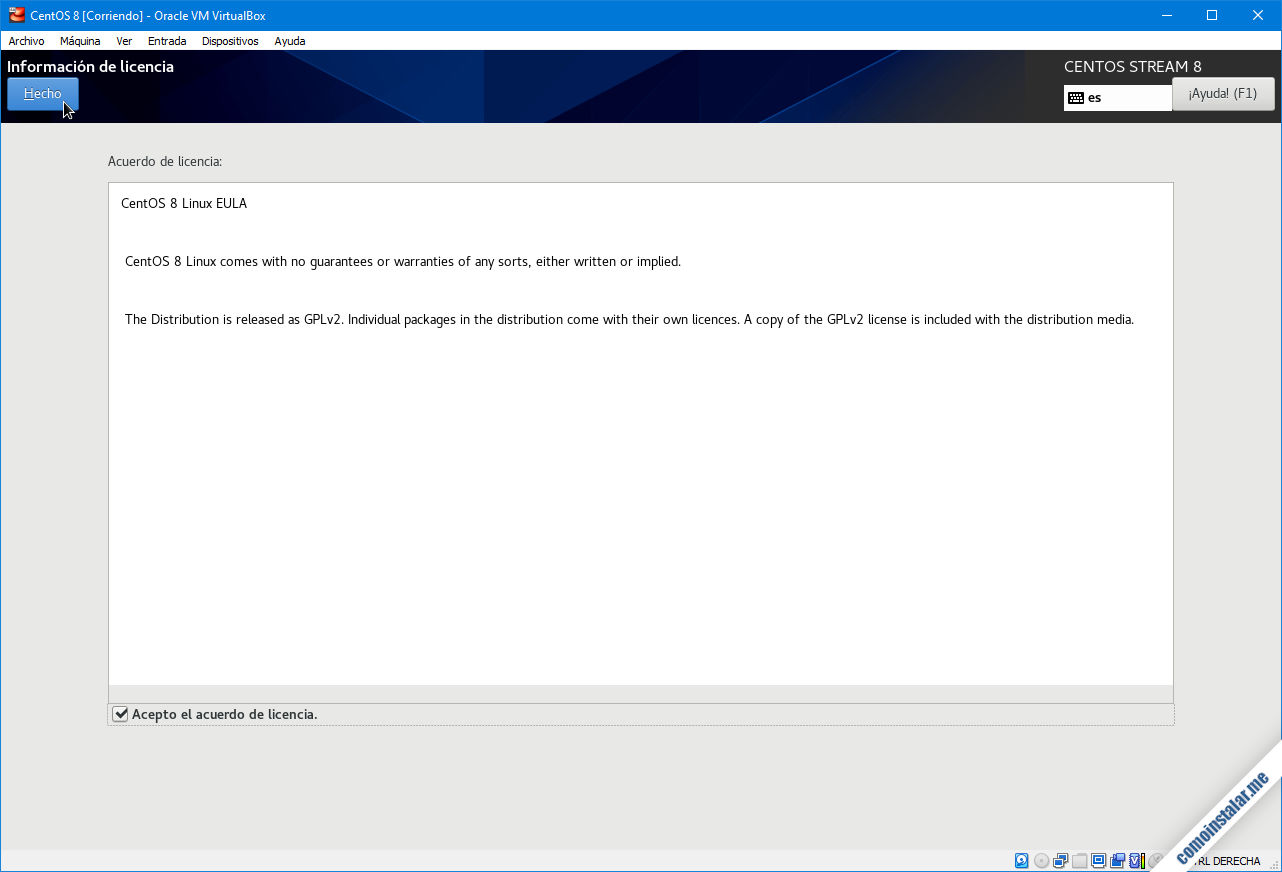
Aceptamos el acuerdo de licencia y regresamos a la pantalla anterior, donde se habrá habilitado el botón «Finalizar configuración«.
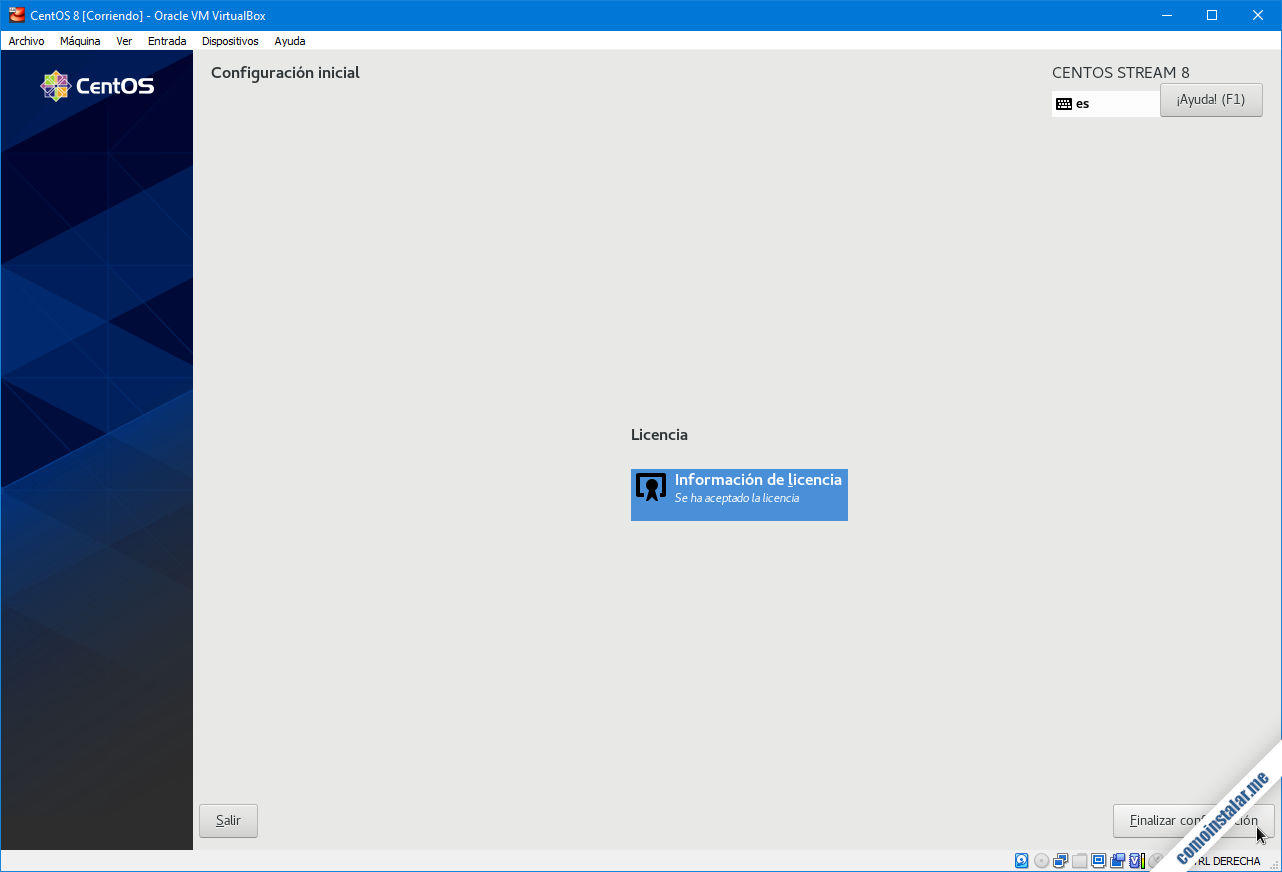
Se cierra el instalador y continúa la carga del sistema de modo que, en tan sólo unos instantes, se mostrará el inicio gráfico de sesión:

Elegimos nuestro usuario de la lista inicial e introducimos su contraseña:
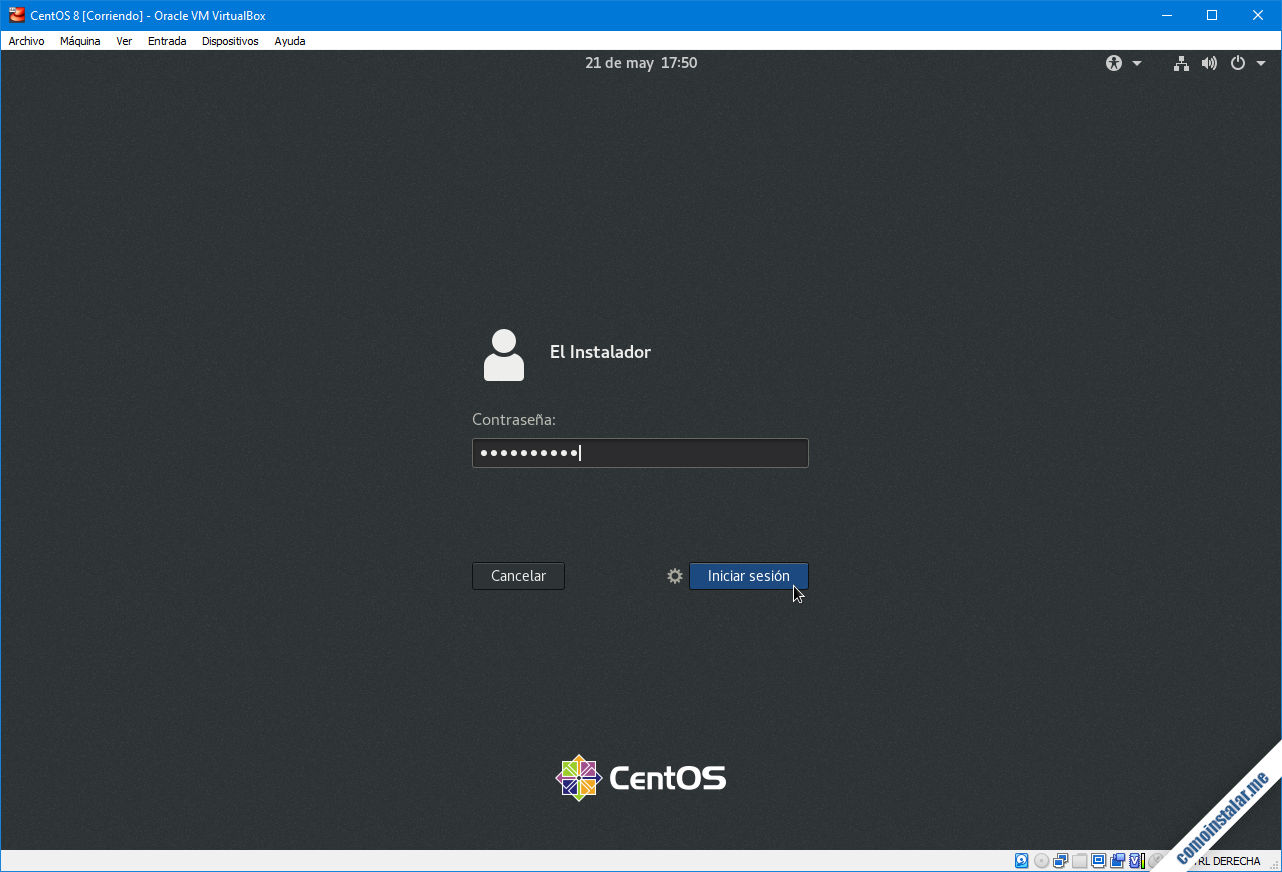
En unos instantes se muestra el entorno gráfico de usuario donde la primera vez que iniciamos sesión se muestra un pequeño carrusel de bienvenida:

En este carrusel podremos realizar algunos ajustes de localización, privacidad y conexión a cuentas de algunos servicios. Terminado este pequeño paseo también se mostrará la ayuda de Gnome con una selección de temas relacionados con los primero pasos en el entorno.
Finalmente quedará el escritorio despejado y listo para trabajar en él:
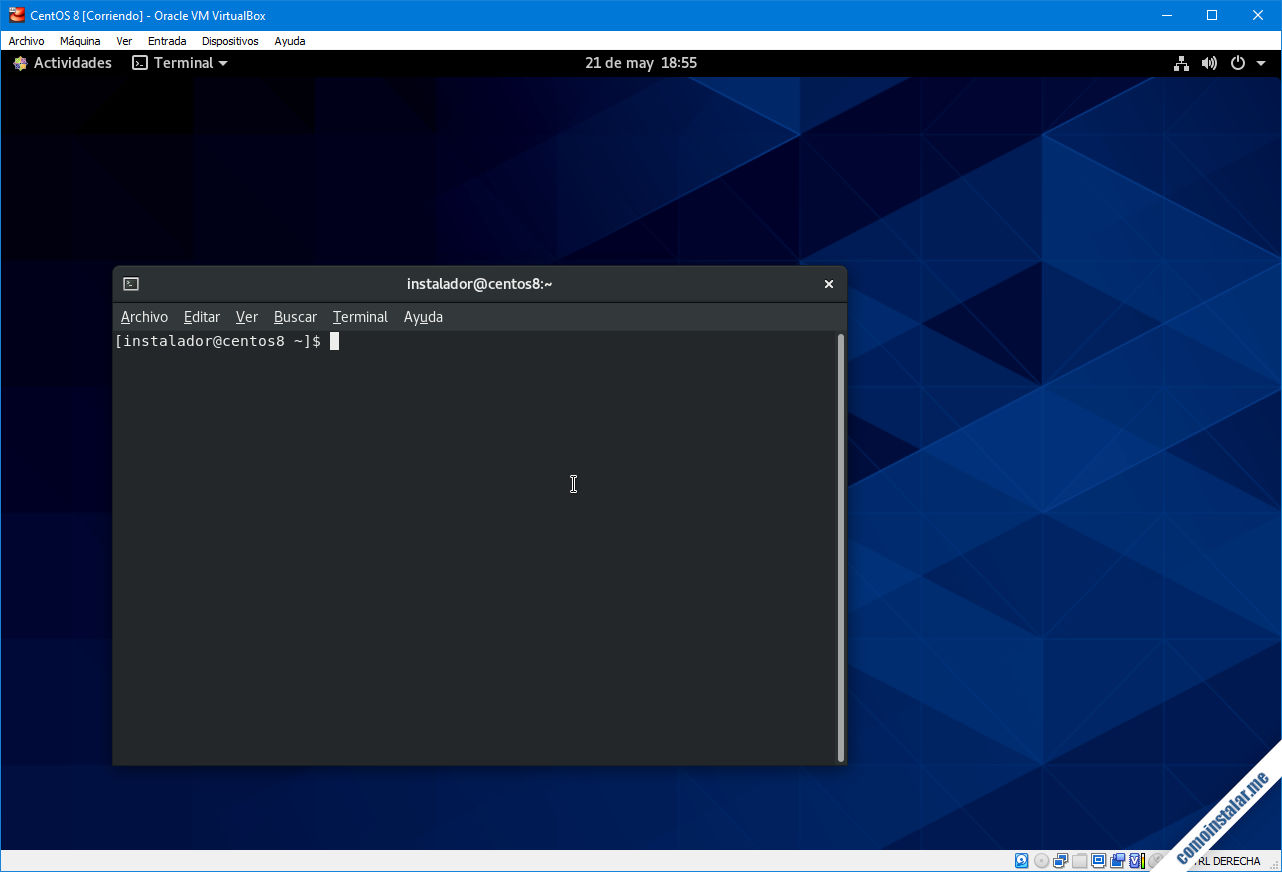
Configuración de los repositorios del archivo de CentOS 8
Hasta aquí hemos realizado la instalación del sistema base, pero para poder instalar cualquier paquete desde Internet es necesario modificar la configuración de los archivos de repositorio para que en vez de trabajar con las fuentes originales (ya desactivadas) utilicen las del archivo de CentOS 8.
Para ello editaremos los repositorios AppStream, BaseOS, Extras y Extras-common. En el peor de los casos esta edición sólo se podrá hacer desde consola y con el editor vi (que se instala en cualquier tipo de selección de software).
En el caso del repositorio AppStream:
~$ sudo vi /etc/yum.repos.d./CentOS-Stream-AppStream.repo
Para el repositorio BaseOS:
~$ sudo vi /etc/yum.repos.d./CentOS-Stream-BaseOS.repo
Repositorio Extras:
~$ sudo vi /etc/yum.repos.d./CentOS-Stream-Extras.repo
Y para el repositorio Extras-common:
~$ sudo vi /etc/yum.repos.d./CentOS-Stream-Extras-common.repo
En todos ellos el cambio será similar.
Buscaremos la directiva «mirrorlist» y la desactivaremos colocando un carácter «#» a comienzo de línea:
... #mirrorlist=http://mirrorlist.centos.org/?release=$stream&arch=$basearch&repo=AppStream&infra=$infra ...
Y activaremos la directiva «baseurl» eliminando dicho carácter al inicio de línea, sustituyendo además en la URL «mirror» por «vault«:
... baseurl=http://vault.centos.org/$contentdir/$stream/AppStream/$basearch/os/ ...
Hechos estos cambios en cada archivo, ya podremos actualizar la información de los repositorios:
~$ sudo yum update
Instalación de las Guest Additions en CentOS 8
En caso de trabajar en modo gráfico sobre CentOS 8 es muy interesante instalar las «Guest Additions» que permiten cosas como compartir el portapapeles entre la máquina virtual CentOS 8 y la máquina anfitriona, arrastrar y soltar archivos entre una y otra, trabajar con CentOS 8 a pantalla completa con la resolución que permita el sistema anfitrión, etc.
Para ello elegiremos la opción «Dispositivos / Insertar imagen de CD de los complementos de invitado…» del menú de la ventana de la máquina CentOS Stream 8. Se abrirá un diálogo que permite lanzar el instalador de las extensiones, pero lo cancelaremos.
Antes de lanzar dicho instalador hay que preparar el sistema, así que desde una consola actualizamos la información de los repositorios de CentOS Stream 8:
~$ sudo yum update -y
Instalamos los paquetes necesarios para compilar los módulos del núcleo:
~$ sudo yum install -y kernel-devel
Terminada la descarga de estos paquetes lanzamos el instalador de las extensiones directamente desde el punto de montaje del CD-ROM virtual:
~$ sudo /run/media/instalador/VBox_GAs_7.0.18/VBoxLinuxAdditions.run
Observa que la ruta al instalador varía en cada sistema dependiendo del nombre del usuario de trabajo y la versión de VirtualBox instalada.
Terminada la instalación de las extensiones ya podrás conmutar directamente entre el modo de ventana y el modo de pantalla completa con la combinación de teclas <Host>+<F> (en VirtualBox la tecla «Host» suele ser por defecto <Control derecha>).
A partir de aquí ya es cosa tuya qué hacer con tu nuevo sistema CentOS 8 recién instalado, aunque te recomendamos todas las guías y artículos que encontrarás en este sitio.
Conclusión
Ahora ya sabes cómo instalar CentOS 8 en VirtualBox, de modo que por fin puedes probar esta versión concreta de la distribución.
Si tienes preguntas, dudas, sugerencias, etc. puedes dejar un comentario.
¡Apoya comoinstalar.me!
¿Te ha resultado útil esta guía de instalación de CentOS 8 en VirtualBox? Pues si te apetece agradecerlo, la más mínima contribución al mantenimiento de este sitio y creación de futuros tutoriales y guías de CentOS 8 es bienvenida, y puedes hacerlo dejando 1 $ de propina con PayPal:
O si te sientes especialmente generoso, invitándonos a un café:
¡Gracias!


Actualizado para poder descargar los archivos ISO de instalación y configurar los repositorios desde el archivo de CentOS Stream 8, tras la llegada de la fecha de fin de soporte de esta distribución.
Excelente apoyo, ¡de verdad!
¡Gracias, Jorge!
No reconoce la red y nombre del equipo.
¿Cómo puedo solucionarlo? ¡Saludos!
¿Qué configuración de red y qué tipo de adaptador virtual has elegido?
¿Por qué será que al momento de finalizar la instalación se me reinicia otra vez como para configurarla de nuevo?
A mí me pasa lo mismo, ¿pudiste solucionarlo?
¿En qué momento exacto ocurre esto? ¿Habéis configurado el disco duro como primera opción de arranque? Si tras la instalación vuelve a cargar el instalador, desmontad el medio de instalación desde «Dispositivos / Unidades ópticas / Eliminar disco de la unidad actual» y a continuación reiniciad la máquina virtual, desde «Máquina / Reiniciar«.
Hola, buen día. Debiste poner todo el modo grafico y la elección de paquetes personalizada, no sólo la instalación del modo servidor.
Hola, el proceso de instalación de CentOS 8 es exactamente el mismo, elijas los componentes que elijas. Hay quien necesita una instalación de escritorio y quien sólo quiere replicar la la configuración de un VPS CentOS 8 para experimentar antes de hacer cambios en el sistema real. En cualquier caso sólo es marcar unas cuantas opciones en un menú y el resto del proceso de instalación es el mismo.