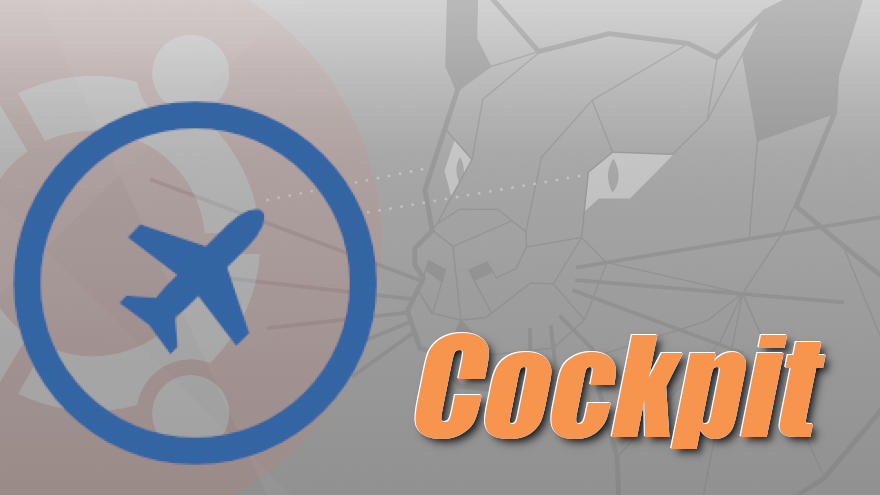En esta ocasión veremos cómo instalar Cockpit en Ubuntu 20.04 LTS Focal Fossa paso a paso, de modo que dispondremos de una de las aplicaciones web más potentes para la administración de nuestro servidor o VPS Ubuntu.
Contenido
Antes de instalar Cockpit en Ubuntu 20.04 LTS
Para seguir los pasos de esta guía de instalación de Cockpit en Ubuntu 20.04 LTS hay que reunir los siguientes requisitos mínimos:
- Una instalación actualizada de Ubuntu 20.04 LTS Focal Fossa.
- Acceso a línea de comandos con un usuario con permisos de sudo.
- Conexión a Internet.
Como seguramente ya cumples todos estos requirimientos es el momento de abrir una terminal de consola y ponernos manos a la obra.
Cómo instalar Cockpit en Ubuntu 20.04 LTS
Para instalar Cockpit en Ubuntu 20.04 LTS utilizaremos los paquetes disponibles en los mismos repositorios del sistema, por lo que empezaremos actualizando las listas de paquetes:
~$ sudo apt update
E instalaremos el paquete cockpit a través de apt:
~$ sudo apt install -y cockpit
Tras la descarga e instalación de este paquete y sus dependencias se crea un nuevo servicio en el sistema, el servicio cockpit.socket, que queda en ejecución y habilitado para su inicio automático en cada arranque de la máquina.
De hecho, podemos comprobar fácilmente en cualquier momento que Cockpit está disponible con el comando systemctl:
~$ systemctl status cockpit.socket
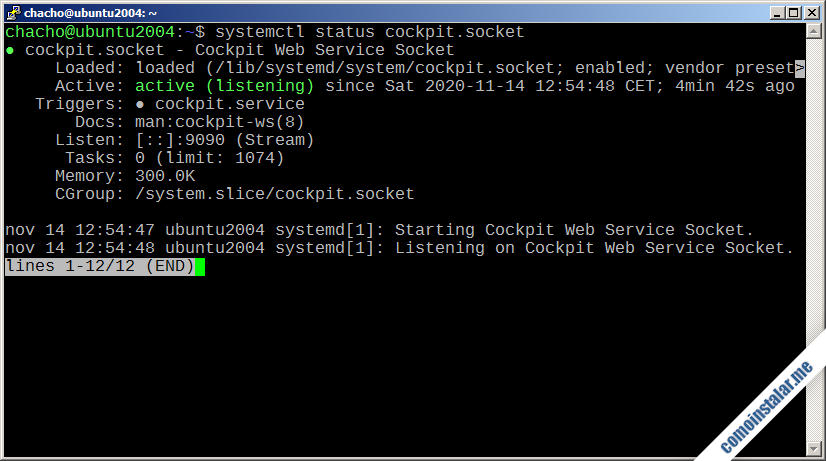
Configurar el firewall de Ubuntu 20.04 LTS para Cockpit
En caso de que el firewall UFW esté activado en Ubuntu 20.04 LTS, será necesario añadir una regla si queremos acceder a Cockpit desde el navegador de algún otro sistema en red. Para ello, tenemos que permitir las conexiones al puerto TCP/IP 9090 mediante el protocolo TCP:
~$ sudo ufw allow 9090/tcp
Cómo acceder a Cockpit en Ubuntu 20.04 LTS
Para acceder a Cockpit en Ubuntu 20.04 LTS desde un navegador usaremos el protocolo seguro HTTPS, indicando la dirección del servidor (IP, dominio, nombre DNS, etc.) y añadiendo el puerto 9090.
Por ejemplo, el servidor Ubuntu 20.04 que hemos usado para preparar este tutorial es accesible en el subdominio ubuntu2004.local.lan, por lo que podemos trabajar con https://ubuntu2004.local.lan:9090 como URL.
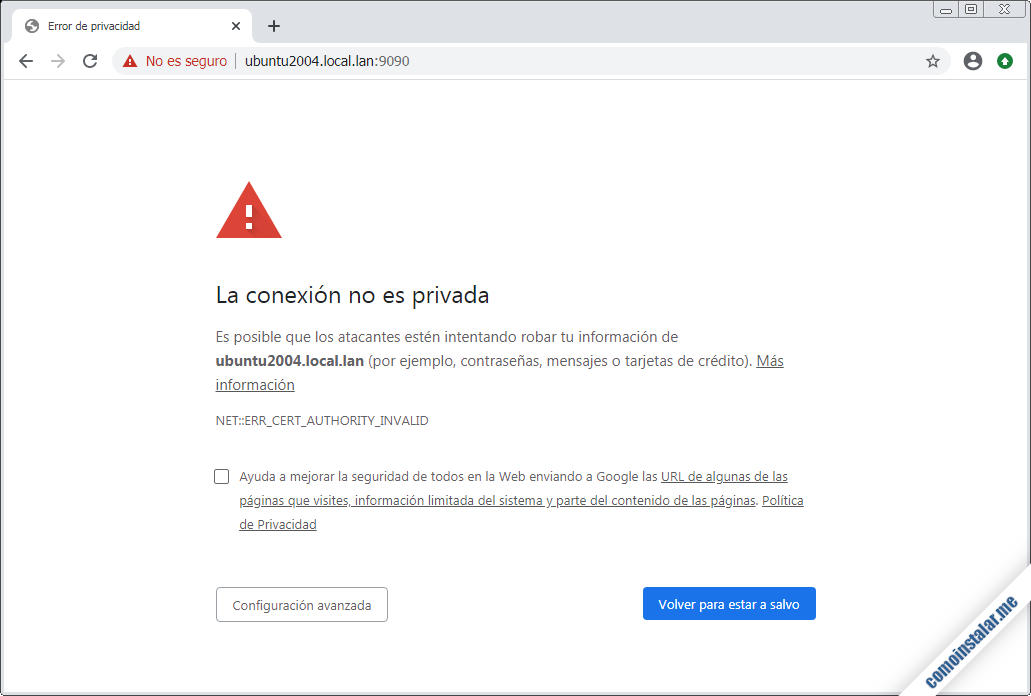
Dependiendo del navegador utilizado, es posible que recibamos un aviso de seguridad debido a que Cockpit utiliza certificados autofirmados para cifrar la conexión HTTPS. En tal caso tendremos que confirmar que entendemos los riesgos y que queremos continuar con el acceso a la aplicación web.
Se mostrará la página de inicio de sesión en Cockpit:
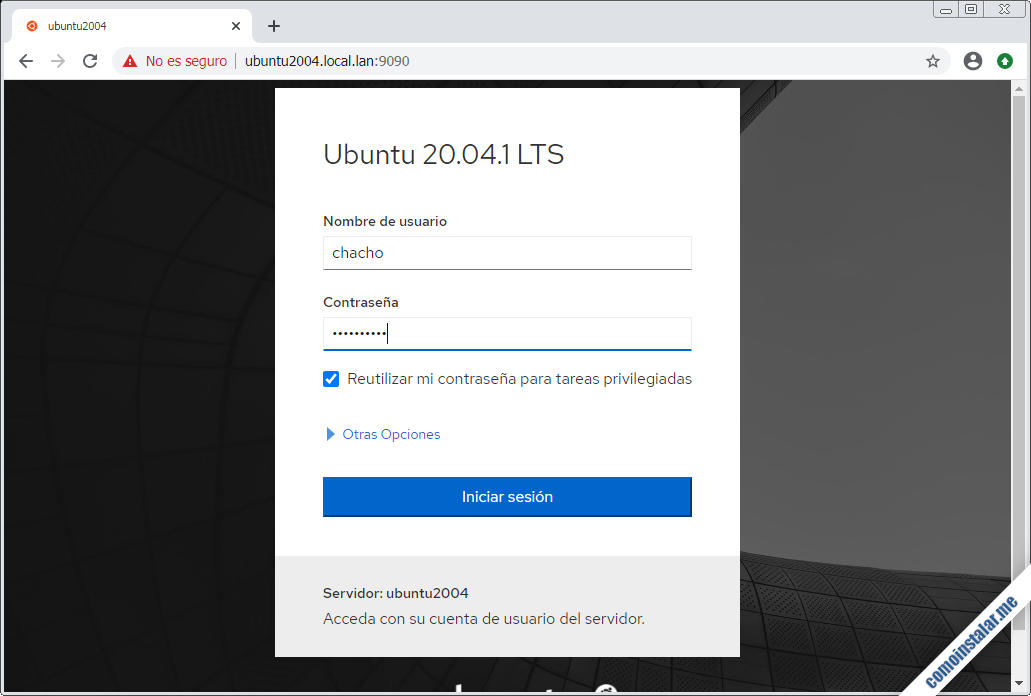
Podemos iniciar sesión con nuestro usuario y su contraseña, y se mostrará la página de inicio de Cockpit para nuestra máquina Ubuntu 20.04, donde tendremos a la vista un resumen de información de estado del sistema:
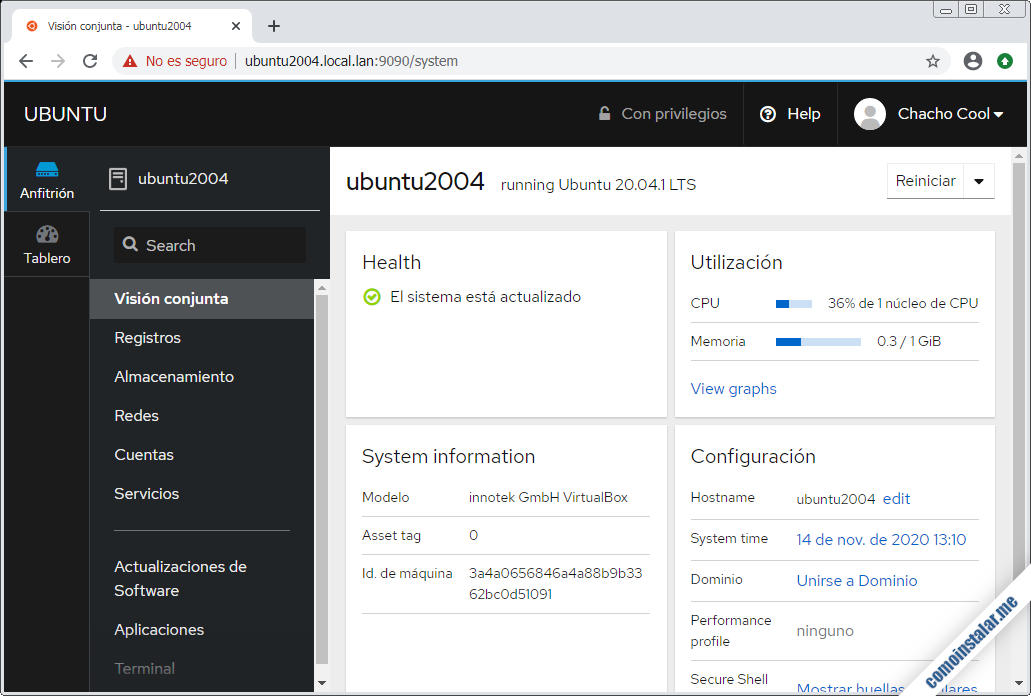
Todas las tareas y funcionalidades que podemos realizar con Cockpit en nuestro sistema Ubuntu 20.04 se encuentran organizadas en el completo menú del panel lateral.
La terminal web integrada
En caso de que debamos realizar alguna tarea que no se pueda realizar directamente a través de las opciones previstas en el menú, podremos trabajar con la terminal web incluida en Cockpit, que nos permitirá trabajar cómodamente con la línea de comandos, como si de un terminal SSH se tratara:
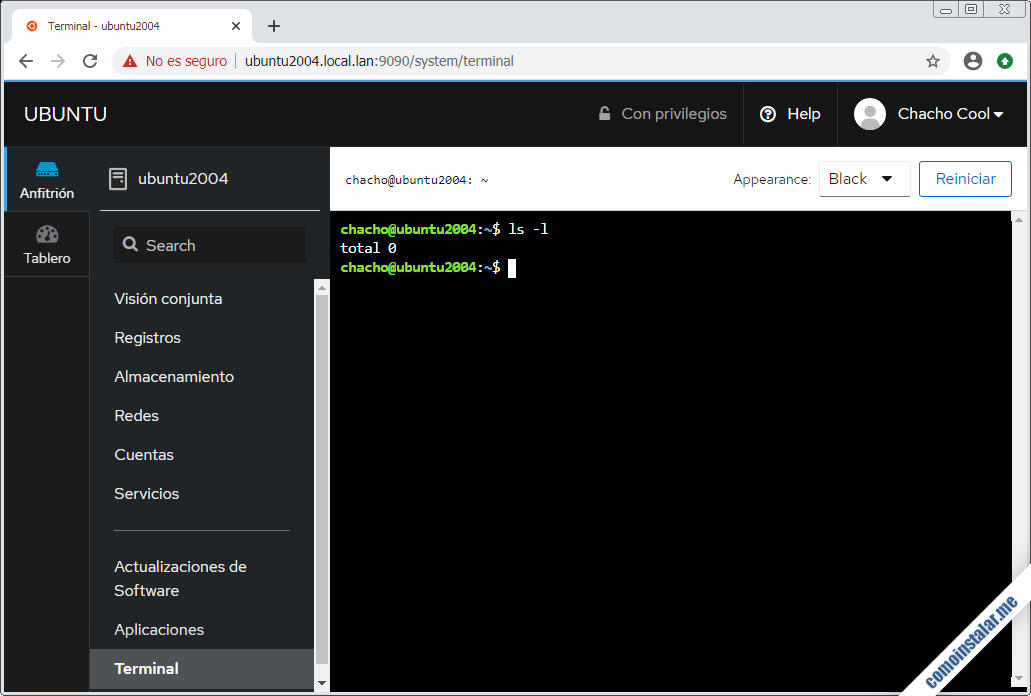
¡Así de fácil es trabajar y administrar nuestro sistema desde esta aplicación!
Conclusión
Ahora que sabes cómo instalar Cockpit en Ubuntu 20.04 LTS ya no tienes excusa para no administrar fácilmente tu máquina, ya sea local o remotamente. Todas las operaciones de gestión más comunes las podrás realizar de forma gráfica a través de su cómoda interfaz web, o desde su terminal de consola integrada.
¡Apoya comoinstalar.me!
¿Ya puedes administrar tu sistema con esta potente aplicación web gracias a este pequeño tutorial? En ese caso, si quieres agradecérmelo puedes hacerlo dejando tan sólo 1 $ de propina desde PayPal para una CocaCola:
O, si te sientes especialmente generoso, invitándome a un delicioso cappuccino:
¡Gracias!