En esta entrada vamos a ver cómo instalar Fedora 30 en VirtualBox paso a paso, de modo que puedas trabajar sobre esta magnífica distribución sin abandonar tu escritorio favorito. Al final de este tutorial tendrás tu sistema instalado y listo para trabajar, tanto a través de la interfaz de VirtualBox como a través de la consola web de Fedora.
ATENCIÓN: La versión 30 no es la última versión disponible, por lo que es posible que te interese nuestra guía de instalación de la última versión de Fedora en VirtualBox.
Arranca aquí una serie de tutoriales y guías en las que veremos cómo configurar un servidor basado en esta versión de la distribución, lanzada a finales de abril de 2019. Esta es una firme candidata si tenemos que elegir el sistema operativo para nuestro servidor VPS.
Contenido
Antes de instalar Fedora 30 en VirtualBox
Si te has decidido a instalar Fedora 30 en VirtualBox necesitarás:
- Tener instalado VirtualBox de Oracle en tu sistema anfitrión. En este tutorial usamos la última versión de VirtualBox 6.
- Conexión a Internet para descargar la imagen ISO del disco de instalación de Fedora 30.
Cómo descargar Fedora 30 para VirtualBox
Vamos a descargar Fedora 30 para VirtualBox, por lo que visitaremos la zona de descarga de imágenes ISO tanto de Fedora 30 Workstation como de Fedora 30 Server, y es que, a diferencia de la versión anterior, estas son las que se presentan como versiones principales de Fedora 30.

En este ejemplo, orientado a una serie de entradas sobre la configuración de un VPS Fedora 30, escogeremos la versión de servidor, Fedora 30 Server, aunque el proceso de instalación es el mismo para Fedora 30 Workstation. Cualquier versión que elijamos nos llevará a su sección de descargas, donde encontraremos imágenes ISO para la arquitectura x86_64.
En la realización de esta guía hemos descargado la imagen de instalación en red para x86_64 de Fedora 30.
Cómo crear la máquina virtual para Fedora 30 en VirtualBox
Una vez descargada la imagen de instalación de Fedora arrancamos VirtualBox para crear una nueva máquina virtual.
Los parámetros que he usado para crear la máquina virtual de esta guía se detallan a continuación.
Configuración de la máquina virtual de Fedora 30
En el diálogo «Crear máquina virtual» especificamos:
- Tipo: Linux
- Versión: Fedora (64 bit)
- Tamaño de memoria 1024 MB
En «Disco duro» marcamos «Crear un disco duro virtual ahora» y pinchamos el botón «Crear».
En el diálogo «Crear disco duro virtual» he dejado el valor por defecto de 8 GB.
Como tipo de disco elegimos VDI y puedes optar por reservar el tamaño dinámicamente si quieres ahorrar algo de espacio temporalmente, o un tamaño fijo si prefieres mayor rendimiento de la máquina virtual.
Ya está creada la máquina virtual, pero todavía debemos hacer unos ajustes de configuración adicionales.
General
A no ser que queramos cambiar el nombre de la máquina, anotar algo en la descripción, cifrar la unidad de almacenamiento, etc. no es necesario ajustar nada.
Sistema
Desmarco el disquete en el orden de arranque y coloco en primer lugar el disco duro, seguido de la unidad óptica.
Como dispositivo apuntador sustituyo la tableta USB por el ratón PS/2, para poder más adelante desactivar el soporte USB.
Desmarco «Habilitar I/O APIC».
Marco «Reloj hardware en tiempo UTC», ya que los sistemas tipo Unix trabajan con el reloj en tiempo real (RTC) con la hora UTC y aplican el desfase según la zona horaria configurada en el sistema.
Puedes variar la cantidad de memoria RAM, el número de procesadores asignados, etc. pero en mi caso dejaré todo lo demás por defecto.
Pantalla
Dado que la instalación de Fedora 30 se realiza mediante un instalador gráfico en resolución 1024×768, usaré estos parámetros:
Memoria de vídeo: 64 MB
Controlador gráfico: VBoxVGA
Seguramente funciona con otras configuraciones, es cuestión de hacer pruebas.
Almacenamiento
Cargamos en la unidad óptica virtual la imagen ISO del instalador de Fedora que acabamos de descargar.
Audio
Si vas a montar un servidor es interesante desactivar el audio, pero si vas a usar Fedora como sistema de escritorio entonces puede que prefieras dejarlo activado.
Red
El comportamiento que prefiero a la hora de usar servidores virtuales es configurarlos como cualquier otra máquina de la red local.
Para ello en «Conectado a» selecciono «Adaptador puente«. Como tipo de adaptador uno que funciona muy bien es PCnet-FAST III (Am79C793).
USB
Suelo desactivarlo para economizar recursos, ya que no lo uso en sistemas de servidor.
Una vez aceptados los cambios, estamos listos para iniciar la nueva máquina virtual en la que vamos a instalar Fedora.
Cómo instalar Fedora 30 en VirtualBox
Para instalar Fedora 30 iniciamos la máquina virtual que acabamos de crear. Aunque la unidad óptica virtual no sea la primera en el orden de aranque, se inicia desde esta ya que el disco duro no contiene datos de arranque.
Aun así, siempre puedes pulsar F12 durante la pantalla de inicio de la máquina virtual, para elegir el dispositivo de arranque.
Inmediatamente carga el menú de arranque del disco de instalación:
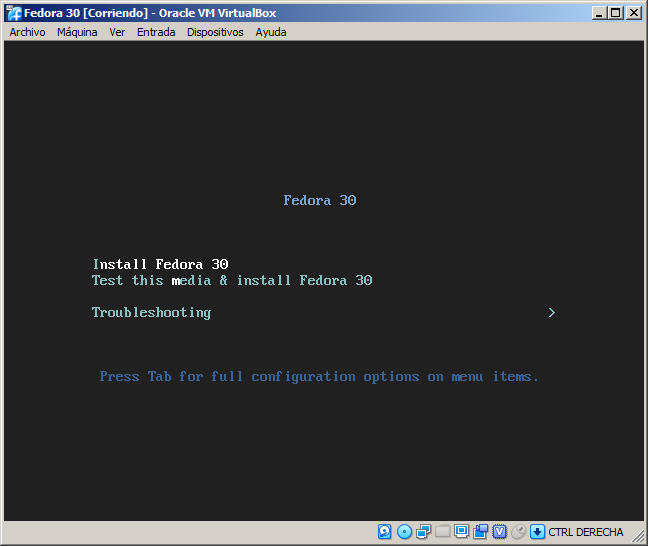
Elegimos la primera opción para saltar directamente a la instalación.
Tras unos instantes de carga de módulos y servicios, detección de hardware, etc., se nos presenta la pantalla de elección de idioma:
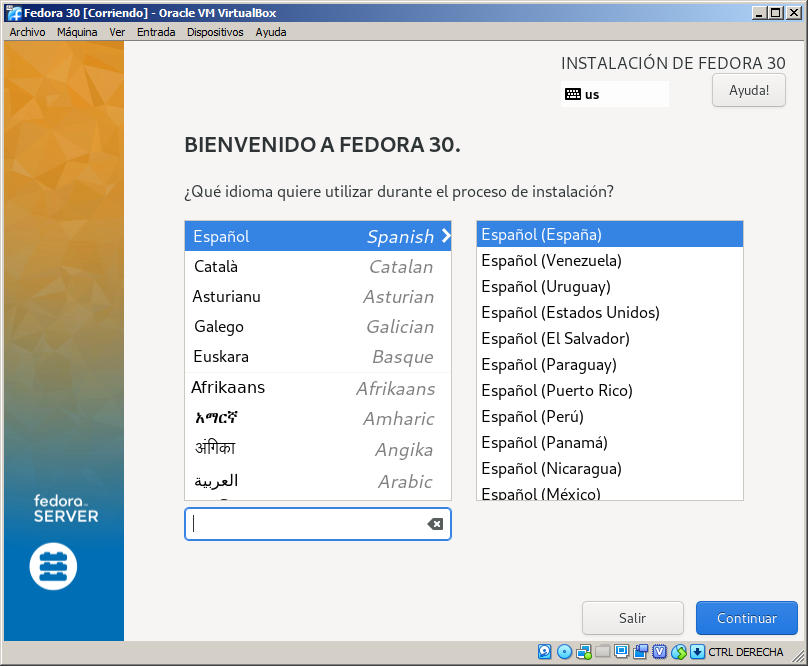
Seleccionamos el idioma principal y su variedad y continuamos.
Pasamos a la pantalla principal del instalador de Fedora, en el que se nos mostrarán todas las opciones configurables de la instalación:
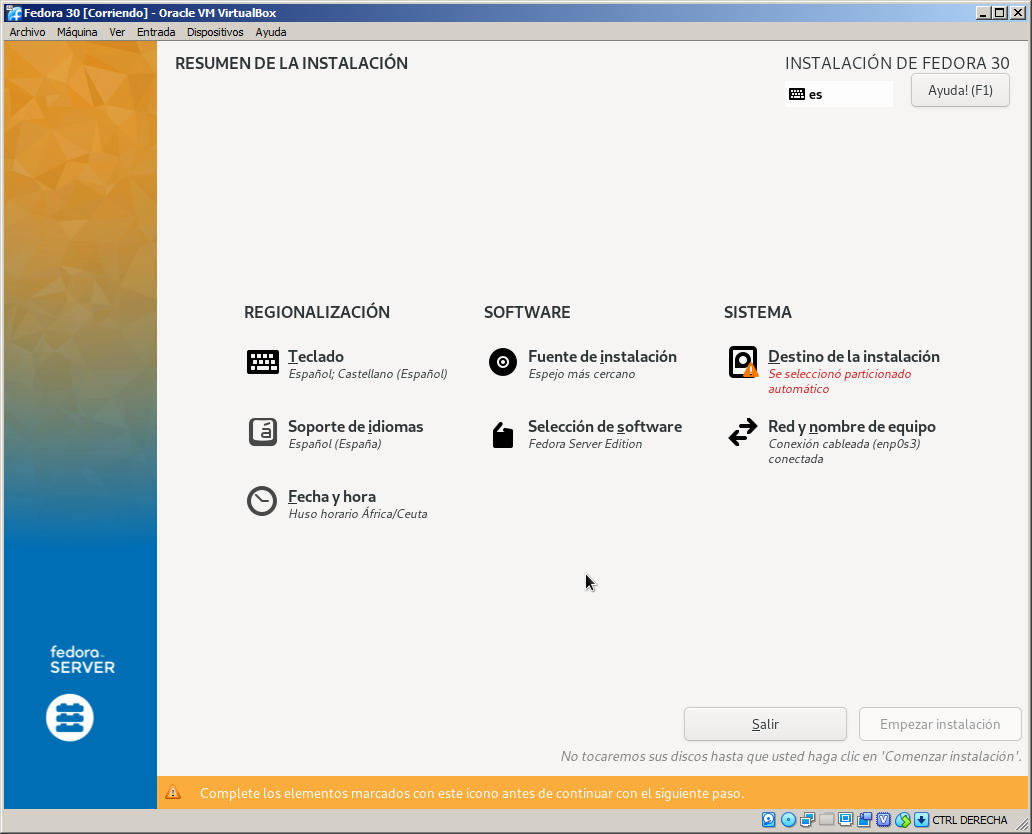
Aunque muchas cosas ya aparecen configuradas por defecto, no está de más repasar que estén correctas y realizar los ajustes que falten.
Configuración regional
Esta configuración servirá para localizar la instalación y tiene tres secciones:
Configuración de teclado
Aparece por defecto la configuración de teclado que corresponda al idioma elegido al principio. Entrando en esta sección podemos elegir una versión distinta:
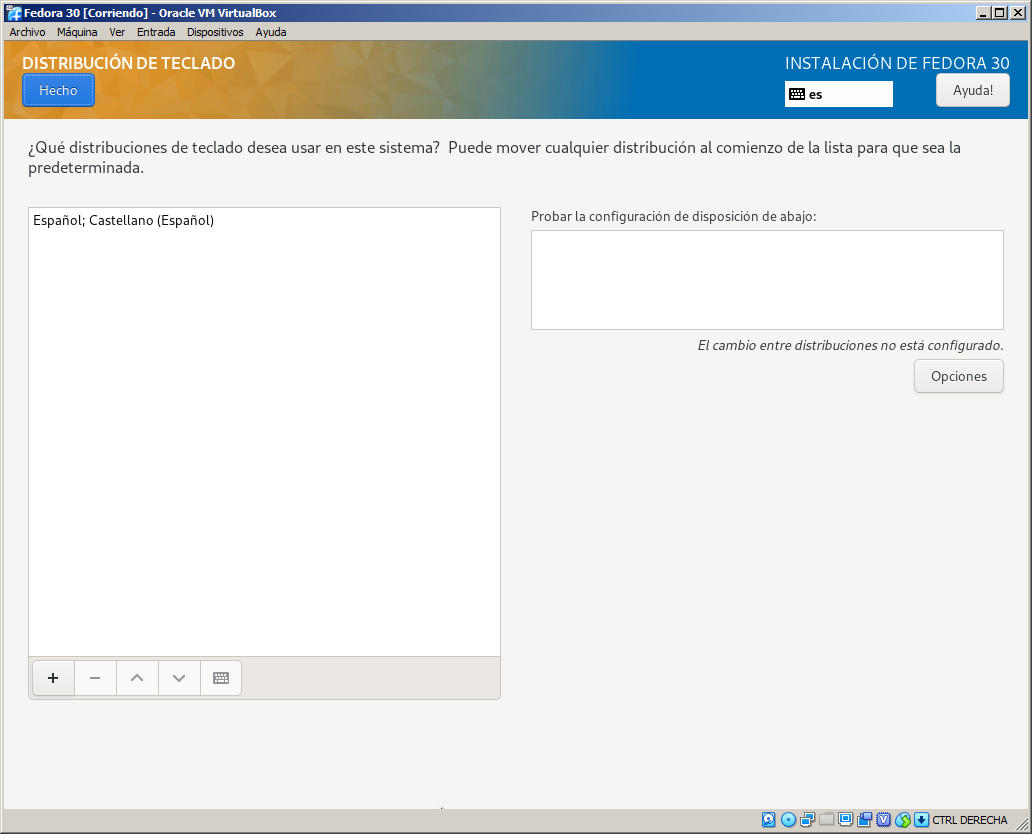
Para volver al menú principal en esta y el resto de secciones, pincharemos en «Hecho».
Soporte de idiomas
En esta sección podremos añadir compatibilidad de idiomas con respecto al idioma seleccionado para la instalación:
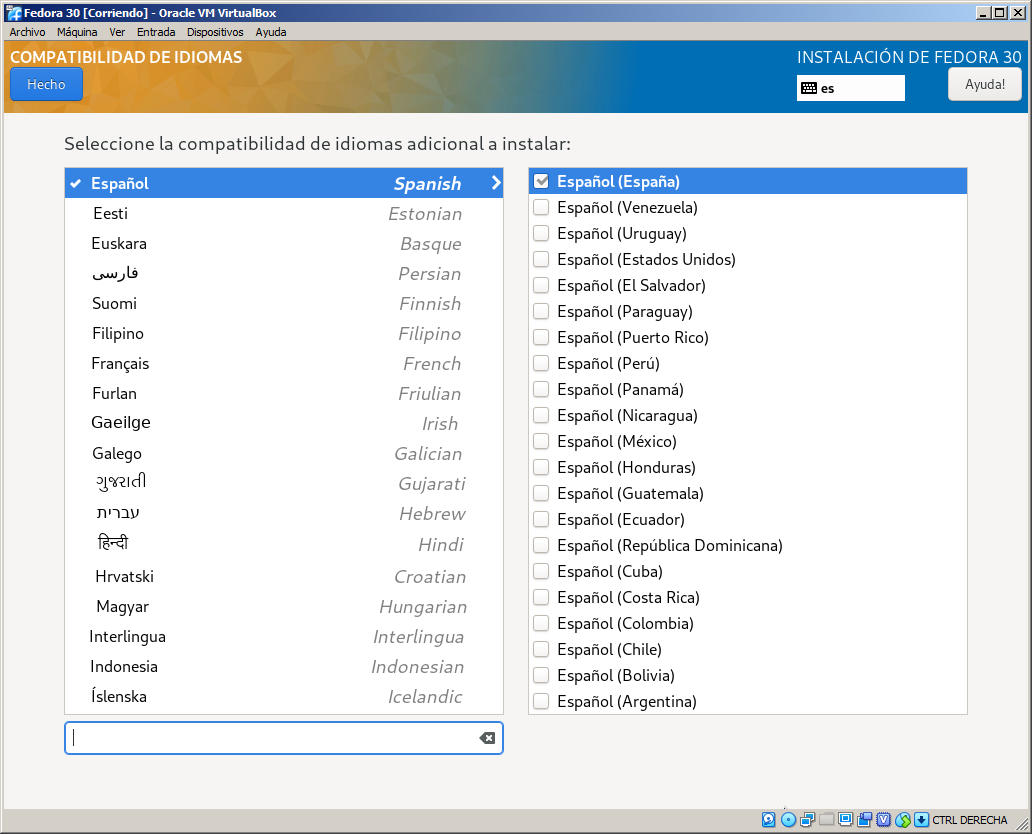
Elige la variedad o variedades que necesites (si es que necesitas alguna) y vuelve al menú principal.
Fecha y hora
Permite cambiar la región, y el huso o zona horaria, así como obtener la hora desde Internet.
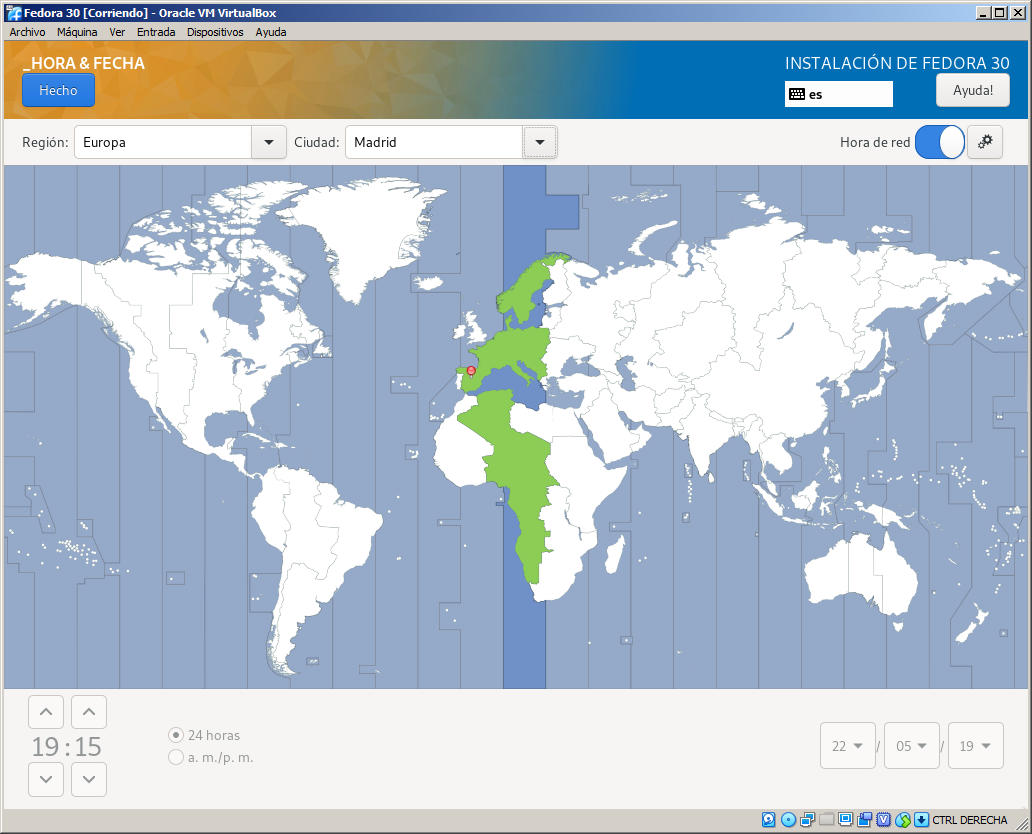
De vuelta al menú principal, seguiremos con la siguiente serie de opciones.
Software
En esta sección revisamos las opciones disponibles para la instalación del sofware y el origen del mismo.
Fuente de instalación
Por defecto se selecciona el espejo de los repositorios de Fedora geográficamente más cercano, aunque se puede elegir un espejo manualmente.
También se puede especificar la configuración del proxy (si lo estamos usando).
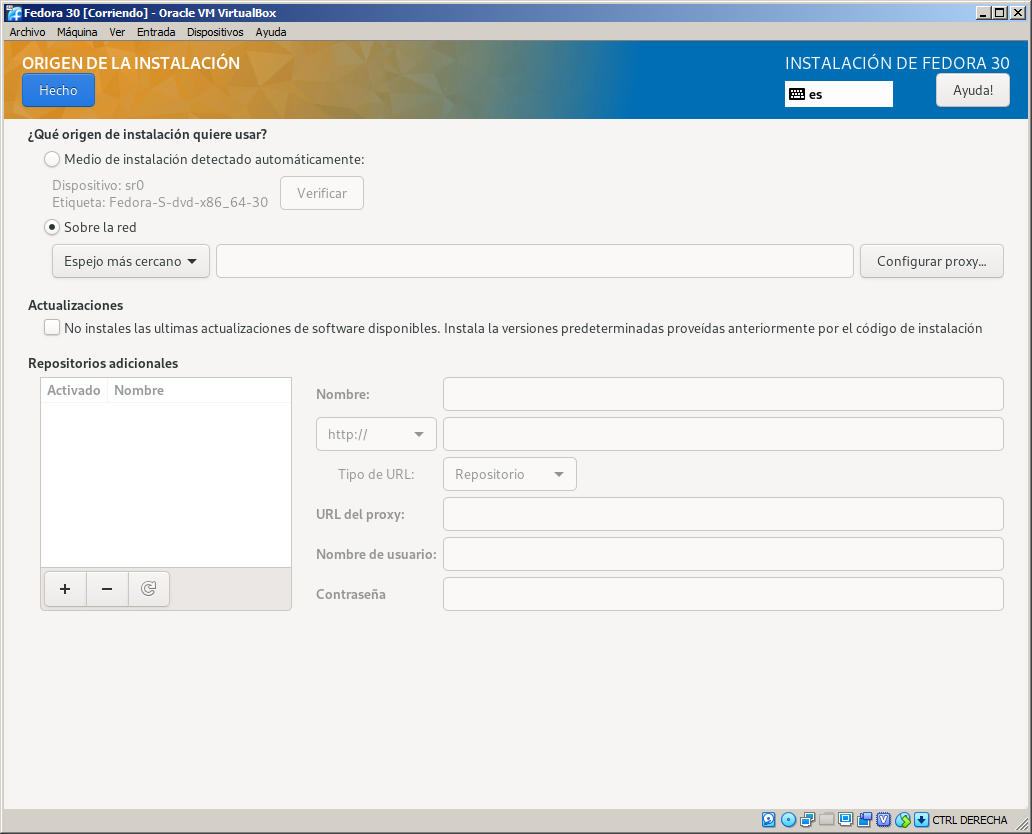
Selección de software
En esta sección es posible elegir un entorno base concreto para la máquina Fedora, desde un sistema personalizado, varios tipos de servidores, entornos de escritorio, etc.
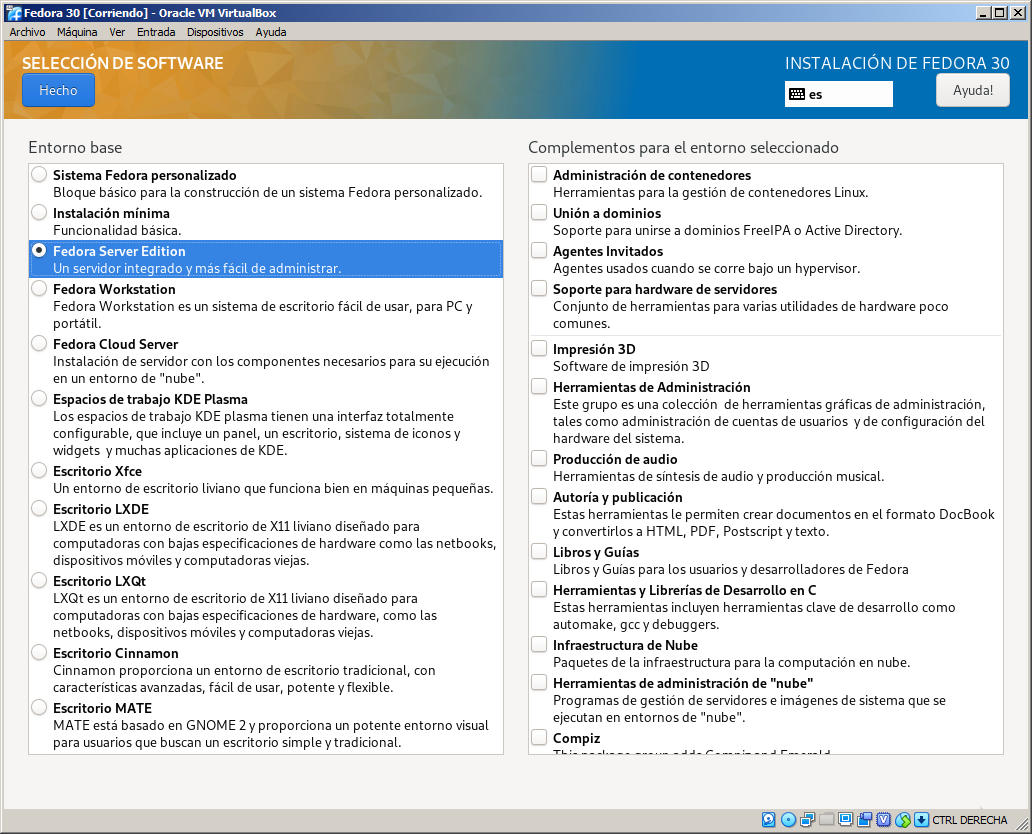
Según el entorno base elegido se mostrarán distintas colecciones de paquetes que se pueden añadir a la instalación.
En este ejemplo dejo seleccionado Fedora Server Edition sin paquetes adicionales, para ir instalando y configurando todo manualmente.
Si conoces de antemano cuál te interesa más, elige tu propio entorno y configuración de software.
Sistema
En esta sección configuramos el soporte de instalación y la red.
Destino de la instalación
Por defecto viene seleccionada la única unidad de almacenamiento de la máquina virtual. El particionado es automático por defecto.
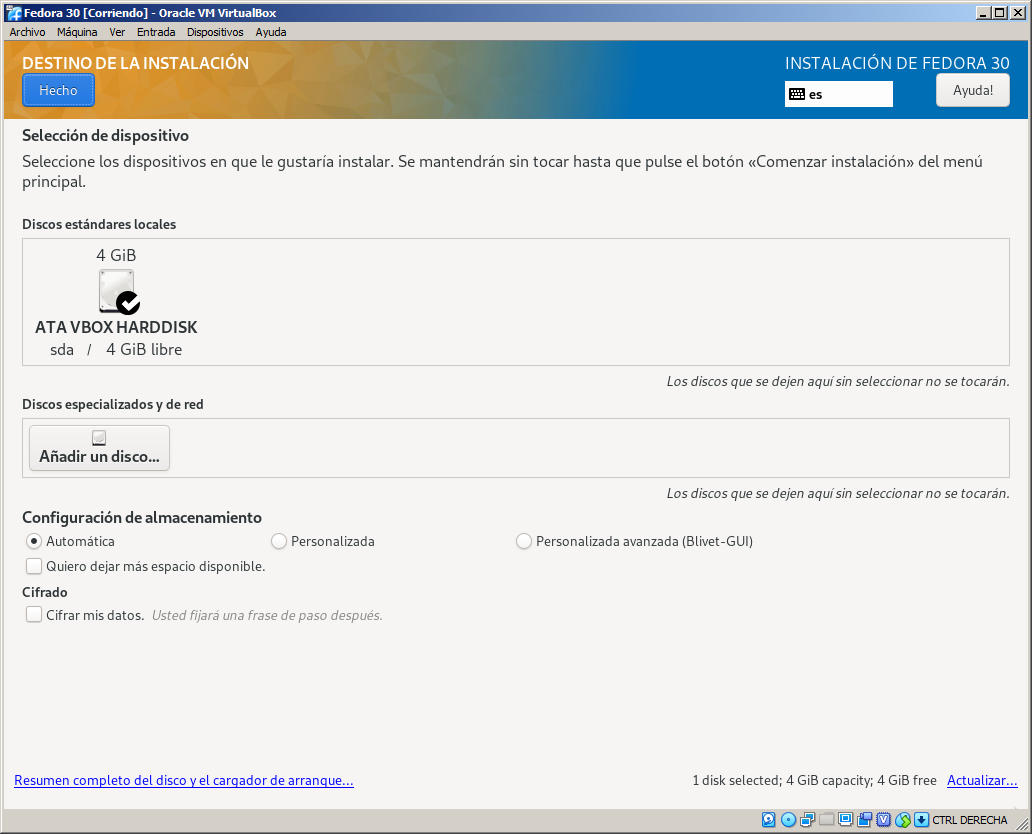
Se puede cambiar el esquema de particionado o activar el cifrado de datos.
En esta guía dejaré las opciones por defecto porque funcionan muy bien.
Red y nombre de equipo
El instalador detecta perfectamente el adaptador de red de la máquina virtual. Al estar esta configurada como parte de la red local, si existe un router o servidor DHCP en la red, el adaptador se autoconfigura automáticamente.

En cualquier caso es posible realizar la configuración de red de modo manual.
Esta sección es también el lugar para configurar el nombre y dominio del sistema.
De vuelta al menú principal encontraremos un botón «Empezar instalación» que iniciará todo el proceso de copia y descarga de archivos, etc.
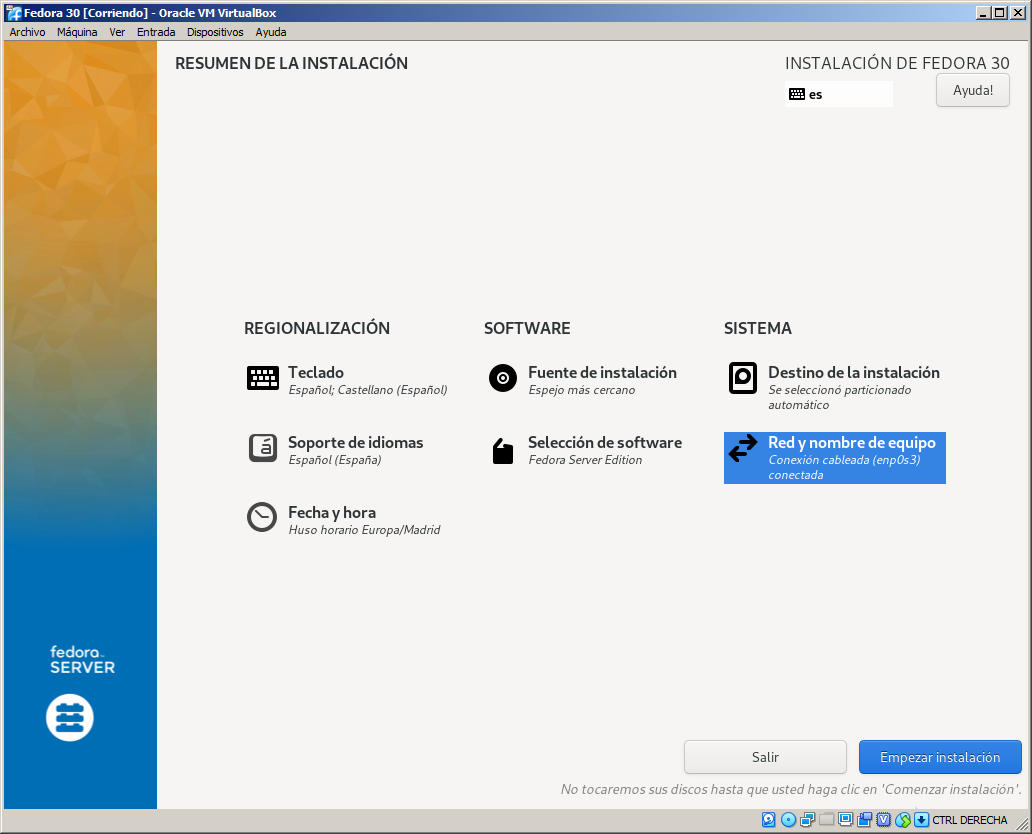
Mientras el proceso continúa en segundo plano, el instalador nos permite configurar los usuarios del sistema.
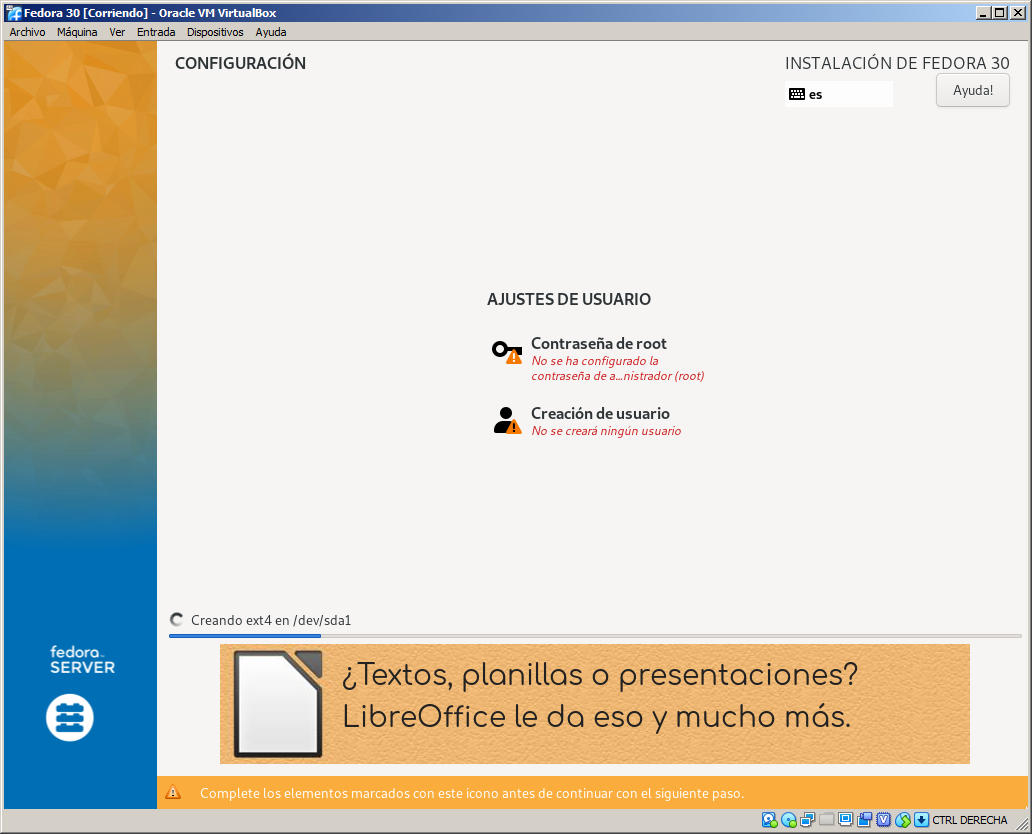
Contraseña de root
En esta sección crearemos y confirmaremos la contraseña de root.
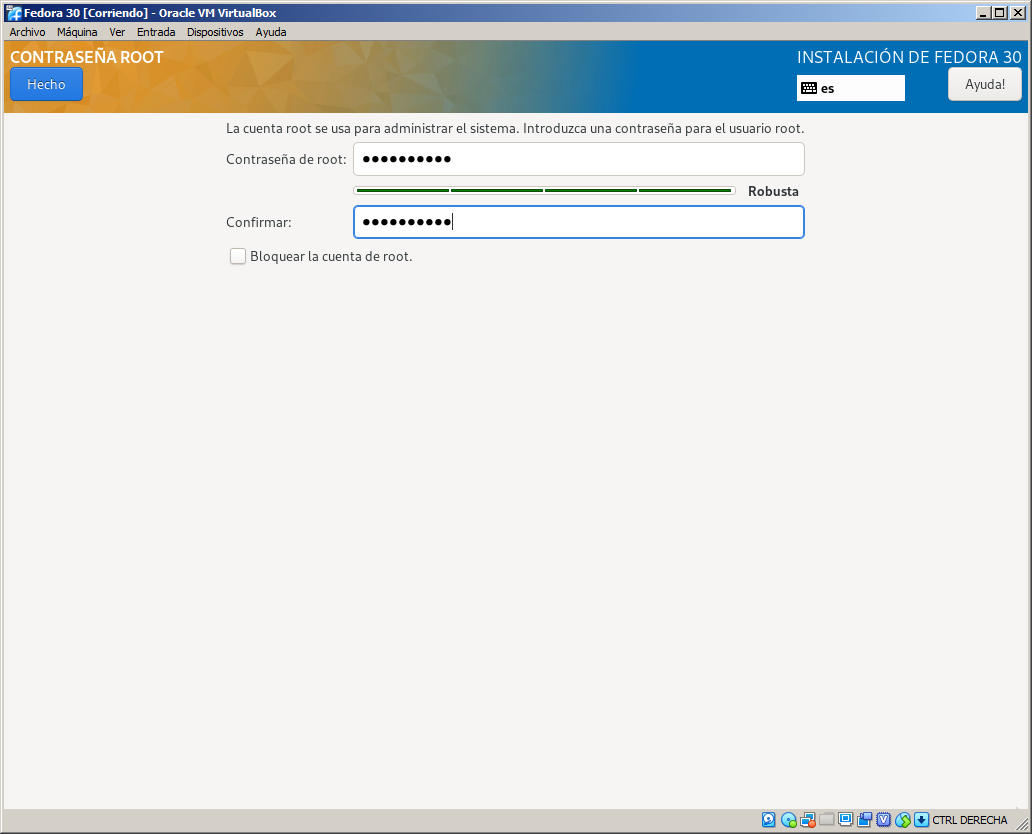
Como novedad en esta nueva versión, Fedora 30, es posible bloquear la cuenta de root desde el instalador, marcando la casilla que aparece en este diálogo.
Creación de usuario
Aunque es opcional, lo recomendable es crear en esta sección el usuario que usaremos habitualmente en las sesiones de trabajo:
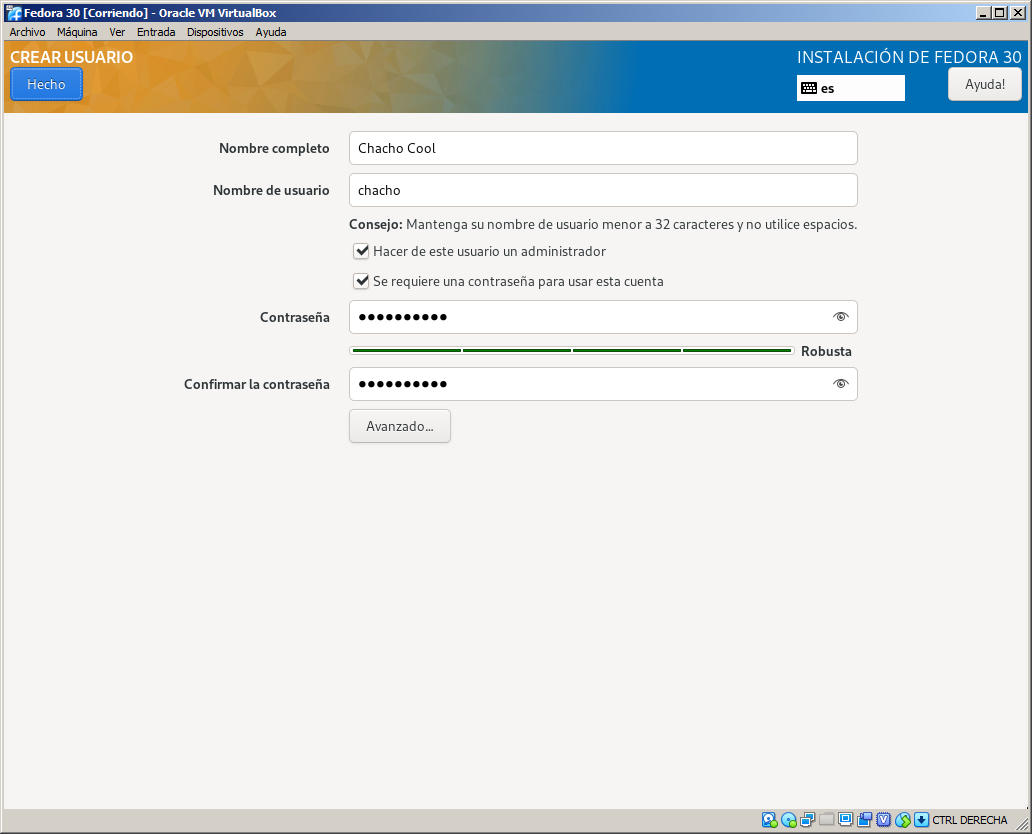
Introduciremos el nombre completo, nombre de usuario para inicio de sesión, marcamos la opción de convertirlo en administrador y usar contraseña, y finalmente introduciremos la contraseña.
En «Avanzado» se puede cambiar ajustes como el directorio de usuario, grupos adicionales, etc. Pero esto podemos pasarlo por alto.
Tras terminar de configurar los usuarios regresamos a la pantalla principal donde el proceso de instalación continúa descargando, desempaquetando e instalando el sistema.
Fin de la instalación
Cuando termina el proceso de descarga y copia de archivos, se muestra un botón «Reiniciar» que cerrará el instalador.
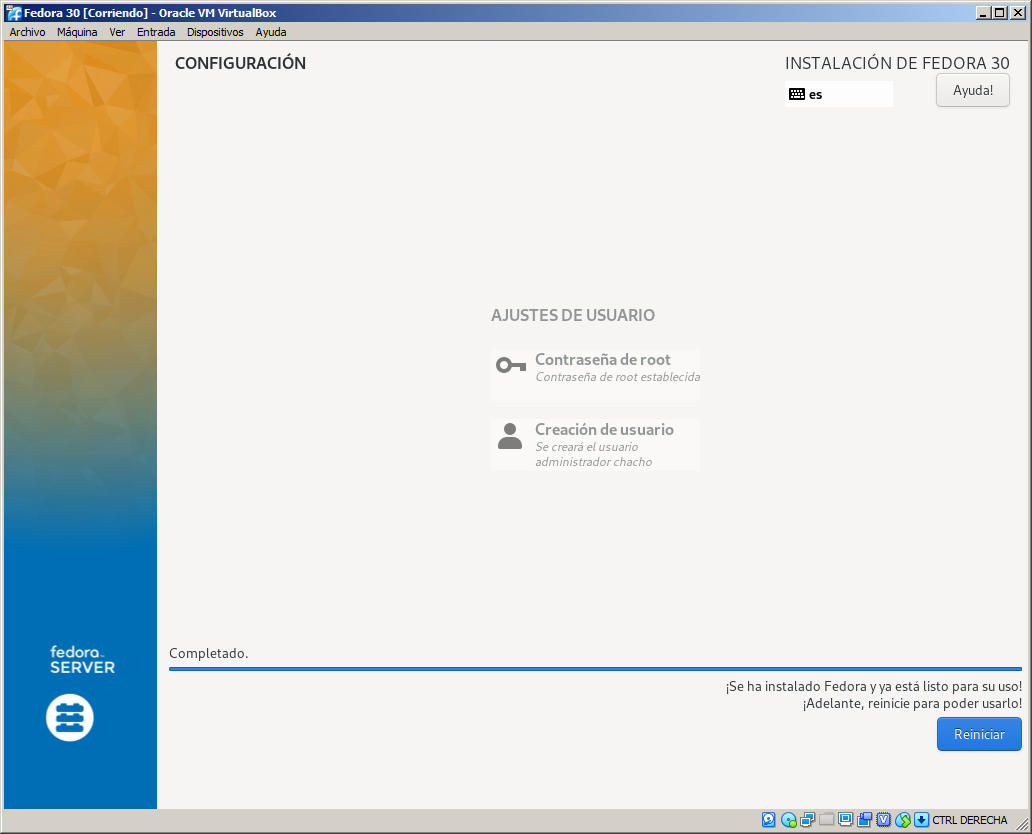
La máquina se reiniciará y en unos segundos mostrará el menú de inicio de Fedora 30, donde tendremos la opción de inicio normal (por defecto) o inicio en modo seguro o rescate:

Al terminar la breve cuenta atrás (o de forma voluntaria), arrancará el sistema con la configuración por defecto y se nos mostrará la pantalla de inicio de sesión:
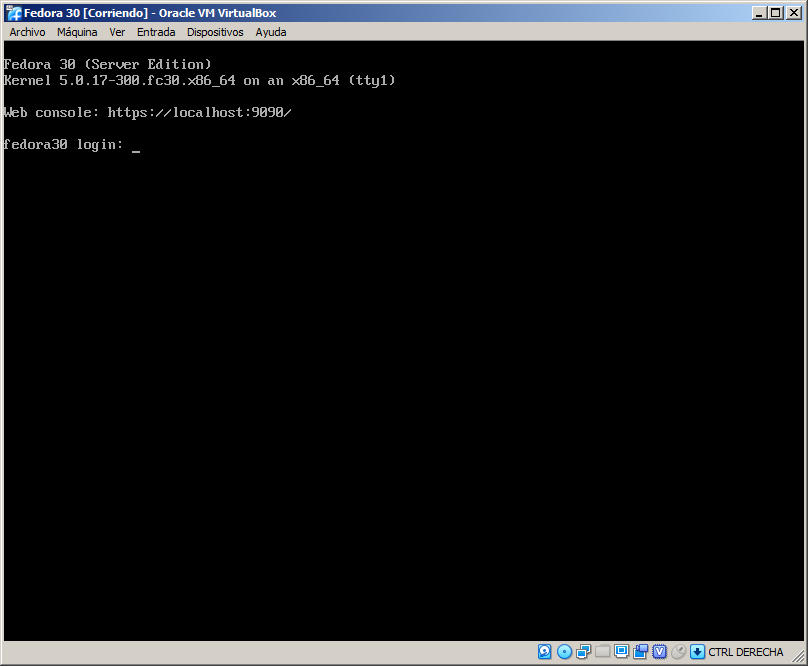
Y ya tenemos instalado un sistema Fedora 30, listo para iniciar sesión con nuestro usuario y ponernos a trabajar.
Acceso a Fedora 30 por consola web
Fíjate que además de poder acceder al sistema por terminal física si es una máquina real, o de ventana si es una máquina virtual de VirtualBox, la pantalla de inicio de sesión nos informa de que la consola web está disponible en la dirección https://localhost:9090/, pero también está disponible desde la interfaz de red local, por lo que podemos sustituir localhost por la dirección IP en la URL anterior y acceder a la consola web:

Usando nuestras credenciales de usuario podremos acceder a través de la consola web donde tendremos multitud de información accesible:
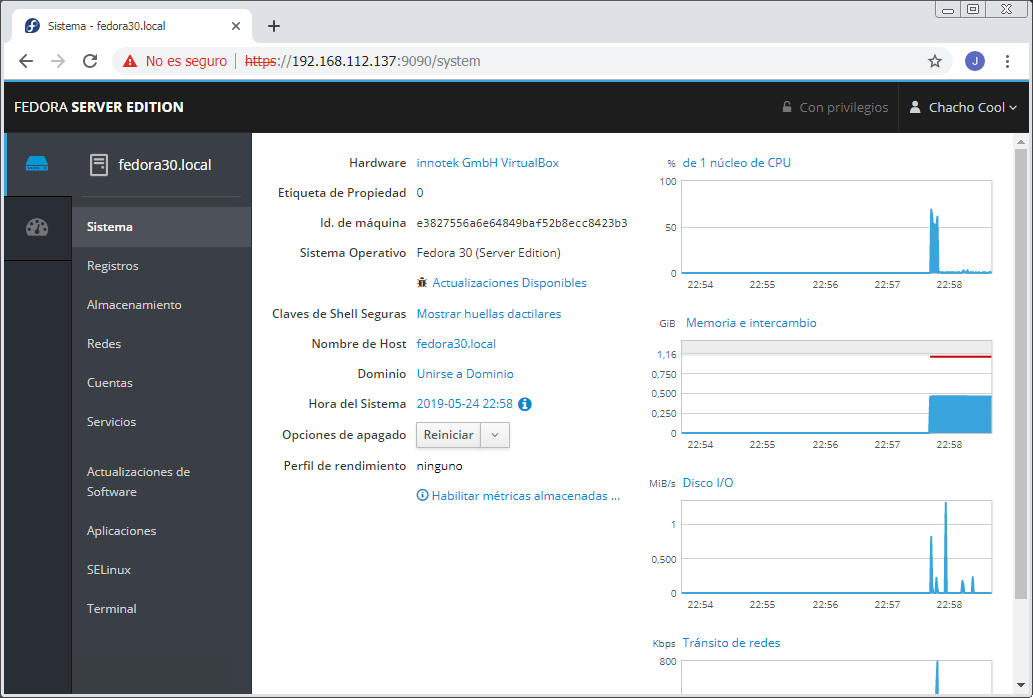
A través de esta consola web se pueden realizar muchas tareas y obtener mucha información, como por ejemplo:
- Información del sistema
- Mensajes de los registros de eventos
- Estado del almacenamiento
- Estado de la red
- Administración de cuentas de usuario
- Servicios del sistema
- Actualizaciones de software
- Administrar aplicaciones
- Estado y administración de SELinux
- Terminal
Especialmente interesante es la funcionalidad de la terminal web, que nos permite iniciar sesión en el sistema y trabajar sin necesidad de cliente SSH:
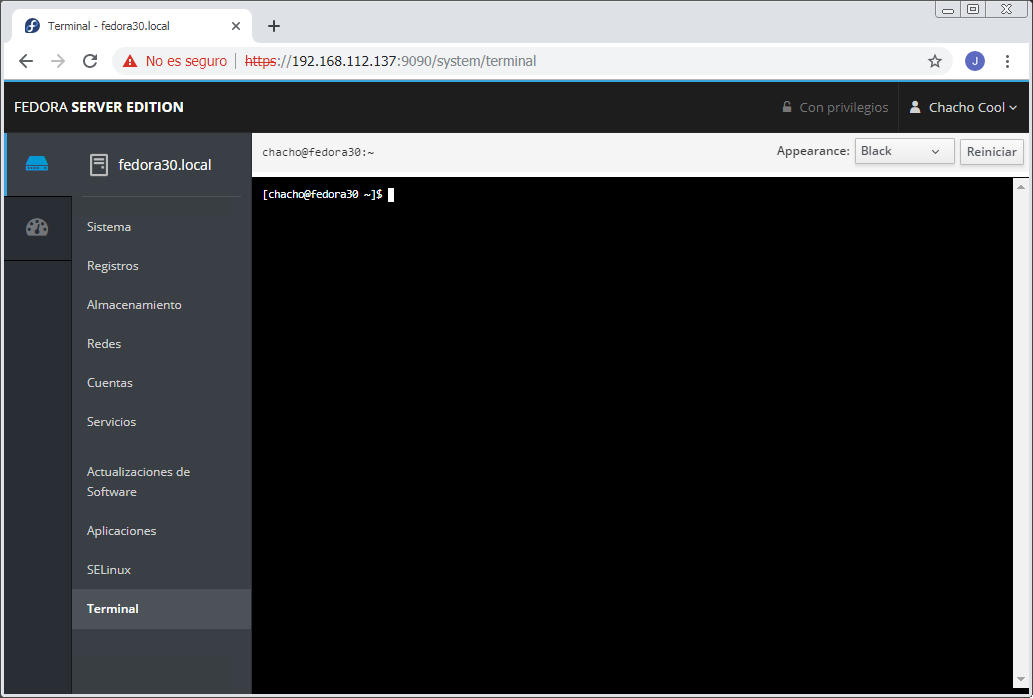
Conclusión
Ahora que ya sabes cómo instalar Fedora 30 en VirtualBox tienes a tu disposición una de las distribuciones más estables y mejor mantenidas en el entorno de servidores de Internet. Si estás interesado en montar un VPS Fedora, permanece atento a las próximas guías de Fedora, donde aprenderemos a instalar y configurar multitud de servicios y aplicaciones.
¡Apoya comoinstalar.me!
Si esta guía te ha ayudado a instalar Fedora 30 en VirtualBox y estás tan contento que desearías agradecérnoslo de algún modo… ¡No nos importaría recibir una mínima contribución para mantener este sitio! Puedes hacerlo dejando una propina a partir de 1 $ desde PayPal:
¡Gracias!
