En esta entrada veremos cómo instalar Fedora 31 en VirtualBox paso a paso, la distribución del prestigioso sistema operativo del sombrero, y es que son muchos los que han estado esperando a esta versión para montar un nuevo servidor o VPS Fedora.
ATENCIÓN: La versión 31 no es la última versión disponible, por lo que es posible que te interese nuestra guía de instalación de la última versión de Fedora en VirtualBox.
Contenido
Antes de instalar Fedora 31 en VirtualBox
Para completar esta guía de instalación de Fedora 31 en VirtualBox necesitas satisfacer los siguientes requisitos básicos:
- Una versión actualizada de VirtualBox (en este ejemplo usamos la última revisión de VirtualBox 6).
- Conexión a Internet para descargar la imagen ISO de Fedora 31 y los paquetes de instalación.
Cómo descargar Fedora 31 para VirtualBox
Vamos a descargar Fedora 31 para VirtualBox desde el sitio web oficial, donde buscaremos los medios de instalación apropiados.
Las dos principales descargas son Fedora 31 Workstation, para la que dispondremos de una imagen de instalación de un disco «live»:
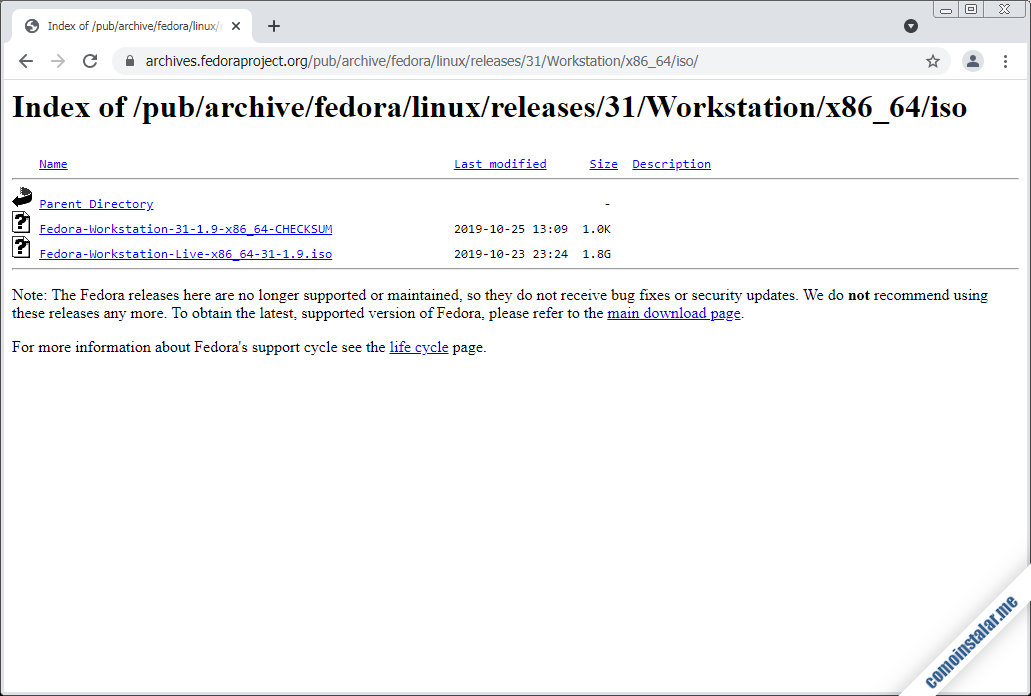
Y Fedora 31 Server, que descargaremos en este tutorial, y que ofrece una imagen de DVD y otra de instalación por red:
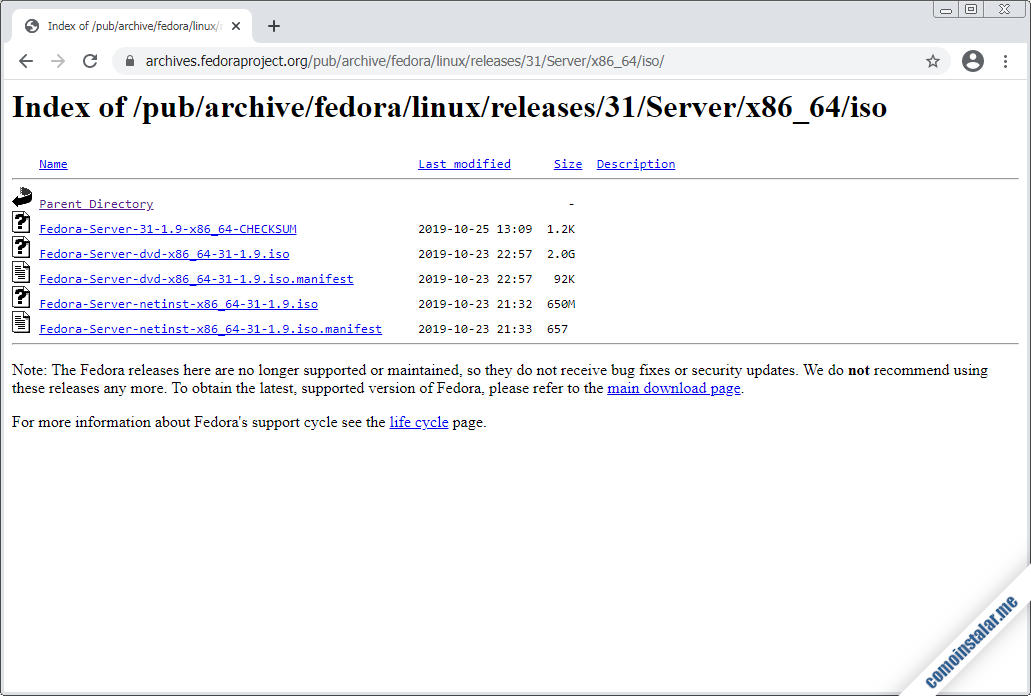
Por su tamaño mucho menor y debido a que al descargarse los paquetes desde Internet el sistema está actualizado tras la instalación, la versión Fedora 31 Netinstall es la favorita de muchos, y es la que descargaremos aquí.
Cómo crear la máquina virtual para Fedora 31 en VirtualBox
Mientras se descarga el medio de instalación, podemos crear la máquina virtual para Fedora 31 en VirtualBox, desde la interfaz principal del programa o el menú «Máquina» / «Nueva«.
Crearemos la máquina con 1 GB (1024 MB) de memoria RAM y un disco de 6 GB, aunque puedes dimensionar los recursos de acuerdo con tus propias necesidades (es obligatorio un disco mayor de 8 GB si vas a instalar entorno gráfico). El tipo de máquina será «Linux» y la versión «Fedora (64-bit)«.
Con la base creada, abriremos la configuración de la nueva máquina para realizar los ajustes necesarios.
General
Podemos dejarlo como está.
Sistema
Suelo eliminar el disquete del orden de arranque y situar el disco duro como primera opción, ya que al estar sin particionar la BIOS lo saltará en busca de alguna otra opción con cargador de arranque.
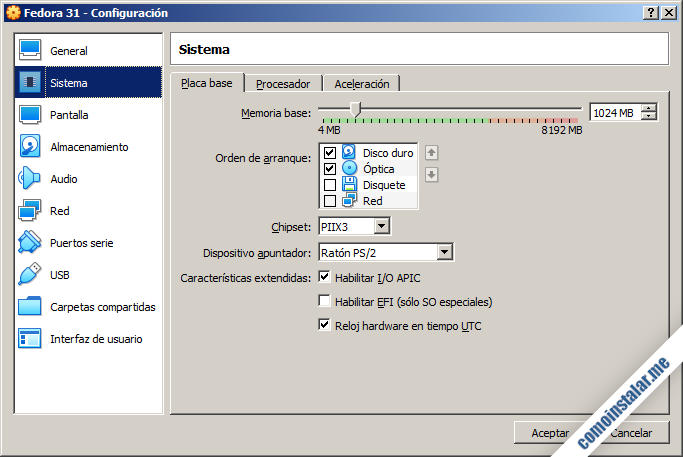
Si no piensas usar USB en Fedora 31, puedes elegir «Ratón PS/2» como dispositivo apuntador para más tarde deshabilitar el soporte USB.
Es importante que esté marcado el reloj hardware en tiempo UTC.
Pantalla
Hemos probado esta instalación con 64 MB de memoria de vídeo, y el controlador gráfico VBoxSVGA con aceleración 3D, obteniendo la mayor resolución que puede dar el instalador de Fedora 31.
Almacenamiento
Es donde cargamos la imagen ISO de instalación en la unidad óptica virtual.
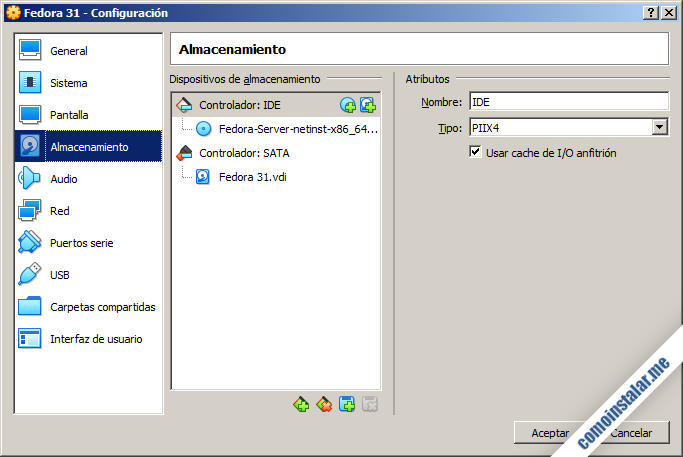
Audio
Si no lo vas a usar, ahorras recursos desactivándolo.
Red
Hay muchas posibilidades para configurar la red de Fedora 31 en VirtualBox, pero la más interesante suele ser aquella en la que la máquina virtual se comporta como una máquina física más de la red local. Esto se logra conectándola al «Adaptador puente«.
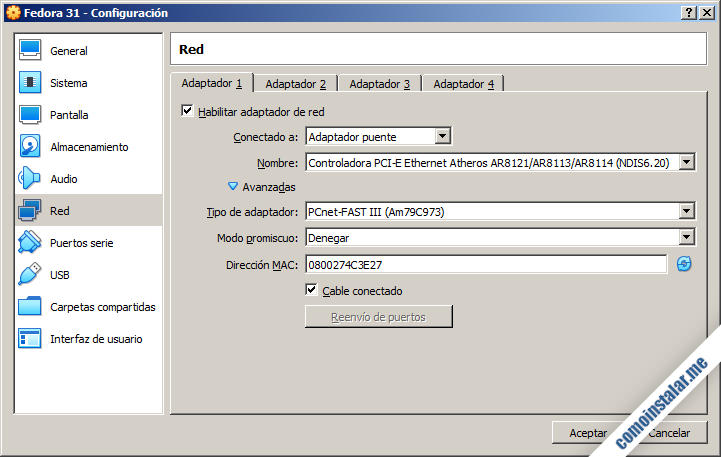
Selecciona la interfaz de red del sistema anfitrión que conecta a la red, y para la máquina virtual un modelo de adapator que funciona bien es «PCnet-FAST-III (Am79C973)«.
USB
Elige la versión del controlador de USB que te interese, o deshabilítalo si no lo vas a usar.
El resto de opciones de configuración pueden quedar por defecto.
Cómo instalar Fedora 31
Llega el momento de instalar Fedora 31 en VirtualBox, para lo que iniciamos la máquina virtual y aparecerá el menú de arranque del medio de instalación con una cuenta atrás de 60 segundos antes de seleccionar la opción por defecto:
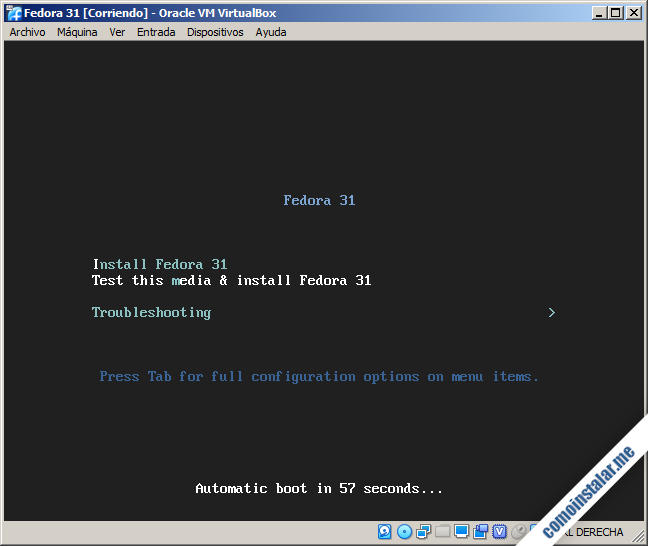
Puedes elegir la opción por defecto y testear el medio de instalación o saltar esa comprobación e instalar Fedora 31 directamente mediante la primera opción.
En cualquier caso, cargará el instalador gráfico y en unos instantes nos mostrará la pantalla de selección de idioma:
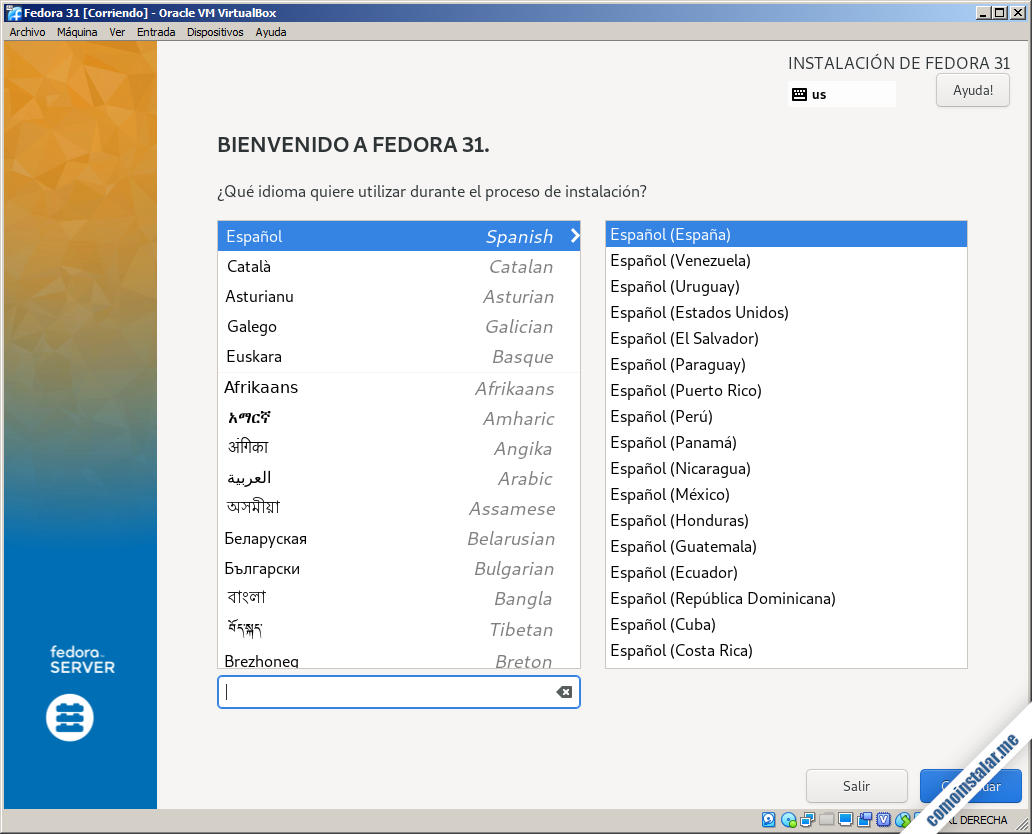
Seleccionamos el idioma y la variedad que corresponda y continuamos.
Aparecerá la pantalla principal del instalador, donde iremos configurando uno a uno los distintos aspectos básicos del sistema:
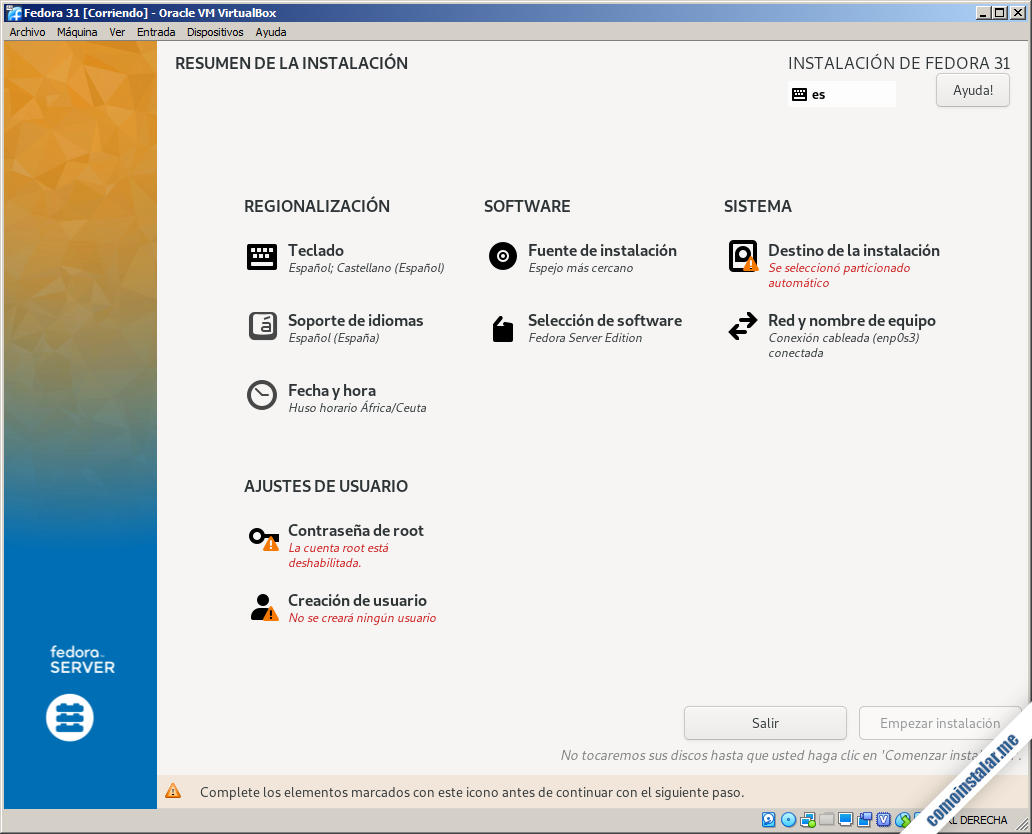
Empezaremos con la distribución para el teclado:
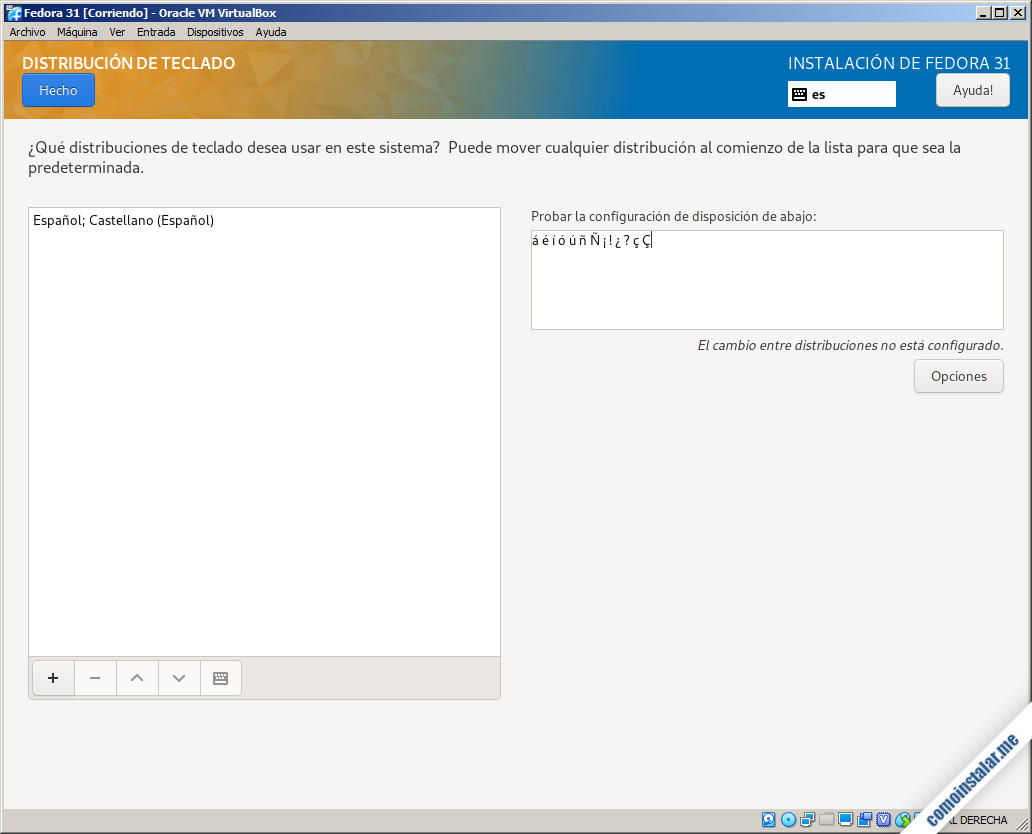
Por defecto aparecerá la distribución de teclado más acorde con el idioma instalado, aunque puedes elegir muchas más, que podrás probar en una caja de texto.
Al terminar regresaremos al menú principal y continuaremos con el soporte de idiomas:

No sólo podremos cambiar el idioma, sino que se puede añadir soporte para tantos idiomas como necesitemos en nuestro sistema Fedora 31.
La siguiente configuración será la de hora y fecha:
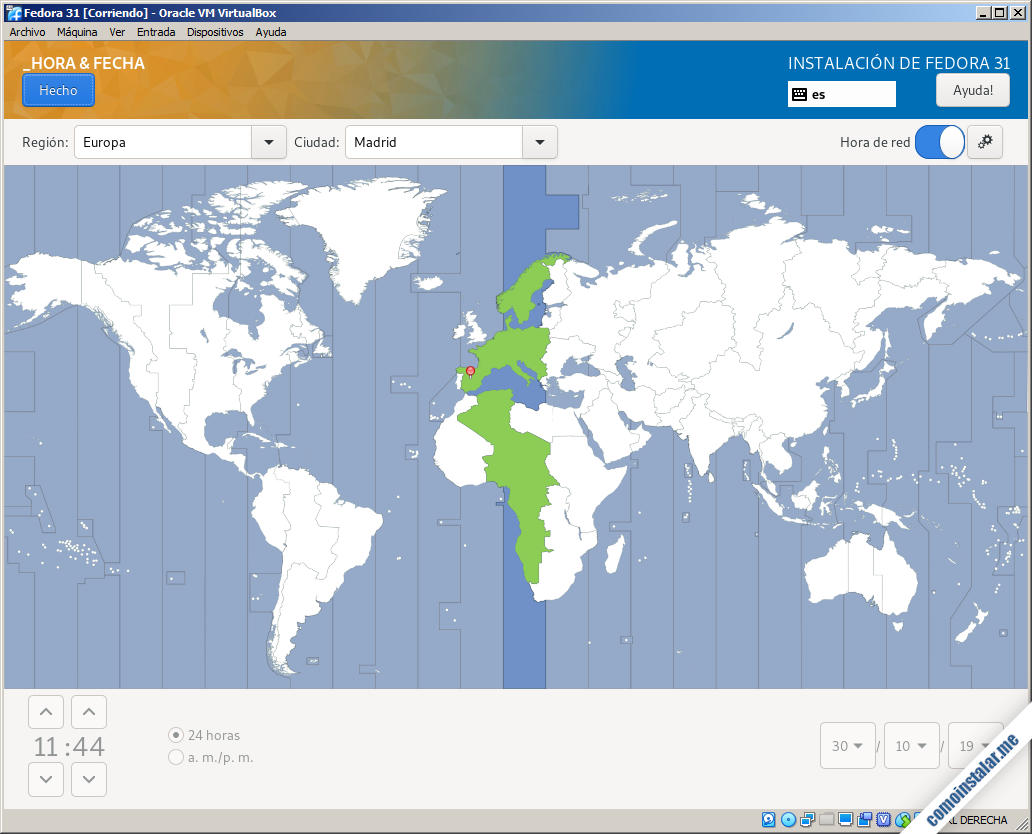
A diferencia de la vesión anterior, el instalador de Fedora 31 configura automáticamente el hardware de red y activa por defecto la hora de red, que toma de un servidor de hora.
Puedes elegir el uso horario desde el mapa o a través de desplegables.
En la siguiente sección, estableceremos el origen de la instalación.
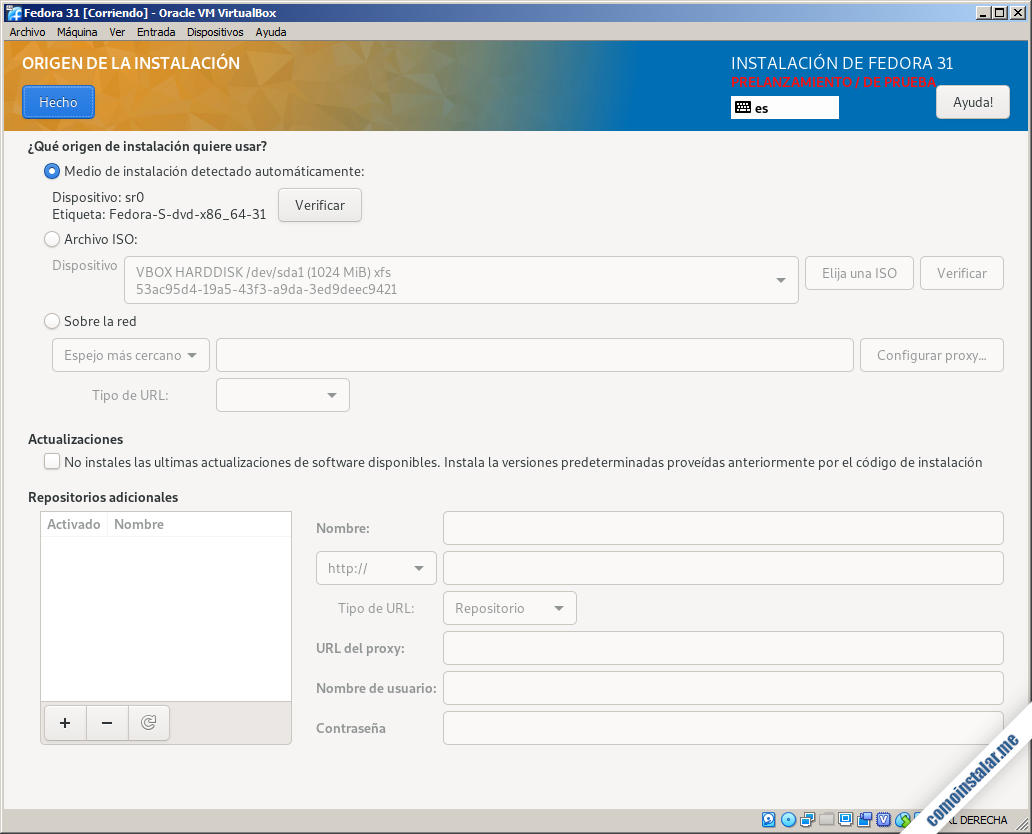
Puedes elegir algún servidor espejo para descargar los paquetes, o mantener como fuente el medio de instalación actual, que es lo que haremos en este tutorial.
En la sección de selección de software podrás elegir entre una amplia variedad de colecciones de software:
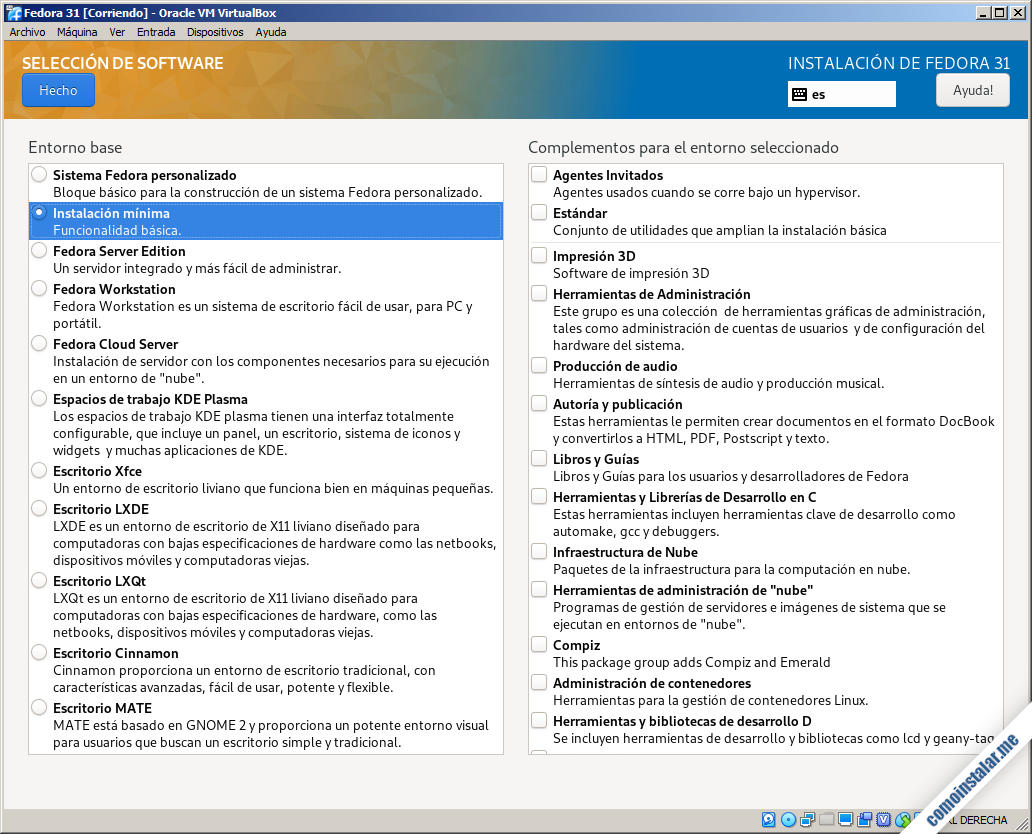
Para este tutorial elegiremos la instalación mínima, ya que en sucesivas guías y tutoriales iremos personalizando los servicios y capacidades de este servidor Fedora 31. Pero si eliges «Fedora Server Edition» disfrutarás de la espectacular consola web.
En la sección de destino de instalación elegiremos el dispositivo de almacenamiento donde se realizará la instalación:
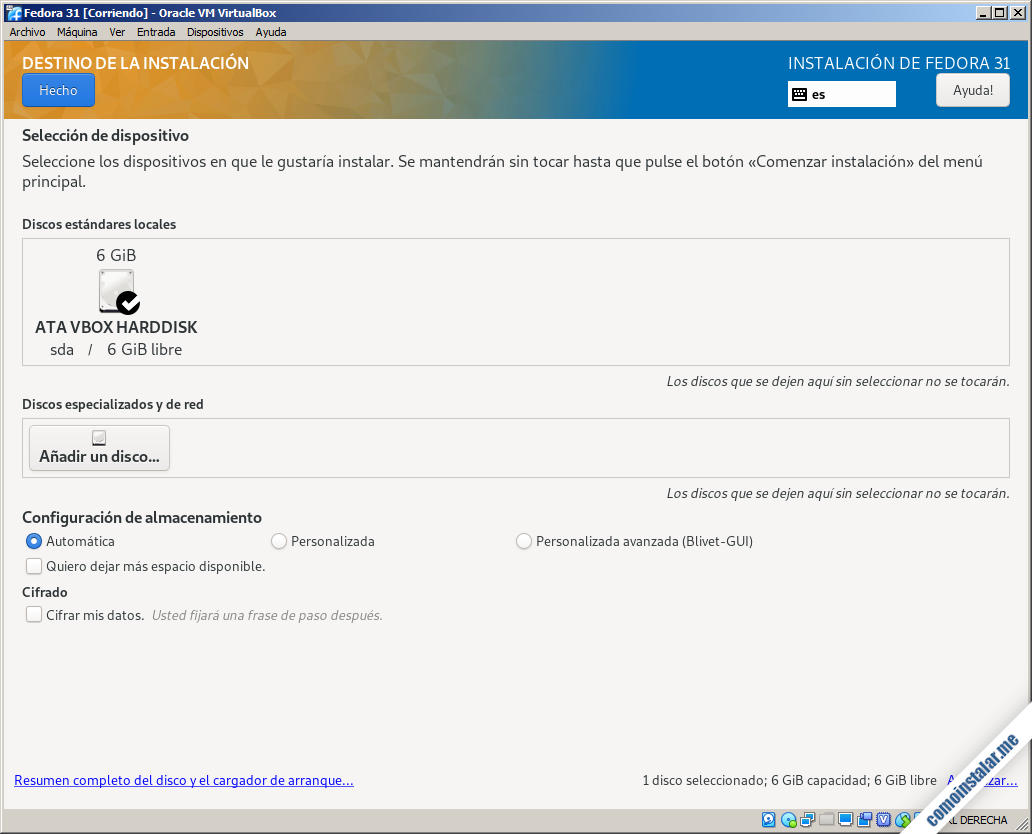
En este caso sólo hemos configurado un disco, por lo que no hay mucho donde elegir. Si lo consideras necesario, puedes personalizar las particiones.
En la sección de red aparecerá el adaptador o adaptadores que hayamos incluido en el sistema:
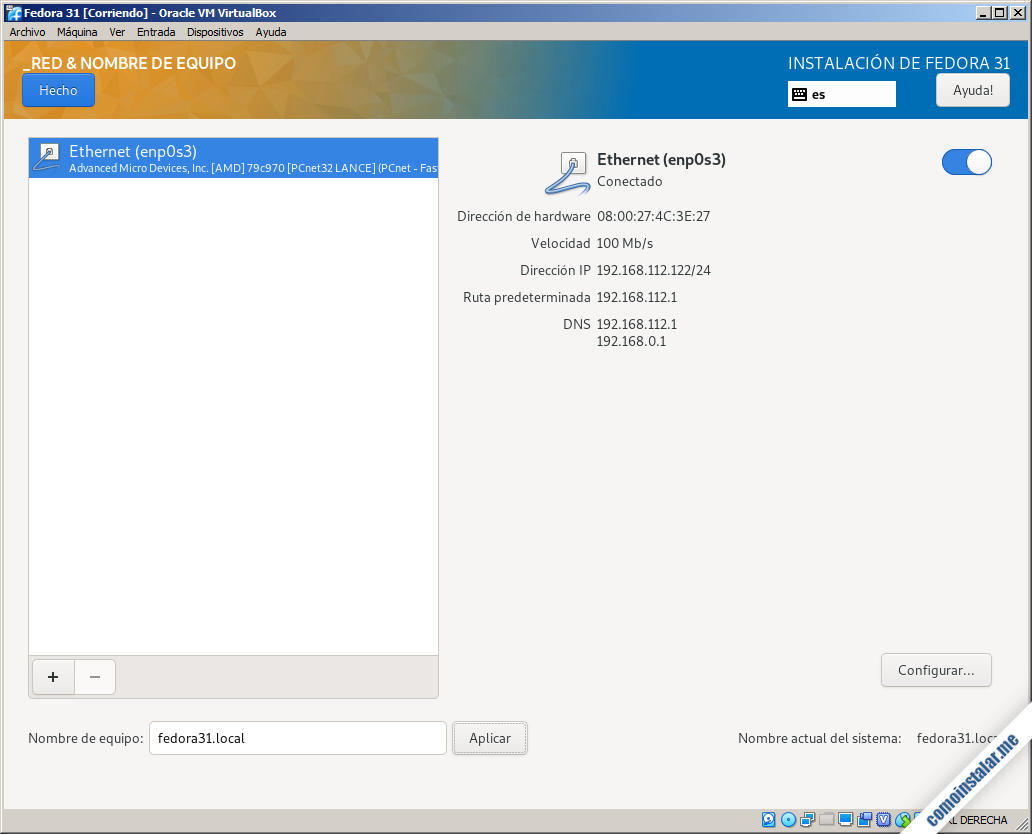
El adaptador principal aparecerá autoconfigurado, si es reconocido por el instalador. Si lo necesitas, puedes establecer una configuración manual. También este el lugar donde indicar el nombre y dominio de la máquina.
Finalmente sólo queda establecer la contraseña de root:
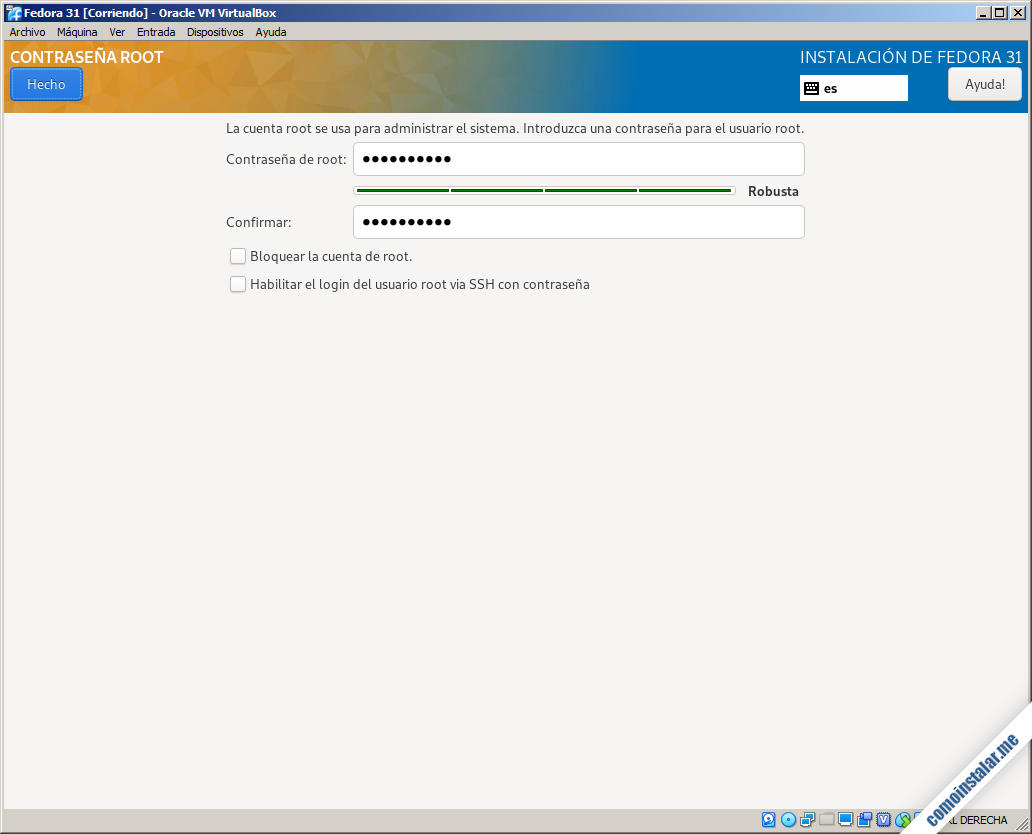
Particularmente prefería el método de la anterior versión, que permitía hacer esto durante el proceso de instalación, copia de archivos, etc. ganando unos segundos de tiempo.
Podríamos empezar ya, o crear un usuario de trabajo:
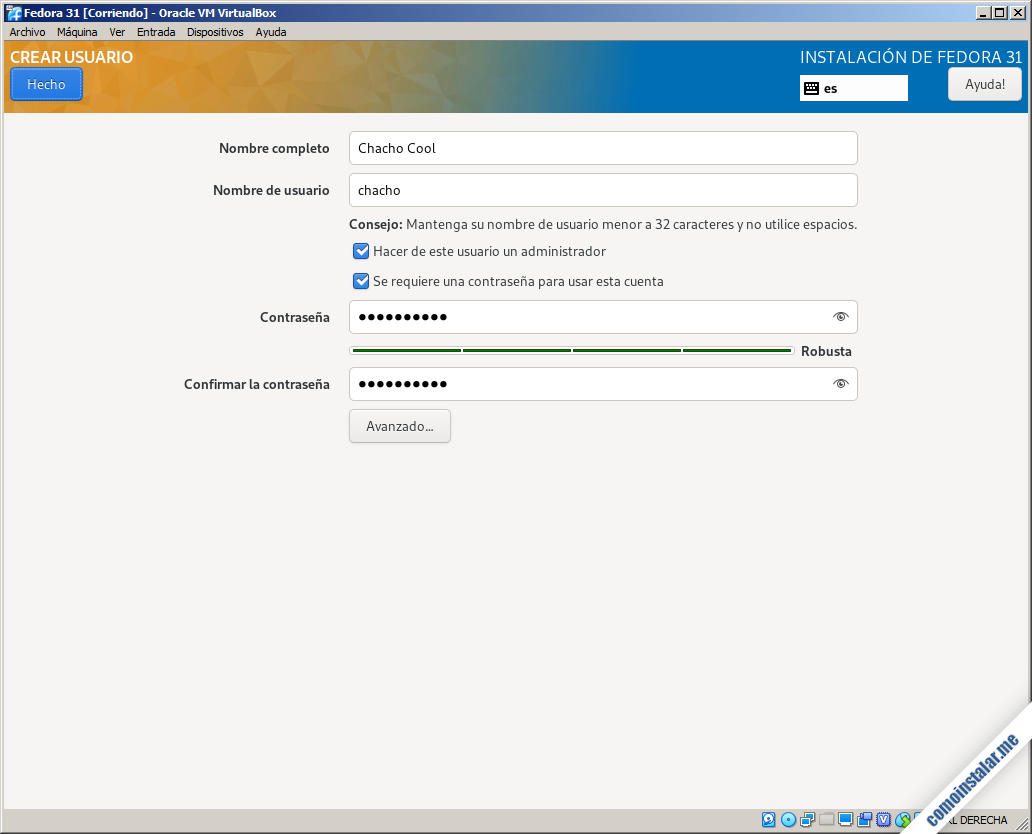
Siempre es interesante tener un usuario de trabajo con capacidades administrativas alternativo a root.
Por fin podemos regresar al menú principal de instalación, donde el botón «Empezar instalación» está activado y podremos pulsarlo.
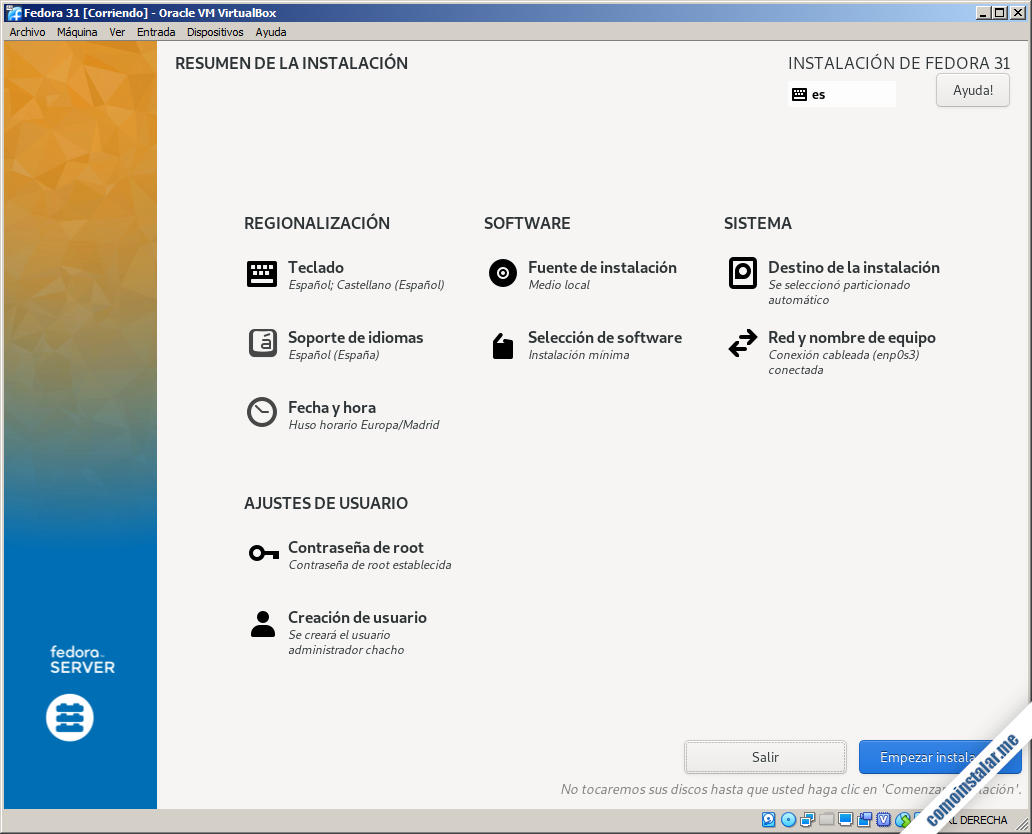
Ante nosotros se extenderá una larga barra de proceso que llevará unos cuantos minutos completar:
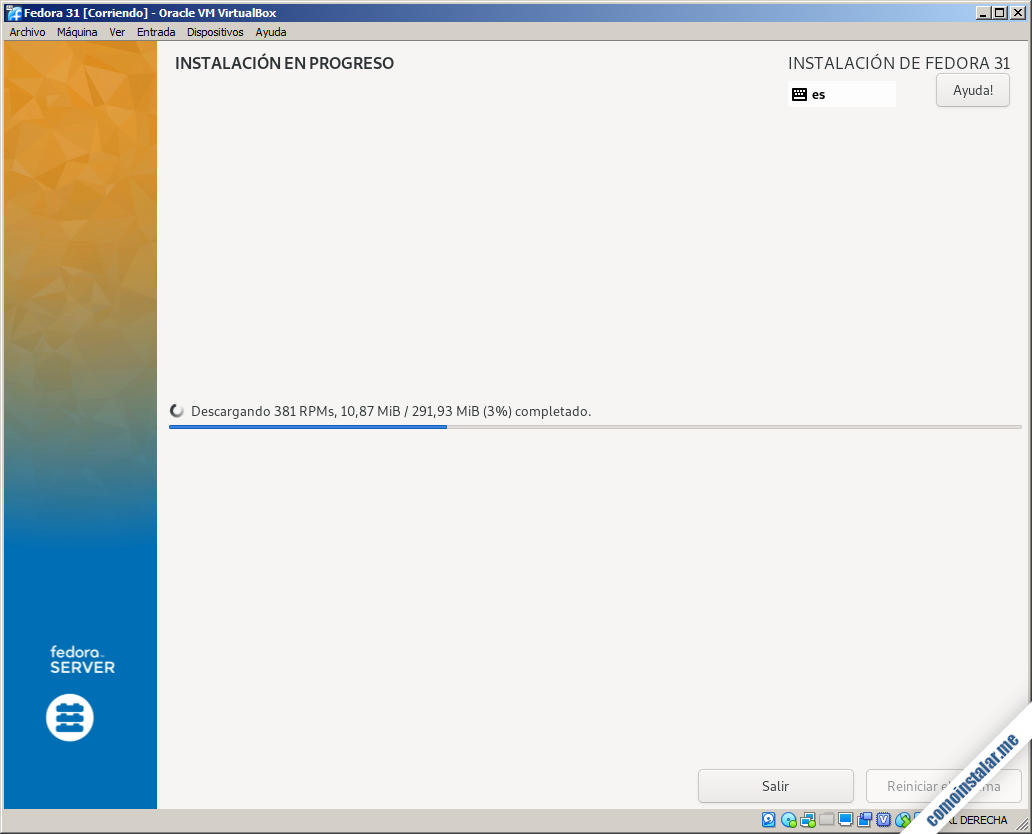
Tras la descarga e instalación de los paquetes y preparación del sistema, por fin aparecerá un mensaje avisándonos de la finalización del proceso y se activará el botón «Reiniciar el sistema«.
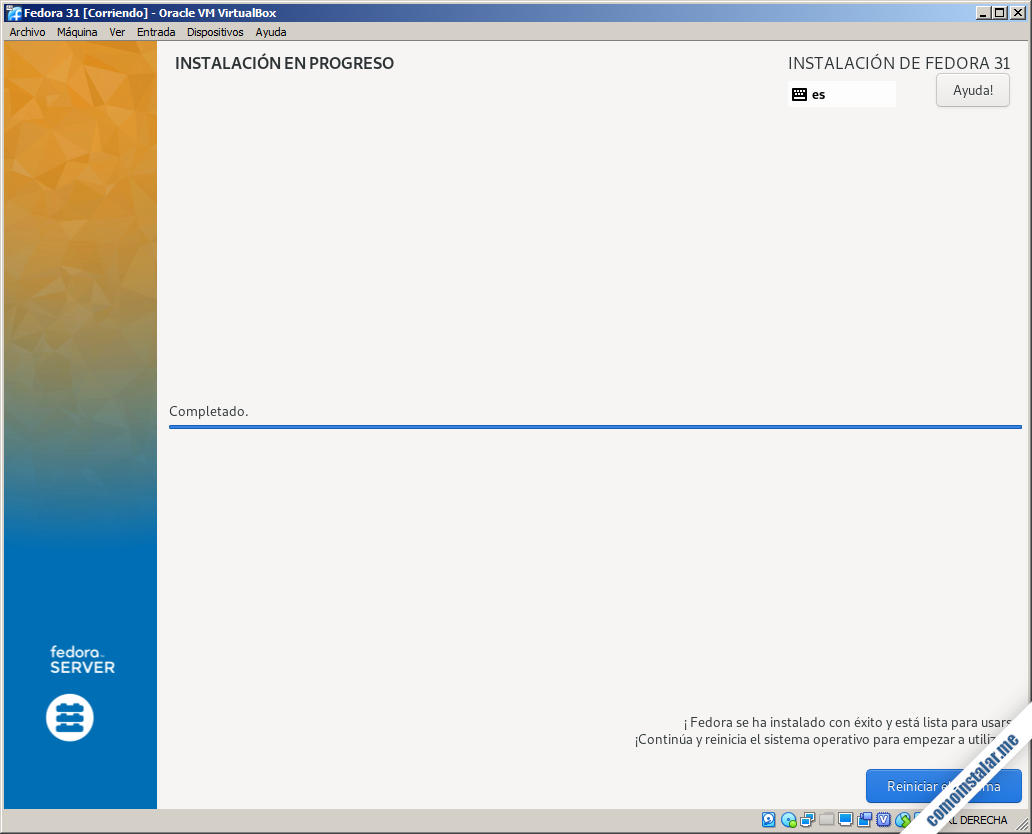
Inmediatamente la máquina se reiniciará y aparecerá el menú del cargador de arranque de Fedora 31, con una cuenta atrás de 5 segundos y las opciones disponibles para el arranque:
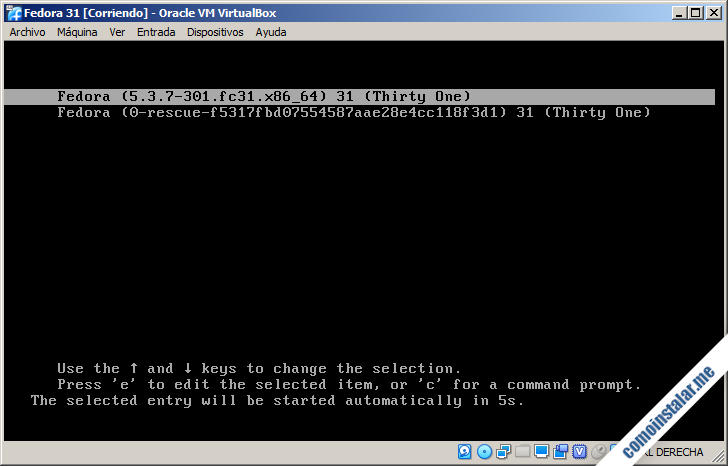
Al final de la cuenta atrás, o si intervenimos nosotros antes, Fedora 31 arrancará listo para el primer inicio de sesión:
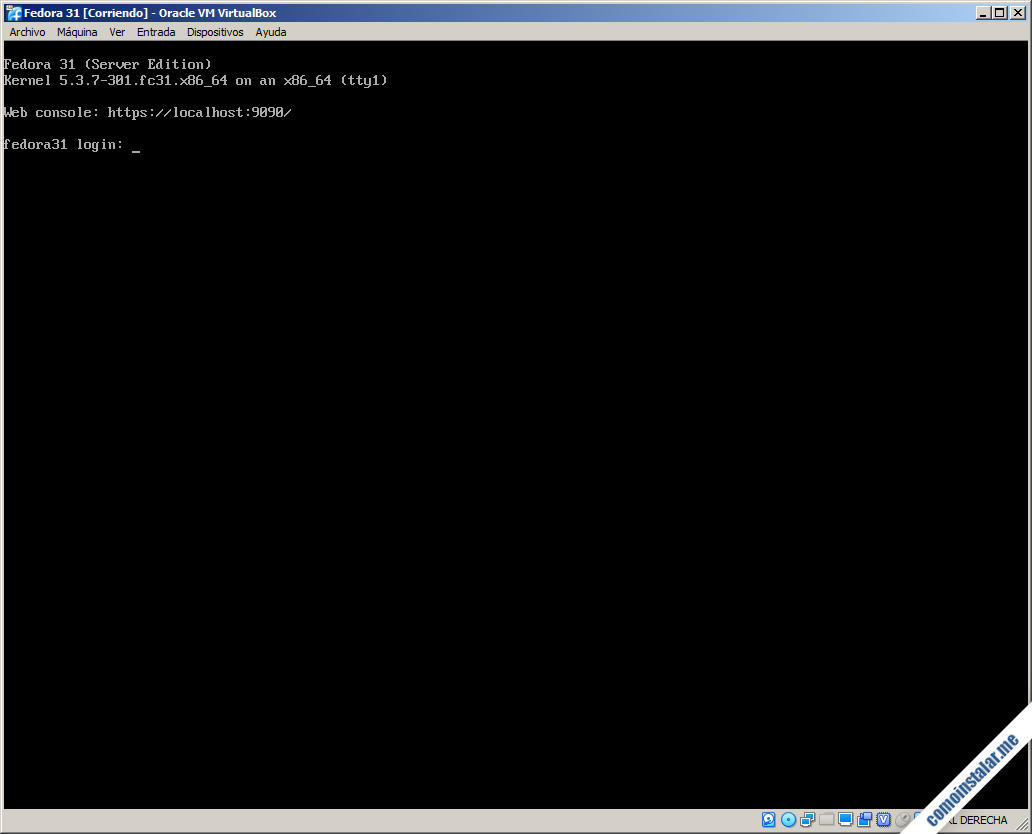
La consola web
Si elegiste la colección de paquetes «Fedora Server Edition» dispondrás de la consola web, a la que puedes acceder a través de un navegador indicando la dirección IP o dominio del sistema Fedora 31 junto con el puerto 9090 y especificando protocolo seguro HTTPS:
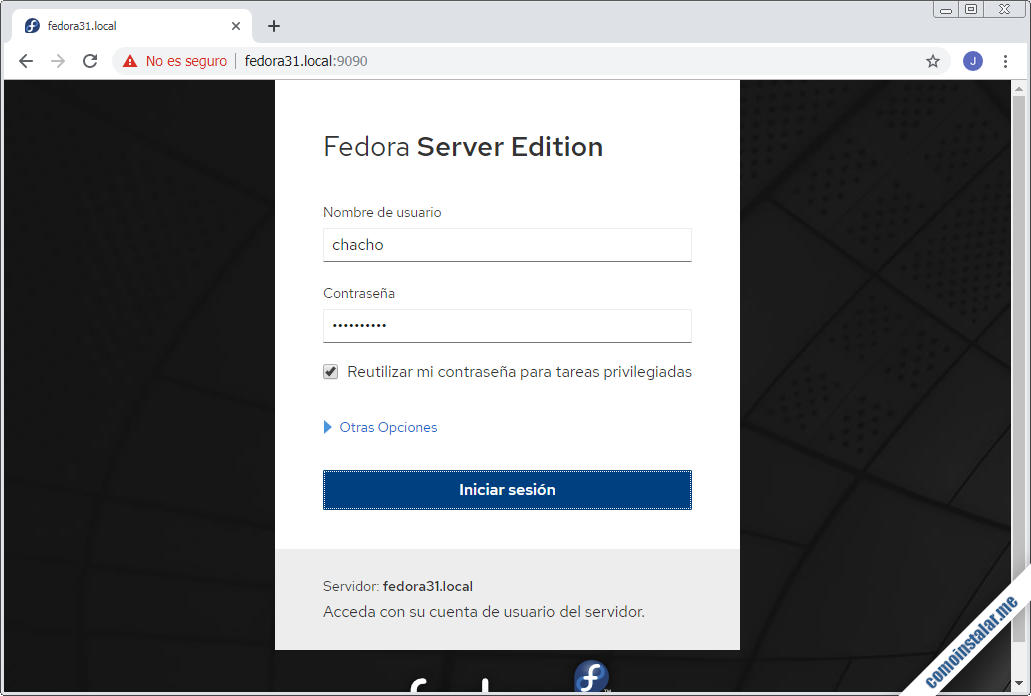
Podemos iniciar sesión en la consola web con la cuenta del usuario administrador que hemos creado durante la instalación, y así explorar todas las posibilidades que nos ofrece, incluso una terminal de consola:
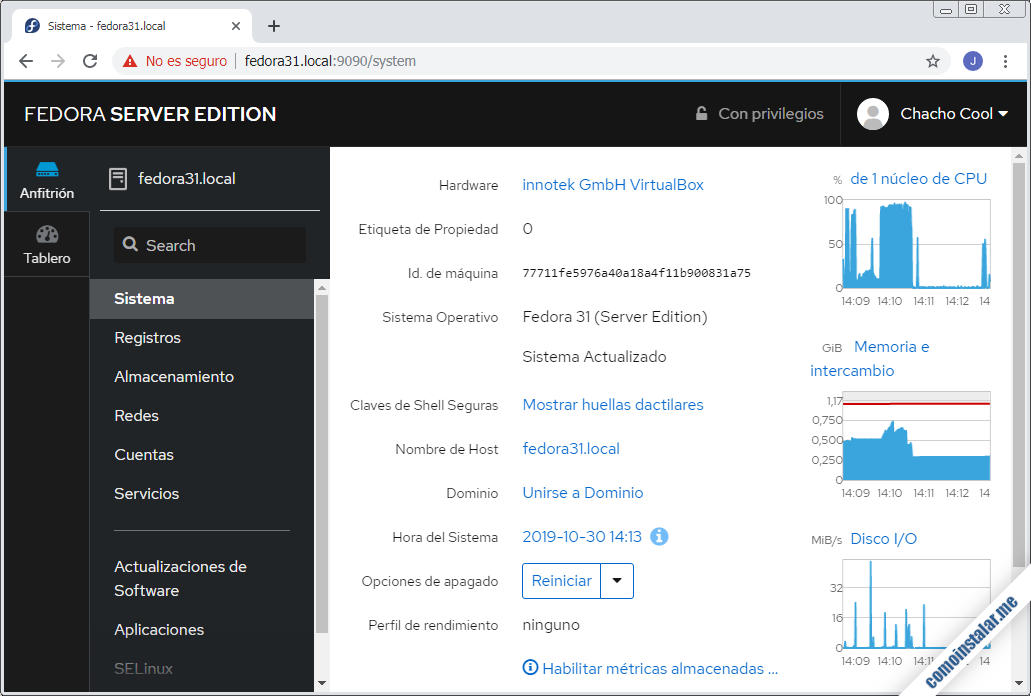
A partir de aquí ya puedes empezar el proceso de investigación y construcción de tu nuevo sistema Fedora 31. No olvides echar un vistazo a todas las guías y tutoriales que hemos preparado a tal fin.
Conclusión
Ahora que sabes cómo instalar Fedora 31 en VirtualBox estás listo para probarlo a fondo antes de configurar un servidor o VPS Fedora, con sus nuevas características y versiones del software más versátil y popular.
Si tienes dudas, preguntas, sugerencias, etc. puedes dejar un comentario.
¡Apoya comoinstalar.me!
¿Te ha servido esta guía de instalación de Fedora 31 en VirtualBox? Si es así y quieres agradecérnoslo, la más mínima aportación al mantenimiento de este sitio vale su peso en oro, y puedes hacerlo dejando 1 $ de propina con PayPal:
O, si te sientes especialmente agradecido, invitándonos a un café:
¡Gracias!

Una pregunta: Después de instalarlo en la virtual box, ¿cómo cargo el entorno gráfico que viene por defecto (Gnome) en el Fedora server 31? Gracias.
La mejor opción es instalar desde el principio el entorno gráfico, durante la instalación del sistema, eligiendo el entorno de escritorio preferido de los varios que hay disponibles. Pero en el caso de no poder reinstalar, te sugiero que le eches un vistazo a esta entrada.