En este artículo vamos a ver cómo instalar Fedora 32 en VirtualBox paso a paso, de modo que puedas probar y estudiar a fondo la versión aparecida en abril de 2.020 de esta conocida distribución de Linux, y es que son muchos los usuarios que tienen en cuenta la posibilidad de trabajar tanto con un entorno de escritorio como con un VPS Fedora.
ATENCIÓN: La versión 32 no es la última versión disponible, de hecho ya no recibe soporte. Por ello, es posible que te interese nuestra guía de instalación de la última versión de Fedora en VirtualBox.
Contenido
Antes de instalar Fedora 32 en VirtualBox
Para seguir esta guía de instalación de Fedora 32 en VirtualBox debes partir de los siguientes requisitos:
- Un sistema operativo de 64 bits con capacidades de virtualización.
- El software Oracle VirtualBox (en este tutorial usamos VirtualBox 7.0).
- Conexión a Internet para descargar Fedora 32.
Cómo descargar Fedora 32 para VirtualBox
Vamos a descargar Fedora 32 para VirtualBox desde el sitio web oficial, donde dispondremos de imágenes ISO de discos de instalación tanto para Fedora 32 Workstation como para Fedora 32 Server, aunque en este tutorial elegiremos la distribución Everything que contiene todos los paquetes disponibles:
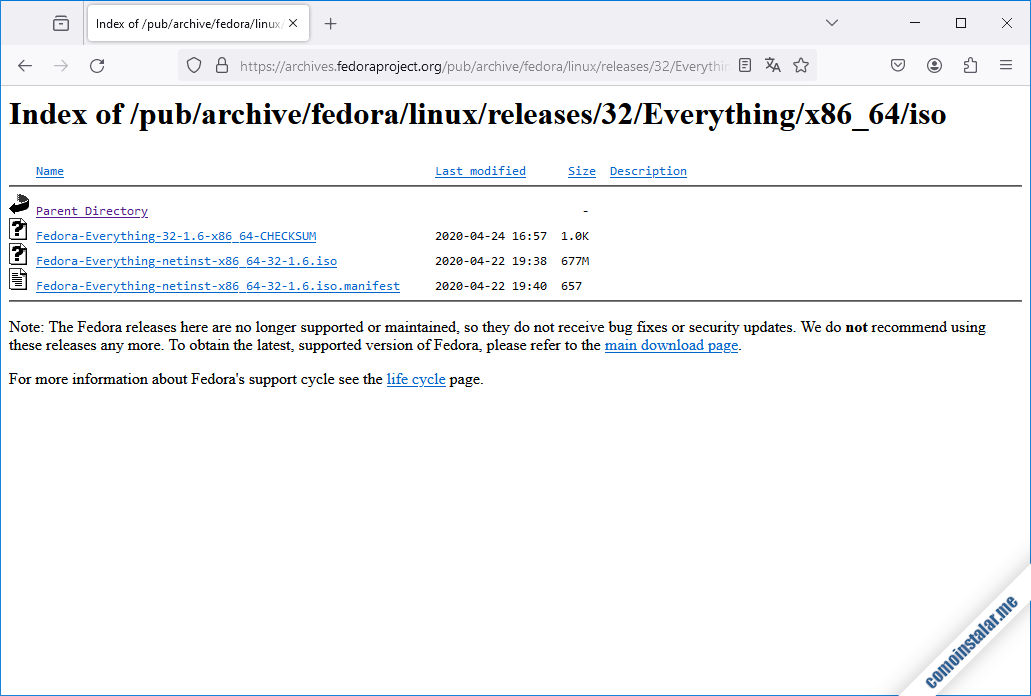
Descargaremos la imagen ISO del medio de instalación de esta versión Everything netinst para instalación por red, donde podremos configurar qué paquetes deseamos instalar inicialmente.
Cómo instalar Fedora 32 en VirtualBox
Para poder instalar Fedora 32 en VirtualBox tendremos que crear previamente una nueva máquina virtual en VirtualBox, y después instalaremos el sistema operativo como si de una máquina física se tratara.
Cómo crear la máquina virtual para Fedora 32
Abrimos Oracle VirtualBox y creamos una nueva máquina virtual desde el menú «Máquina / Nueva«, mostrándose el diálogo de creación de la máquina virtual:
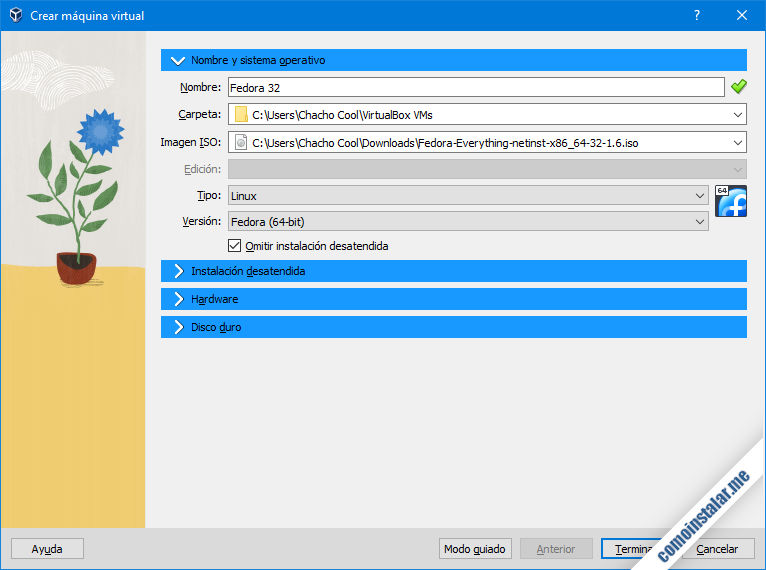
En este diálogo configuraremos las siguientes opciones:
- Nombre, para identificarla en la lista de máquinas virtuales que hayamos creado en VirtualBox.
- Carpeta, donde se guardarán los archivos de la máquina virtual de Fedora 32 (el valor por defecto está bien si no has definido un lugar de almacenamiento personalizado).
- Imagen ISO, el archivo del medio de instalación de Fedora 32 que acabamos de descargar.
- Tipo: Linux.
- Versión: Fedora (64-bit). Si llamas a tu máquina «Fedora 32» o similar la versión podría autoseleccionarse como (32-bit), al creer el configurador que el 32 del nombre se refiere a los bits del sistema (en lugar de al número de versión); si te ocurre esto asegúrate de cambiar la versión a Fedora (64-bit).
Omitiremos la instalación desatendida para ver todas las opciones del instalador de Fedora 32.
Continuamos con el hardware:
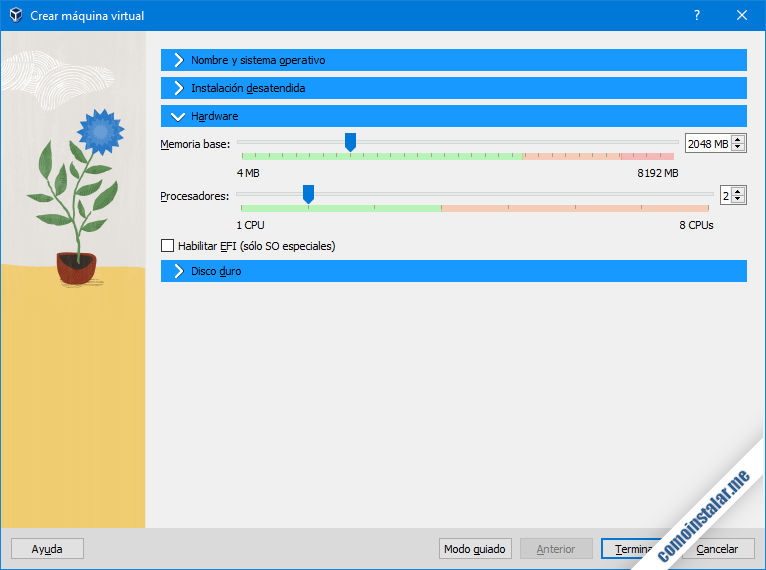
Para la memoria base, en este tutorial utilizamos 2.048 MB (2 GB) para una máquina en modo consola, pero puedes reservar más memoria si tu sistema lo permite y necesitas más prestaciones, vas a instalar un sistema de escritorio gráfico, etc. Igual sucede con los procesadores.
Finalizamos la creación de la máquina virtual de Fedora 32 con el disco duro:
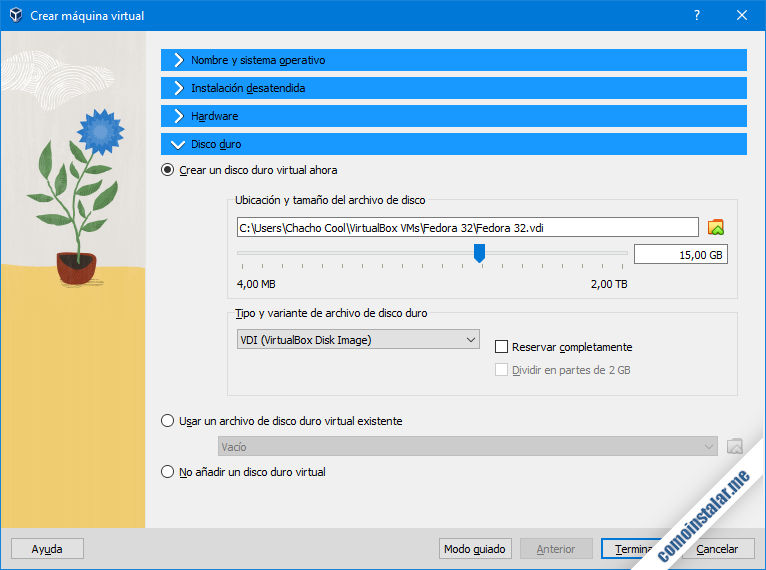
En este nuevo diálogo seleccionaremos el tamaño que nos interese, partiendo de un mínimo operativo de 8 GB. En cuanto a la forma de almacenamiento, no marcar «Reservar completamente» consumirá menos espacio en el sistema anfitrión en un principio, pero marcar esta opción aumentará el rendimiento del disco virtual.
Terminados estos pasos iniciales, seleccionaremos la nueva máquina virtual en el panel lateral y abriremos la opción «Configuración«.
General
En esta sección normalmente no hará falta realizar cambios, pero puedes cambiar algunos ajustes, como el hardware principal, si lo necesitas.
Sistema
En este grupo de opciones podremos realizar varios ajustes:
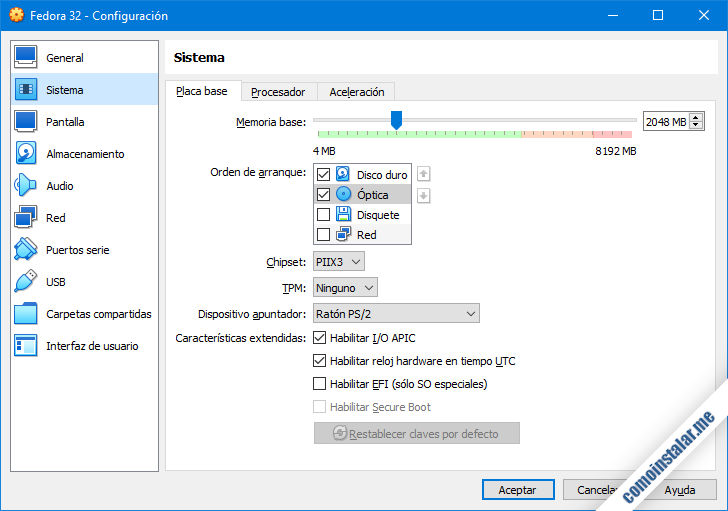
En mi caso modifico el orden de arranque eliminando la unidad de disquete y poniendo el disco duro en primer lugar, ya que cuando el disco está sin formato el arranque saltará al siguiente dispositivo, el óptico, donde se encontrará el medio de instalación.
Pantalla
En esta sección se debe especificar desde 16 MB de memoria de vídeo.

VirtualBox parece preferir el controlador gráfico VMSVGA, al que permite añadir aceleración 3D, aunque iniciar el instalador gráfico de Fedora 32 en alta resolución se complica algo más con este controlador. Veremos más adelante cómo solucionar los pequeños inconvenientes.
Audio
Por defecto esta característica viene activada, pero si vas a configurar un servidor o en general no vas a necesitar sonido, sería una buena idea desactivar el audio.
Red
La configuración de red permite muchas variantes, pero la más útil suele ser hacer que la máquina virtual se comporte como una más de la red local.
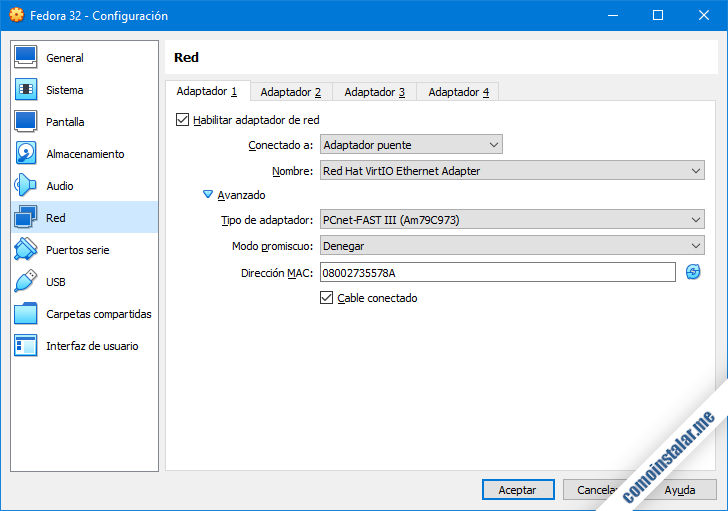
Para ello ajustaremos la siguiente configuración:
- Conectado a: Adaptador puente.
- Nombre: El adaptador de red con el que la máquina anfitriona se conecta a la red (y eventualmente a Internet).
- Tipo de adaptador: Fedora 32 permite varios de los adaptadores de red virtuales que ofrece VirtualBox, siendo «PCnet-FAST III» con el que he trabajado más.
USB
Si vas a usar algún dispositivo físico USB puedes seleccionar la versión del controlador USB que necesites, pero si no vas a usarlo es más interesante desactivarlo y ahorrar memoria y recursos.
Otras secciones
El resto de valores por defecto no tienen especial relevancia y se pueden dejar tal cual.
Cómo instalar Fedora 32
Una vez terminada la configuración de la máquina virtual para Fedora 32 la iniciamos. En breves instantes se presentará el menú de opciones del medio de instalación, donde elegiremos la primera opción, «Install Fedora 32«, sin llegar a introducirla, sólo seleccionarla:
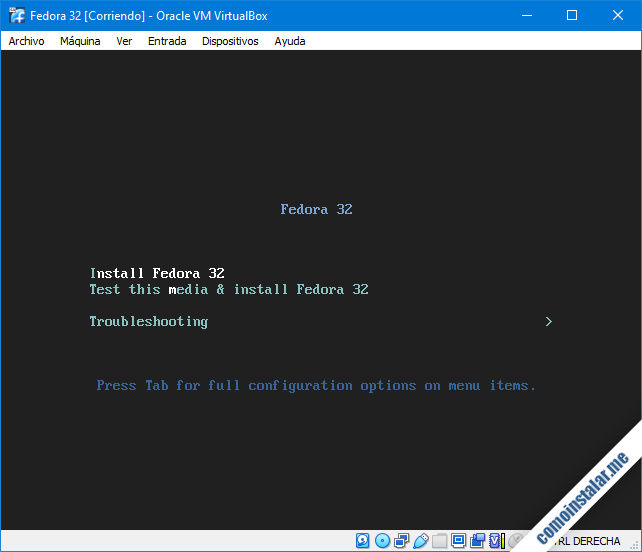
Para que el instalador gráfico se ejecute en alta resolución, una vez seleccionada la opción de instalación presiona la tecla <Tabulador>:
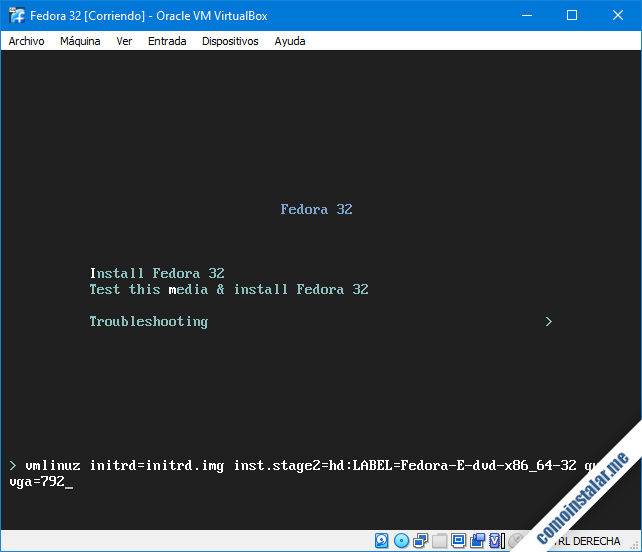
Aparecerá una línea de comandos con las opciones de instalación, donde añadiremos al final de la misma, dejando un espacio en blanco, la opción «vga=792» (ya que el mapa de teclado por defecto es el inglés, en los teclados en español el carácter «=» se encuentra en la tecla del carácter «¡»).
Se iniciará el instalador gráfico en resolución 1024×768, resolución para que todo quepa en pantalla, y mostrará en primer lugar la selección de idioma:
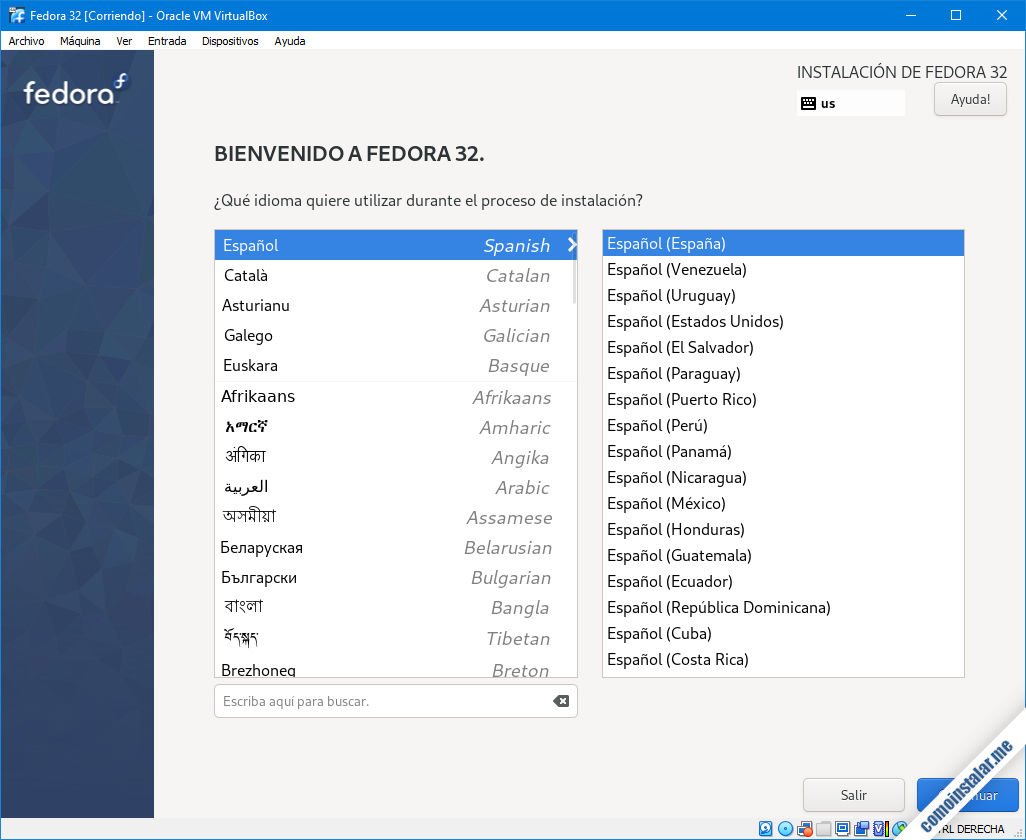
En unos instantes aparecerá el menú principal:
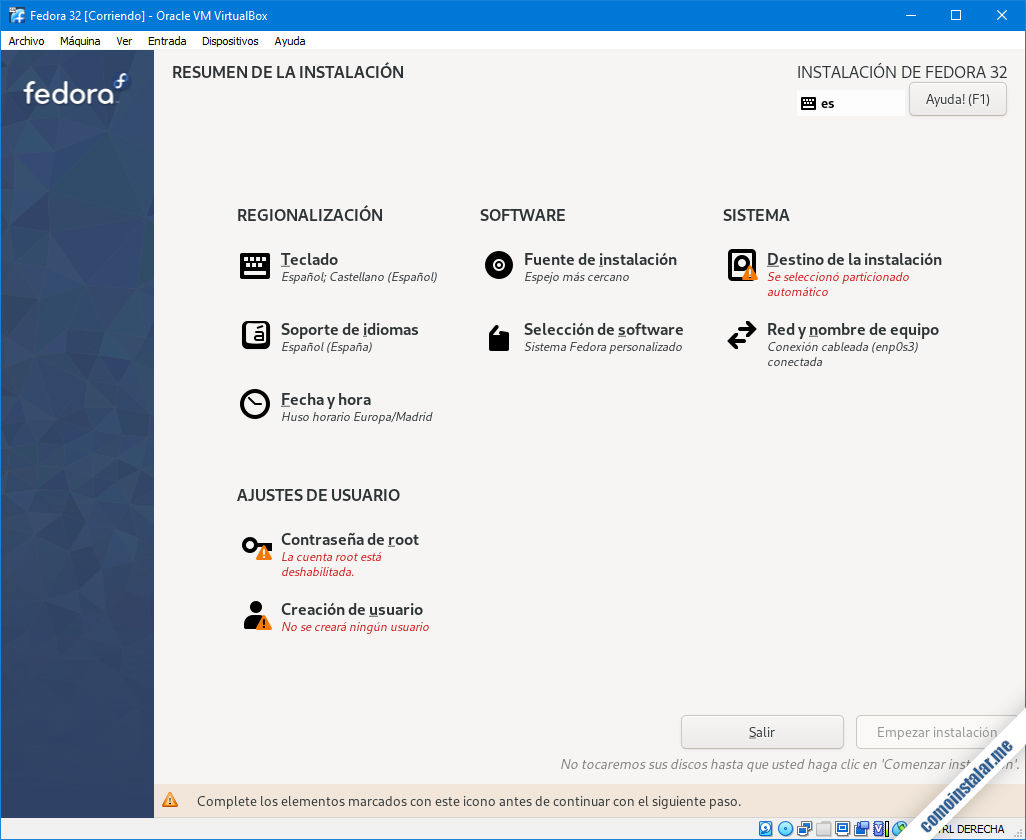
La primera acción será revisar la sección de distribución de teclado:
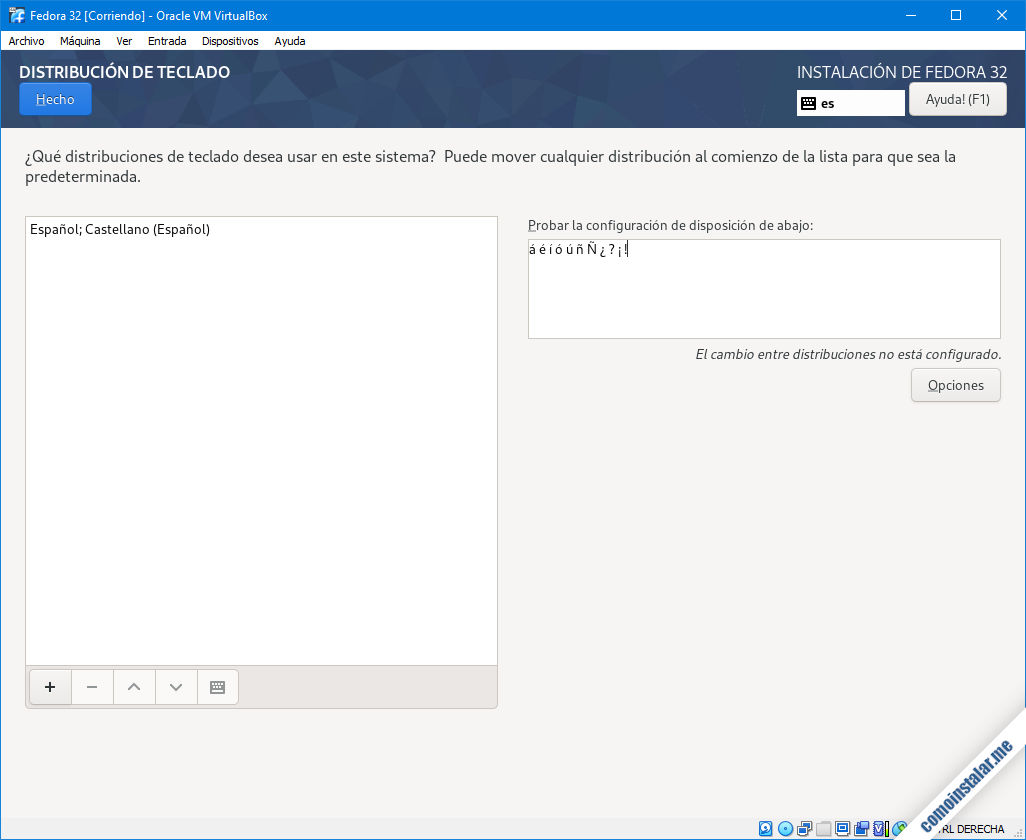
Normalmente la opción por defecto suele ser la adecuada, pero podrías añadir otras distribuciones de teclado si las necesitas. Puedes probar el funcionamiento del teclado en la pequeña caja de texto a la derecha de la lista de distribuciones.
Regresamos al menú principal y visitamos la sección de soporte de idiomas:
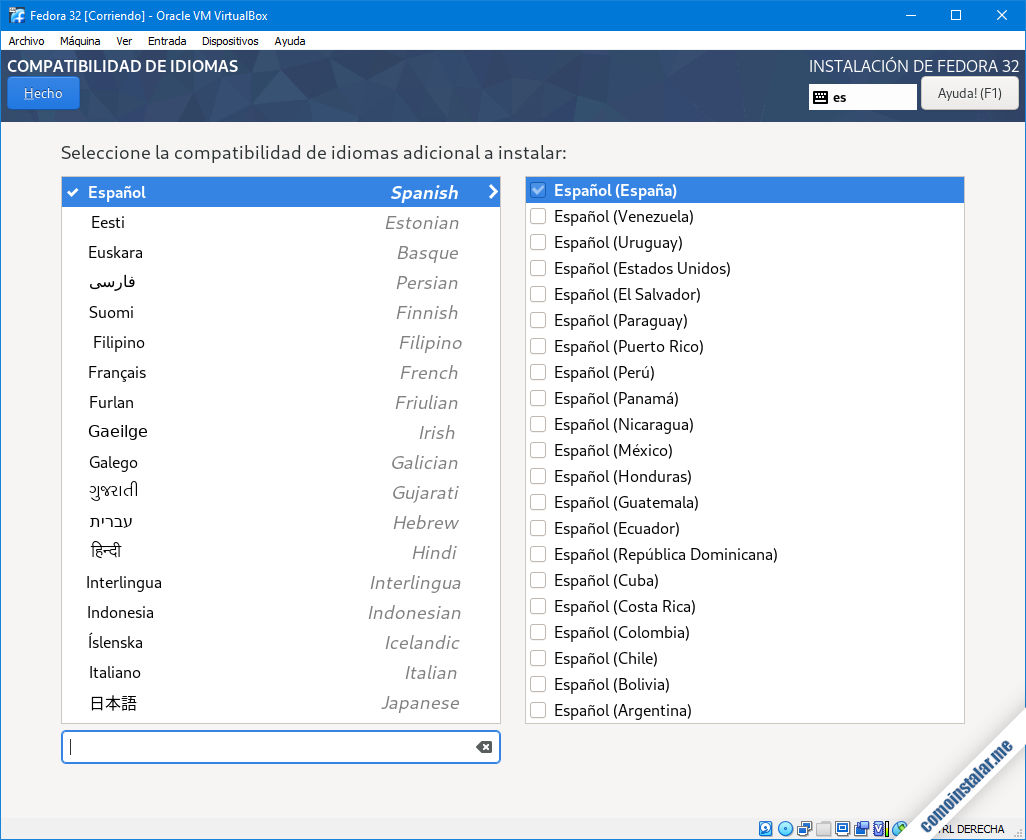
Al igual que en el caso anterior, puedes añadir la variedad de idioma que necesites, incluso varias.
Continuamos con la sección de hora y fecha:
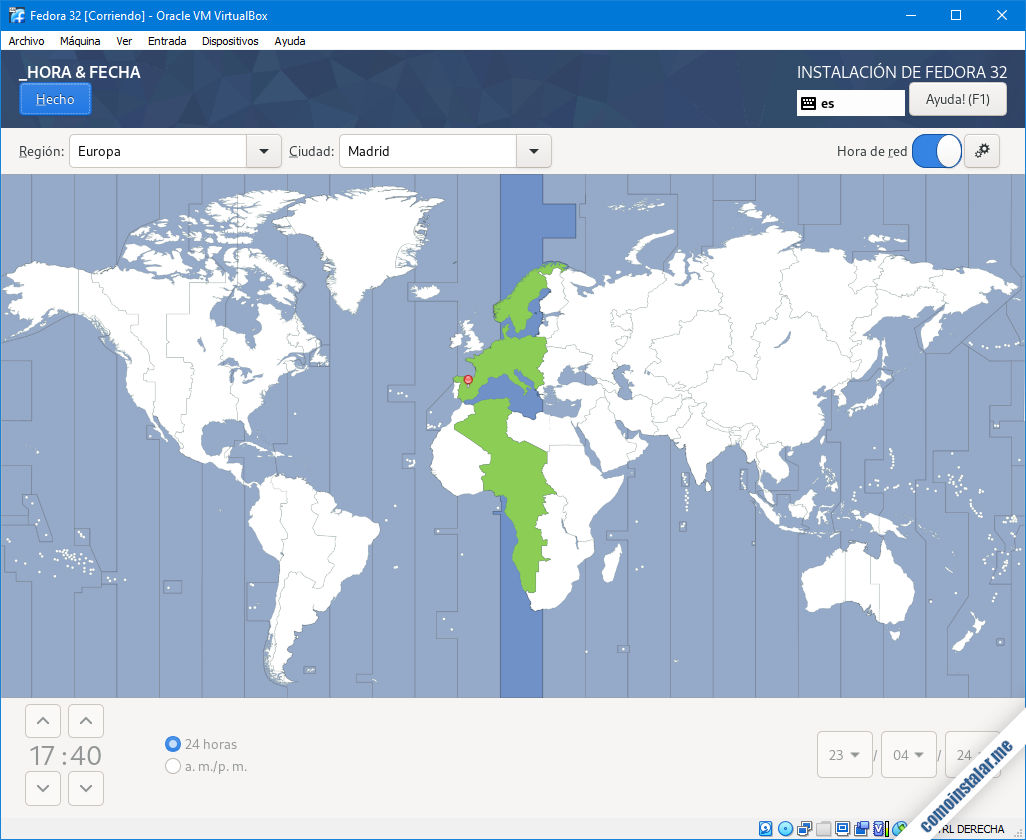
Revisa que el huso horario sea el correcto a tu ubicación y que la hora y fecha son correctas. Como la red suele detectarse por defecto es muy posible que la hora se haya sincronizado automáticamente desde Internet.
En cuanto al destino de la instalación podremos revisar algunas opciones para el particionamiento de la unidad de almacenamiento principal:
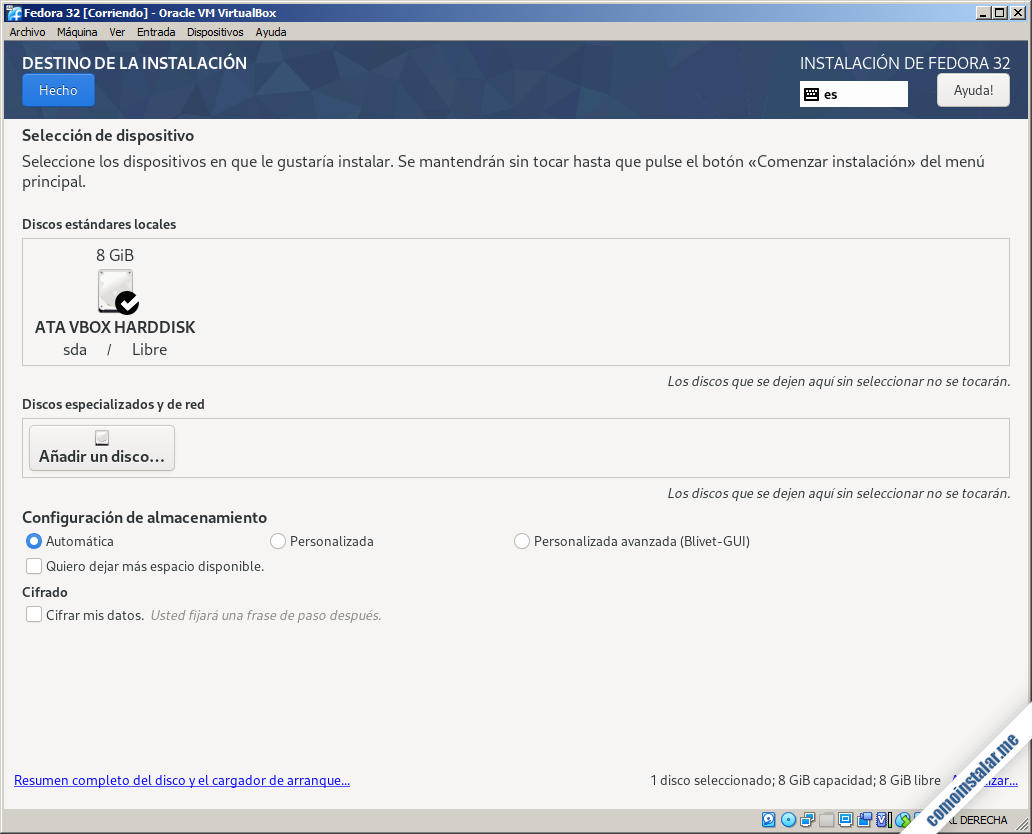
Los valores por defecto funcionan bien, pero si necesitas algo más avanzado seguramente sabrás cómo navegar entre las opciones disponibles para realizar un particionado personalizado, cifrar datos, etc.
En la sección de red y nombre de equipo comprobaremos que los dispositivos de red, si son compatibles con Fedora 32, estarán activados:
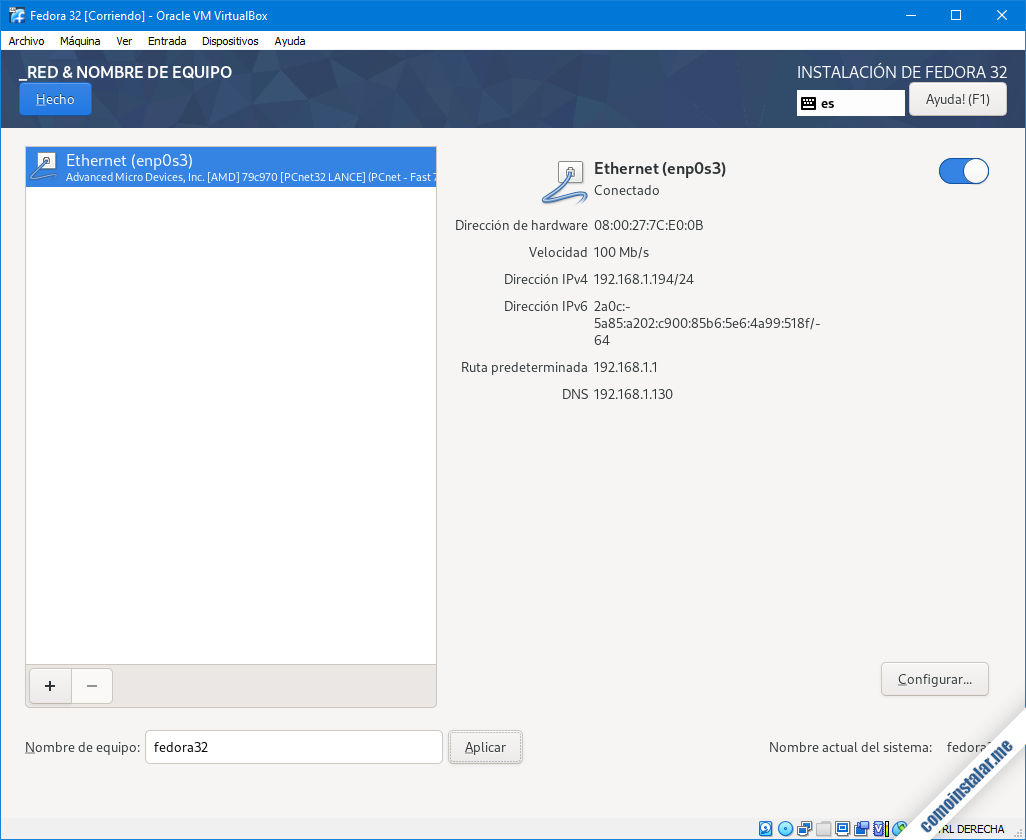
Si la red local dispone de servidor DHCP la configuración IP se obtendrá automáticamente. En la caja «Nombre de equipo» puedes especificar el nombre de la máquina y dominio (si es necesario).
En la sección fuente de instalación, no entres si vas a dejar las opciones por defecto, ya que vuelve a comprobar los repositorios y puede tomar bastante tiempo.
El caso es que, al tratarse de un instalador de red, hay que elegir la opción «Sobre la red» y en el desplegable relacionado «Espejo más cercano«. Si accedes a Internet a través de proxy podrás configurarlo desde el botón «Configurar proxy…«.

Con la fuente de instalación configurada, en la selección de software podremos personalizar qué paquetes deseamos:

En la lista izquierda elegiremos configuraciones generales de paquetes, mientras que en el panel derecho podremos personalizar el entorno base seleccionado.
Continuaremos con la creación de la contraseña de root:
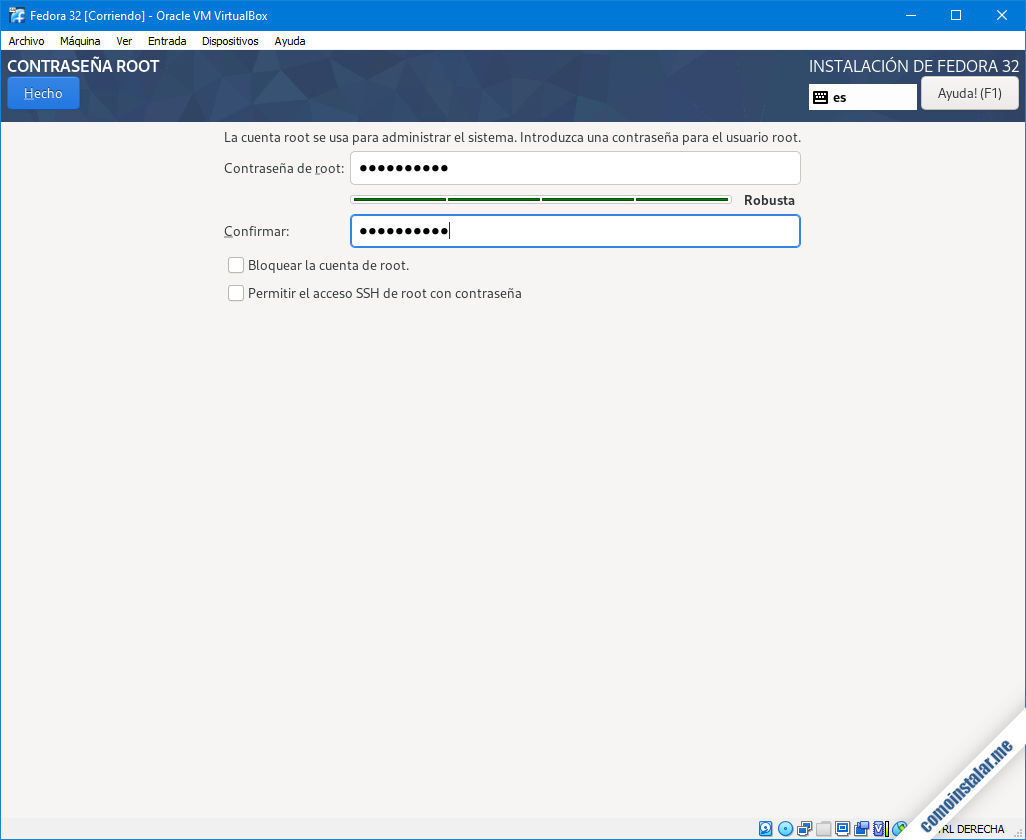
Podrías bloquear el usuario root, como ocurre en otras distribuciones de Linux, en las que en lugar de root se trabaja con un usuario con capacidades de sudo.
Precisamente tenemos la opción de crear un usuario de trabajo estándar:
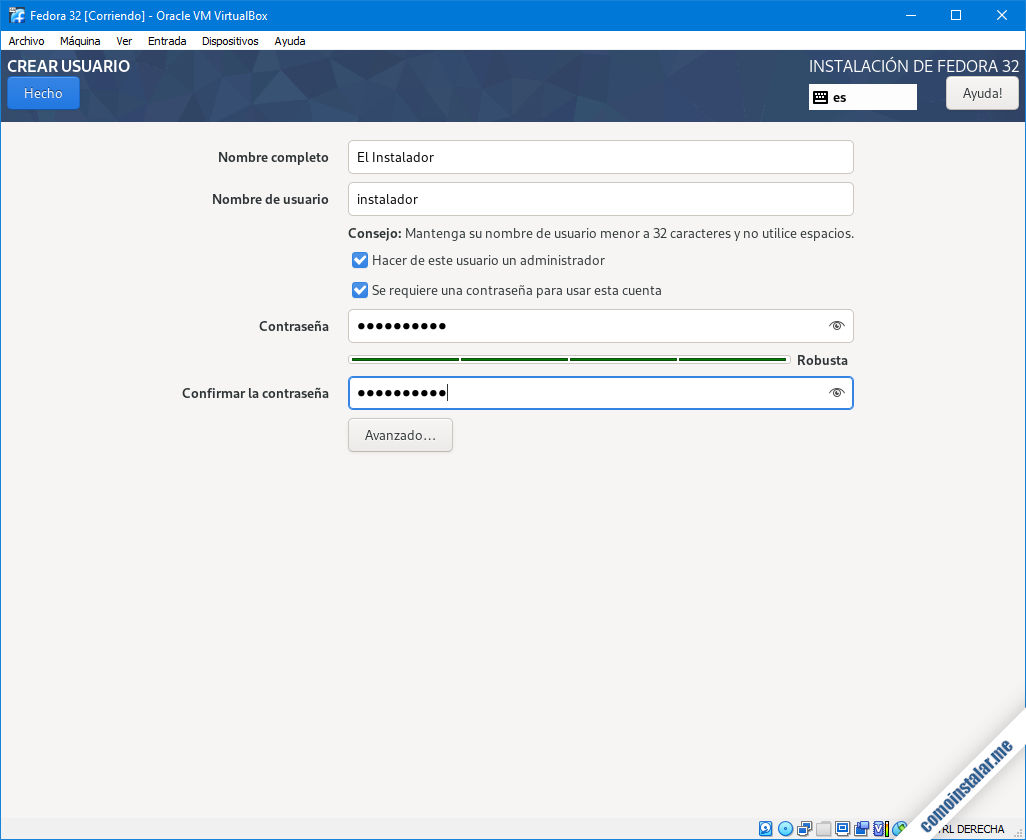
Podremos decidir si este usuario es capaz de administrar o no.
Terminada la configuración de todas las secciones, al regresar a la pantalla principal del instalador se habrá habilitado el botón «Empezar instalación«:
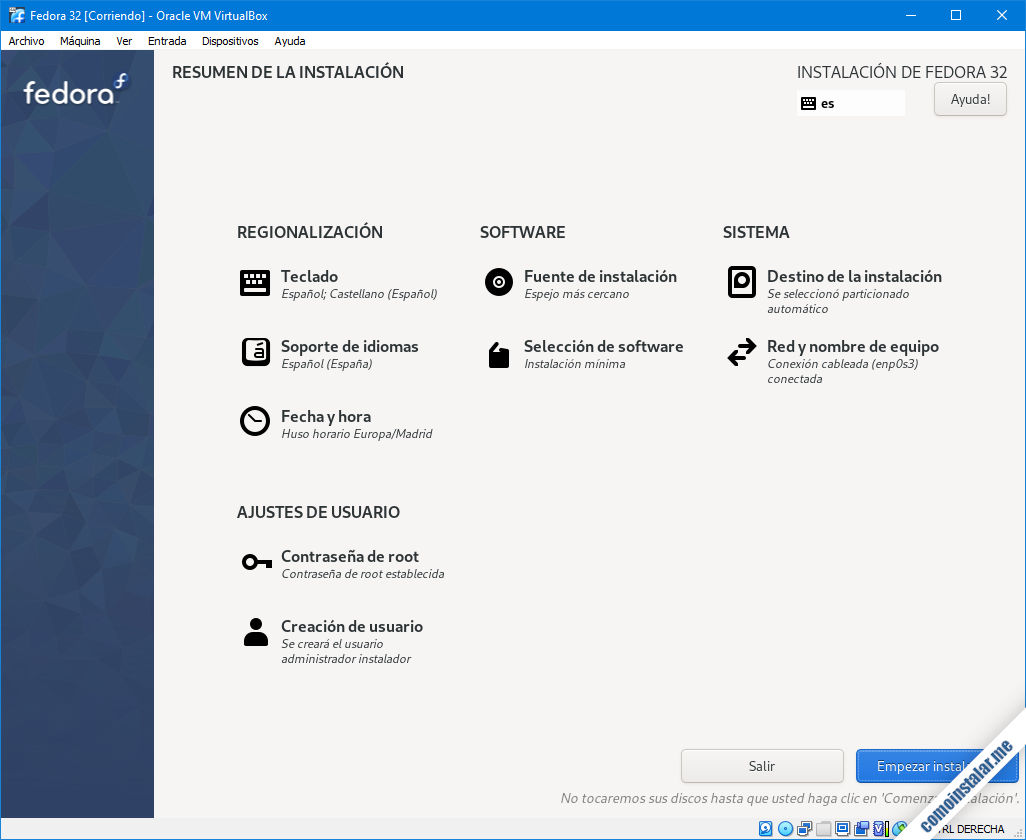
Comenzará el proceso de instalación con la descarga de los paquetes necesarios desde Internet:
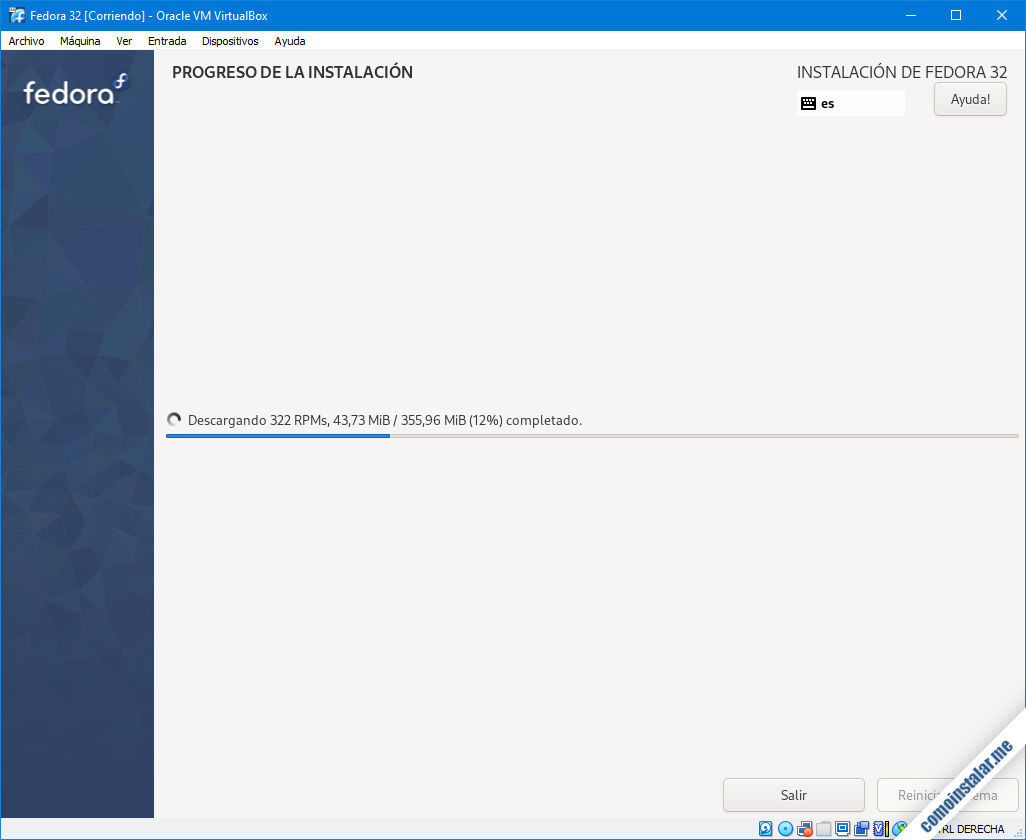
Descargados los paquetes, instalados y configurados habrá terminado por fin todo el proceso de instalación y aparecerá un botón «Reiniciar Sistema«:
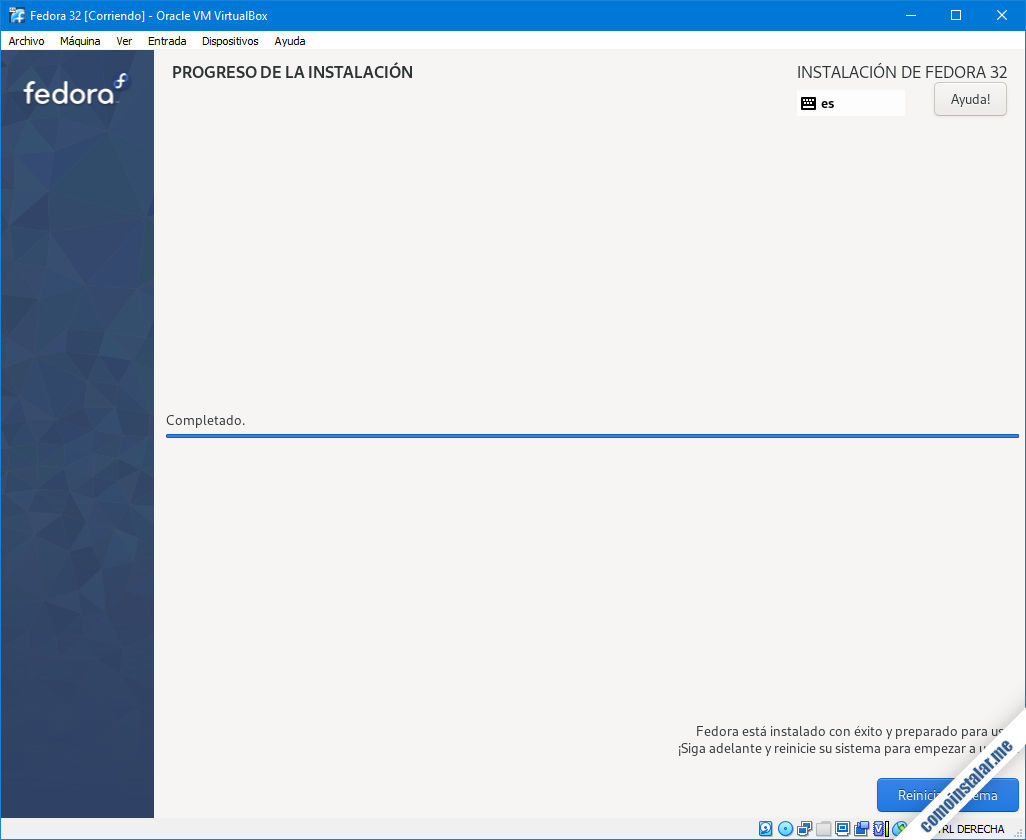
El sistema reiniciará y arrancará por primera vez el nuevo Fedora 32, mostrándose el menú de opciones de arranque con una breve cuenta atrás:
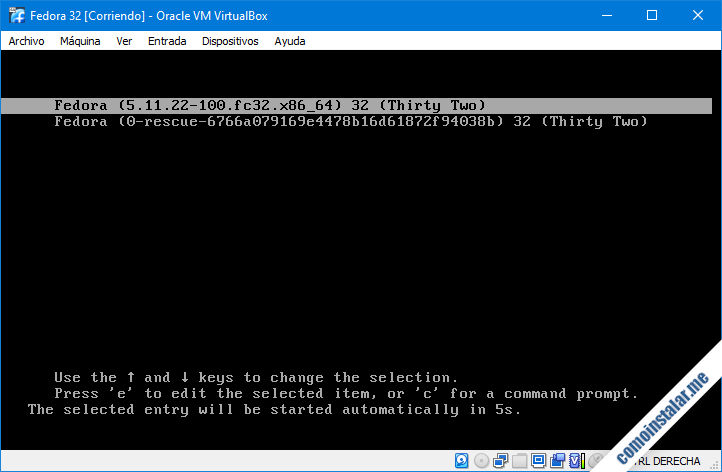
Al final de la cuenta atrás, o si seleccionamos la opción de forma manual, arrancará Fedora 32 con el núcleo y opciones correspondientes.
En unos instantes podremos iniciar sesión con root o con el usuario que creamos durante la instalación:
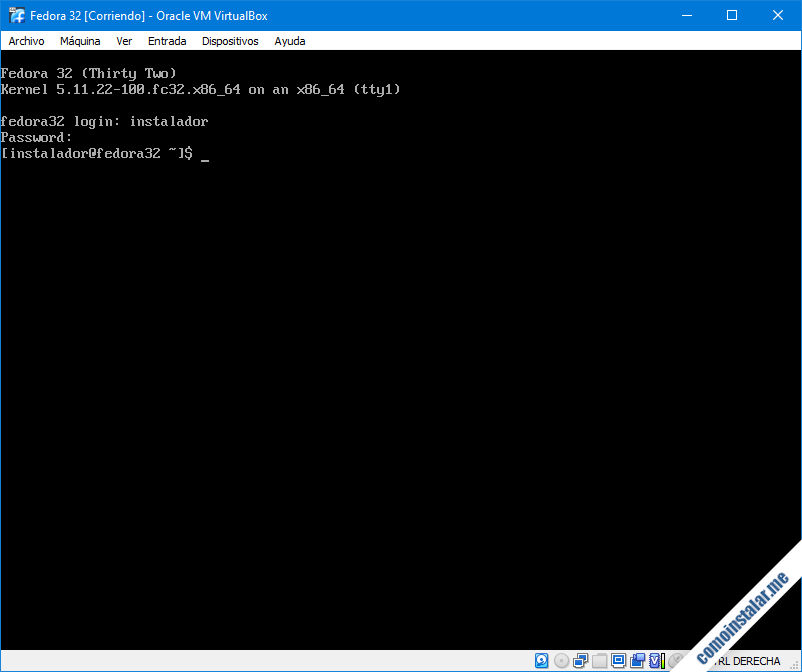
¡Ya tenemos todo listo para empezar a trabajar en Fedora 32!
Conclusión
Ahora que sabes cómo instalar Fedora 32 en VirtualBox ya puedes probar todas las funcionalidades de esta nueva versión y ver qué ofrece y cómo se comporta antes de instalarlo sobre una máquina física de escritorio, un servidor, un VPS, etc.
Si tienes dudas o preguntas, alguna sugerencia de mejora de este tutorial, quieres notificar algún error, etc. lo indicado es dejar un comentario, pero que no sea SPAM, ya que es aburrido tener que andar vaciando la carpeta de comentarios no deseados.
¡Apoya comoinstalar.me!
¿Ya tienes el sistema funcionando gracias a esta guía de instalación de Fedora 32 en VirtualBox? Si es así y te apetece mostrar tu agradecimiento, cualquier mínima aportación contribuye mucho con el mantenimiento de este sitio y la elaboración de futuros tutoriales. Puedes hacerlo dejando una propina a partir de 1 $ desde Paypal:
O, si te sientes especialmente agradecido, puedes invitarnos a un cappuccino:
¡Gracias!

Yo estoy al revés, tengo Fedora 32 como sistema central pero uso Windows para programar unos equipos por puerto 232 llamado db9. Bueno, lo fastidioso es que cada vez que inicio la máquina con Windows XP tengo que poner en consola sudo chmod 777 /dev/ttyS0 para activar el puerto, pero ahora las USB no me dejan usarlas, están en fantasma o no salen en la parte superior, no sé cómo dar esos permisos y de cierta manera poner el puerto activo cada vez que abra la máquina virtual, pasando al Fedora 32 fue terrible ahora no abre y ya me quedé sin poder trabajar y quiero poner una versión antigua de VirtualBox, no lo permite. ¿Qué hago? Estoy a punto de destruir la PC y ponerme a lavar carros, me quiebro menos la cabeza, jaja. Ayuda, por favor. Saludos y suerte con su canal.