En este artículo veremos cómo instalar Fedora 35 en VirtualBox paso a paso, de forma que puedas trabajar con esta versión del sistema lanzada en noviembre de 2021. Podrás elegir tanto trabajar con un sistema de escritorio como probar la versión de servidor igual que la que ofrecen los servicios profesionales que incluyen VPS Fedora en su catálogo.
Esta no es la última versión de Fedora, así que quizás prefieras consultar nuestra guía de instalación de la última versión de Fedora en VirtualBox.
Contenido
Antes de instalar Fedora 35 en VirtualBox
Para poder seguir los pasos de esta guía de instalación de Fedora 35 en VirtualBox sólo necesitas cumplir los siguientes requisitos:
- Un sistema anfitrión con capacidades de virtualización en 64 bits.
- Una versión actualizada de VirtualBox.
- Conexión a Internet.
Si aún no dispones del entorno necesario, puede resultarte de utilidad esta pequeña guía de instalación de VirtualBox.
Para realizar este tutorial hemos usado como sistema anfitrión Windows 10 Pro sobre un procesador x64 de 4 núcleos con 8 GB de RAM, corriendo VirtualBox 7.0.
Cómo descargar Fedora 35 para VirtualBox
Vamos a descargar Fedora 35 para VirtualBox desde algún espejo de la sección de descargas de esta versión de la distribución, donde se ofrecen distintas modalidades del sistema según el uso que le vayamos a dar.
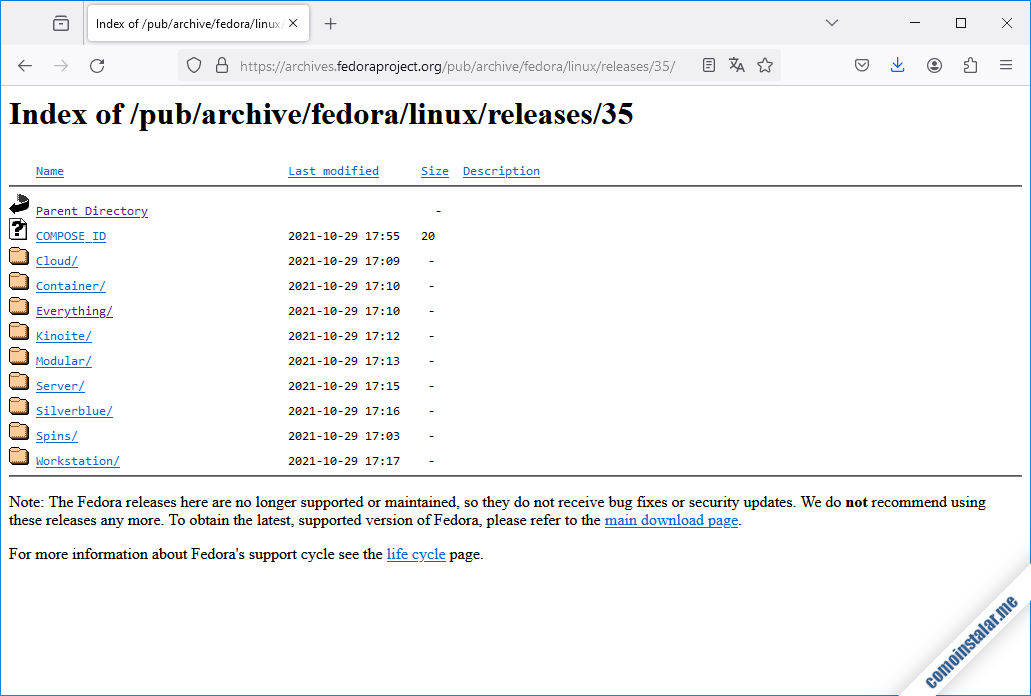
Todas los tipos de distribución están disponibles para las arquitecturas ARM aarch64 y x86_64. Para VirtualBox sobre una máquina x86_64 elegiremos lógicamente la versión x86_64.
Fedora 35 Workstation nos ofrece una imagen de DVD tipo live que, una vez en ejecución, nos permite lanzar la distribución sin instalarla o lanzar el instalador desde el entorno gráfico. Este instalador tiene pocas opciones de configuración e instala exclusivamente la versión Workstation de escritorio.
Fedora 35 Server por su parte nos ofrece una imagen del DVD de instalación y una imagen de su instalador por red. Cualquiera de los dos medios de instalación sólo permite instalar la versión Server, con pocas opciones de configuración del software instalable.
Pero, aunque no aparece en la página de descargas, también disponemos de Fedora 35 Everything, para el que sólo existe la imagen de instalación por red, desde la que podremos instalar cualquiera de las dos versiones anteriores o un sistema totalmente personalizado, desde la instalación mínima de consola hasta un servidor con entorno gráfico. Este será el medio de instalación que elijamos en este tutorial, aunque los pasos son los mismos para cualquiera de los otros tipos.
Cómo crear la máquina virtual de VirtualBox para Fedora 35
Vamos a crear la máquina virtual de VirtualBox para Fedora 35, cosa que haremos con la opción «Máquina / Nueva» del menú de la interfaz principal de VirtualBox.
Se abrirá el diálogo «Crear máquina virtual«:
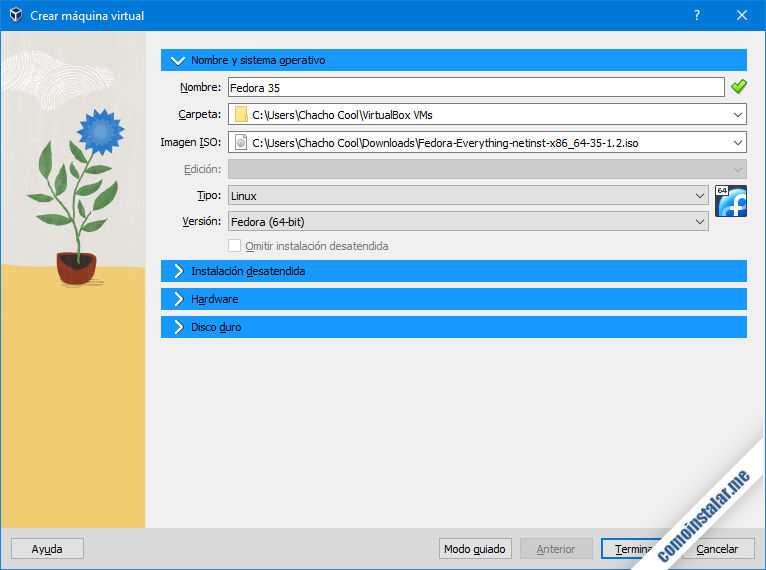
En este diálogo proporcionaremos un nombre para la máquina virtual con el que la identificaremos en el panel de máquinas disponibles. También especificaremos el archivo de imagen ISO que acabamos de descargar, asegurándonos que el tipo de máquina sea «Linux» y la versión «Fedora (64-bit)«.
Seguimos con el hardware:
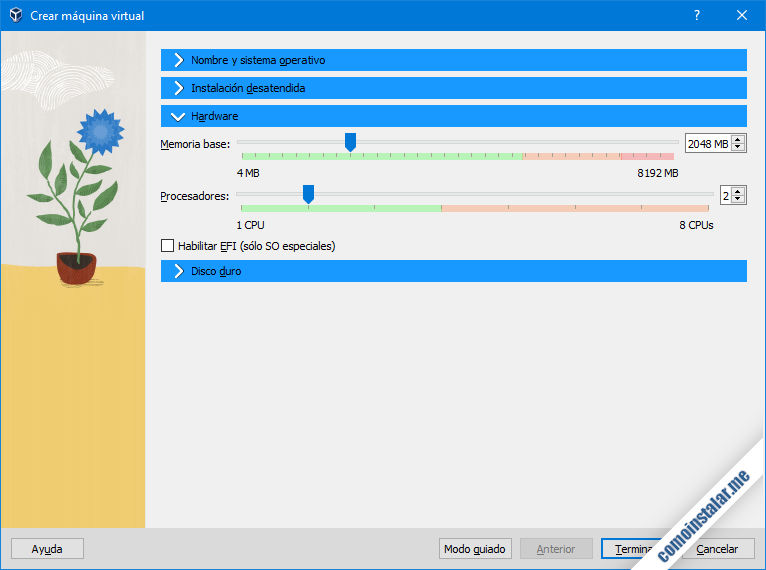
Asignamos el tamaño de la memoria RAM de la máquina virtual a partir de 1,5 GB (1536 MB), dependiendo de las tareas que vaya a realizar la máquina Fedora 35, lo que también se aplica al número de procesadores.
Por último, configuramos el disco duro:
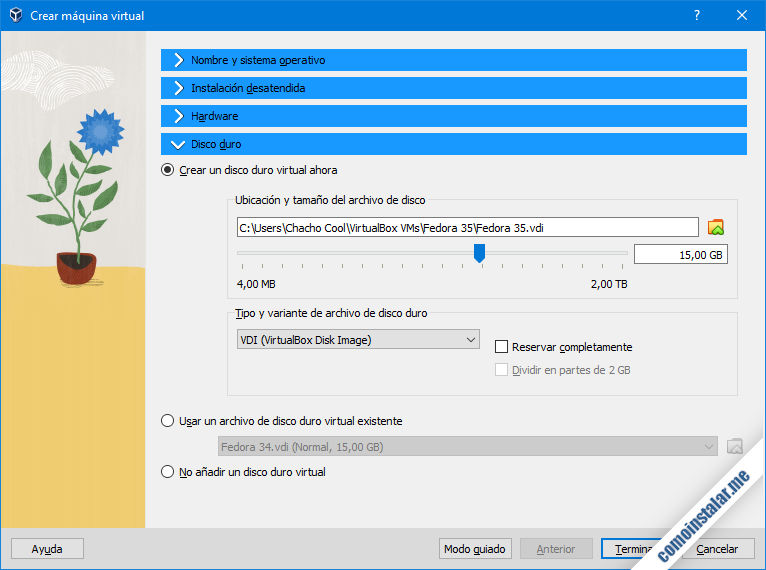
El tamaño del disco dependerá del uso que le vayamos a dar al sistema, ya que no es lo mismo un sistema mínimo de consola que un entorno gráfico avanzado, independientemente de las aplicaciones que vayamos instalando posteriormente.
Si no se activa la opción «Reservar completamente» se ahorrará espacio en el almacenamiento físico del sistema anfitrión, mientras la máquina virtual tenga espacio libre en su unidad. En caso de activarla se reserva todo el espacio pero a cambio obtenemos mayor rendimiento.
Cómo configurar la máquina virtual de VirtualBox para Fedora 35
Una vez creada, vamos a configurar la máquina virtual de Fedora 35 para poder realizar la instalación. Seleccionaremos la máquina en el panel de VirtualBox y mediante la opción de menú «Máquina / Configuración» accederemos a los ajustes de la misma.
Sistema
Establecemos el orden de arranque de las distintas unidades de almacenamiento. Es interesante colocar el disco duro virtual en primer lugar y desactivar el disquete.
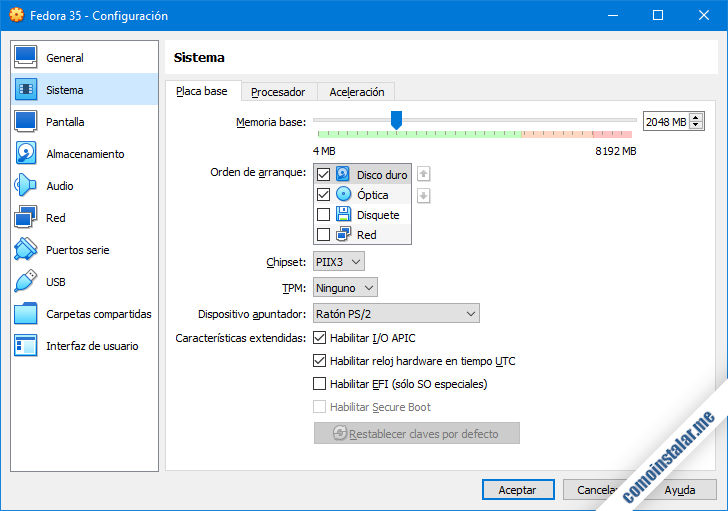
Si no vas a usar dispositivos USB, selecciona «Ratón PS/2» como dispositivo apuntador. Para que Fedora 35 pueda calcular la hora correctamente, asegúrate de que queda marcada la opción «Reloj hardware en tiempo UTC«.
Pantalla
En principio las opciones por defecto funcionan bien, incluyendo «VMSVGA» como controlador gráfico.
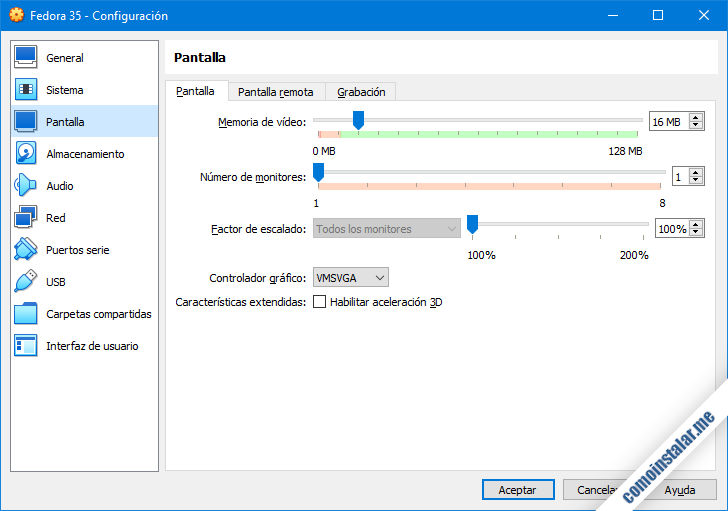
Audio
Si no vas a usar audio en la máquina virtual Fedora 35 es buena idea desactivar el controlador para ahorrar recursos.
Red
VirtualBox permite bastantes modos de configuración de la red para sus máquinas virtuales. Personalmente encuentro que la más útil es aquella en la que nuestra nueva máquina Fedora 35 se comportará como una más de la red local, siendo visible y pudiendo interactuar con el resto de sistemas y dispositivos, incluyendo el router de acceso a Internet, servicios DHCP y DNS, etc.
Para ello conectamos el adaptador de red al adaptador puente seleccionando la interfaz de red con la que la máquina anfitriona está conectada a la red.
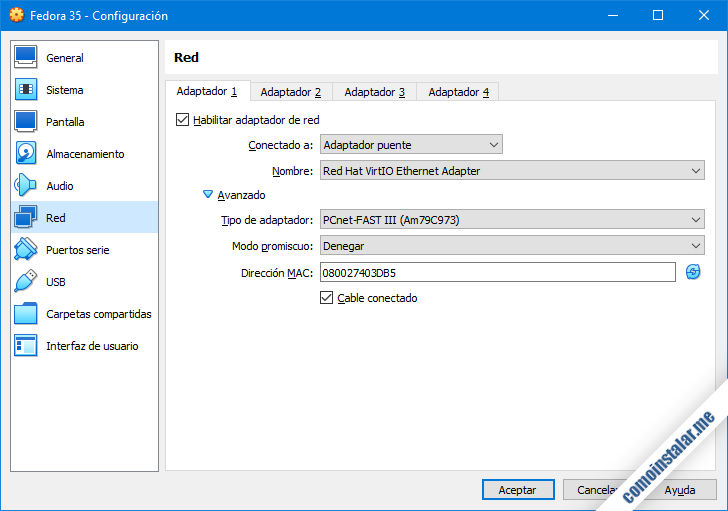
En cuanto al tipo de adaptador virtual, el «PCnet-FAST III (Am79C973)» funciona perfectamente.
USB
Si no vas a usar dispositivos USB sería buena idea desactivar el controlador para economizar recursos.
Cómo instalar Fedora 35 en VirtualBox
Por fin llega el momento de instalar Fedora 35 en VirtualBox, iniciando la nueva máquina virtual recién creada y configurada. Como el disco duro virtual no tiene formato, la BIOS de la máquina virtual buscará el sistema en la unidad óptica virtual, donde encontrará el medio de instalación que hayamos cargado.
Enseguida aparece el menú de inicio del medio de instalación:
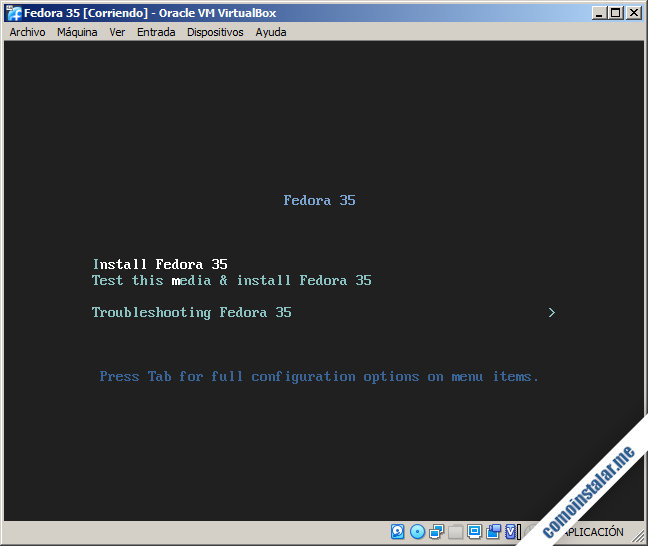
Se iniciará una cuenta atrás antes de lanzar la opción por defecto. Normalmente será la primera opción la que nos interesa. Si vamos a lanzar el DVD live de Fedora 35 Workstation podemos elegir directamente esta primera opción, ya que el entorno gráfico permitirá trabajar a pantalla completa.
Sin embargo, si usamos un instalador por red o el DVD de instalación de Fedora 35 Server, es muy posible que el modo gráfico en que se inicie el instalador no ofrezca suficiente resolución para mostrar todos los elementos en pantalla. Podemos evitar esta situación presionando la tecla tabulador sobre la primera opción, de modo que se muestre el comando asociado a dicha opción:
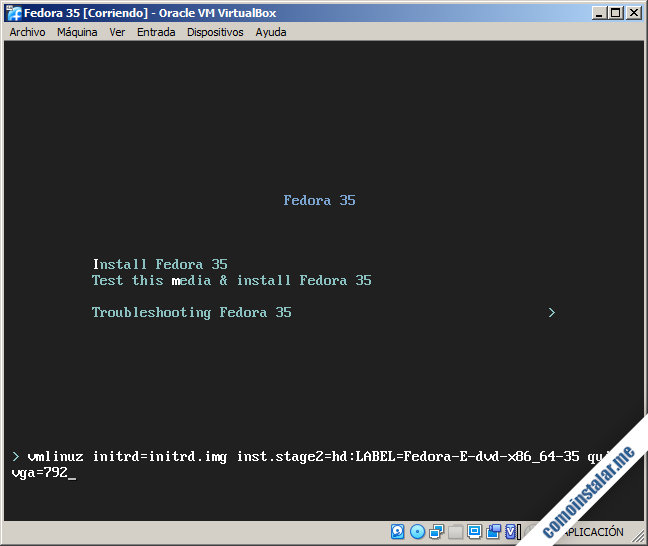
Al final de la línea, dejando un espacio en blanco, añadiremos «vga=792» para forzar un modo gráfico con resolución suficiente. Como el juego de caracteres cargado en este momento es el inglés tendremos que buscar en qué tecla se encuentra el carácter «=». En los teclados en español suele aparecer en la tecla que contiene los caracteres «¡» y «¿».
Una vez añadido este parámetro podemos lanzar el comando y en unos instantes se mostrará el instalador gráfico de Fedora 35.
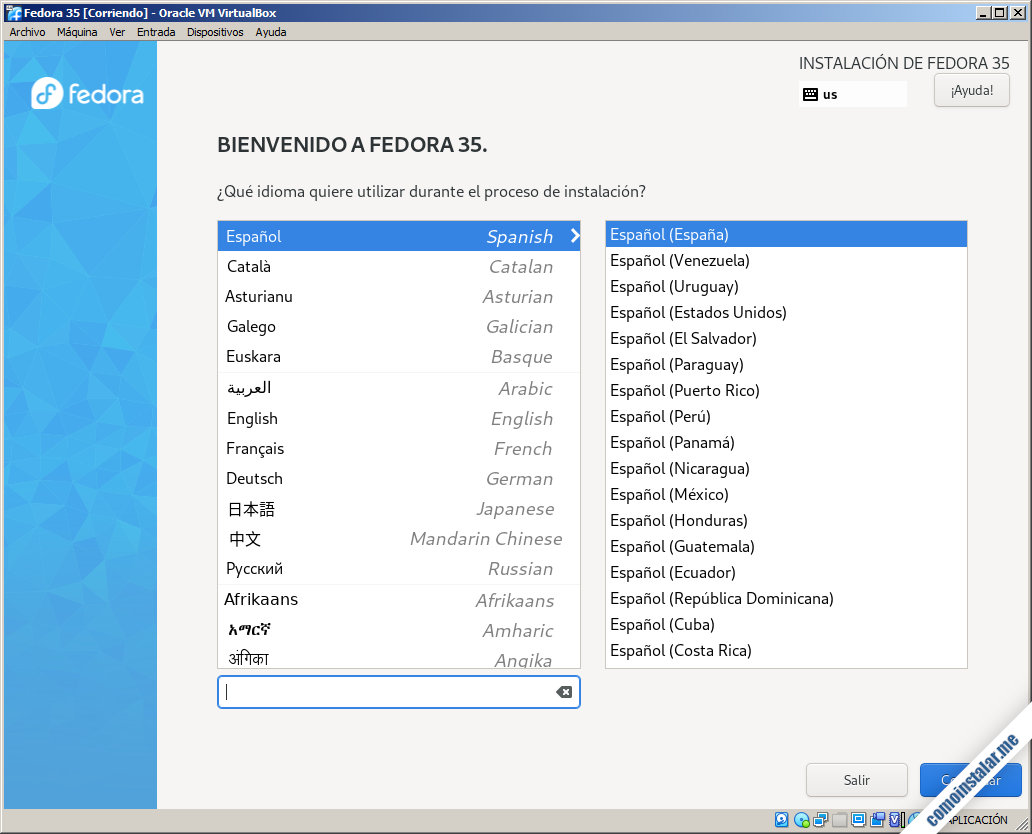
En la primera pantalla del instalador elegimos el idioma principal y su variedad.
Continuamos y se mostrará la pantalla del menú principal de instalación:
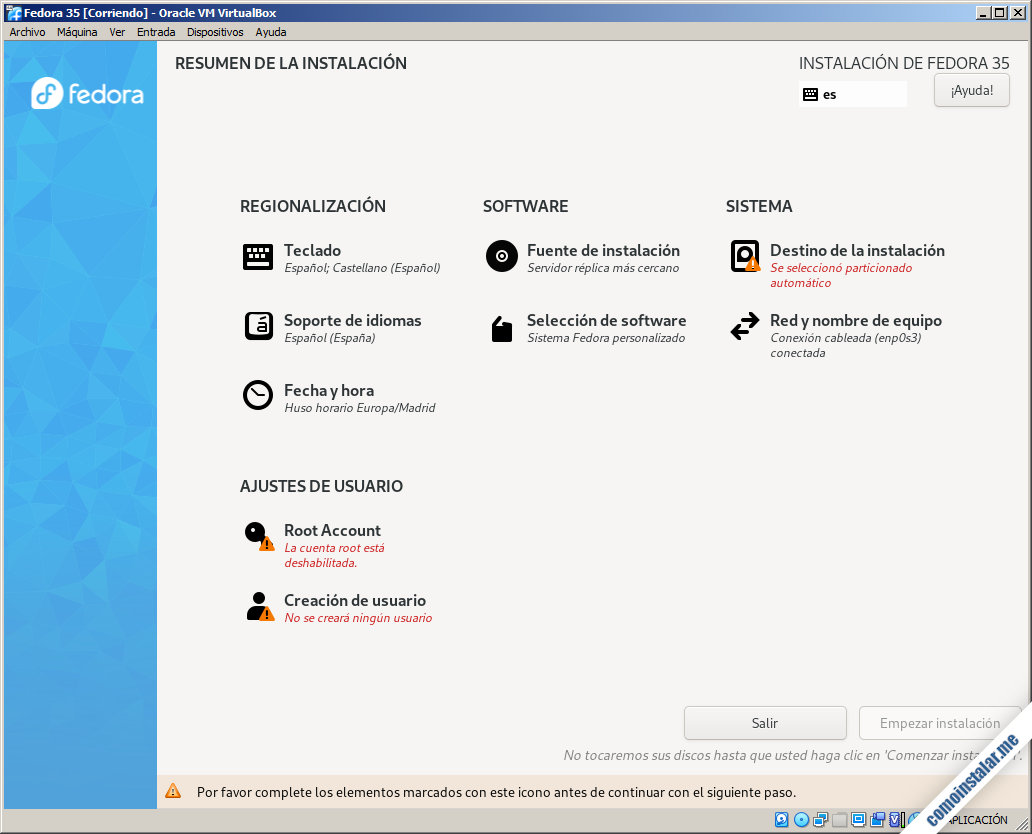
Vamos a repasar todas las opciones disponibles de este menú.
Distribución de teclado
En esta sección podemos comprobar el juego de caracteres de la distribución de teclado actual, para ver si corresponde con lo esperado:
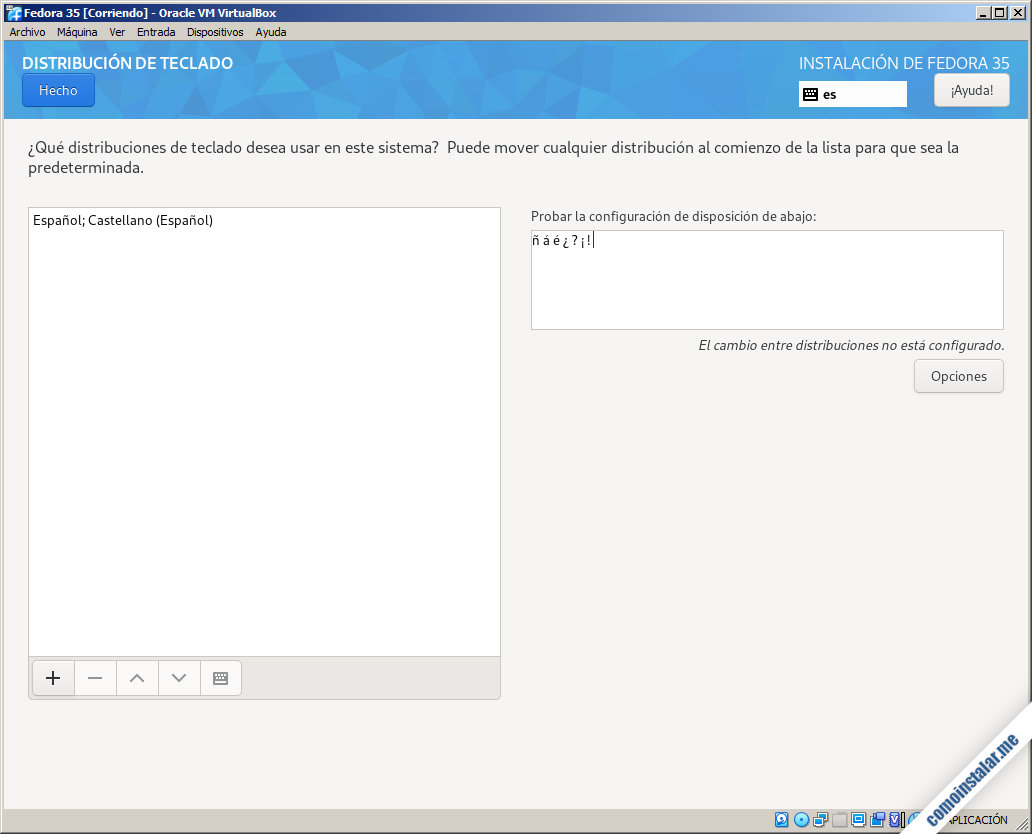
También podríamos instalar y probar otras distribuciones hasta encontrar la que necesitemos.
Compatibilidad de idiomas
No sería necesario entrar en esta opción si estás satisfecho con la elección de idioma inicial.
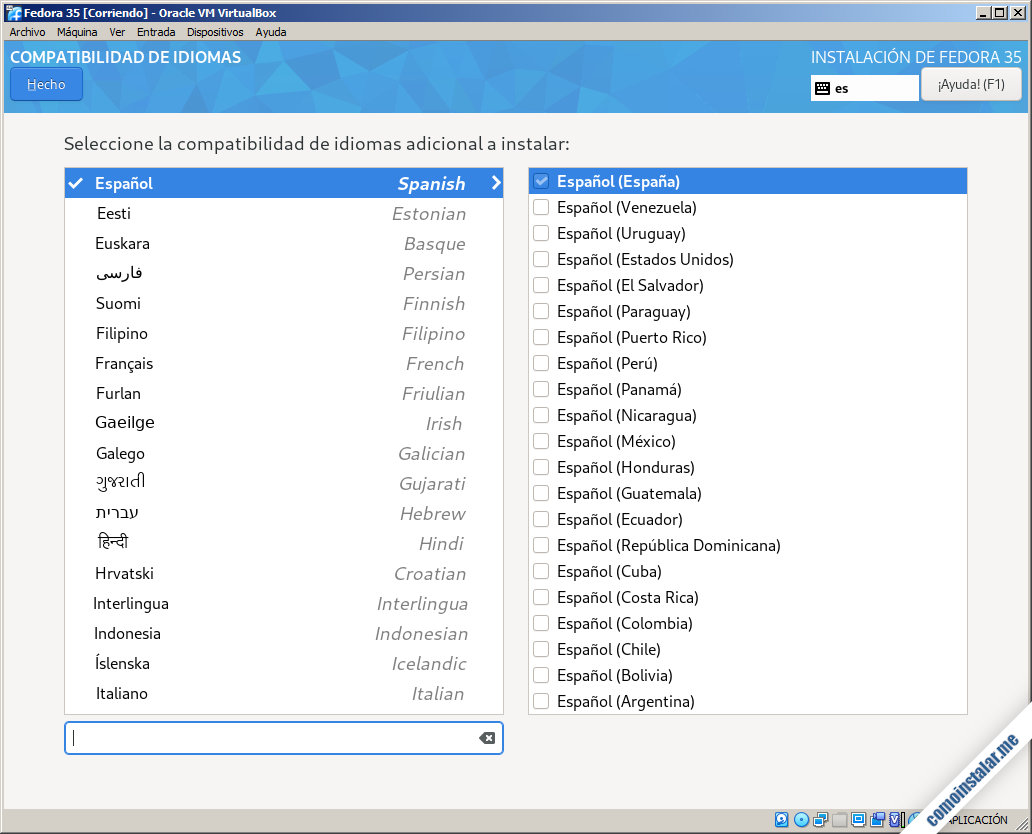
En cualquier caso, podrías añadir más variantes al idioma seleccionado.
Hora y fecha
De acuerdo a la configuración de fecha y hora del sistema anfitrión y la hora disponible a través de Internet, el instalador debería ser capaz de establecer correctamente por defecto la zona horaria:
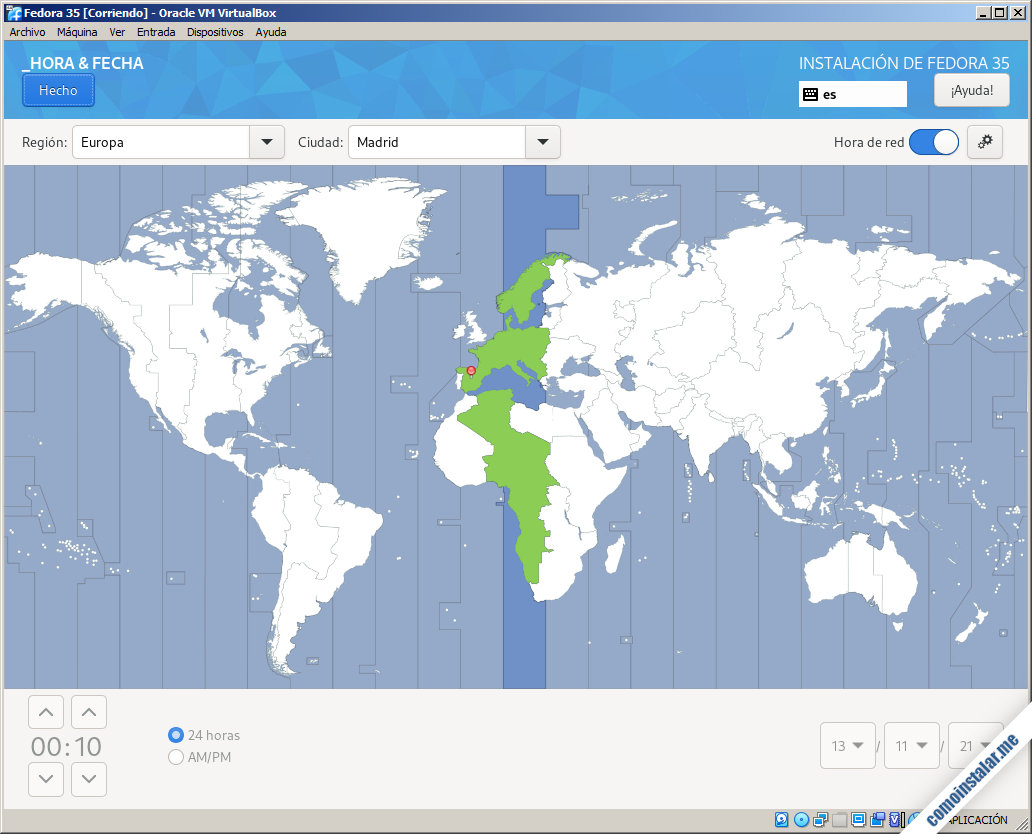
Si por algún motivo no fuera correcta, podemos ajustarla manualmente desde los controles al efecto o pinchando sobre el mapa del mundo.
Destino de la instalación
En esta sección seleccionaríamos la unidad sobre la que instalamos el sistema y el esquema de particionado. Como en este ejemplo sólo disponemos de una unidad de almacenamiento aparecerá preseleccionada.
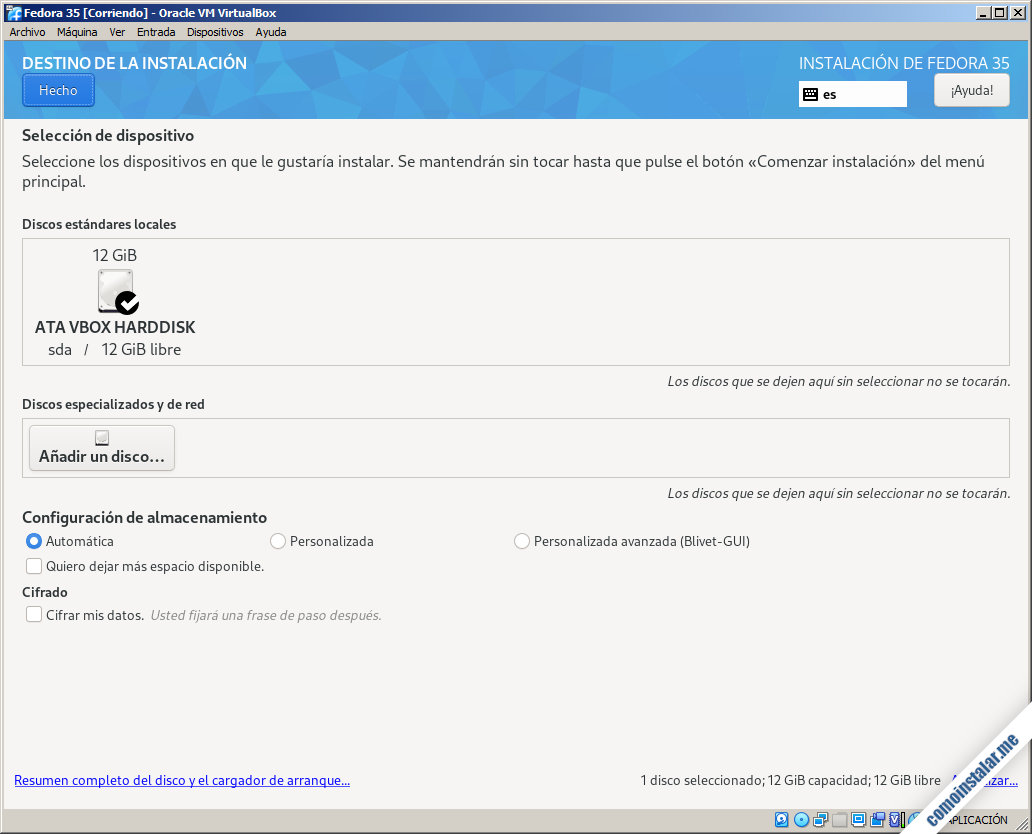
Es posible personalizar el particionado, pero dejando la opción automática bastará con confirmar el particionado por defecto al salir de esta sección.
Origen de la instalación
En esta opción podemos entrar a cambiar el origen por defecto de la instalación, aunque en principio no sería necesario. Pero si vas a realizar la instalación por red podrías configurar manualmente el espejo desde el que realizar la descarga y/o configurar un servidor proxy con el que acceder a Internet.

Cada vez que entres y salgas de esta opción el instalador chequeará la validez del origen de instalación y el software disponible (que se podrá examinar en la siguiente sección).
Selección de software
Dependiendo del medio y del origen de instalación, en esta sección podremos configurar un entorno base y el software adicional para dicho entorno.
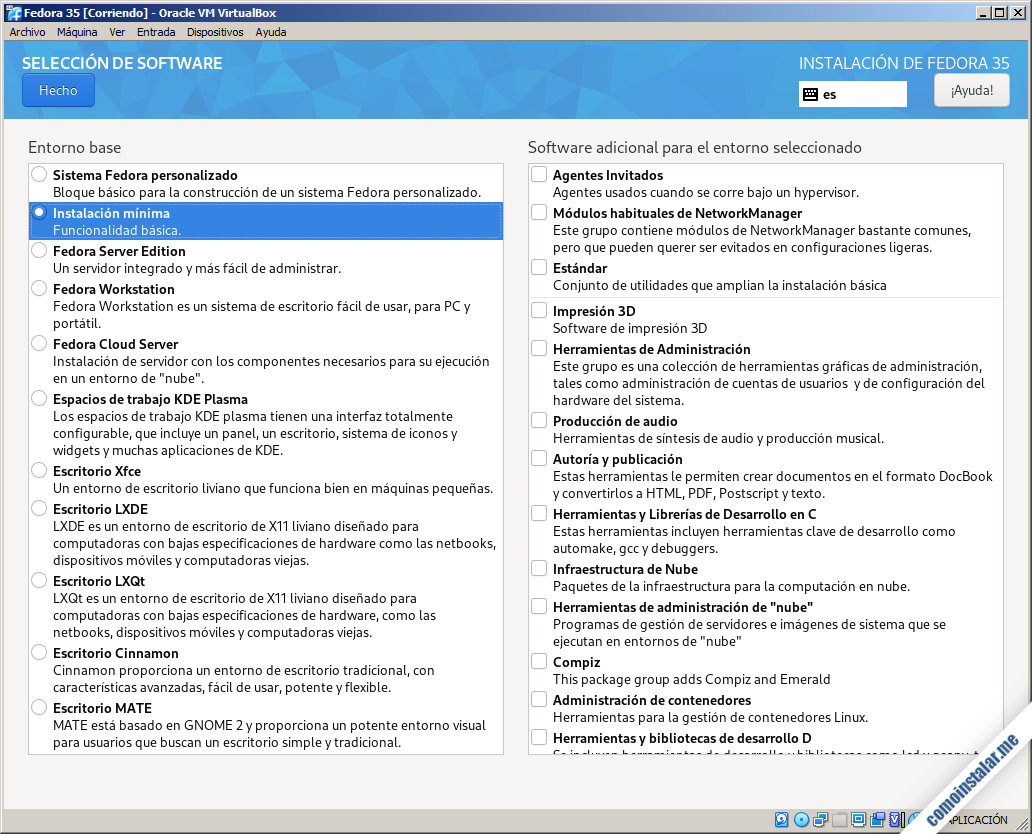
Mientras que para Fedora 35 Workstation y Server en esta sección hay poco que elegir, en Fedora 35 Everything podremos elegir cualquier tipo de entorno base con multitud de personalizaciones de software.
Cuenta de root
Como novedad Fedora 35 nos permite desactivar la cuenta de root (al estilo de otras distribuciones), de modo que trabajemos con un usuario distinto con privilegios de administración.
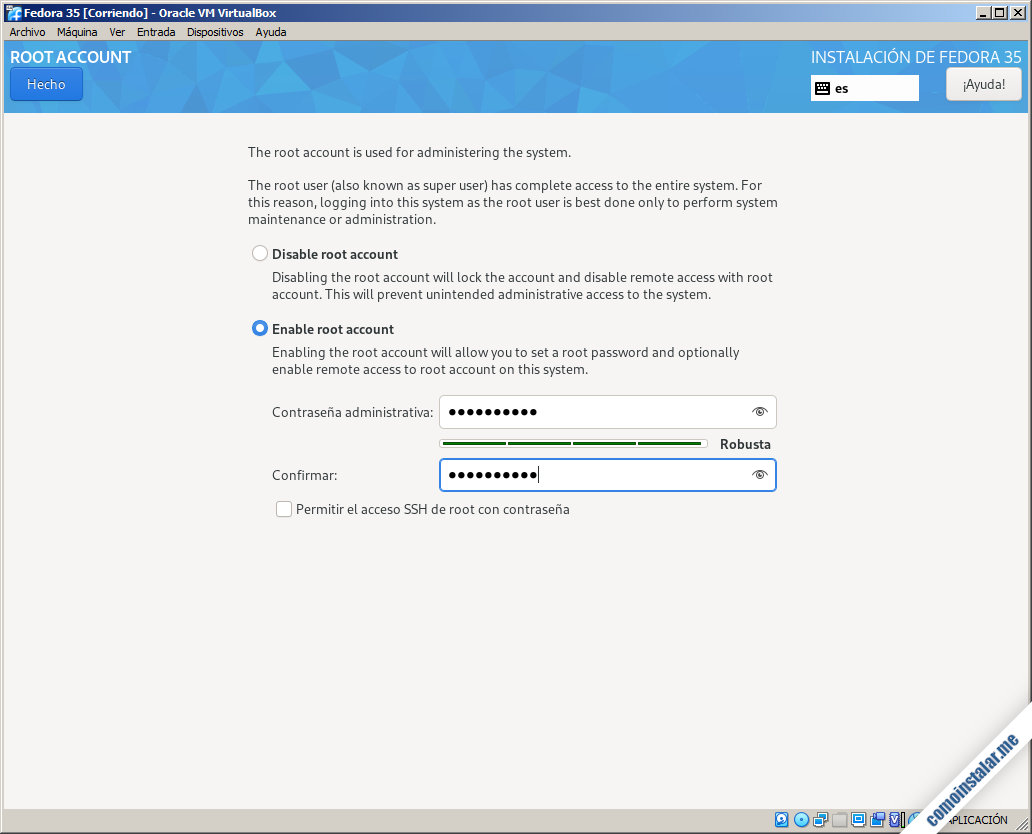
Puedes mantener desactivada la cuenta de root o activarla con o sin acceso a través de SSH.
Crear usuario
En esta sección podremos crear el usuario de trabajo, algo obligatorio si hemos desactivado la cuenta de root, u opcional si la hemos activado.
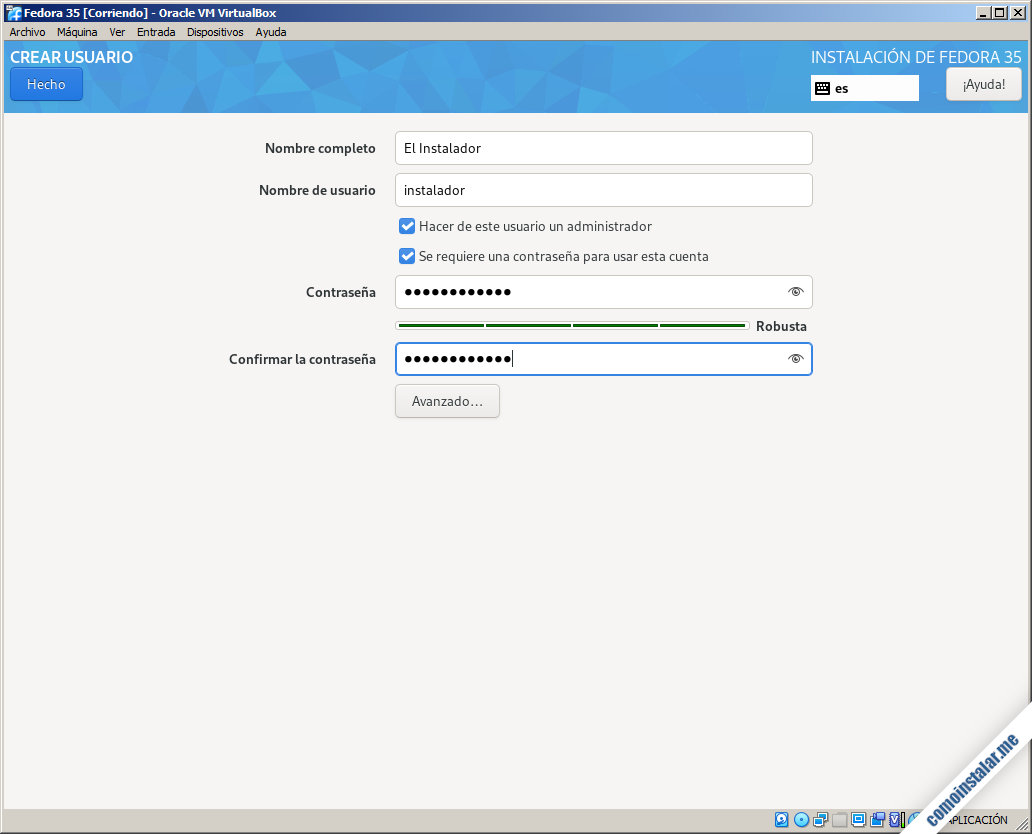
Instalación
Con todas las opciones configuradas, de regreso al menú de instalación se habrá activado el botón «Empezar instalación«.
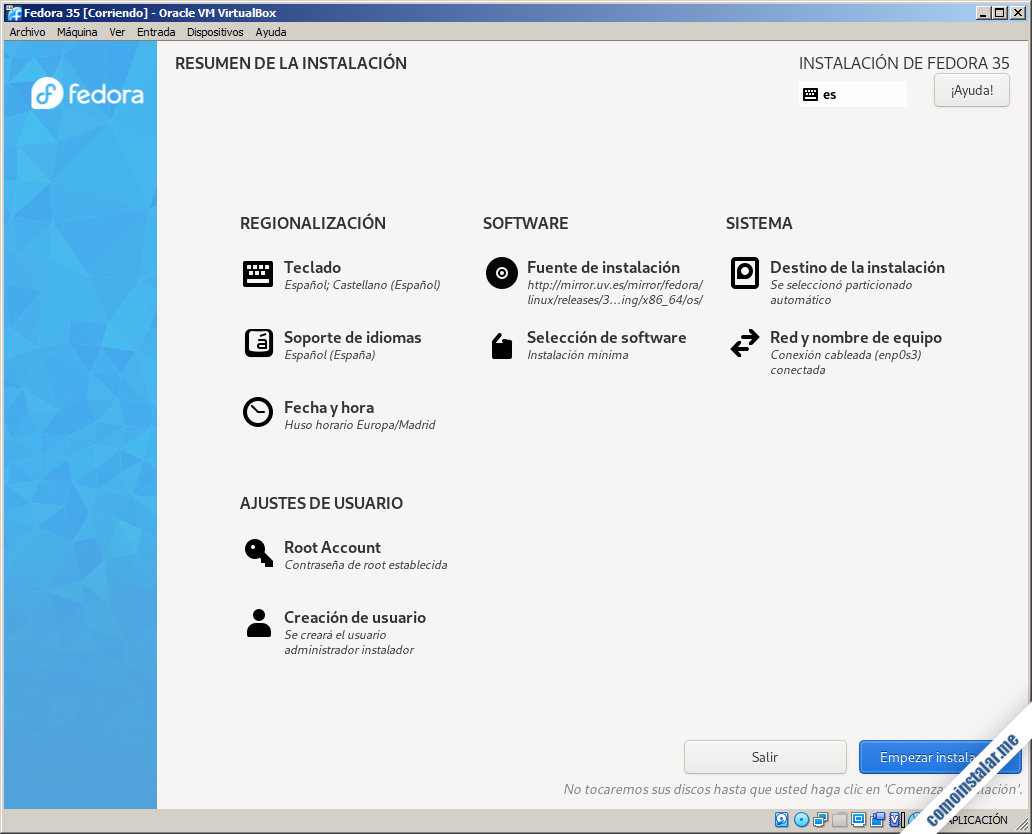
Comenzará la descarga de paquetes (desde el DVD o Internet) y su instalación en la unidad de almacenamiento, mostrándose el avance del proceso:
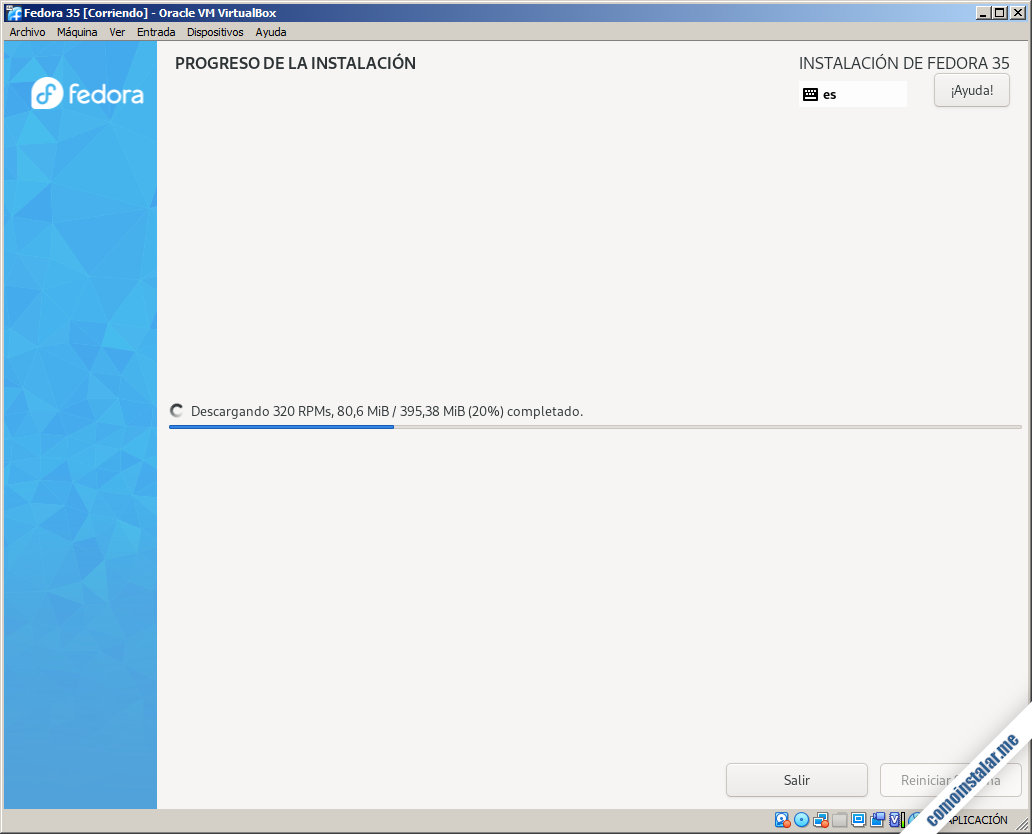
Terminados todos los procesos de la instalación de Fedora 35 se activará en esta ocasión el botón «Reiniciar ahora«:
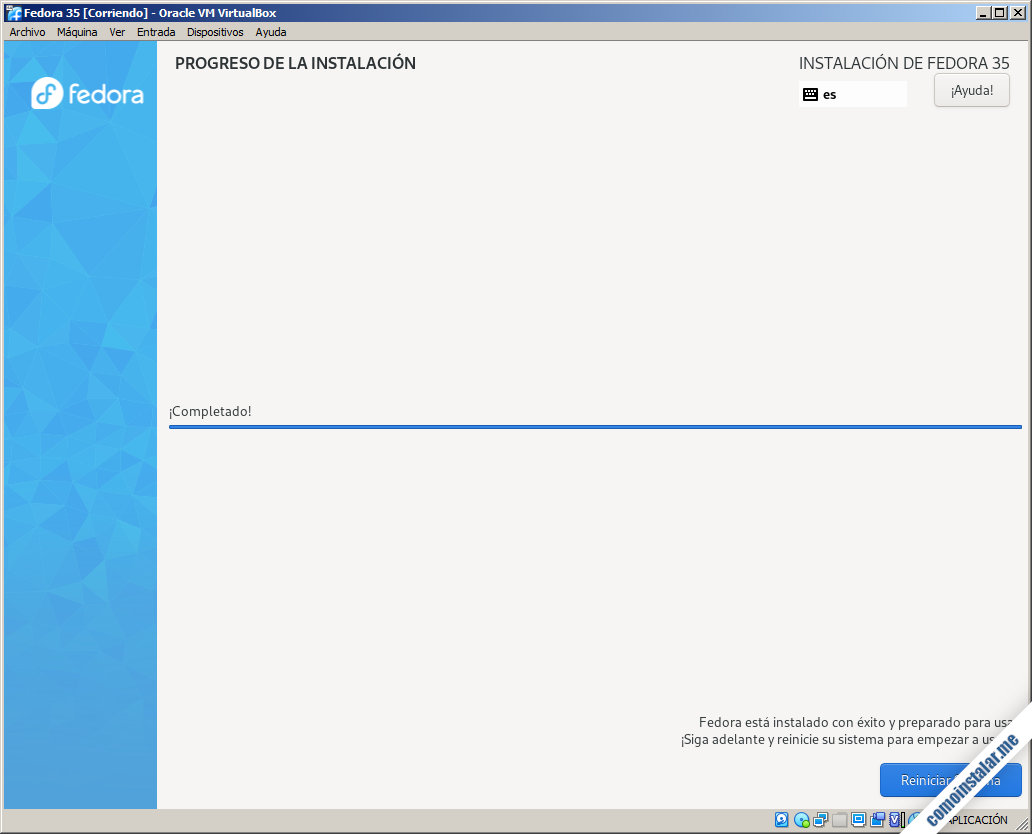
Reiniciamos el sistema y en unos instantes se mostrará el menú de arranque de Fedora 35 con una cuenta atrás de 5 segundos:
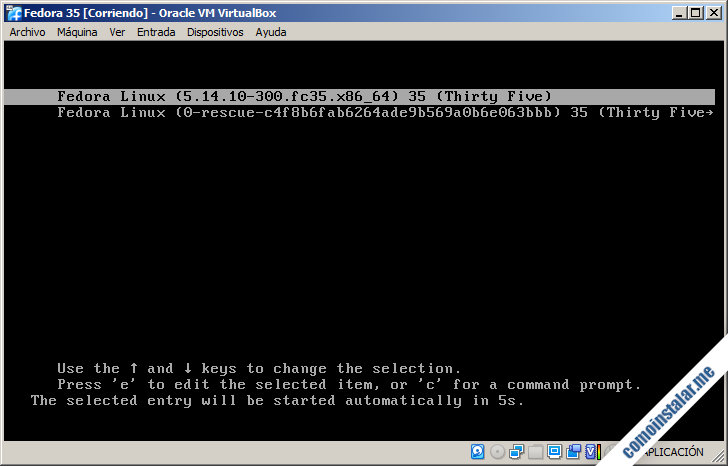
En este caso la opción por defecto es la que arranca Fedora 35 con normalidad, así que no es necesario estar pendiente de dicha cuenta atrás.
En unos instantes se mostrará el inicio de sesión.
Por ejemplo, si hemos realizado una instalación mínima de consola, aparecerá el típico login:
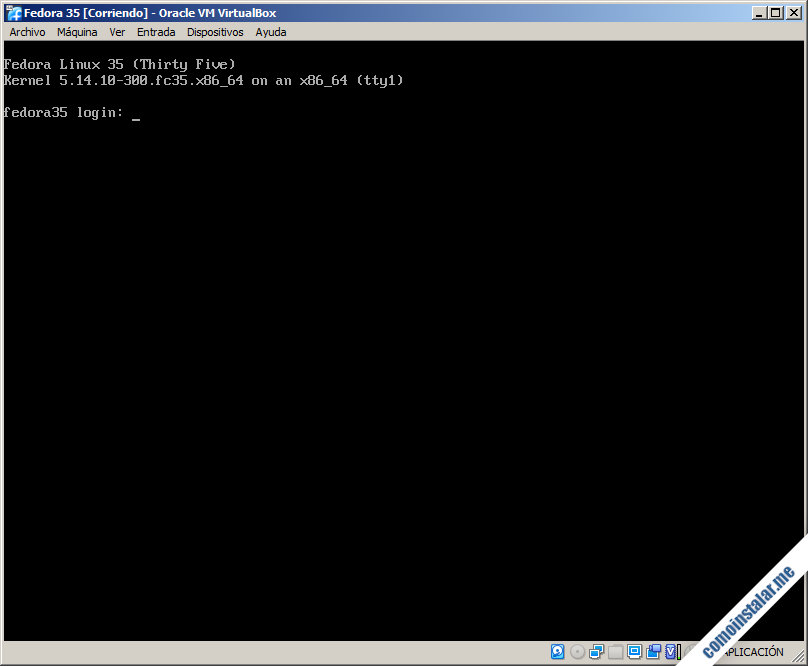
Introduciremos el usuario con el que queremos iniciar sesión y su contraseña (que no mostrará eco en pantalla al teclear).
En caso de haber instalado una opción con entorno gráfico, el inicio de sesión será como corresponde:
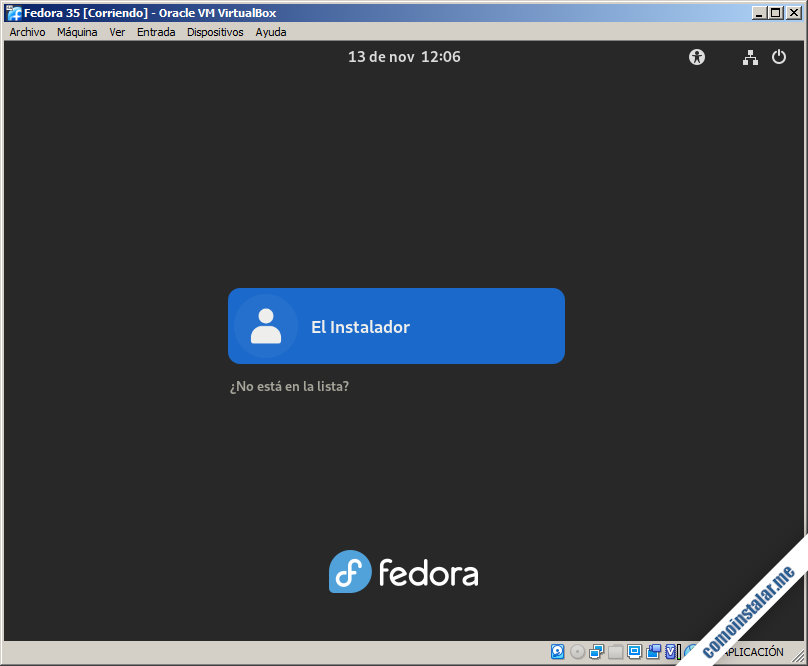
Elegimos nuestro usuario de la lista (el único que habrá inicialmente) y cargará el escritorio de Fedora, donde un asistente nos ayudará a configurarlo:
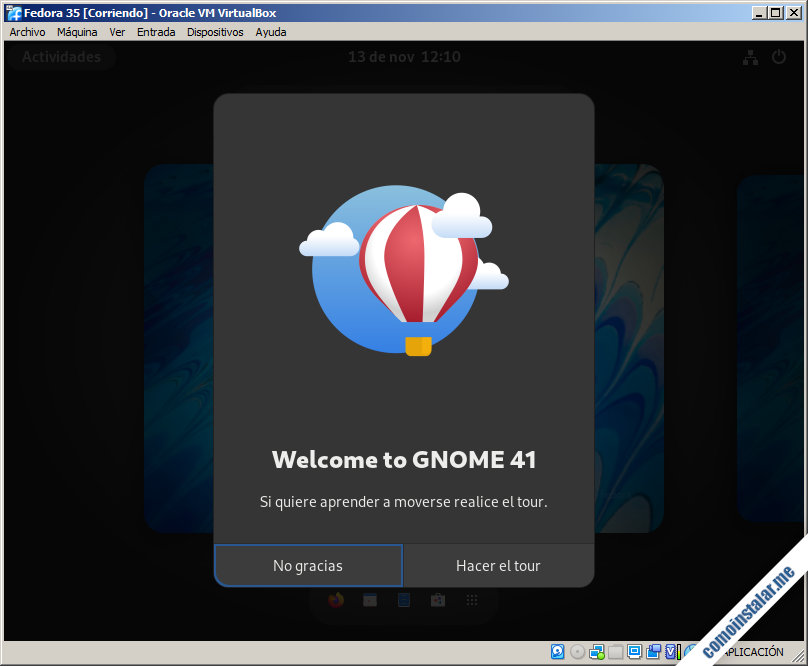
Una vez cerrado el asistente, ya tenemos el escritorio despejado y listo para trabajar en él:
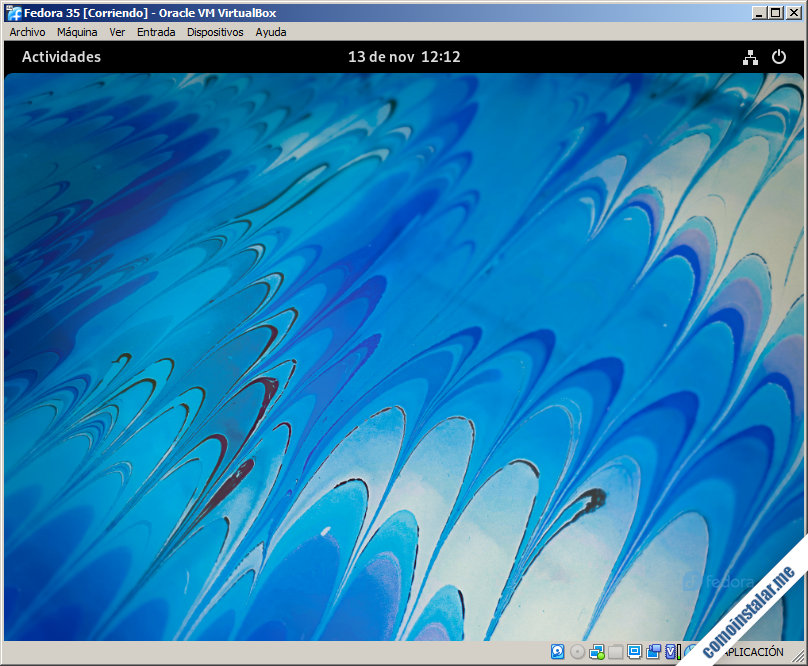
Además, podrás trabajar a pantalla completa utilizando la tecla reservada de VirtualBox en combinación con la tecla F.
Conclusión
Ahora que sabes cómo instalar Fedora 35 sobre VirtualBox en todas sus variantes ya puedes trabajar a fondo y experimentar con esta popular distribución de Linux sin necesidad de abandonar la comodidad de tu sistema anfitrión.
¡Apoya comoinstalar.me!
¿Ya funciona Fedora 35 en tu máquina? Si es así y quieres agradecérnoslo, cualquier mínima aportación al mantenimiento de este sitio y creación de más artículos y tutoriales es bienvenida.
Puedes ayudarnos dejando una propina de tan sólo 1 $ mediante PayPal:
O, si te sientes especialmente agradecido, puedes invitarnos a un café:
Incluso si te sobra calderilla en criptomonedas nos serviría también:
¡Gracias!
