En esta entrada vamos a ver cómo instalar FreeBSD 12 en VirtualBox paso a paso, una gran opción para practicar con esta versión de uno de los sistemas operativos más confiables usados en servidores y VPS en Internet. Con este tutorial vamos a instalar FreeBSD 12 como servidor base sobre el que iremos montando los distintos servicios que necesitemos.
FreeBSD 12 ya no dispone de soporte oficial. Si esta es la versión que te interesa puedes continuar con el tutorial, en caso contrario tal vez te interese consultar la guía de instalación de FreeBSD en VirtualBox que sí cubre este proceso en la última versión. Dispones de versiones de este tutorial para lanzamientos posteriores de FreeBSD (y otros sistemas operativos), que podrás encontrar fácilmente en nuestro buscador.
Contenido
- Cómo descargar FreeBSD 12
- Cómo crear una máquina virtual para FreeBSD 12 en VirtualBox
- Cómo instalar FreeBSD 12 en VirtualBox
- Selección del mapa de teclado
- Nombre de red de la máquina FreeBSD 12
- Selección de componentes de la instalación de FreeBSD 12
- Configuración de red
- Particionado de disco
- Descarga por red de los paquetes desde los repositorios
- Contraseña de root
- Zona horaria
- Selección de servicios del sistema
- Creación de usuarios adicionales
- Finalización de la instalación
- Primer inicio de FreeBSD 12 en VirtuaBox
- Conclusión
Cómo descargar FreeBSD 12
Vamos a descargar FreeBSD 12 para VirtualBox consiguiendo una imagen ISO del disco de instalación, cosa que haremos visitando la zona de descargas del sitio oficial de FreeBSD, donde encontramos el último lanzamiento o «RELEASE» de la versión 12:
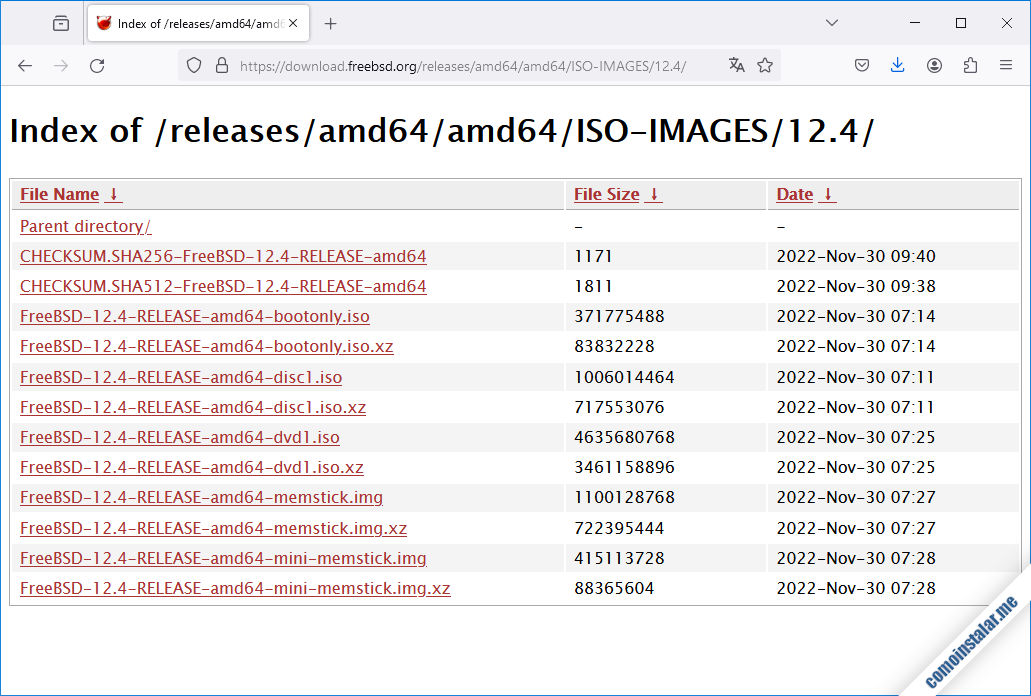
En este tutorial vamos a elegir una imagen de instalación basada en la arquitectura amd64. Podríamos descargar una imagen de instalación del sistema i386 de 32 bits para PC, o si el sistema permite virtualización en 64 bits entonces necesitaríamos una imagen amd64. Tenemos 3 imágenes ISO de disco óptico (.iso) y 2 imágenes para unidades o tarjetas flash (.img). De cada una podemos descargar la versión normal o una versión comprimida (extensión .xz).
Para este tutorial elegiremos la instalación mínima por red, es decir, la imagen bootonly. Es buena idea descargar la versión comprimida, ya que el tiempo de descarga se reducirá mucho. Si descargas la versión .xz puedes descomprimirla con descompresores como WinRar, por ejemplo.
Cómo crear una máquina virtual para FreeBSD 12 en VirtualBox
Las características de la máquina virtual de VirtualBox que usaremos en este tutorial son similares a las que ofrecen los servicios VPS FreeBSD profesionales:
- RAM: 1 GB
- Procesadores: 1
- Reloj hardware en tiempo UTC, como es costumbre en los sistemas tipo Unix.
- Disco duro: 25 GB
- Memoria de vídeo: El mínimo que permita VirtualBox sin mostrar la alerta «configuración inválida detectada«.
- Sin audio
- Red:
- Conectado a: Adaptador puente
- Seleccionar el adaptador de red con el que la máquina anfitriona conecta a Internet
- Tipo de adaptador: Personalmente he probado con éxito PCnet-PC II, la familia Intel Pro/1000 (MT Desktop, T Server y MT Server). PCnet-FAST III no he conseguido hacerlo funcionar.
- Sin USB
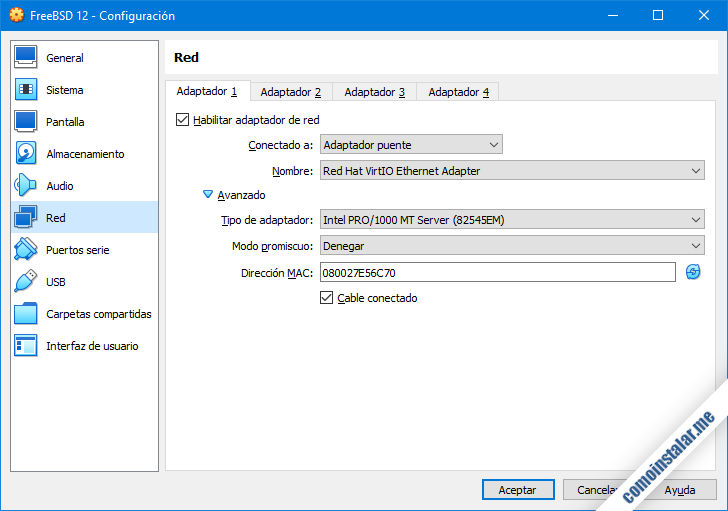
En la sección de almacenamiento cargaremos la unidad óptica virtual con la imagen ISO que acabamos de descargar. Hecho esto, podemos arrancar la nueva máquina virtual.
Cómo instalar FreeBSD 12 en VirtualBox
Tras iniciar la máquina virtual enseguida aparecerá el menú de arranque del disco de instalación:
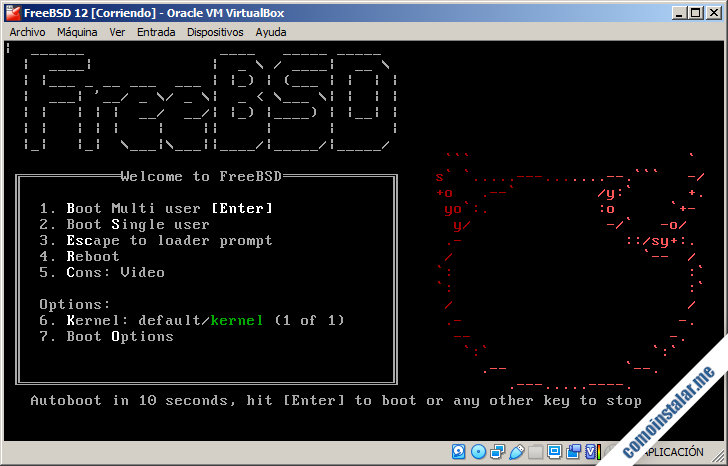
Tenemos 10 segundos para elegir la opción que nos interese, aunque pulsando la barra espaciadora se detendrá la cuenta atrás.
Para instalar FreeBSD 12 elegiremos la primera opción. Enseguida aparecerá el primer diálogo de opciones:
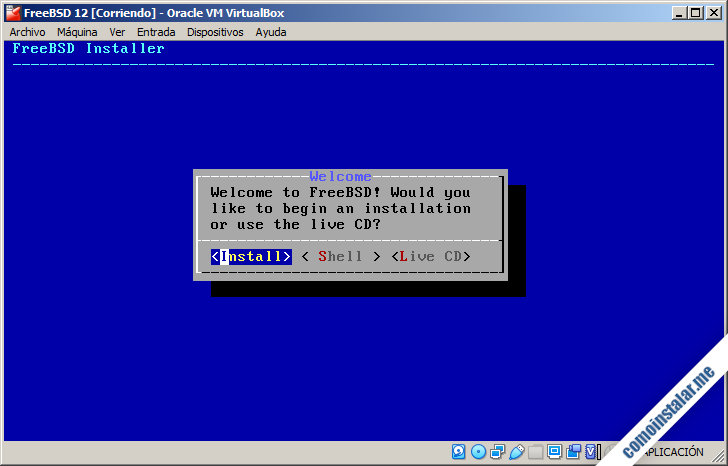
Nos interesa la opción «Install«. «Shell» nos abre una consola en la que realmente podemos hacer poco, salvo leer algunos documentos y alguna cosa más, y «Live CD» inicia el sistema en modo Live para probarlo. Continuamos con «Install«.
Selección del mapa de teclado
En la siguiente pantalla nos aparece una lista de mapas de teclado donde debemos elegir el que queremos instalar.
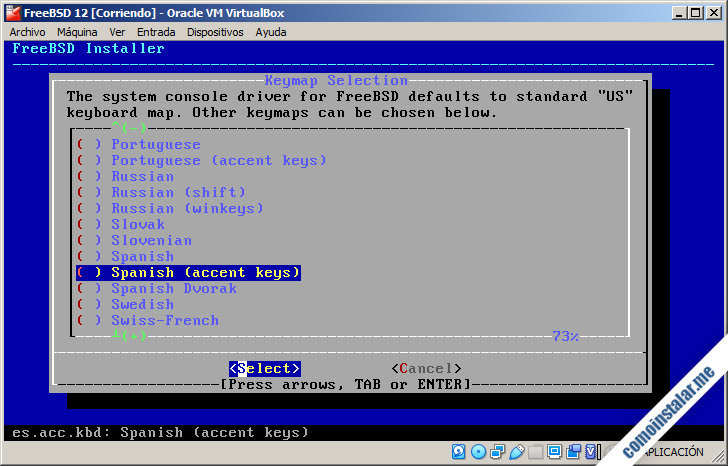
Para teclados en español podemos seleccionar «Spanish» o «Spanish (accent keys)«, con las que funcionan los signos de puntuación y otros que se usan en línea de comandos.
Cuando realicemos la selección, se nos devuelve al principio de la lista, sobre la segunda entrada, que nos permitirá abrir una pequeña caja de escritura para probar si el mapa elegido se ajusta a lo que escribimos (caracteres especiales y demás).
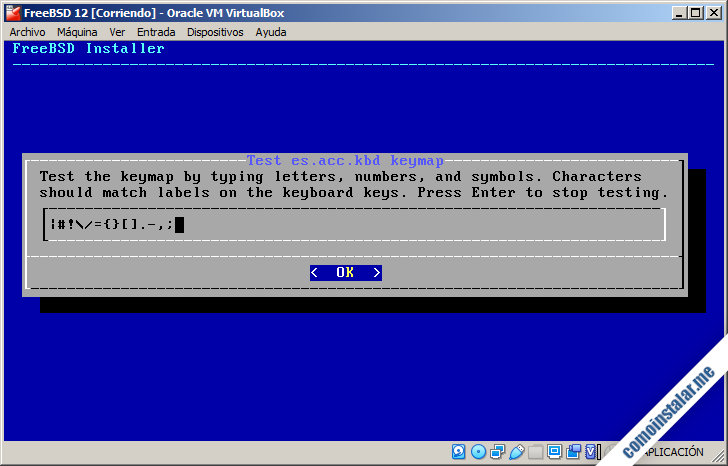
Ninguno de los mapas de teclado en español permite usar los caracteres acentuados y caracteres como la ñ, ya que sólo se comprueba el mapa de teclado (la posición correcta de las teclas de símbolos y caracteres de puntuación), pero no se carga ningún juego de caracteres ISO o UTF.
Al salir de la caja de prueba de teclado volveremos a la pantalla de selección de teclado y podremos seleccionar otro mapa de teclado o volver al inicio de la lista para escoger la primera opción y continuar con la instalación.
Nombre de red de la máquina FreeBSD 12
Ahora es cuando asignamos un nombre a la máquina que estamos instalando, incluyendo el dominio si es aplicable. Como todos los nombres de máquina, asigna uno suficientemente identificativo y que se integre bien con el resto de máquinas de tu red (si existen):
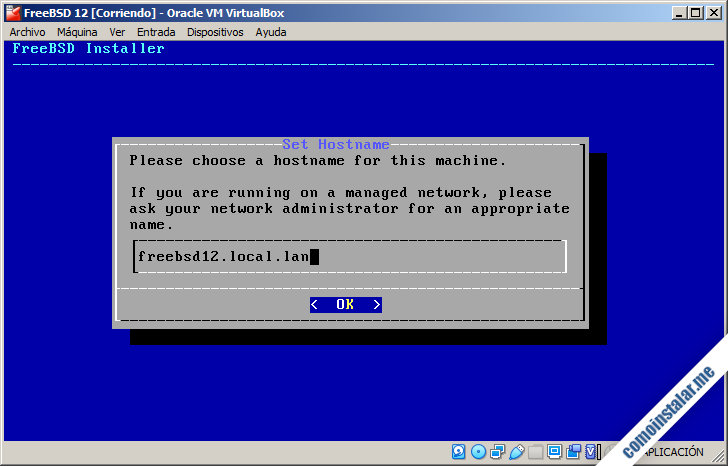
Tras introducir el nombre aceptamos para continuar.
Selección de componentes de la instalación de FreeBSD 12
Un nuevo diálogo nos preguntará qué componentes del sistema queremos instalar:
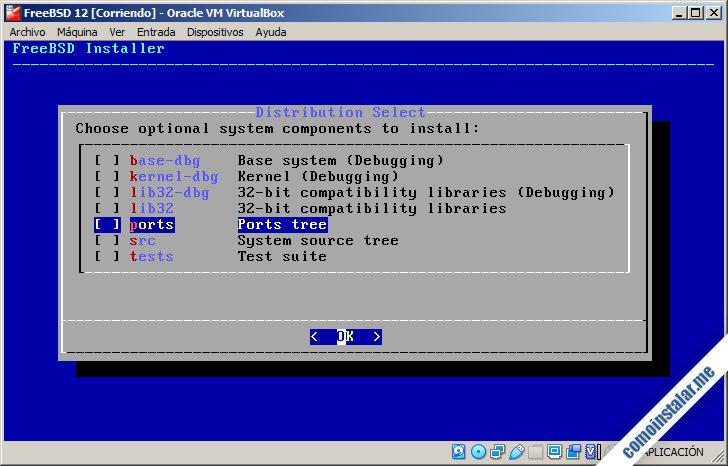
La opción más interesante es la de ports, al menos en la mayoría de instalaciones.
Si estás instalando la versión de 64 bits, tendrás disponible también la opción lib32, para compatibilidad con software de 32 bits. No es necesario instalar este componente a no ser que tengas que correr software de 32 bits que no tenga versiones de 64.
El resto es código fuente, documentación adicional, herramientas de depuración y pruebas, etc. Si consideras que necesitas alguno de los otros componentes, puedes marcar o desmarcar con el espaciador.
Podemos continuar, encontrándonos con un aviso:
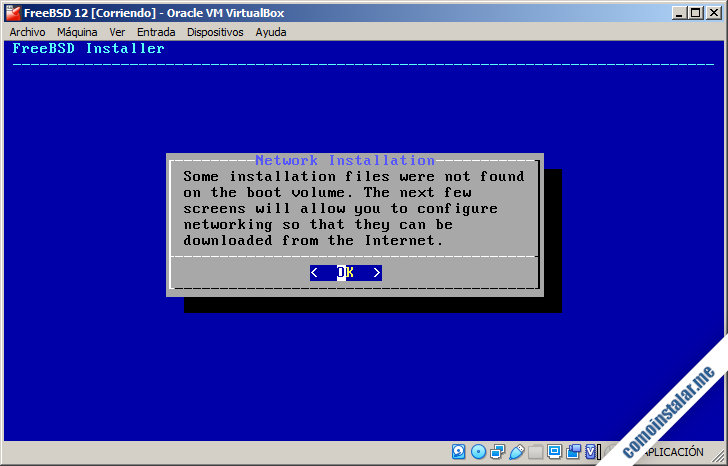
El instalador nos informa que no todos los paquetes necesarios se encuentran en el medio de instalación. Esto es normal, ya que estamos utilizando un instalador por red, con lo que bajamos las últimas versiones de cada paquete.
Configuración de red
En las siguientes pantallas se configurará el adaptador de red de la máquina virtual FreeBSD 12.
Un nuevo diálogo nos pide seleccionar el adaptador de red que queremos configurar.
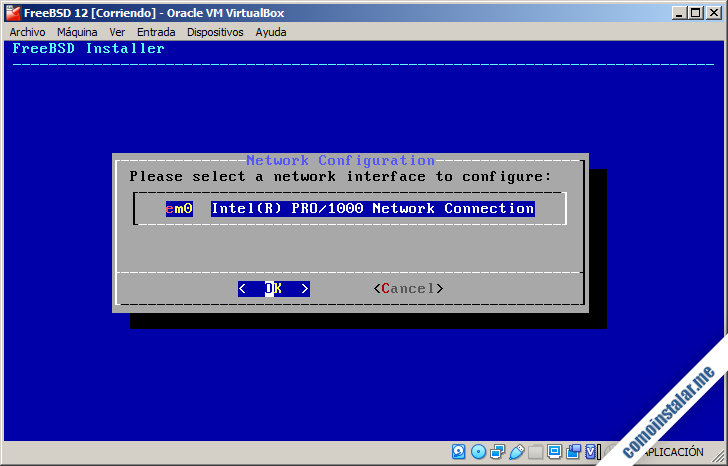
Como esta máquina sólo tiene uno, es el que debemos configurar. Continuamos.
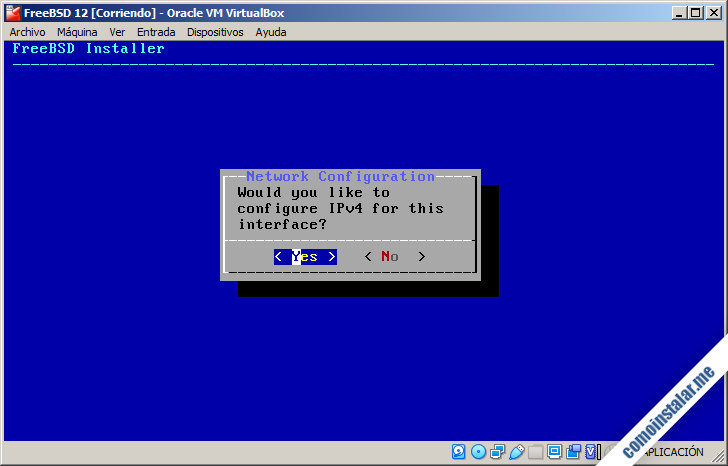
Tenemos que decidir si queremos configurar el adaptador de red con el protocolo IPv4. Obviamente aceptamos.
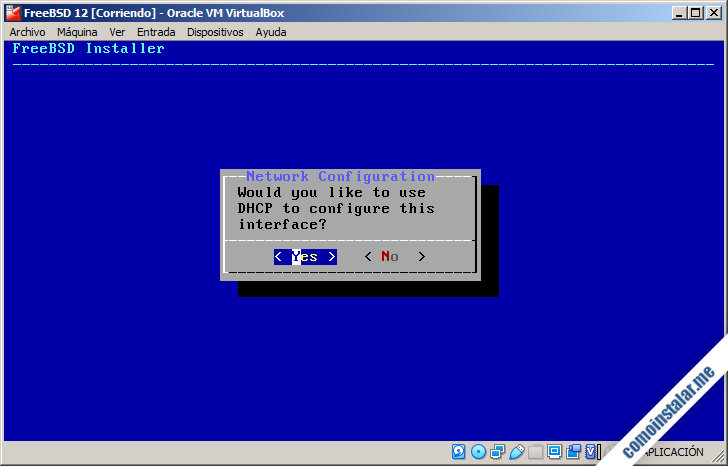
El instalador nos pregunta si queremos que el adaptador de red se autoconfigure a través del servicio DHCP. Si tenemos el sistema conectado a un router o red con algún servidor DHCP (lo más habitual), aceptaremos. En caso contrario, en pantallas adicionales configuraremos a mano el adaptador de red.
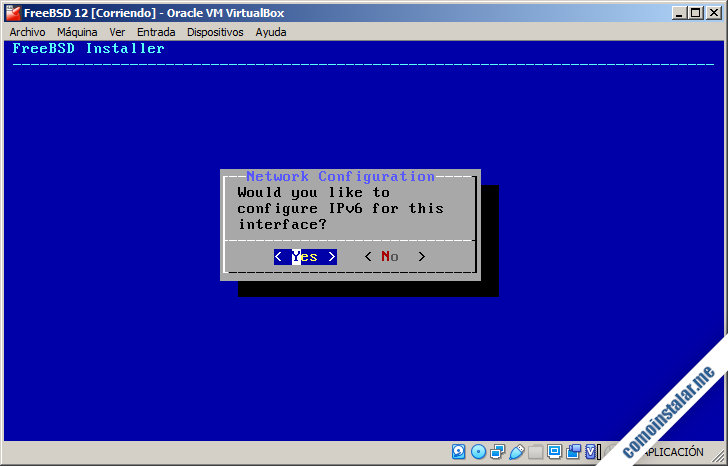
La siguiente decisión es si configurar el protocolo IPv6 sobre el adaptador de red. En el ejemplo de este tutorial no será necesario, ya que la red local funciona sólo con IPv4, pero si decides utilizar IPv6 el proceso es el mismo.
La configuración de red continúa con el siguiente diálogo:
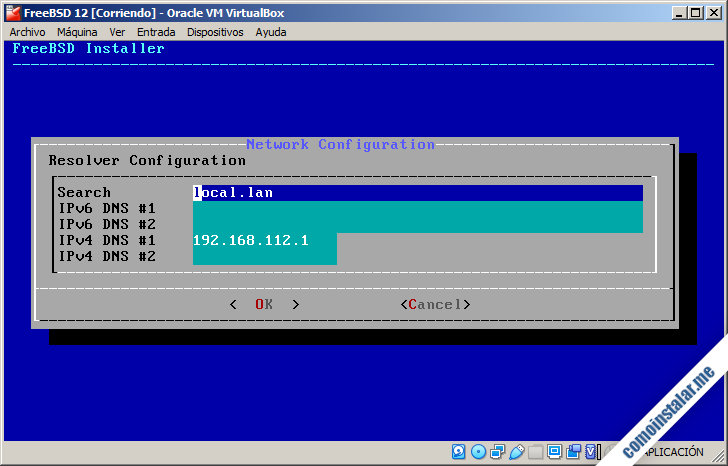
El instalador ha recibido los datos para la resolución de nombres (DNS) y nos ofrece modificar o añadir datos, pero podemos dejarlo todo como está y continuar.
En la siguiente pantalla se nos ofrece una lista de servidores espejo repartidos por todo el mundo para que seleccionemos desde cuál queremos descargar la distribución:
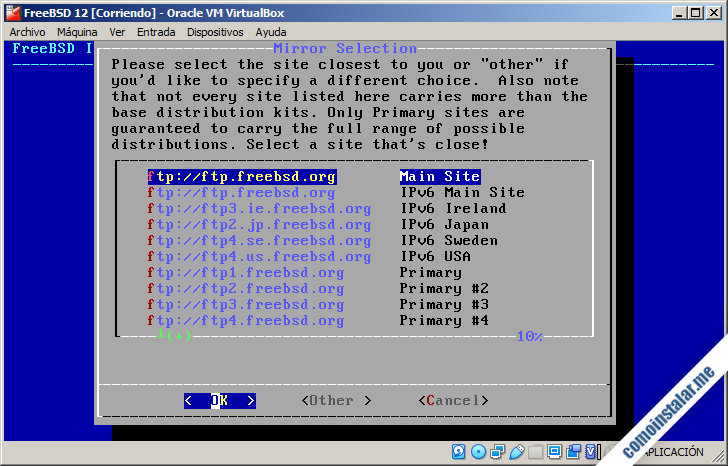
Debemos desplazarnos por la lista hasta encontrar algún servidor que consideremos como el más cercano. Con esto conseguiremos que la descarga de los distintos paquetes sea más rápida.
IMPORTANTE: Si me aceptas el consejo, te recomendaría que antes de aceptar un repositorio hicieras un ping al servidor que aparece indicado junto al nombre del espejo. La razón es que si el servidor está caído, el instalador no está lo suficientemente pulido como para poder elegir inmediatamente otro. Habría que reiniciar la instalación y puede ser algo engorroso (problemas con DHCP) conseguir avanzar.
Particionado de disco
Continuamos y el instalador nos dará a elegir cómo queremos particionar el disco:
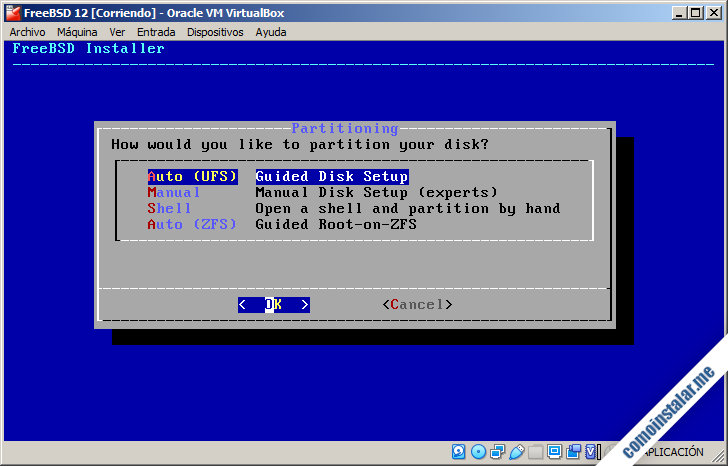
Para una máquina de pruebas y aprendizaje, y para otros muchos escenarios la primera opción es perfecta. El resto exige conocer muy bien qué es lo que se está haciendo y no es ideal para gente que se aproxima por primera vez a FreeBSD. Aunque si estás configurado una máquina con varios discos duros la opción adecuada es «Auto (ZFS)«.
Al continuar también se nos pregunta si queremos usar el disco entero para este sistema o deseamos particionarlo:
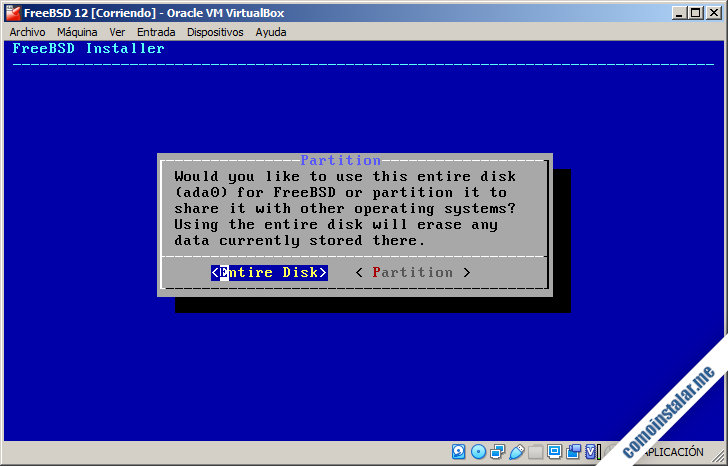
Al tratarse de una máquina virtual hemos creado un disco duro virtual y lo normal es usarlo entero. Aceptamos y una advertencia nos avisará de que el disco va a ser borrado y pedirá confirmación para continuar.
También se nos pregunta sobre el esquema de particiones del disco. Por defecto viene marcado el esquema Master Boot Record (MBR) que, en principio, va bien para arquitecturas i386 y amd64.
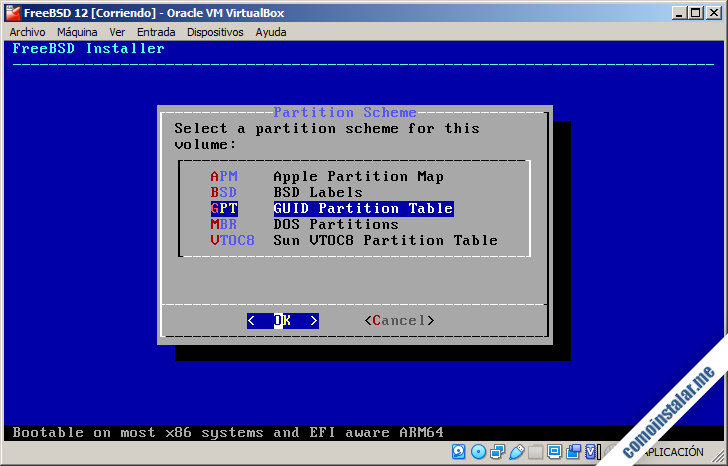
Pero a no ser que el nuevo sistema vaya a convivir en el mismo disco con otros sistemas que necesiten el esquema de particiones MBR, es mucho más recomendable y eficiente utilizar el GPT, un esquema mucho más moderno y potente.
Finalmente el instalador de FreeBSD nos muestra un resumen del particionado del disco con posibilidad de modificarlo eliminando y creando particiones, pero podemos aceptar el particionado automático y finalizar el proceso.
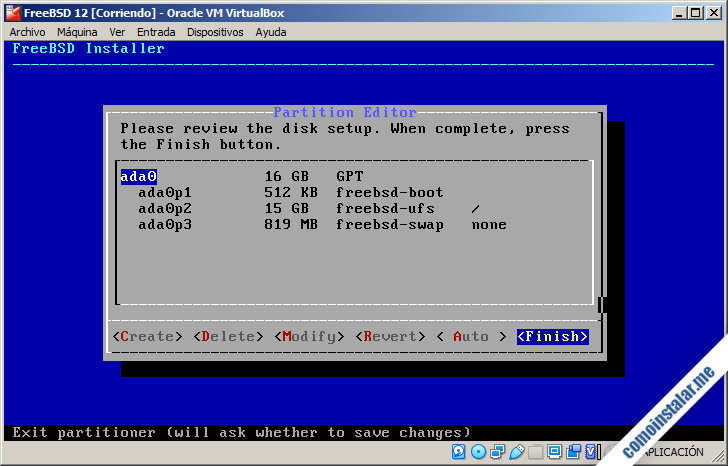
De nuevo se nos avisará de que los cambios destruirán definitivamente cualquier información existente en el disco y se nos solicitará confirmación.
El disco será particionado y formateado en unos instantes.
Descarga por red de los paquetes desde los repositorios
Comienza la descarga de datos de los repositorios:

Tras la descarga de los paquetes se extraerá su contenido automáticamente.
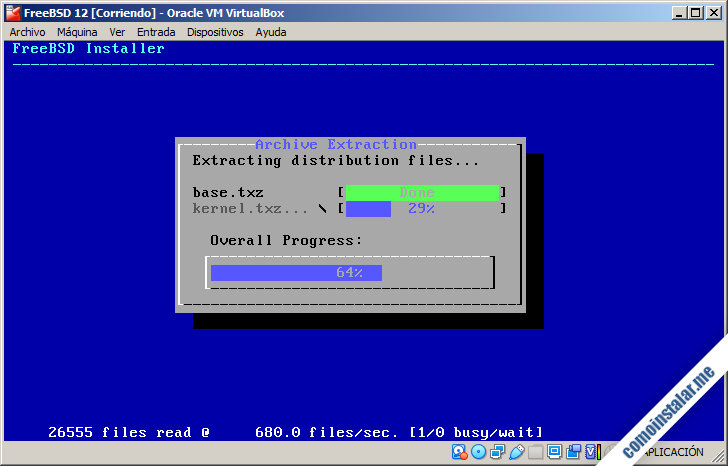
Finalizada la extracción y copia de archivos pasamos a la configuración inicial.
Contraseña de root
En este paso debemos asignar la contraseña de root:
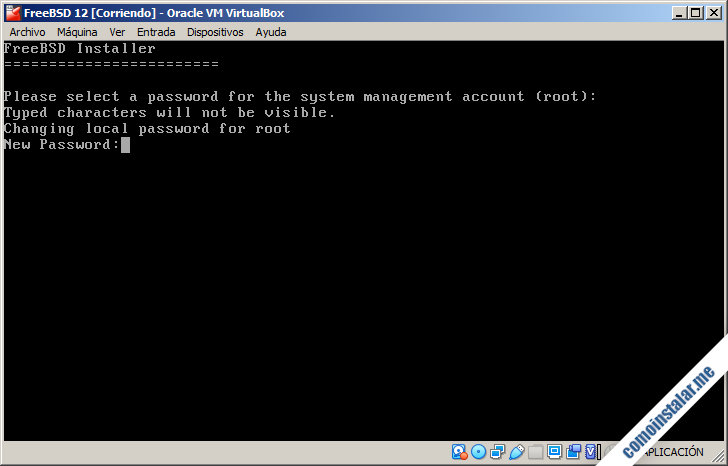
Como es habitual, habremos de confirmarla.
Zona horaria
En este paso de la instalación configuramos el huso y zona horaria, seleccionando en primer lugar una región:
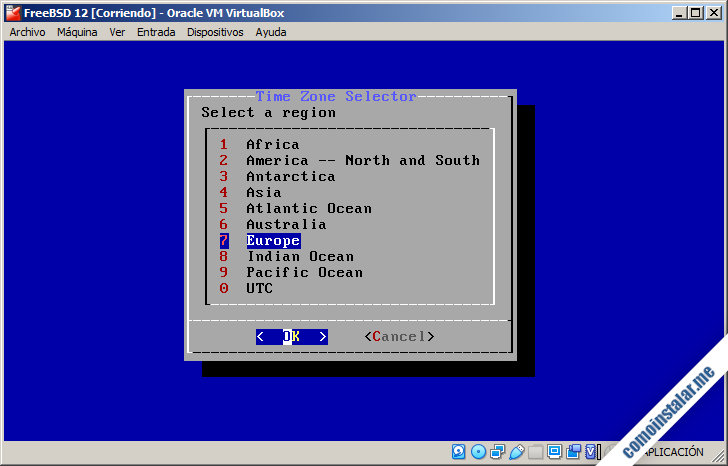
Elegida la región, le toca el turno a la selección de país:
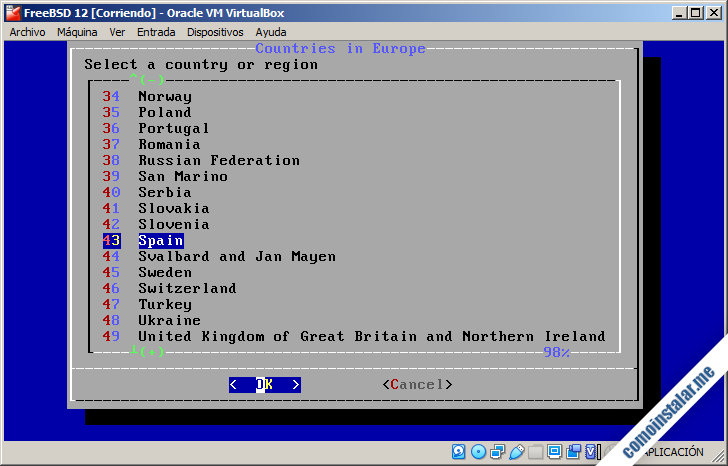
Si el país tiene varias zonas horarias se abrirá una selección adicional donde podremos especificarla:
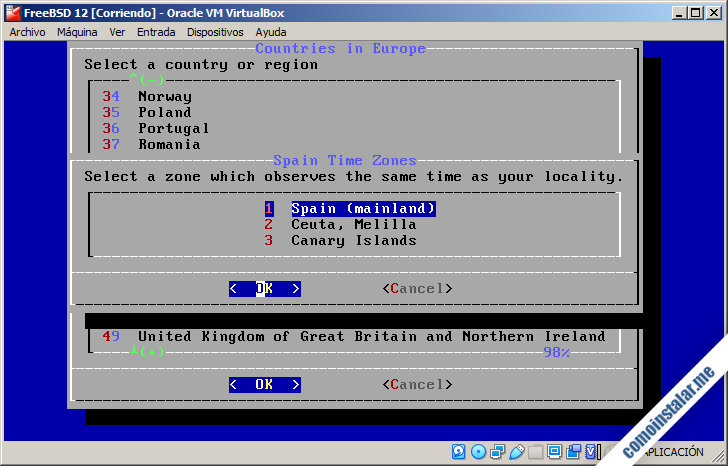
En el caso de este ejemplo, al tratarse de España, se nos solicita confirmación de que estamos seleccionado la hora central europea (CET o CEST, según la época del año):
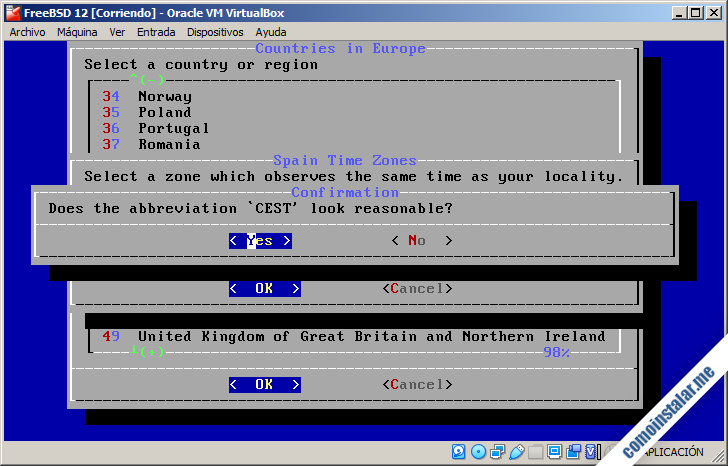
Continuamos con el establecimiento de la fecha, que podemos saltarnos si el sistema la tiene asignada correctamente:
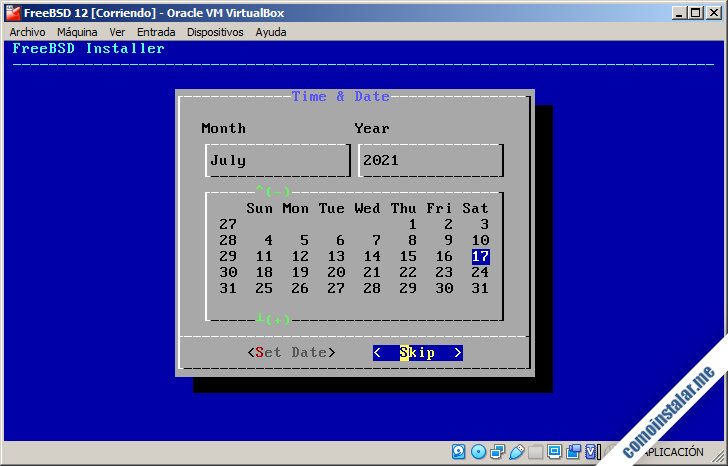
Seguimos con la hora del sistema. Si configuraste la máquina virtual con el reloj RTC marcando la hora UTC, el instalador debería determinar la hora correcta según la zona horaria que acabas de especificar:
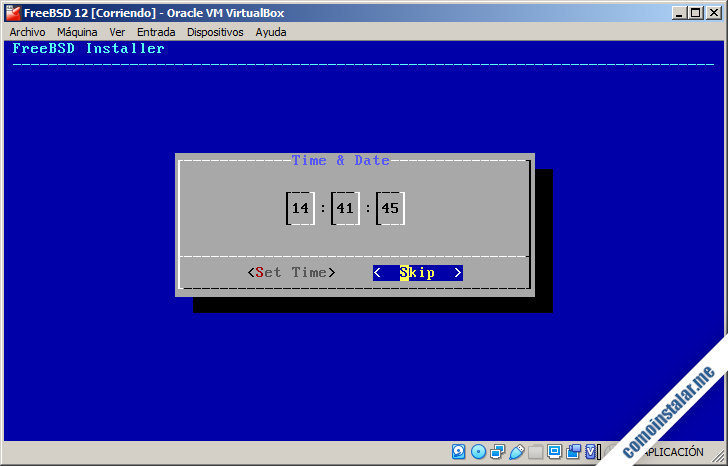
Normalmente no necesitaremos modificar la hora, así que continuamos con «Skip«.
Selección de servicios del sistema
La siguiente sección del instalador nos permite elegir qué servicios se instalarán inicialmente en nuestro sistema FreeBSD:
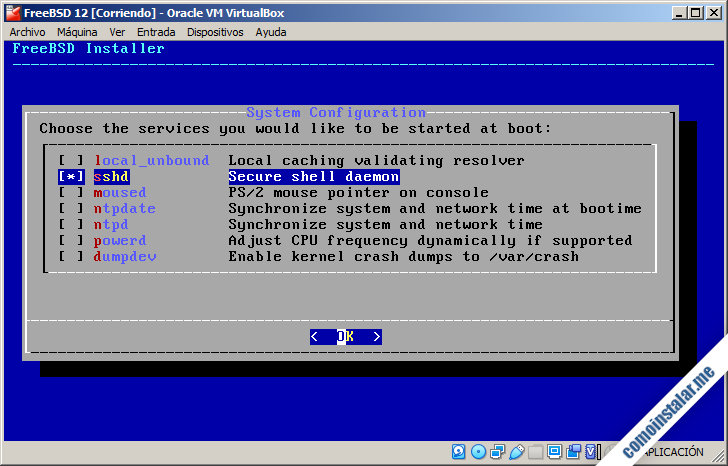
En mi caso he desactivado dumpdev porque jamás he usado los volcados de memoria que se producen en caso de fallo del sistema. Sin embargo sshd lo mantengo porque será a través de SSH como manejaré este sistema. Tú debes valorar qué servicios añadir o eliminar.
En la siguiente selección de características se nos permite fortalecer la seguridad del sistema:
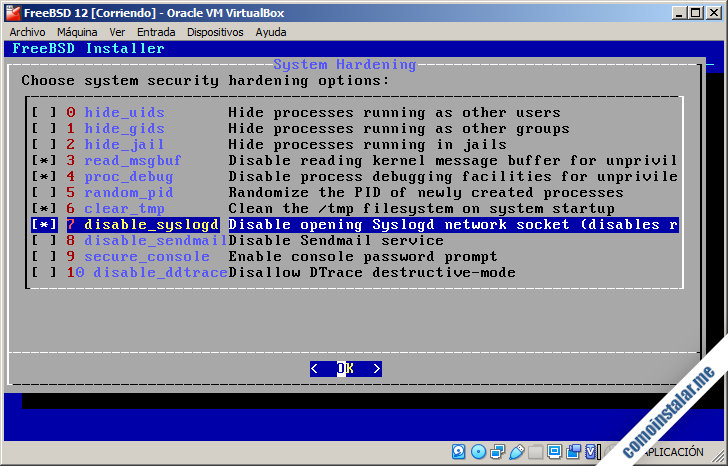
Básicamente, cuantas más opciones se marquen, más seguro es el sistema. Pero en muchas ocasiones no es necesario perfilar tanto la seguridad. Para un servidor de pruebas se puede dejar todo desmarcado.
En mi caso, al tratarse de un VPS FreeBSD 12 aseguro algunas opciones que permiten que un administrador esté al tanto de qué hacen los usuarios (o procesos de usuario) y a su vez ocultan información crítica a usuarios sin privilegios. Dejo activo sendmail porque lo necesitaré para servicios de correo que manejará este servidor.
Creación de usuarios adicionales
Un diálogo nos preguntará si deseamos añadir cuentas de usuario adicionales:
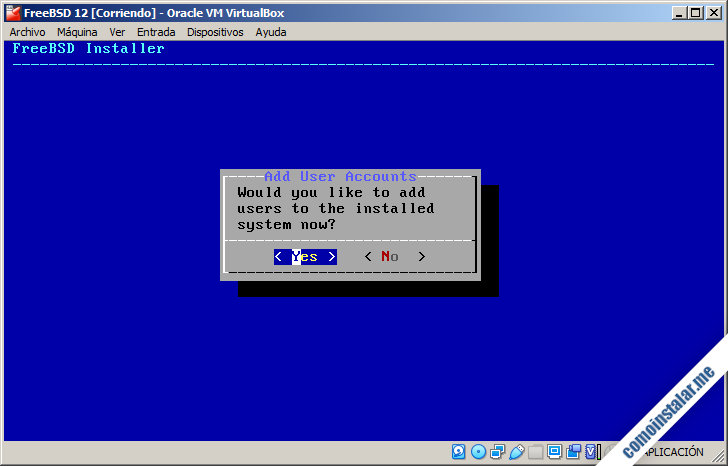
Como norma general no trabajaremos habitualmente con root, por lo que este es un buen momento para crear el usuario con el que trabajaremos en el día a día.

Un script interactivo nos pedirá el nombre (login), nombre completo, grupo, grupos adicionales, tipo de shell, directorio personal, contraseña, etc. En general los datos habituales para la creación de usuarios en sistemas operativos tipo Unix. Muchas de las preguntas ofrecen un valor por defecto adecuado (por ejemplo, la ruta del directorio personal).
Cuando hemos terminado de introducir datos tenemos la posibilidad de añadir más usuarios o continuar con la configuración del sistema.
Finalización de la instalación
Para terminar, se nos presenta una pantalla en la que es posible retroceder a cualquiera de los pasos anteriores de la instalación o salir del instalador.
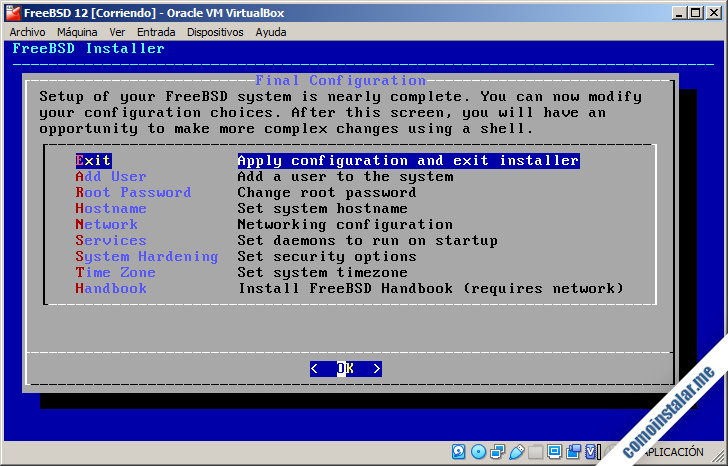
Antes de reiniciar, se nos da la oportunidad de abrir una sesión de consola para hacer ajustes manuales adicionales.
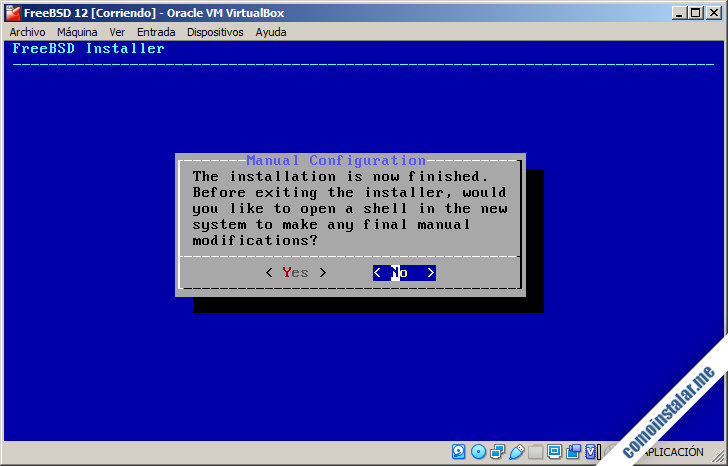
A no ser que quieras hacer algo muy concreto y excepcional, podemos salir directamente y finalizar la instalación.
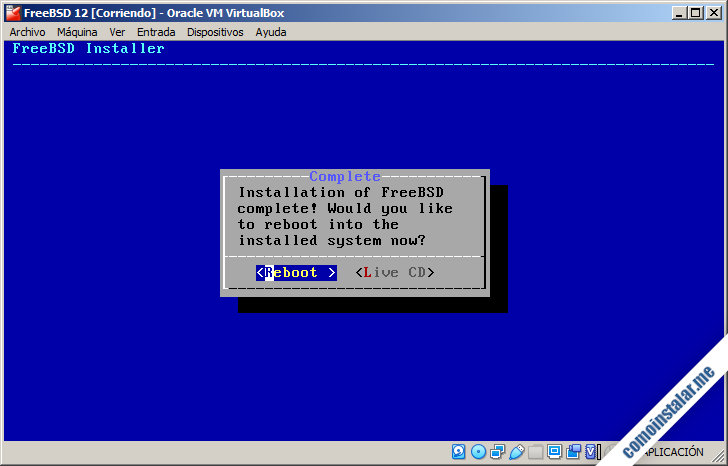
Por fin, el último diálogo del instalador. Nos da a elegir si queremos reiniciar el sistema o si queremos iniciar la distribución Live del disco de instalación. Elegimos reiniciar.
Primer inicio de FreeBSD 12 en VirtuaBox
Al reiniciar el sistema, si tienes la unidad óptica virtual como primera opción de arranque del sistema, se volverá a ejecutar el menú de arranque del disco de instalación, ya que el instalador no ofrece la posibilidad de expulsar el disco antes del reinicio.
Pulsaremos la barra espaciadora para detener la cuenta atrás y dirigiéndonos a la ventana principal de VirtualBox, abrimos la configuración de esta máquina y en la sección de almacenamiento eliminamos la imagen ISO del disco de instalación de la unidad óptica virtual.
Hecho esto, regresamos a la ventana de la máquina FreeBSD y elegimos la opción de reinicio, con lo que la máquina reinicia y esta vez se muestra el menú de arranque del gestor instalado en el disco duro, que es prácticamente igual al del disco de instalación.
Al terminar la cuenta atrás o elegir manualmente la primera opción, el sistema arranca y en unos instantes se nos pide usuario y contraseña para acceder al sistema:
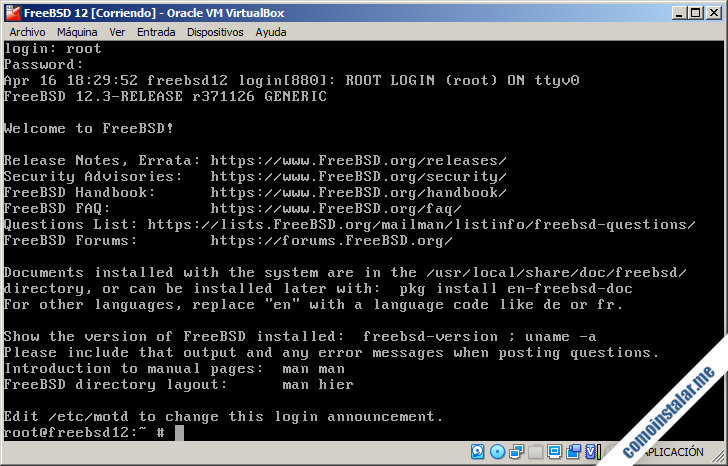
Ya hemos terminado de instalar FreeBSD y estamos en línea de comandos, listos para trabajar con nuestro flamante sistema FreeBSD 12.
Conclusión
Ahora que ya sabes cómo instalar FreeBSD 12 en VirtualBox tienes en tus manos uno de los sistemas más robustos del panorama en el que alojar gran variedad de servicios de internet, como muchos servicios VPS ofrecen.
Si has detectado cualquier error, tienes alguna duda o pregunta, o sugerencias para nuevos artículos, déjame un comentario.
¡Apoya comoinstalar.me!
¿Te ha resultado útil esta entrada? ¿Te animas a montar tu propio VPS FreeBSD 12 gracias a este artículo? En ese caso quizás quieras apoyarnos con una mínima aportación que emplearemos en mantener este sitio para hacer más y mejores tutoriales de este tipo, y puedes hacerlo dejando una propina de 1 $ para una CocaCola desde PayPal:
O, si te sientes especialmente generoso, invitándonos a un café:
¡Gracias!

¡Hola! Pude instalar sin problemas el SO, el problema es que no puedo instalar paquetes. Cuando intento instalar alguno sale este error: a pre-built version of pkg could not be found for your system. Consider changing PACKAGESITE or installing it from ports: ports-mgmt/pkg
¿Cómo podría solventar este error?
Hola, Amy. El soporte oficial de FreeBSD 12.4 terminó el 31 diciembre de 2.023 y justo unos días atrás se ha eliminado el repositorio. Por esa razón no se descarga el paquete pkg. Lo aconsejable sería instalar una versión más moderna, como la 13.3 o 14.0, de las que dispones de sus correspondientes tutoriales en este mismo sitio web.
Actualizado a FreeBSD 12.4.