En este artículo te explico cómo instalar WordPress en FreeBSD 12 paso a paso. Vamos a poner a trabajar juntos el CMS más popular (y creciendo) con un sistema operativo muy estable y utilizado en muchos servicios de hosting y VPS FreeBSD.
Contenido
Antes de empezar a instalar WordPress en FreeBSD 12
Para seguir esta guía de instalación de WordPress en FreeBSD 12 necesitaremos lo siguiente:
- Un sistema FreeBSD 12 actualizado.
- Un entorno o pila tipo FAMP (servidor web, PHP recomendado 7.4 ó superior y base de datos).
- El paquete ca_root_nss.
- Acceso por consola con privilegios de sudo.
- Conexión a Internet.
Si aún no dispones del entorno necesario, puede que necesites consultar previamente la guía de instalación FAMP en FreeBSD 12.
Cómo descargar WordPress para FreeBSD
Si tenemos preparado todo lo dicho anteriormente, podemos descargar WordPress para FreeBSD vistitando la página oficial del proyecto en español.
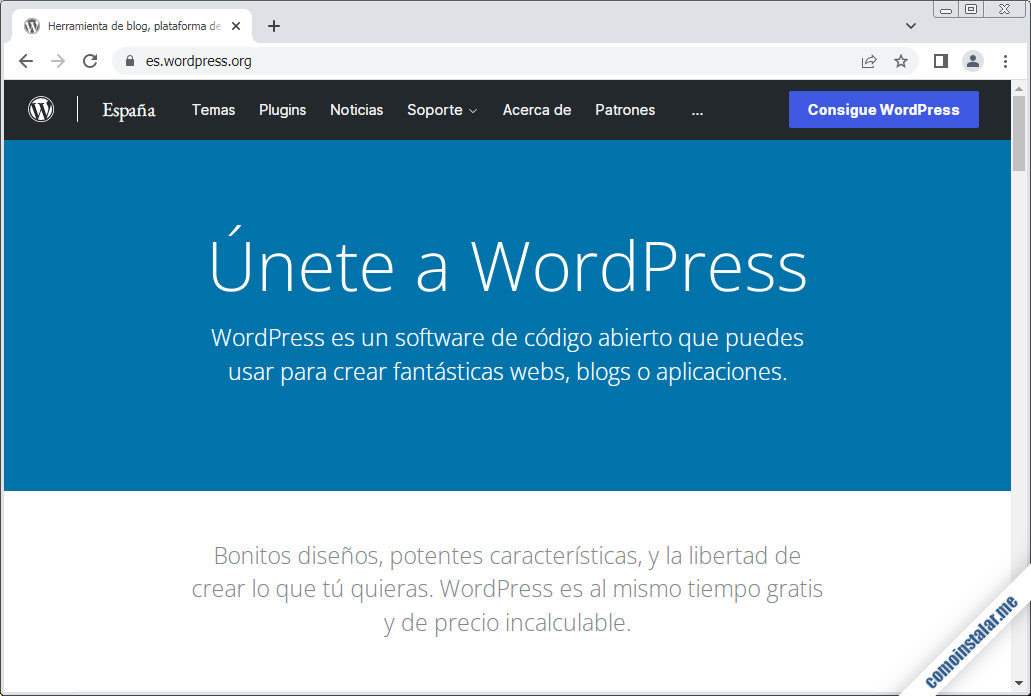
Seguiremos el enlace «Consigue WordPress» que nos lleva a la página con los enlaces de descarga:

El enlace que nos interesa es «Descargar .tar.gz» con el que obtendremos el paquete comprimido de WordPress. Si no estamos accediendo con el navegador de la máquina FreeBSD 12 en la que vamos a hacer la instalación, podemos usar el enlace de descarga en consola con el comando fetch:
~$ fetch https://es.wordpress.org/latest-es_ES.tar.gz
Cómo instalar WordPress en FreeBSD 12
Para instalar WordPress en FreeBSD 12, una vez que lo tenemos descargado, es necesario descomprimirlo en la ubicación que queramos que sea accesible por el servidor web, ya sea como parte de la web por defecto del sistema, como subdirectorio de algún servidor virtual que tengamos configurado o como un nuevo servidor virtual.
Descomprimir los archivos de WordPress
Para este tutorial, por simplicidad, trabajaremos en un subdirectorio de la web por defecto del sistema. Esta web se aloja en /usr/local/www/apache24/data/, así que es ahí donde descomprimiremos WordPress:
~$ sudo tar -xf latest-es_ES.tar.gz -C /usr/local/www/apache24/data/
Ahora tendremos un nuevo directorio, /usr/local/www/apache24/data/wordpress/ donde reside toda la instalación de WordPress.
WordPress necesita crear y modificar sus propios archivos, cosa que hace a través del servidor web. La forma más fácil de hacerlo es cambiar el propietario de la carpeta de WordPress y todo su contenido al usuario del servidor web (www en el caso de Apache):
~$ sudo chown -R www:www /usr/local/www/apache24/data/wordpress/
Base de datos y usuario para WordPress
WordPress necesita una base de datos para almacenar y gestionar todo el contenido que vamos creando. El siguiente paso, por tanto, es crear una base de datos y un usuario con permisos sobre esa base con los que WordPress pueda trabajar.
Iniciaremos una sesión de MariaDB o MySQL con el cliente mysql y un usuario administrador o root:
~$ mysql -u root -p
Creamos la base de datos para WordPress:
> create database wordpress charset utf8mb4 collate utf8mb4_unicode_ci;
A continuación creamos el usuario para WordPress. Si usas MySQL 8 con caching_sha2_password como plugin de autenticación por defecto usaremos este comando:
> create user wordpress@localhost identified with mysql_native_password by 'XXXXXXXX';
En caso de no usar este plugin, o usar MariaDB o MySQL 5 bastará con este comando:
> create user 'wordpress'@'localhost' identified by 'XXXXXXXX';
Y damos permisos al usuario sobre la base de datos:
> grant all privileges on wordpress.* to 'wordpress'@'localhost';
Sólo queda cerrar la sesión:
> exit
Ahora tenemos una base de datos llamada wordpress y un usuario wordpress con contraseña. En tu caso elige los nombres y contraseña que consideres pertinentes. Anota estos datos porque los necesitaremos más adelante.
Configuración de PHP para WordPress en FreeBSD 12
Para su funcionamiento en FreeBSD 12, WordPress requiere algunas extensiones de PHP como bcmath, curl, dom, exif, fileinfo, filter, gd, hash, iconv, imagick, json, mbstring, openssl, xml, zip o zlib, que instalaremos, si no lo estaban ya:
~$ sudo pkg install -y php74-bcmath php74-ctype php74-curl php74-dom php74-exif php74-fileinfo php74-filter php74-gd php74-iconv php74-intl php74-json php74-mbstring php74-openssl php74-pecl-imagick php74-xml php74-zip php74-zlib
Si tienes PHP 7.3, cambia el nombre de los paquetes de php74-* a php73-*:
~$ sudo pkg install -y php73-bcmath php73-ctype php73-curl php73-dom php73-exif php73-fileinfo php73-filter php73-gd php73-hash php73-iconv php73-intl php73-json php73-mbstring php73-openssl php73-pecl-imagick php73-xml php73-zip php73-zlib
Para la versión 8.0 son menos menos paquetes:
~$ sudo pkg install -y php80-bcmath php80-ctype php80-curl php80-dom php80-exif php80-fileinfo php80-filter php80-gd php80-iconv php80-intl php80-mbstring php80-openssl php80-pecl-imagick php80-xml php80-zip php80-zlib
Tras la instalación de las extensiones y sus dependencias será necesario recargar la configuración del servidor web:
~$ sudo service apache24 reload
Configuración de Apache
WordPress usa el módulo Rewrite de Apache para reescritura de URLs, pero la configuración por defecto en FreeBSD desactiva ese módulo. Debemos editar el archivo principal de configuración de Apache para activar el módulo:
~$ sudo nano /usr/local/etc/apache24/httpd.conf
Buscaremos la directiva LoadModule que carga el modulo mod_rewrite:
... #LoadModule rewrite_module libexec/apache24/mod_rewrite.so ...
Vemos que está desactivada, por lo que eliminaremos el carácter # de inicio de línea:
... LoadModule rewrite_module libexec/apache24/mod_rewrite.so ...
Pero para que el módulo Rewrite tenga en cuenta los archivos .htaccess de WordPress debemos configurar su directorio adecuadamente. En el caso de un servidor virtual haríamos estos ajustes en su propio archivo de configuración, pero en este tutorial, como hemos instalado WordPress como parte de la página web por defecto de FreeBSD, lo haremos en el archivo principal de configuración.
Buscaremos los bloques Directory y añadiremos este otro:
...
<Directory /usr/local/www/apache24/data/wordpress>
AllowOverride All
</Directory>
...
Para aplicar todas estas configuraciones hay que reiniciar el servicio web:
~$ sudo service apache24 restart
Instalador web de WordPress
Para terminar de instalar WordPress en FreeBSD 12 accederemos mediante el navegador a la dirección donde hayamos instalado WordPress. En este ejemplo sería bien la dirección IP o el dominio desde otra máquina, o bien 127.0.0.1 ó localhost en local, seguido de /wordpress.
En este ejemplo, el servidor FreeBSD 12 es accesible en el subdominio freebsd12.local.lan, por lo que podemos usar http://freebsd12.local.lan/wordpress como URL:
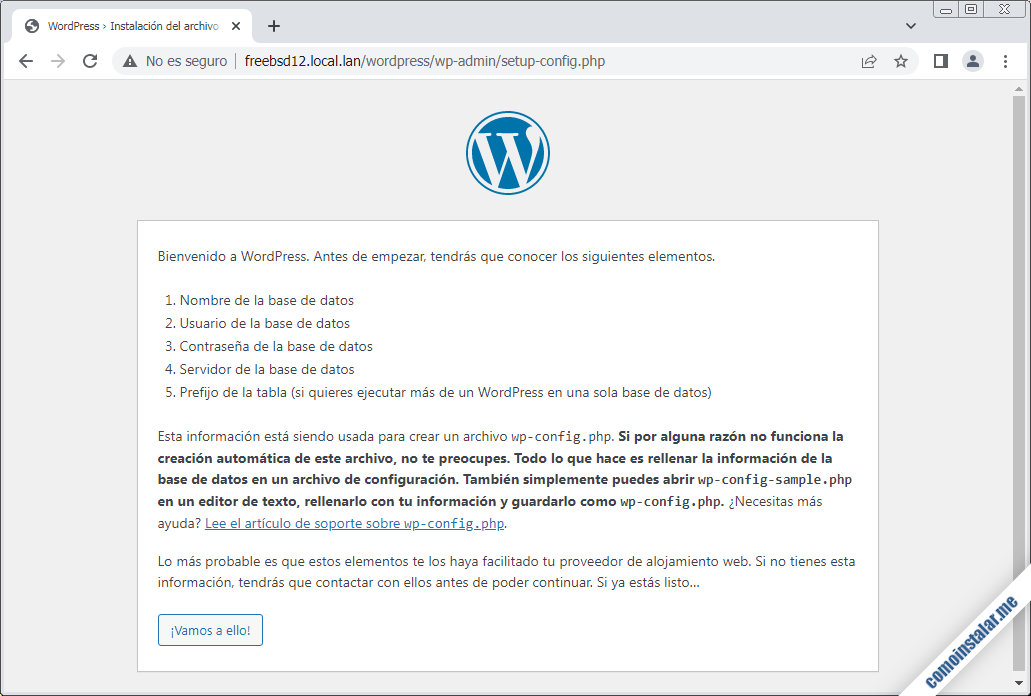
La página incial del script de instalación ya nos avisa de que necesitamos la información de conexión a la base de datos. Continuamos y llegamos a la pantalla donde debemos introducir esos datos:
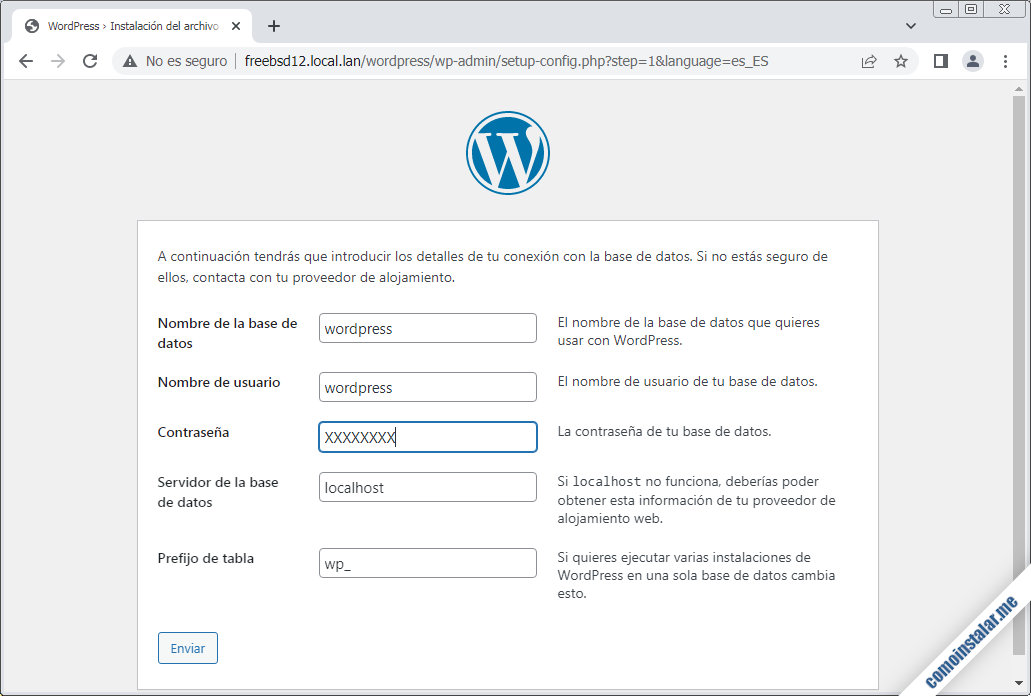
Introducimos la base de datos, el usuario y la contraseña.
El servidor de la base de datos lo dejamos con el valor por defecto, ya que normalmente el servidor web y el servidor de bases de datos residen en la misma máquina.
El prefijo, al menos en la primera instalación de WordPress en nuestro sistema FreeBSD, lo dejamos como tal. Si realizásemos más instalaciones de WordPress para otros proyectos en la misma máquina y quisiésemos compartir la base de datos, habría que cambiar el prefijo.
En caso de nuevas instalaciones de WordPress pero con sus propias bases de datos, no sería necesario cambiarlo.
Continuamos y la siguiente pantalla nos informará del resultado de la conexión:
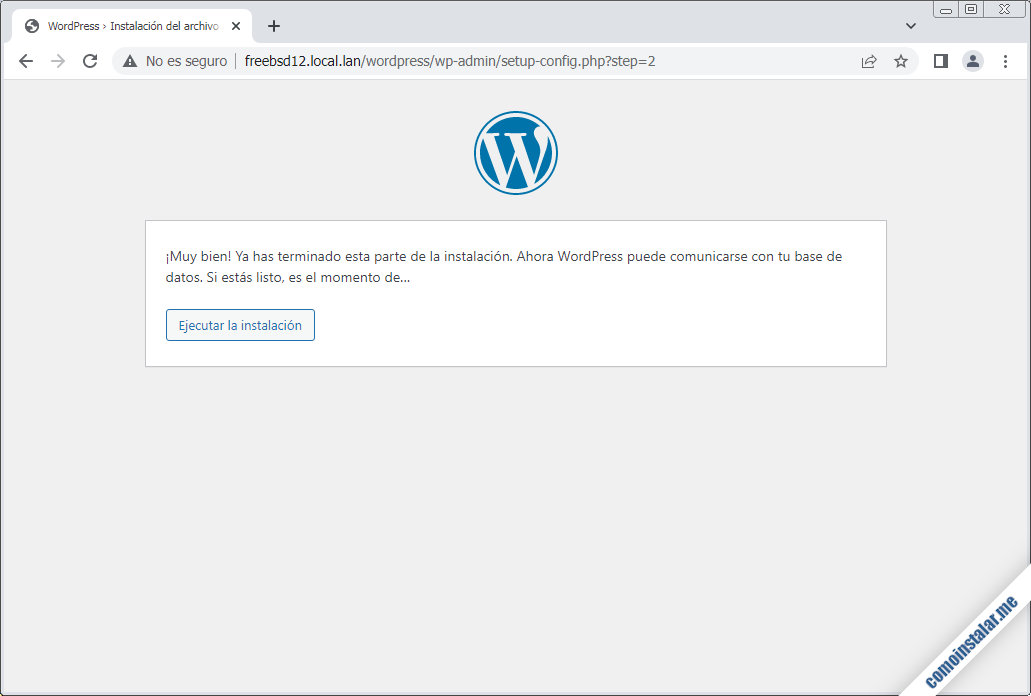
La conexión ha sido exitosa, como no podía ser de otra forma. Podemos seguir con el proceso.

En esta sección de la instalación configuramos la información básica del sitio y los datos de acceso de nuestro usuario administrador de WordPress. Cumplimenta los valores correspondientes a tu instalación.
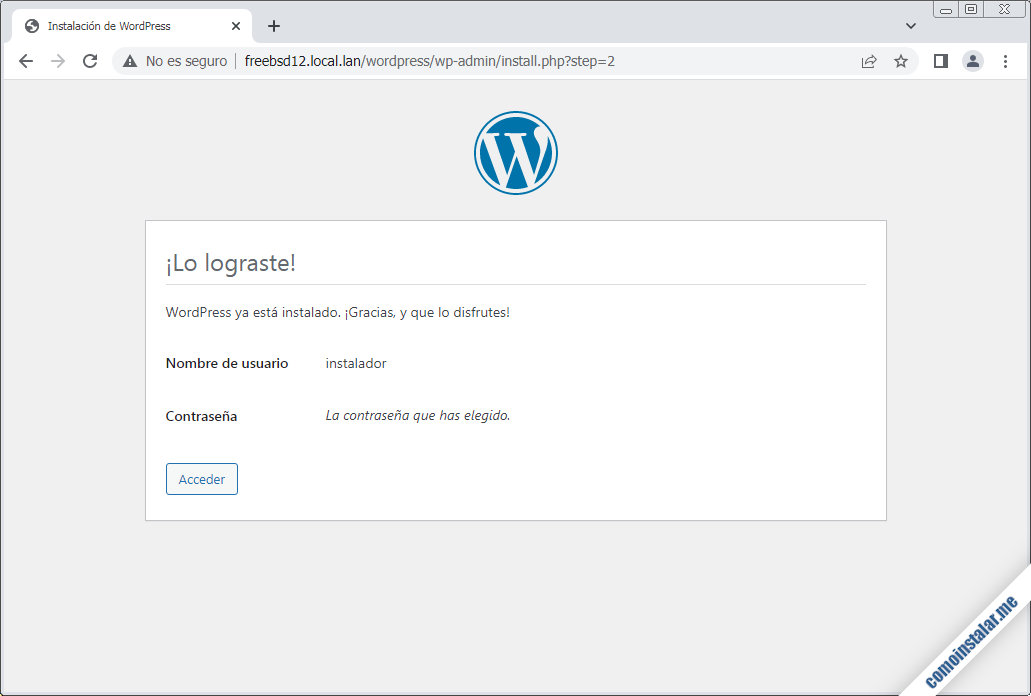
Continuamos y el instalador nos lleva a la página de acceso habitual de WordPress para que iniciemos sesión por primera vez:
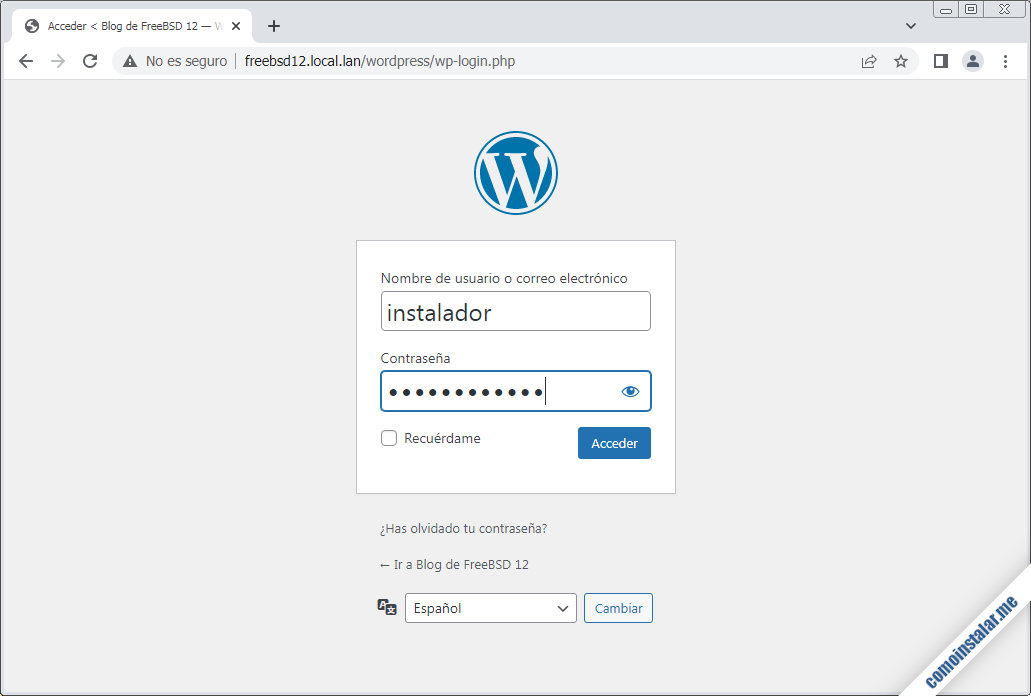
Introducimos nuestras credenciales de acceso, según hemos especificado en el paso anterior, y accedemos a WordPress por primera vez:
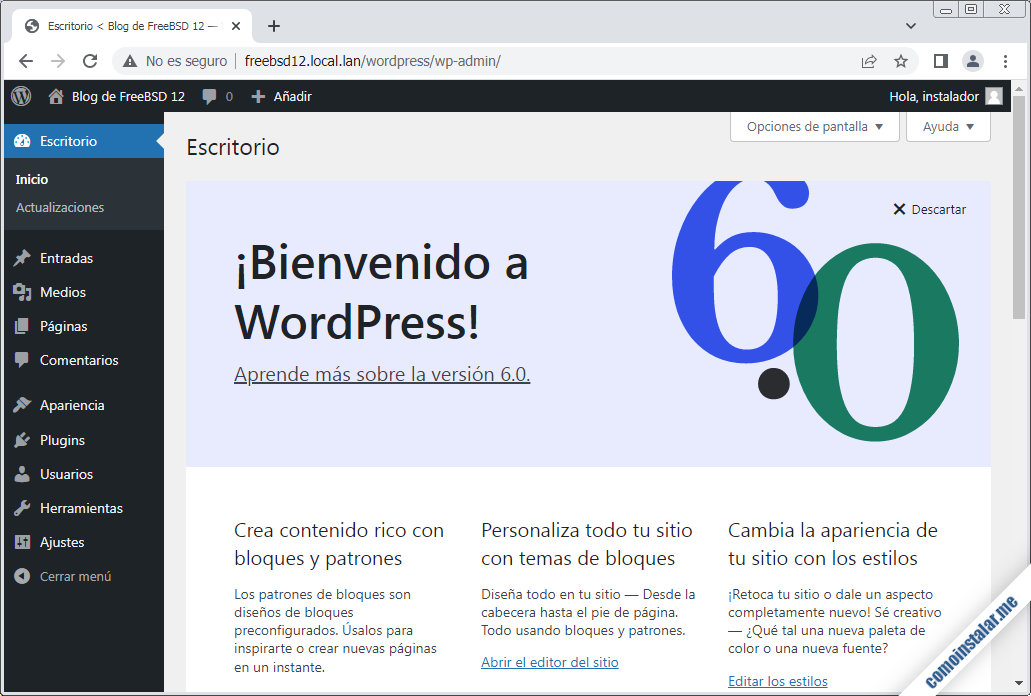
¡Y ya tenemos listo WordPress en FreeBSD 12, listo para personalizarlo y crear contenido!
Cómo actualizar WordPress sin FTP
Apenas hayas iniciado sesión por primera vez en tu nuevo sitio WordPress, vas a empezar a hacer actualizaciones, instalación de temas y plugins…
Con la configuración propuesta en este artículo podrás actualizar WordPress sin FTP, así que no tendrás que preocuparte por este detalle.
Resolución de problemas
Durante la instalación de WordPress en FreeBSD 12 pueden surgir diversos problemas que solucionaremos fácilmente tomando nota de los mensajes de error.
Call to undefined function gzinflate()
Si después de instalar WordPress, tras introducir las credenciales de acceso obtenemos el error «Uncaught Error: Call to undefined function gzinflate()«, se debe normalmente a que PHP no tiene instalado el módulo phpXX_zlib.
No working transports found
Si obtenemos el mensaje de error «No working transports found» casi siempre es porque PHP no tiene instalado el módulo phpXX_curl.
Conclusión
Ahora que ya sabes cómo instalar WordPress en FreeBSD 12 puedes empezar a crear impresionantes sitios web.
Recuerda que puedes configurar tantos sitios WordPress en tu sistema como necesites o quieras. Sólo tienes que tener claro si usar una misma base de datos y usuario para todas, varias bases y un sólo usuario, etc.
Si tienes alguna pregunta o duda, quieres notificar algún error o sugerir temas para nuevos artículos, déjame un comentario.
¡Apoya comoinstalar.me!
Si te ha servido este tutorial o te ha resuelto algún problema o atasco, puedes contribuir con una mínima aportación para el mantenimiento de este sitio, por ejemplo dejando 1 $ de propina desde PayPal:
O, si te sientes especialmente agradecido, invitándome a un café:
¡Gracias!

Actualizado a la versión 6.0.
Actualizado a la versión 5.9.1.