En este artículo veremos cómo instalar GlassFish en FreeBSD 12 paso a paso, de modo que puedas trabajar en pocos minutos con esta plataforma de aplicaciones Java basadas en el estándar Jakarta EE 9.1 desde tu servidor o VPS FreeBSD.
Contenido
Antes de instalar GlassFish en FreeBSD 12
Si quieres seguir los pasos de esta pequeña guía de instalación de GlassFish sobre FreeBSD 12 es importante observar los siguientes requerimientos:
- Una máquina FreeBSD 12 actualizada.
- El entorno de desarrollo o JDK de Java versión 11.
- Un usuario con permisos de sudo.
- Acceso a Internet.
Si no dispones aún del entorno necesario, te puede resultar útil consultar nuestra guía de instalación de Java en FreeBSD 12.
Cómo descargar GlassFish para FreeBSD 12
Vamos a descargar GlassFish para FreeBSD 12 desde el sitio web del proyecto, donde encontraremos el último lanzamiento estable:
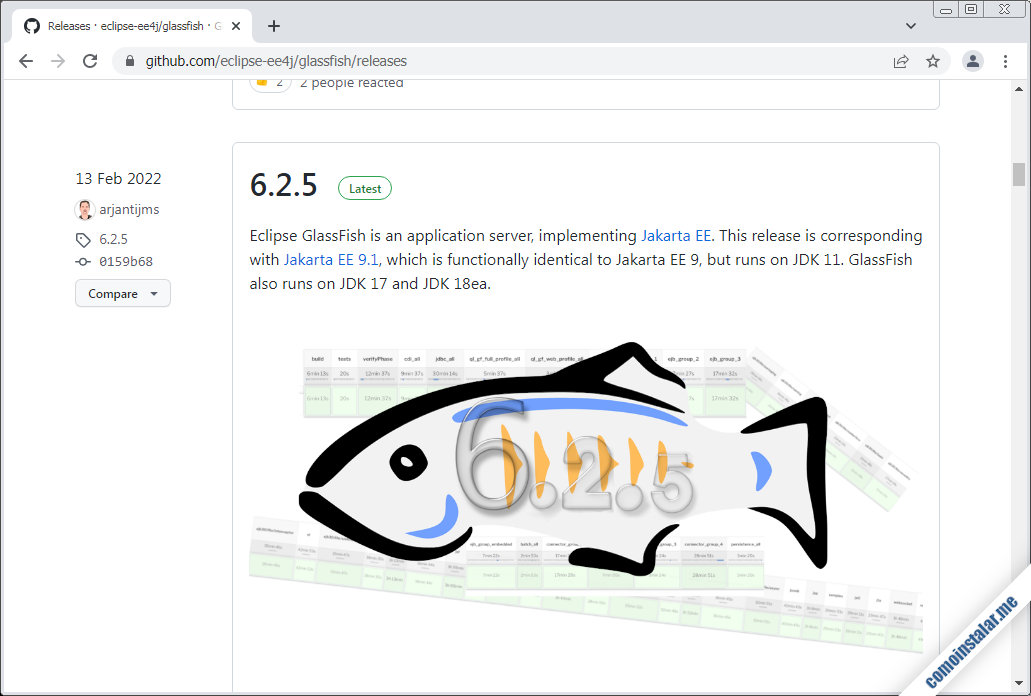
Descargamos el paquete en formato .zip directamente desde el navegador o, si trabajamos remotamente, desde consola mediante el comando fetch:
~$ fetch https://github.com/eclipse-ee4j/glassfish/releases/download/6.2.5/glassfish-6.2.5.zip
En caso de que fuera obligatorio trabajar con Java 8, elegiríamos GlassFish 6.0.
Cómo instalar GlassFish en FreeBSD 12
Para instalar GlassFish en FreeBSD 12 bastará con descomprimir el archivo que acabamos de descargar directamente en su directorio de instalación con el comando unzip:
~$ sudo unzip -q glassfish-6.2.5.zip -d /opt/glassfish
Tras este paso, la plataforma queda lista para su uso.
Probando GlassFish
Podemos iniciar la plataforma desde consola mediante el comando administrativo asadmin:
~$ sudo /opt/glassfish/glassfish6/bin/asadmin start-domain
El servidor queda corriendo en segundo plano listo para recibir conexiones.
Cómo acceder a GlassFish en FreeBSD 12
Para acceder a la plataforma desde un navegador web podemos hacerlo indicando la dirección del servidor (IP, nombre DNS, dominio, etc.) añadiendo el puerto de conexión 8080 en caso de usar el protocolo HTTP.
Por ejemplo, la máquina FreeBSD 12 sobre la que realizamos este tutorial es accesible en el subdominio freebsd12.local.lan, así que podemos trabajar con http://freebsd12.local.lan:8080 como URL:
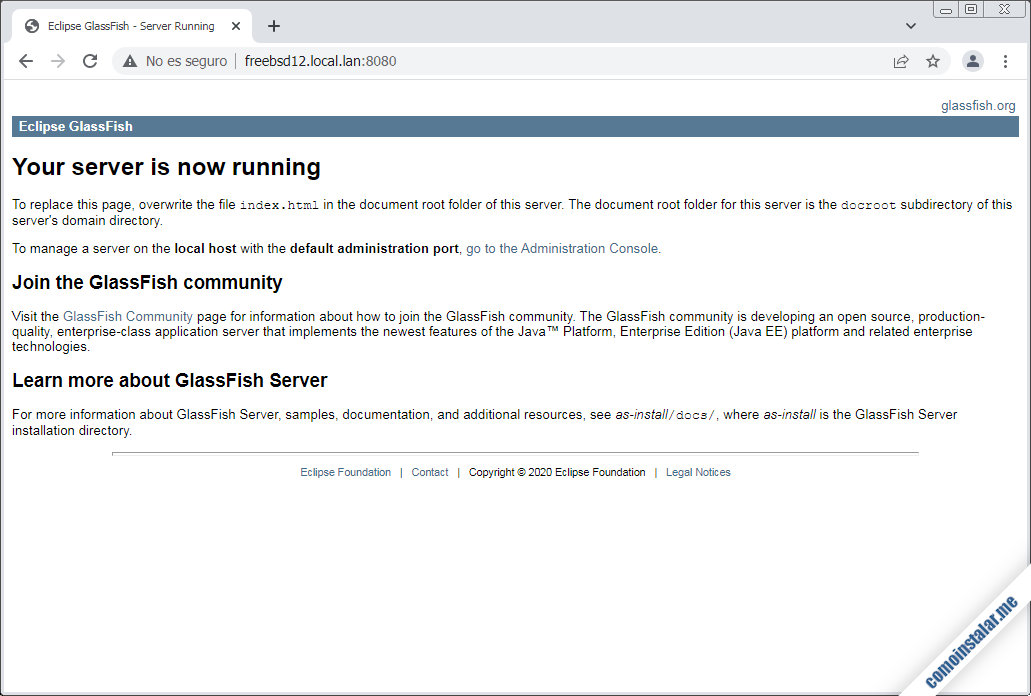
Si preferimos la versión segura con conexiones cifradas a través del protocolo HTTPS, usaremos el puerto 8181. En este ejemplo, sería https://freebsd12.local.lan:8181 la URL que usaríamos:
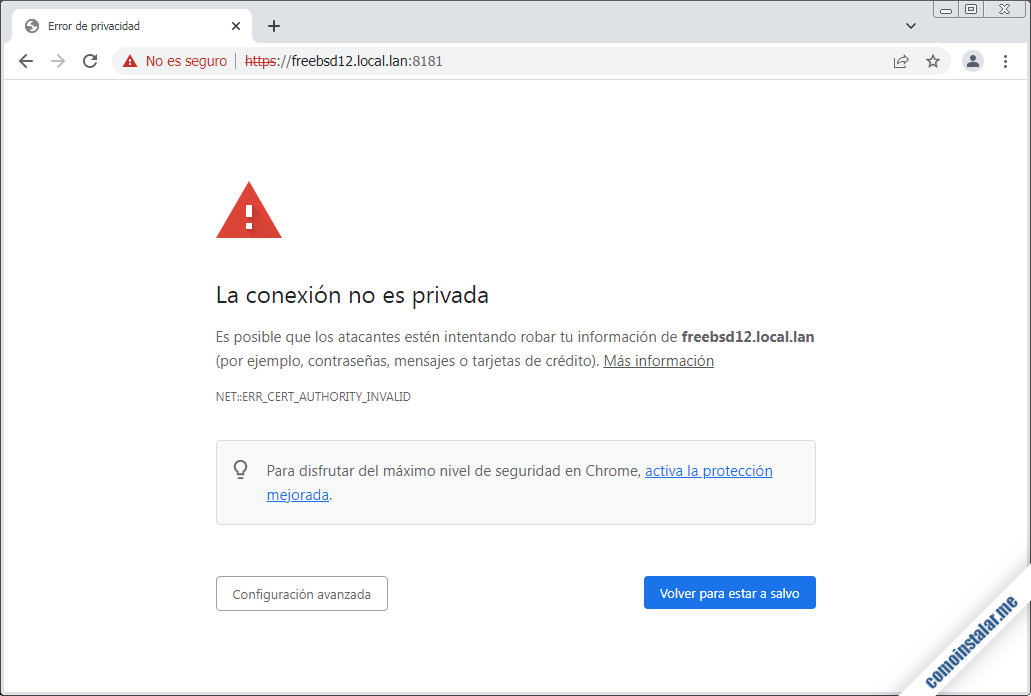
Al usarse certificados autofirmados, el navegador advertirá sobre la imposibilidad de comprobar la autenticidad de los mismos, lo que es normal. Dependiendo del navegador, de alguna forma se podrá continuar con la conexión, donde una página informativa nos mostrará que el servidor está funcionando:
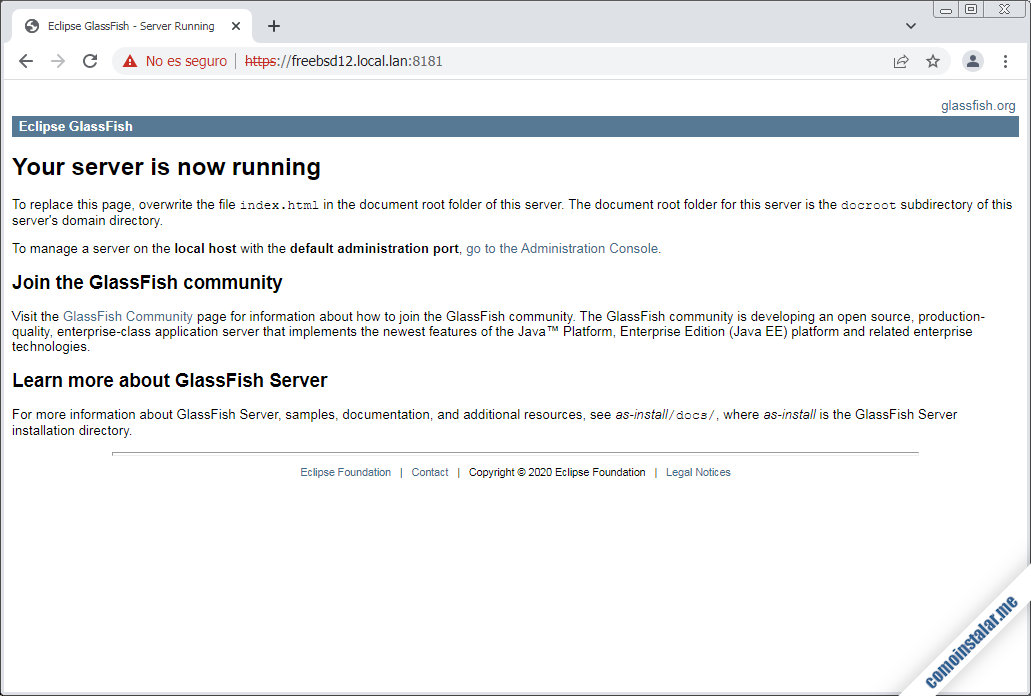
Consola de administración
Para acceder a la consola de administración de GlassFish en FreeBSD 12 usaremos la dirección del servidor y el puerto 4848. Siguiendo con el ejemplo de este tutorial, http://freebsd12.local.lan:4848 sería la nueva URL a utilizar:
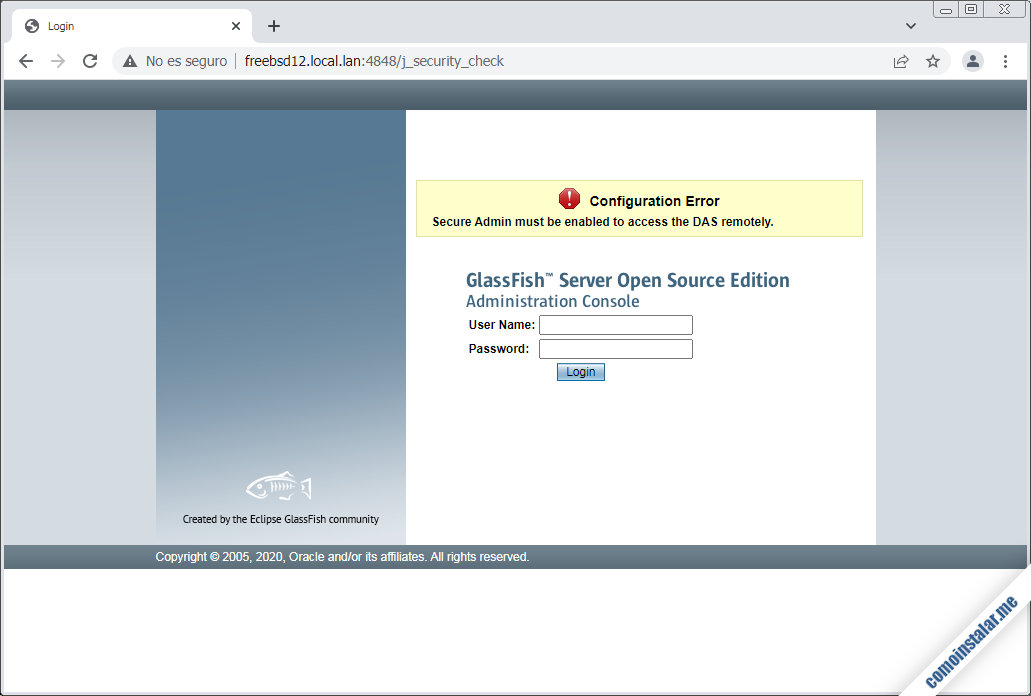
Se muestra la página de inicio de sesión en la consola de administración, aunque si accedemos desde la red un aviso nos informará de que es necesario configurar el acceso seguro. Además, necesitamos un usuario administrador con el que poder acceder.
Cómo configurar GlassFish en FreeBSD 12
Empezaremos creando una contraseña para el usuario administrador por defecto, el usuario admin, con el comando asadmin:
~$ sudo /opt/glassfish/glassfish6/bin/asadmin change-admin-password Enter admin user name [default: admin]> Enter the admin password> Enter the new admin password> Enter the new admin password again> Command change-admin-password executed successfully.
Como nombre de usuario dejamos el valor por defecto (admin), y como contraseña actual contestamos en blanco, para a continuación teclear la nueva contraseña y su confirmación.
Ahora ya podemos activar el acceso a la consola de administración con el usuario administrador y su nueva contraseña:
~$ sudo /opt/glassfish/glassfish6/bin/asadmin enable-secure-admin Enter admin user name> admin Enter admin password for user "admin"> You must restart all running servers for the change in secure admin to take effect. Command enable-secure-admin executed successfully.
Tal como indica la salida del comando anterior, es necesario reiniciar la plataforma, nuevamente con el comando asadmin:
~$ sudo /opt/glassfish/glassfish6/bin/asadmin restart-domain
Si volvemos a acceder a la consola de administración (o refrescamos la página de la prueba anterior) el aviso de error de configuración ya habrá desaparecido:
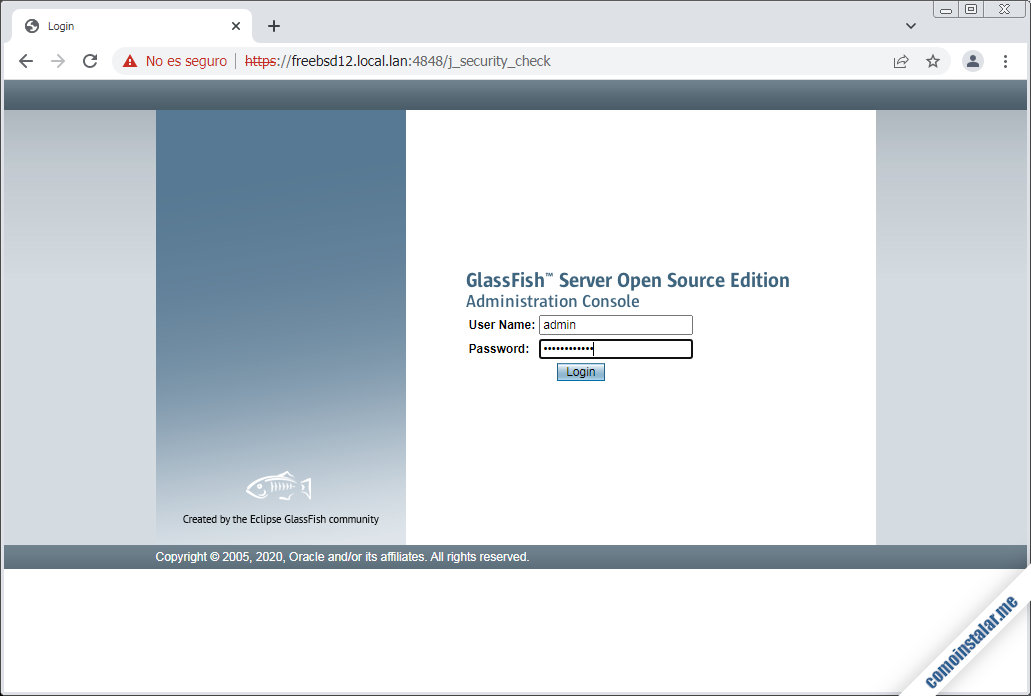
Introducimos el nombre del usuario administrador y su contraseña e iniciamos sesión en la plataforma.
La página inicial nos mostrará una serie de enlaces rápidos a las tareas comunes, así como un menú más completo en el panel lateral:

Para detener la plataforma en cualquier momento, usaremos el comando asadmin:
~$ sudo /opt/glassfish/glassfish6/bin/asadmin stop-domain
Cómo desplegar aplicaciones sobre GlassFish en FreeBSD 12
Una vez iniciada la sesión en la consola de administración, desde la página inicial (que corresponde con la opción «Common Tasks» del menú del panel) siguiendo el enlace «Deploy an Application» de la sección «Deployment«, o desde el panel lateral accediendo a «Applications» y usando el botón «Deploy…«, accedemos a la página para despliegue de aplicaciones:
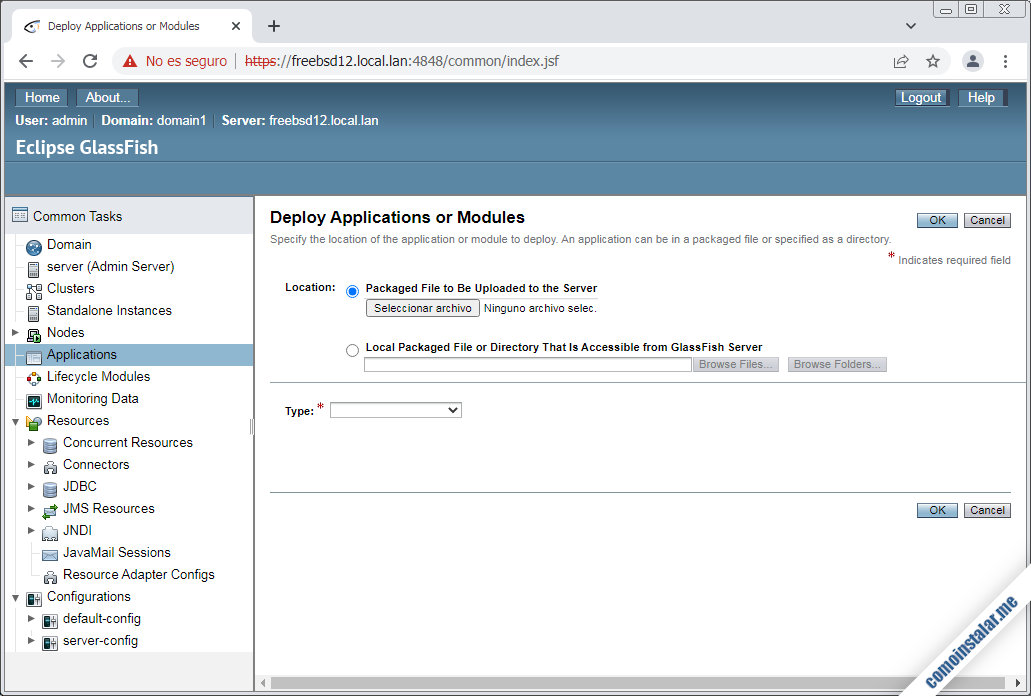
Tendremos la opción de cargar un archivo WAR desde la máquina en la que estamos usando el navegador, o desde el propio servidor. En este caso, cargamos el archivo WAR desde la máquina desde la que realizamos la conexión a la plataforma.
Una vez seleccionado el archivo, se mostrarán diversas opciones de configuración, como la lista de selección del tipo de aplicación, el nombre de la misma, etc.
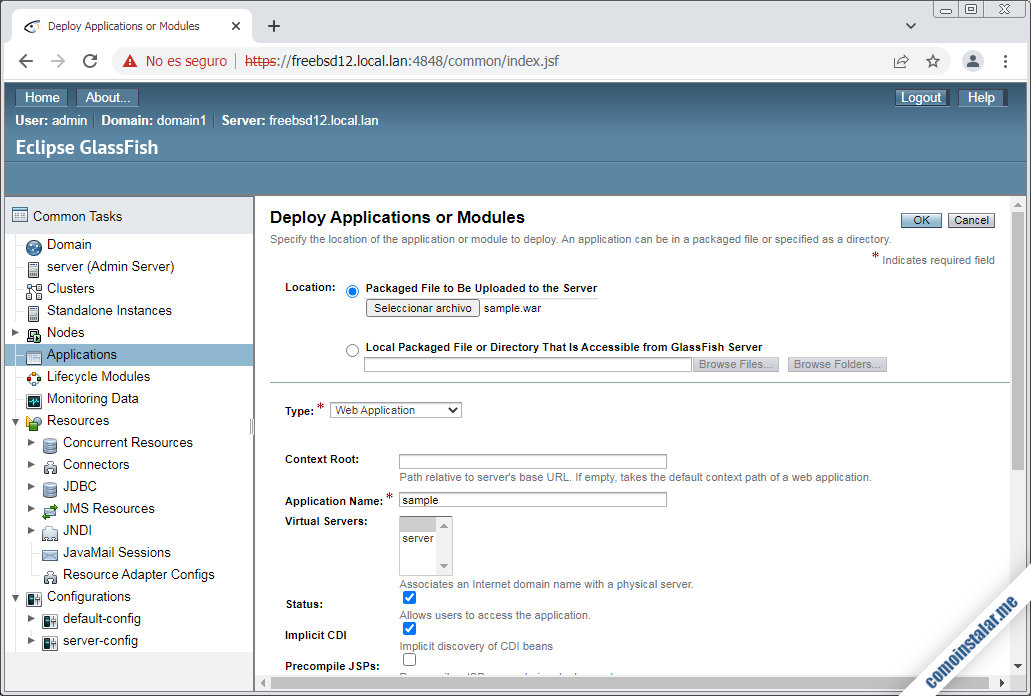
Terminada la configuración, continuamos con el botón «OK«. Se desplegará la aplicación y se mostrará la página con la lista de aplicaciones disponibles en el servicio:
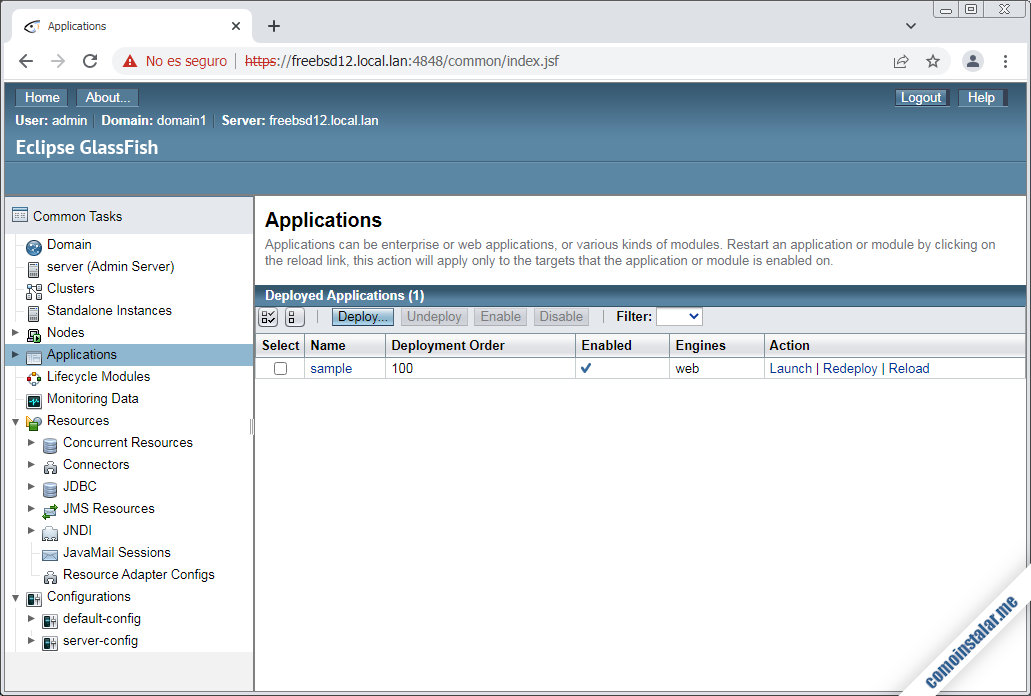
La nueva aplicación aparecerá en dicha lista, indicándose su estado de disponibilidad, los controles de administración, entre los que se encuentra el enlace «Launch» con el que podremos lanzar la aplicación.
En realidad se abre una nueva página que nos proporciona un enlace hacia la versión estándar (HTTP) de la aplicación y otro enlace con la versión segura (HTTPS).
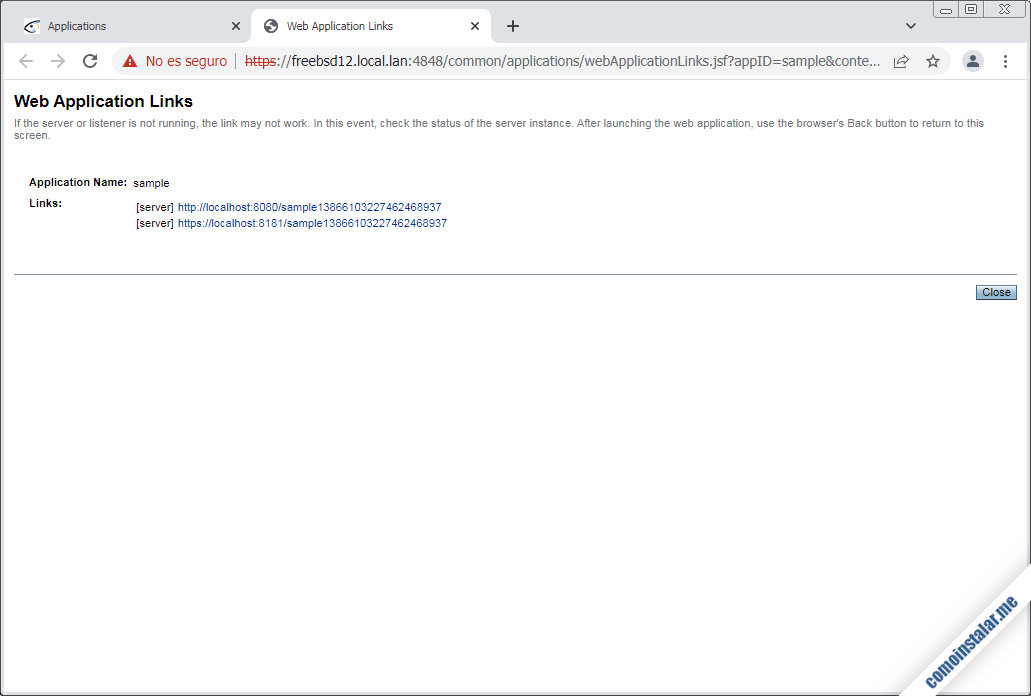
Observa que dichos enlaces son locales (la dirección es localhost), así que si accedes remotamente habría que modificarlos para hacerlos funcionar.
Por ejemplo, modificando la dirección de cualquiera de los dos enlaces con el nombre de la máquina FreeBSD 12 de este tutorial se abrirá la aplicación:
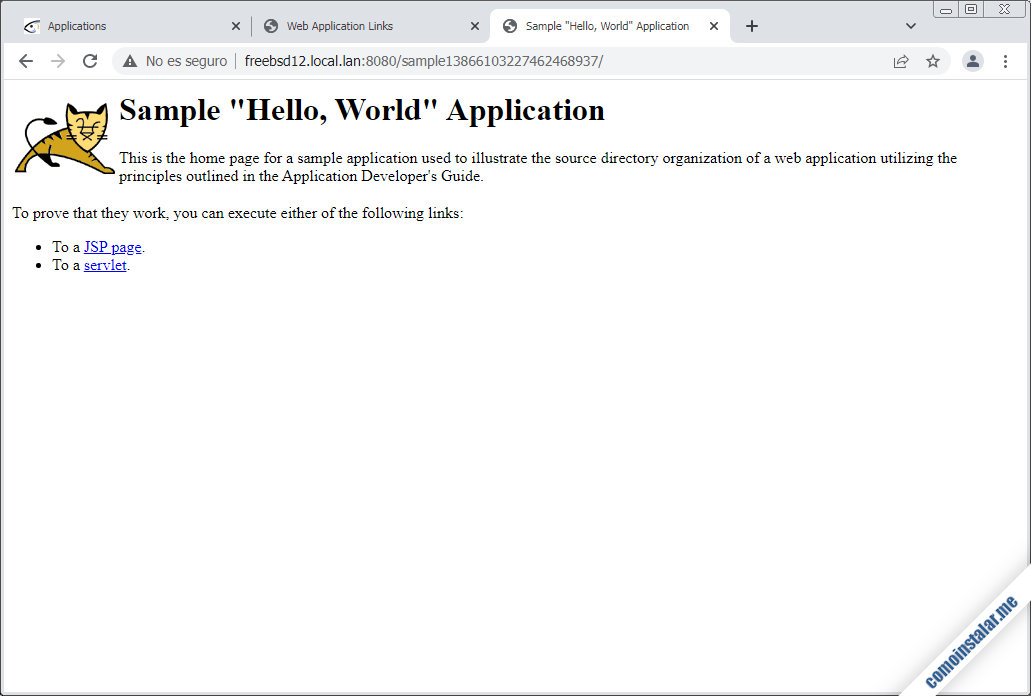
¡Listo!
Conclusión
Ahora que sabes cómo instalar GlassFish en FreeBSD 12 ya puedes usar tu servidor o VPS FreeBSD para desplegar aplicaciones Java basadas en el estándar Yakarta EE 9.1, tanto desarrollos propios como aplicaciones de terceros.
¡Apoya comoinstalar.me!
¿Ya funciona GlassFish en tu máquina FreeBS 12 gracias a nuestra pequeña guía? Si es así y quieres agradecérnoslo, puedes hacerlo dejando una propina a partir de 1 $ desde PayPal:
O, si te sientes especialmente generoso, puedes invitarnos a un café:
¡Gracias!

Actualizado a la versión 6.2.5.
Actualizado a la versión 6.2.2.