En este artículo veremos cómo instalar GLPI en Fedora 40, 39 y 38 paso a paso, de manera que podrás trabajar con este gestor de parque informático e incidencias de usuario desde tu servidor o VPS Fedora.
Contenido
Antes de instalar GLPI en Fedora 40, 39 y 38
Para poder completar con éxito los pasos de esta guía de instalación de GLPI en Fedora 40, 39 y 38 deberías partir del siguiente entorno mínimo:
- Una máquina Fedora 40, 39 ó 38 actualizada.
- Un entorno o pila tipo LAMP (servicio web con PHP y bases de datos MariaDB/MySQL).
- Un usuario con permisos de sudo, o el mismo root.
- Acceso a Internet.
Si no dispones aún del entorno necesario puede serte de utilidad nuestra guía de instalación de la pila LAMP en Fedora.
Además, para seguir este tutorial necesitaremos algunas herramientas que podemos obtener desde los repositorios de Fedora, así que actualizamos las listas de paquetes:
~$ sudo yum update
E instalamos las herramientas necesarias:
~$ sudo yum install -y tar wget
Cómo descargar GLPI para Fedora 40, 39 y 38
Con el fin de descargar GLPI para Fedora 40, 39 y 38 visitaremos el sitio web del proyecto, donde encontraremos el lanzamiento de la última versión estable:
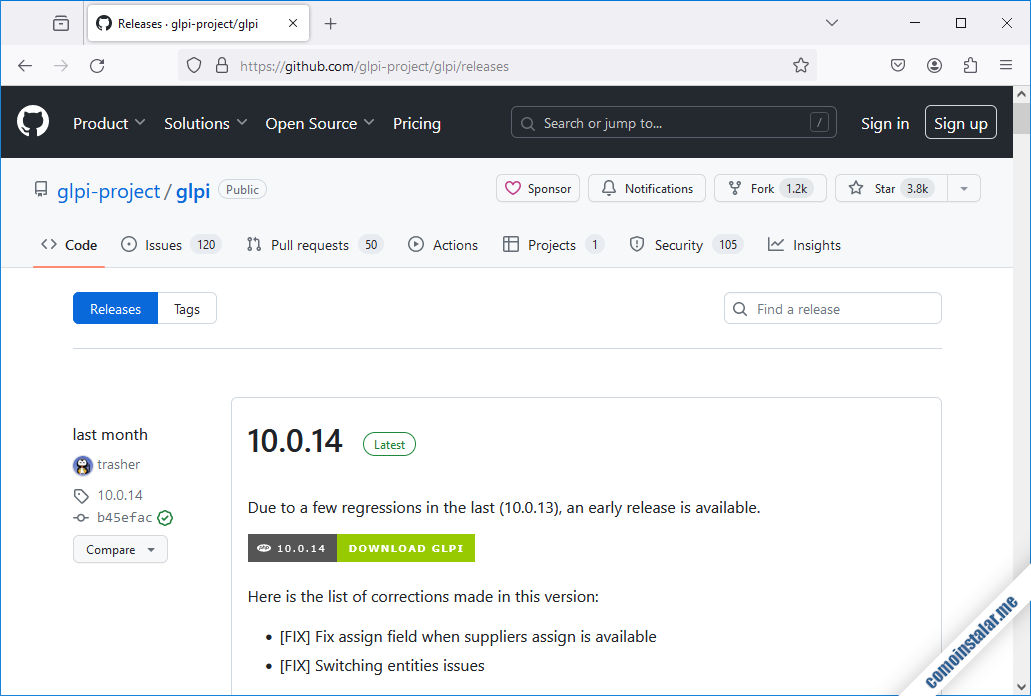
El paquete está comprimido en formato .tgz y podremos realizar la descarga desde el navegador o desde consola con el comando wget:
~$ wget https://github.com/glpi-project/glpi/releases/download/10.0.15/glpi-10.0.15.tgz -O glpi.tgz
Cómo instalar GLPI en Fedora 40, 39 y 38
El proceso de instalar GLPI en Fedora 40, 39 y 38 implica una serie de pasos para preparar el sistema, tras los cuales podremos lanzar el instalador web de la aplicación. Veamos con detalle cada uno de estos pasos.
Archivos de GLPI
Descomprimimos el paquete que acabamos de descargar en la ubicación que nos interese con vistas a integrar GLPI en el servicio web:
~$ sudo tar xf glpi.tgz -C /var/www/
La documentación oficial de GLPI recomienda sacar algunos directorios con información sensible fuera del directorio principal, así que creamos los que aún no existen:
~$ sudo mkdir /etc/glpi /var/log/glpi
Y movemos uno que sí existe:
~$ sudo mv /var/www/glpi/files/ /var/lib/glpi
Crearemos un archivo de configuración para indicar la ruta del directorio externo:
~$ sudo nano /var/www/glpi/inc/downstream.php
Con el siguiente contenido:
<?php
define('GLPI_CONFIG_DIR', '/etc/glpi/');
if (file_exists(GLPI_CONFIG_DIR . '/local_define.php')) {
require_once GLPI_CONFIG_DIR . '/local_define.php';
}
Ahora creamos otro archivo de configuración en el directorio externo:
~$ sudo nano /etc/glpi/local_define.php
El contenido será la ubicación de los otros directorios externos:
<?php
define('GLPI_VAR_DIR', '/var/lib/glpi');
define('GLPI_LOG_DIR', '/var/log/glpi');
Como GLPI necesita escribir en todos estos directorios cambiaremos la propiedad de los mismos y de su contenido al usuario con el que corre el servicio web en Fedora 40, 39 y 38:
~$ sudo chown -R apache: /var/www/glpi/ /etc/glpi/ /var/lib/glpi/ /var/log/glpi/
SELinux
En el caso de tener SELinux activado en Fedora 40, 39 y 38, que es lo que ocurre por defecto, no basta con modificar los permisos ordinarios de los archivos de GLPI, sino que será necesario crear un contexto de lectura/escritura para el servicio web:
~$ sudo semanage fcontext -a -t httpd_sys_rw_content_t "/var/www/glpi(/.*)?"
Aplicamos el nuevo contexto con el comando restorecon:
~$ sudo restorecon -R /var/www/glpi/ /etc/glpi/ /var/lib/glpi/
Además hay que permitir varios tipos de acceso al servicio web, como el acceso a red:
~$ sudo setsebool -P httpd_can_network_connect on
El acceso a base de datos:
~$ sudo setsebool -P httpd_can_network_connect_db on
Y el acceso a envío de correo electrónico:
~$ sudo setsebool -P httpd_can_sendmail on
Servicio web
Para hacer navegable la aplicación GLPI, creamos una configuración específica del servicio web:
~$ sudo nano /etc/httpd/conf.d/glpi.conf
Con el siguiente contenido:
Alias /glpi /var/www/glpi/public
<Directory /var/www/glpi/public>
AllowOverride all
RewriteEngine On
RewriteCond %{REQUEST_FILENAME} !-f
RewriteRule ^(.*)$ index.php [QSA,L]
</Directory>
Además del alias que permitirá el acceso desde navegador, permitimos el uso de archivos .htaccess que permitirán configuraciones avanzadas de GLPI para Apache.
Guardamos el archivo y recargamos el servicio:
~$ sudo systemctl reload httpd
PHP
GLPI requiere la presencia en Fedora 40, 39 y 38 de ciertas extensiones que obtendremos desde los repositorios. Para el caso de la versión nativa de PHP de Fedora:
~$ sudo yum install -y php-{apcu,gd,intl,json,ldap,mbstring,opcache,pear-CAS,sodium,xmlrpc,zip}
Si usas una versión alternativa de PHP a la incluida por defecto en tu versión de Fedora, es posible que necesites indicarlo en el nombre de los paquetes; por ejemplo, para PHP 8.3 (en este caso no estaría disponible la extensión CAS):
~$ sudo yum install -y php83-php-{apcu,gd,intl,json,ldap,mbstring,opcache,sodium,xmlrpc,zip}
También haremos alguna modificación en la configuración, por lo que editaremos php.ini:
~$ sudo nano /etc/php.ini
Buscamos la directiva session.cookie_httponly:
... session.cookie_httponly = ...
Y le damos el valor on:
... session.cookie_httponly = on ...
Guardamos los cambios y recargamos la configuración del servicio PHP:
~$ sudo systemctl reload php-fpm
Base de datos
GLPI se apoya sobre una base de datos MariaDB/MySQL del sevicio que tengamos funcionando en Fedora 40, 39 y 38. Para preparar esta base de datos conectamos con el cliente de consola mysql y un usuario administrador:
~$ mysql -u root -p
Creamos la base de datos para GLPI con el nombre por defecto que usa la aplicación:
> create database glpi;
Creamos el usuario que manejará la base de datos:
> create user glpi@localhost identified by 'XXXXXXXX';
Concedemos los permisos al usuario sobre la base:
> grant all privileges on glpi.* to glpi@localhost;
También concedemos permiso al usuario sobre la tabla de zonas horarias de MariaDB/MySQL:
> grant select on mysql.time_zone_name to glpi@localhost;
Y cerramos la conexión:
> exit
Como normalmente la tabla de zonas horarias de MariaDB/MySQl no contiene datos por defecto, poblamos dicha tabla con ayuda del comando mysql_tzinfo_to_sql:
~$ mysql_tzinfo_to_sql /usr/share/zoneinfo/ | mysql -u root -p mysql
Es posible que se produzca algún aviso, pero es normal.
Instalador web
Por fin ha llegado el momento de acceder al instalador web de GLPI en Fedora 40, 39 y 38 desde un navegador, para lo que añadiremos el alias que hayamos configurado a la dirección IP, nombre DNS, dominio, localhost si trabajamos localmente, etc.
Por ejemplo, la máquina Fedora sobre la que hemos realizado este tutorial es accesible en el subdominio fedora.local.lan, y el alias que hemos definido es /glpi, por lo que podemos emplear http://fedora.local.lan/glpi como URL de acceso:
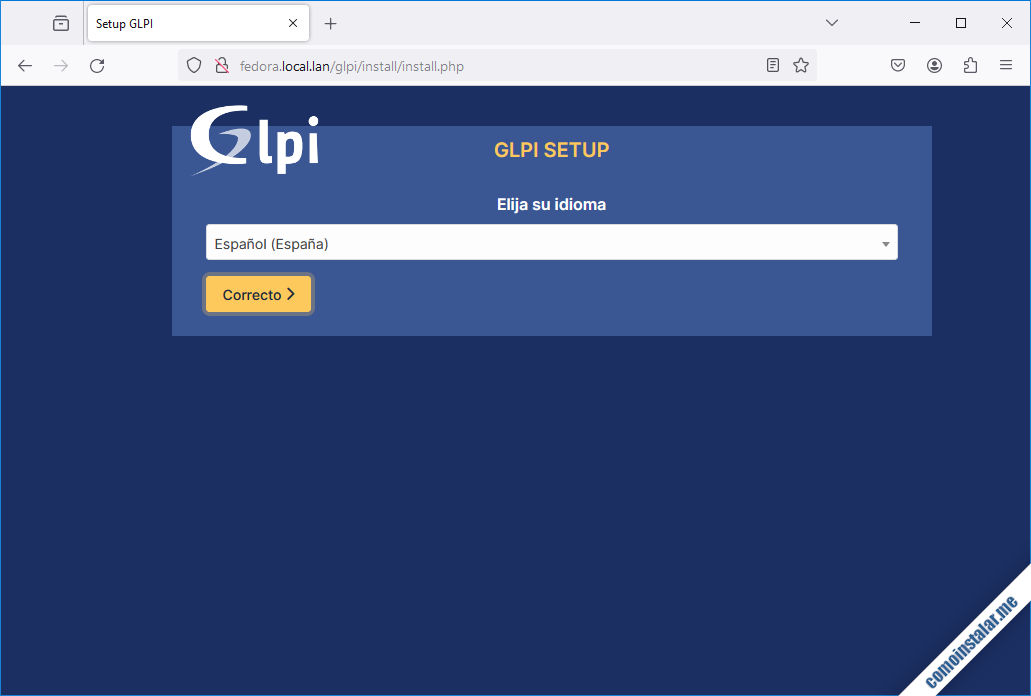
En la primera página del instalador web podremos elegir el idioma de la aplicación, entre los que se encuentra el español.
Acto seguido se nos mostrará la licencia de uso de GLPI:
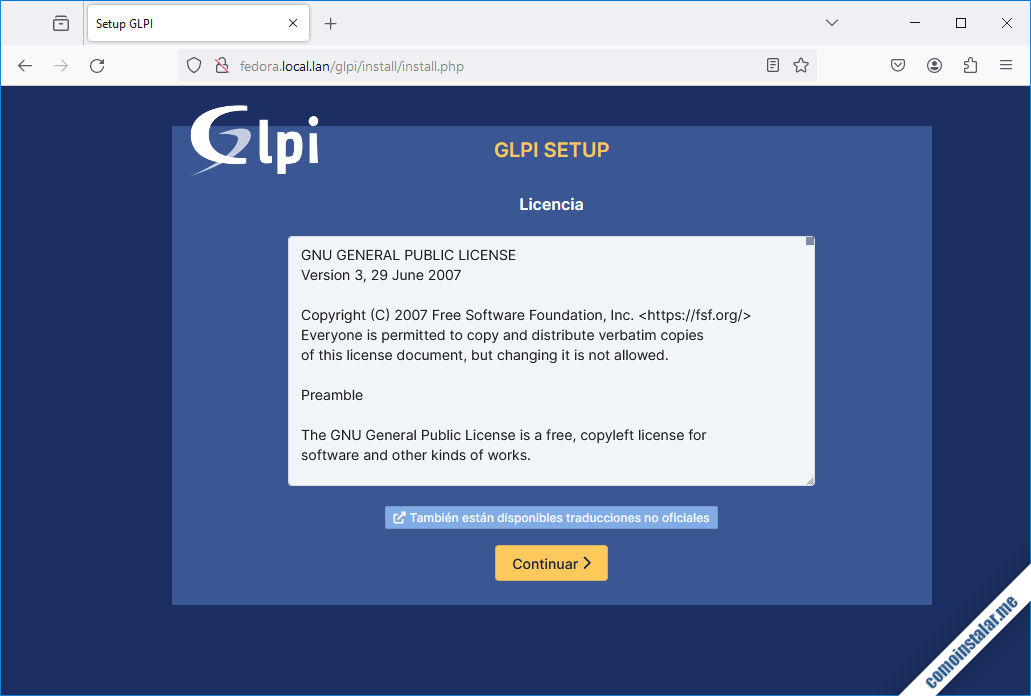
Debemos leer y aceptar expresamente los términos de la licencia para poder continuar con la instalación.
Será necesario elegir si estamos realizando una nueva instalación o una actualización de una instalación anterior:
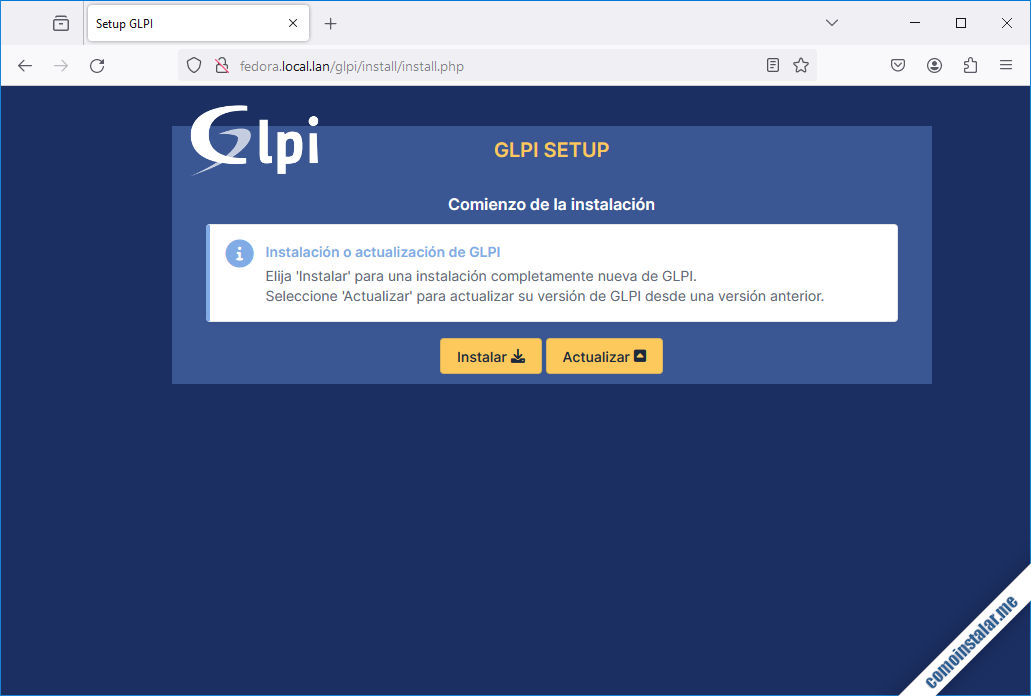
En este caso elegimos «Instalar«, ya que instalamos GLPI por vez primera en este sistema Fedora 40.
Se mostrará una larga lista de requisitos del sistema para la instalación de GLPI:

Si has seguido los pasos anteriores, todos los requisitos se verificarán correctamente, por lo que podrás continuar con la instalación.
En el siguiente paso configuraremos la conexión a la base de datos:
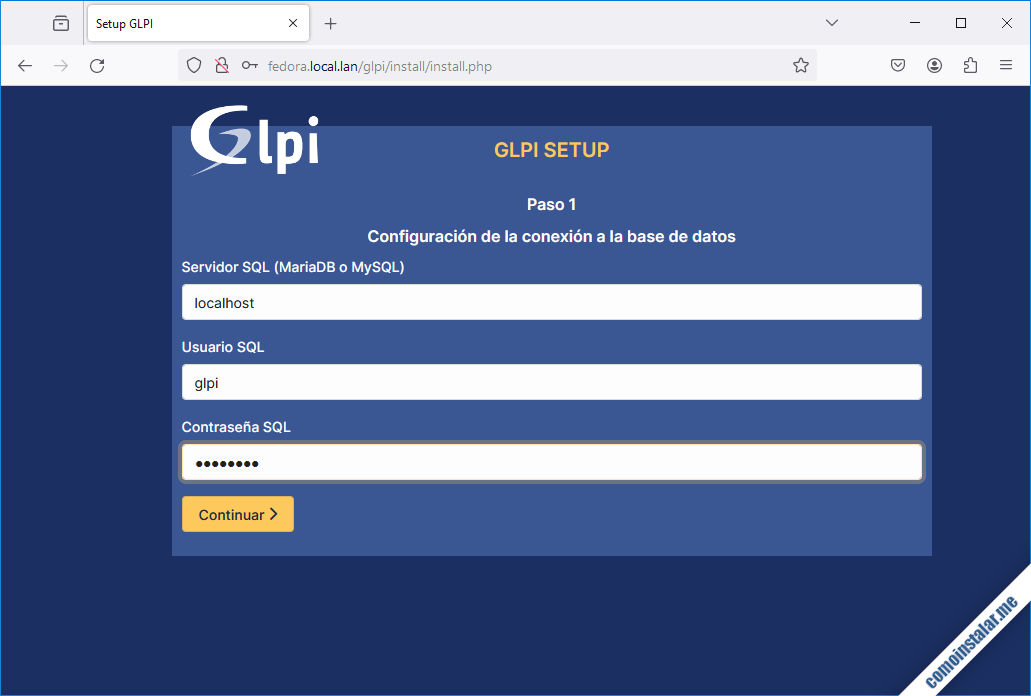
Especificaremos:
- La dirección del servidor de bases de datos, que será localhost si es la misma máquina que la que estamos usando para instalar GLPI.
- El usuario que creamos anteriormente para manejar la base de datos.
- La contraseña asignada a dicho usuario.
En el siguiente paso especificamos la base de datos:
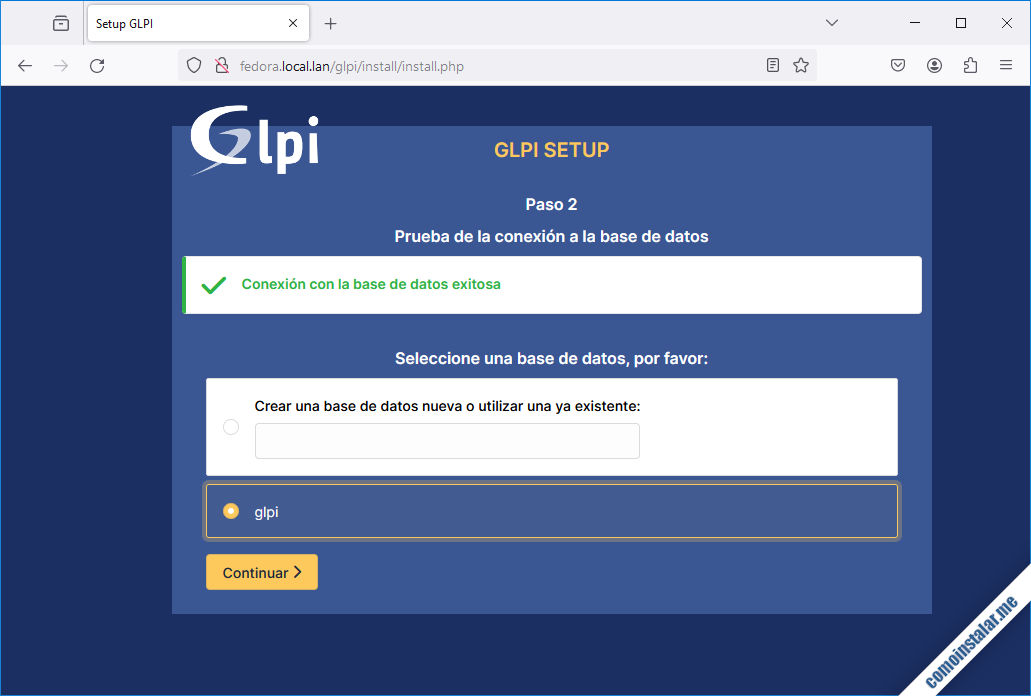
Seleccionamos glpi, ya que anteriormente creamos la base de datos con ese nombre.
Se inicializará la base de datos, informándosenos del resultado de la operación:
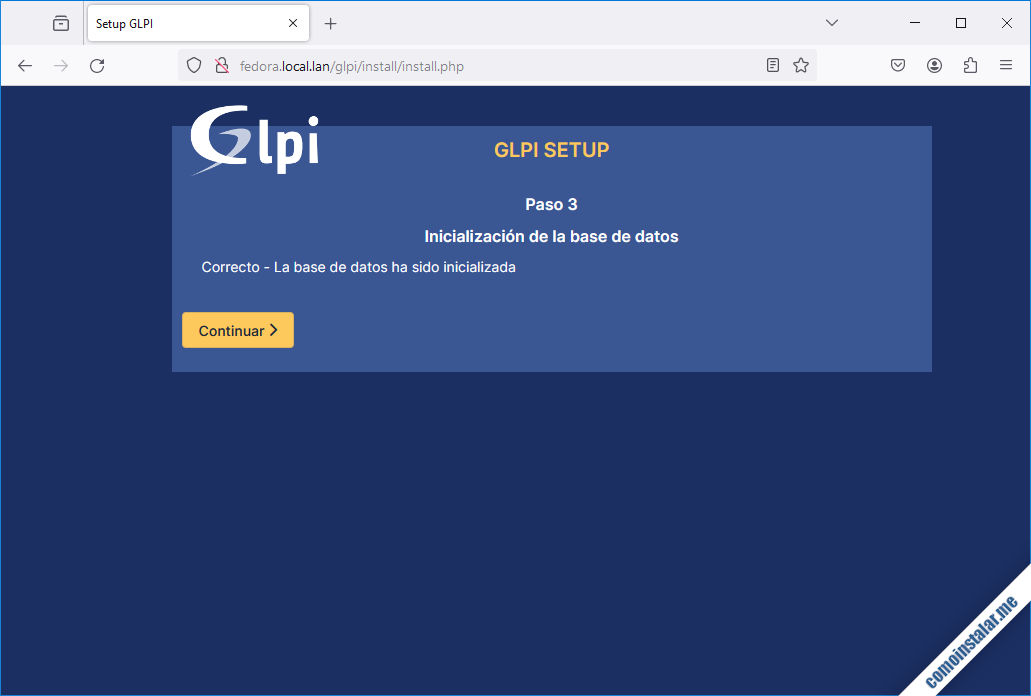
Se nos informará de la posibilidad de enviar estadísticas anónimas de uso de esta instalación de GLPI en Fedora 40:
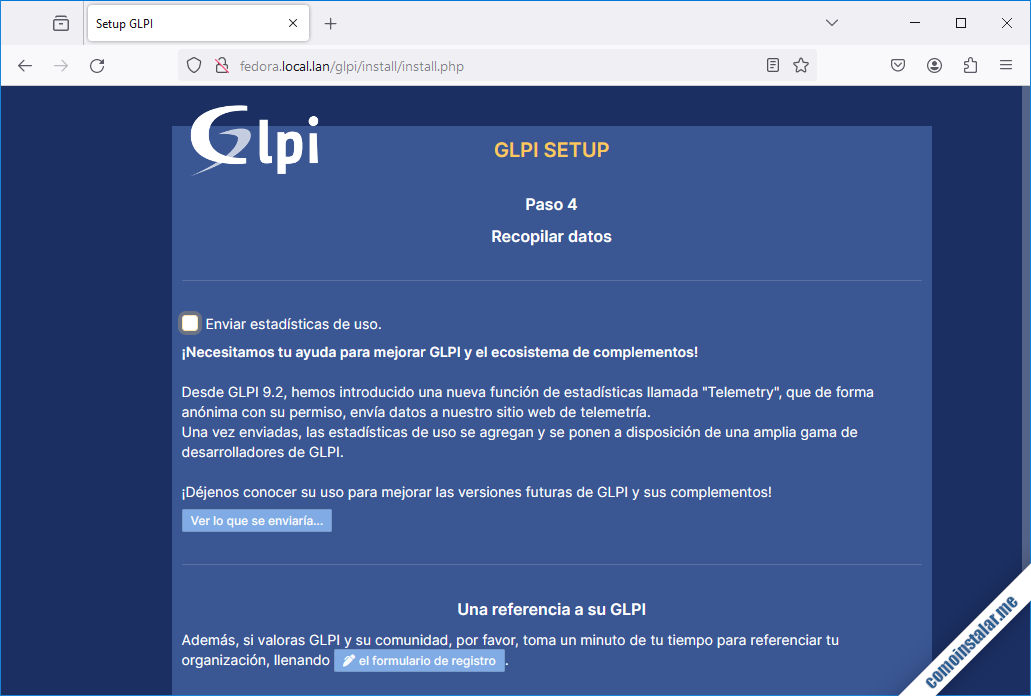
Puedes dejar activada o no esta opción, según tu propio interés.
También se nos informa de la posibilidad de contratar servicios profesionales de soporte, de realizar donaciones al proyecto, etc.
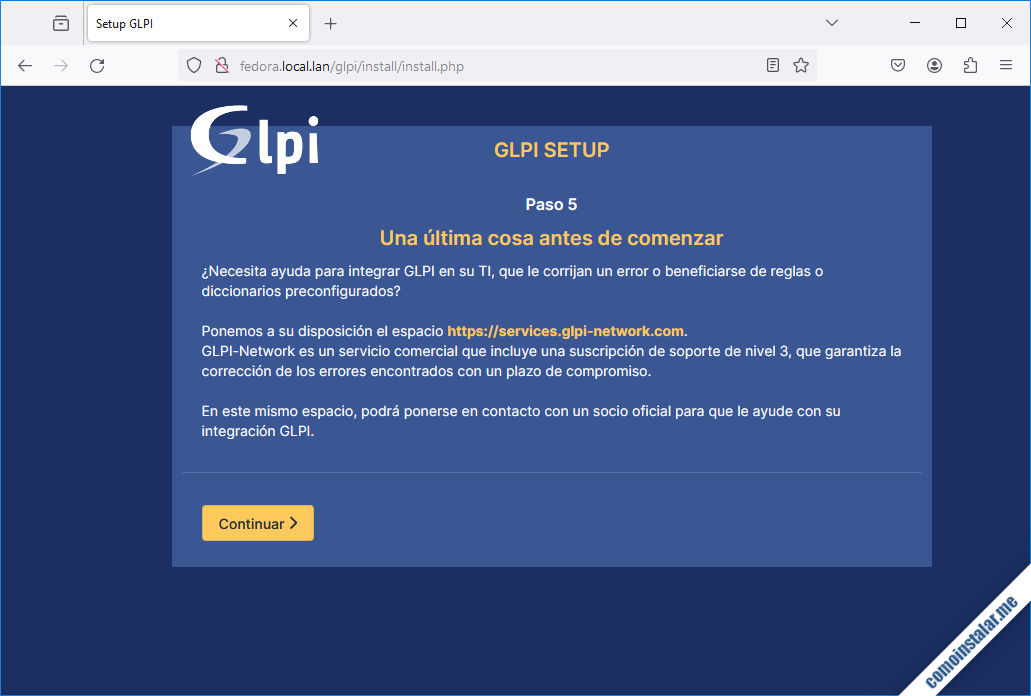
La instalación concluye y se nos muestra el nombre de los 4 usuarios por defecto del sistema, con sus correspondientes contraseñas (que coinciden con sus nombres):
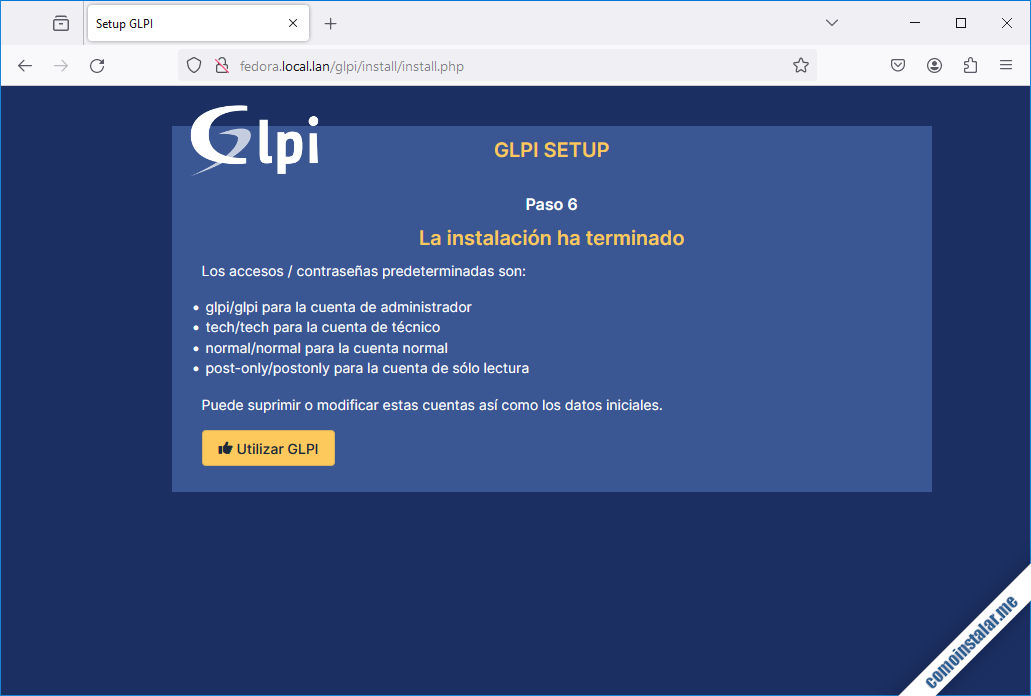
Para iniciar sesión seguimos el enlace «Utilizar GLPI» y se nos muestra la página de entrada:
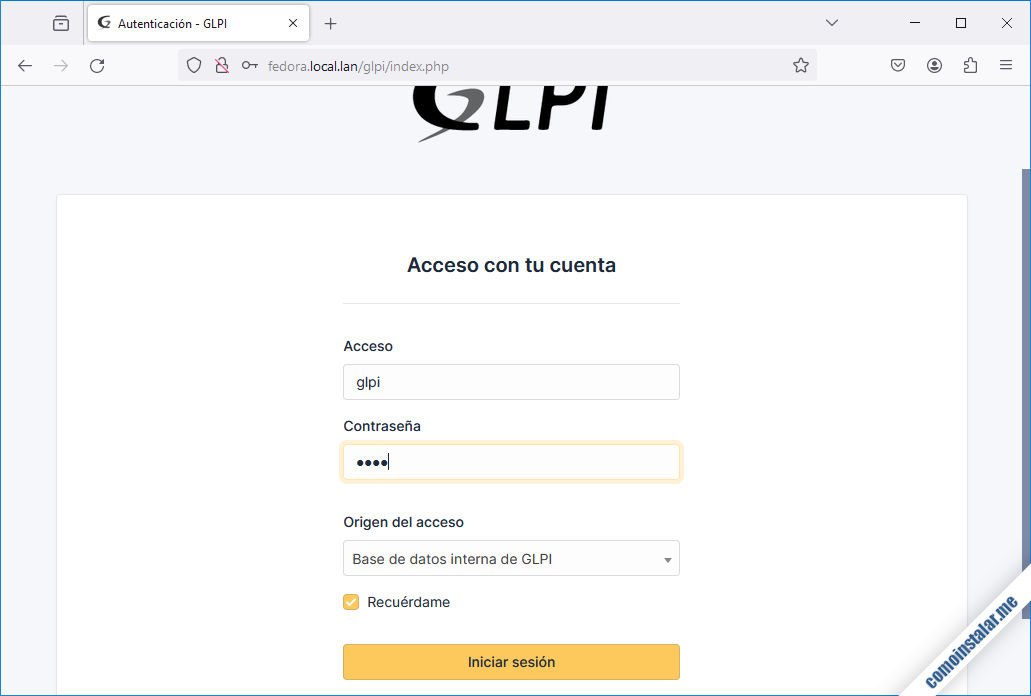
Utilizamos por ejemplo el usuario glpi, con contraseña glpi y tras iniciar sesión se nos muestra la página principal de la aplicación:
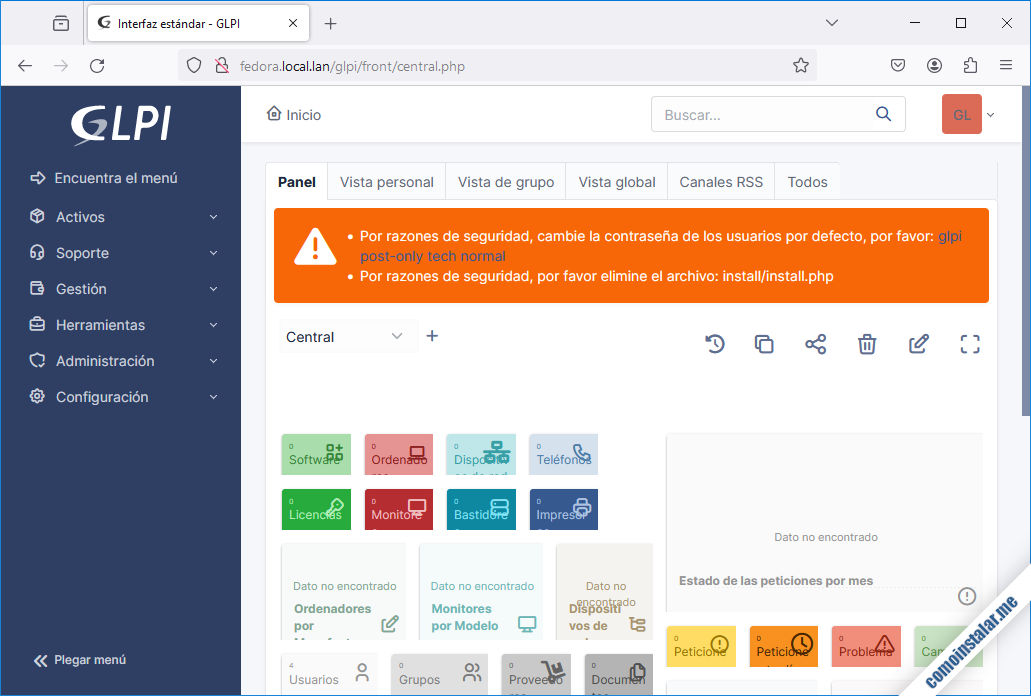
Veremos algunos avisos de seguridad. Uno de ellos hace referencia a la idoneidad de eliminar el instalador web de GLPI por seguridad, cosa que podemos realizar fácilmente desde consola, eliminando el archivo install/install.php en el directorio de instalación de GLPI:
~$ sudo rm /var/www/glpi/install/install.php
El aviso de seguridad también nos recuerda que es importante cambiar las contraseñas por defecto de los usuarios iniciales del sistema. Para ello podemos acceder a la lista de usuarios desde el menú «Administración / Usuarios«:
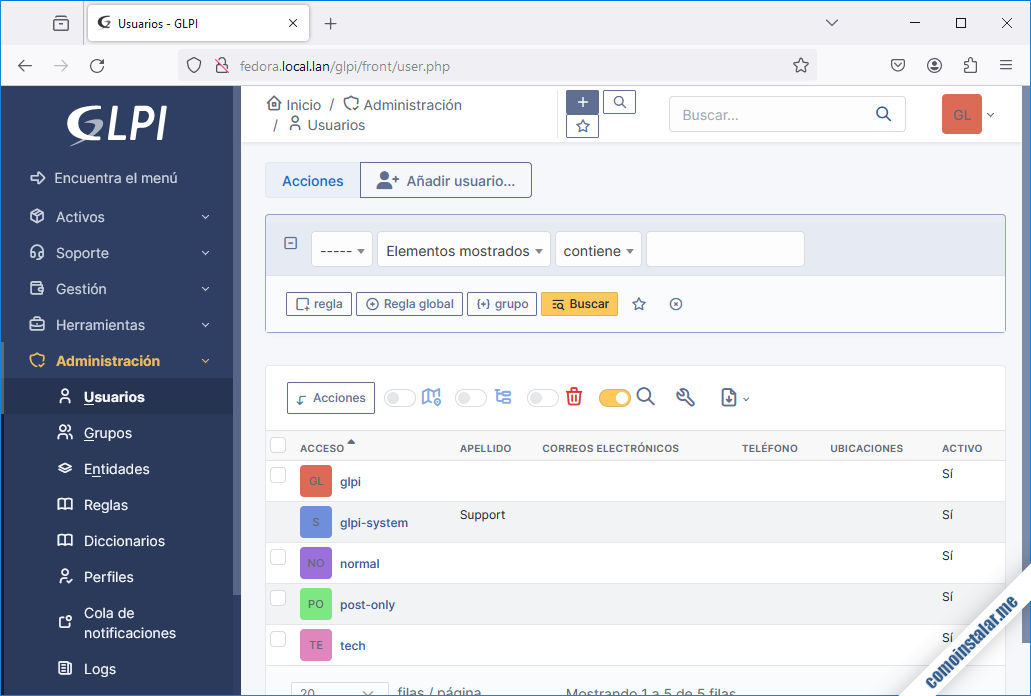
Actuando sobre el nombre de un usuario dentro de la lista accedemos a su perfil:
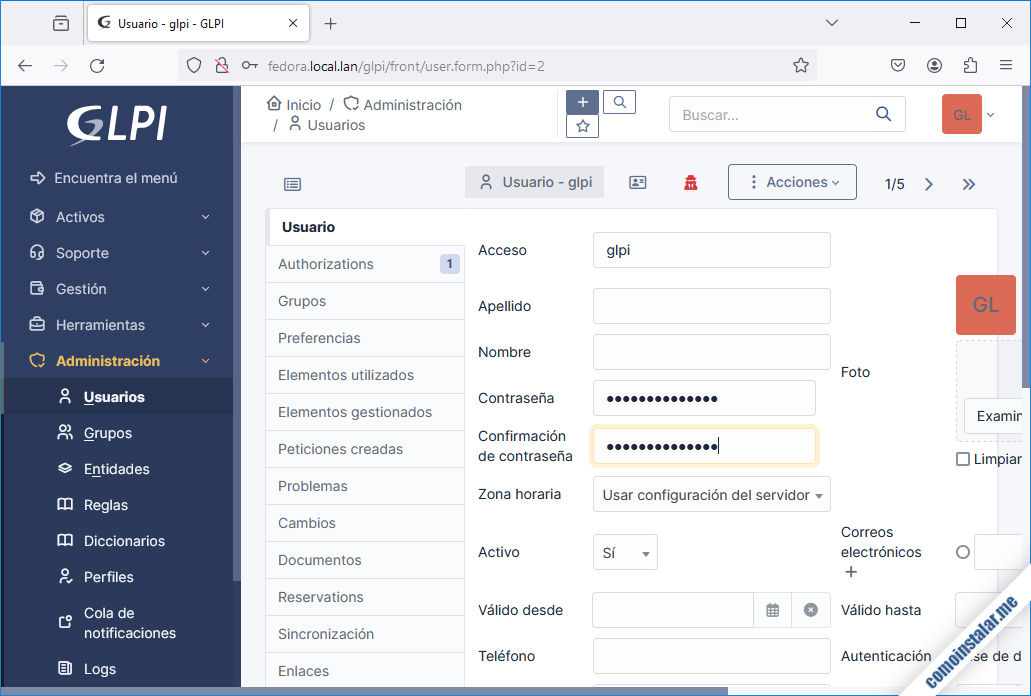
Bastará con escribir una nueva contraseña y su confirmación, y guardar los cambios.
Hecho esto con todos los usuarios por defecto del sistema, dejarán de mostrarse los avisos:
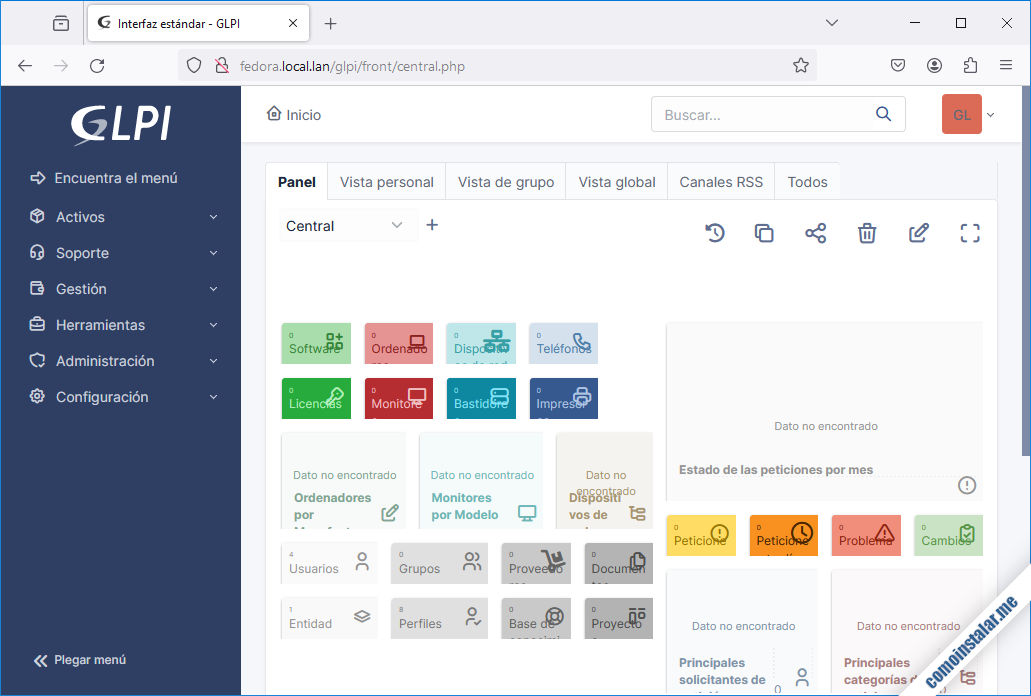
¡Ya podemos empezar a trabajar con GLPI!
Conclusión
Ahora que sabes cómo instalar GLPI en Fedora 40, 39 y 38 ya puedes sacar todo el partido posible de una de las aplicaciones más usadas para gestión de parques informáticos y soporte de usuarios, tanto en red local como a través de Internet.
En caso de dudas, preguntas, sugerencias de mejora o actualización del tutorial, notificaciones de posibles errores, etc. puedes dejar un comentario (los revisamos diariamente).
¡Apoya comoinstalar.me!
¿Ya puedes empezar a gestionar tu parque informático gracias a esta guía de instalación de GLPI en Fedora 40, 39 y 38? En ese caso, si quieres agradecérnoslo contribuyendo al mantenimiento de este sitio y la creación de más guías y tutoriales, puedes hacerlo dejando tan sólo 1 $ de propina en PayPal:
O, si te sientes especialmente generoso, puedes invitarnos a un café:
¡Gracias!
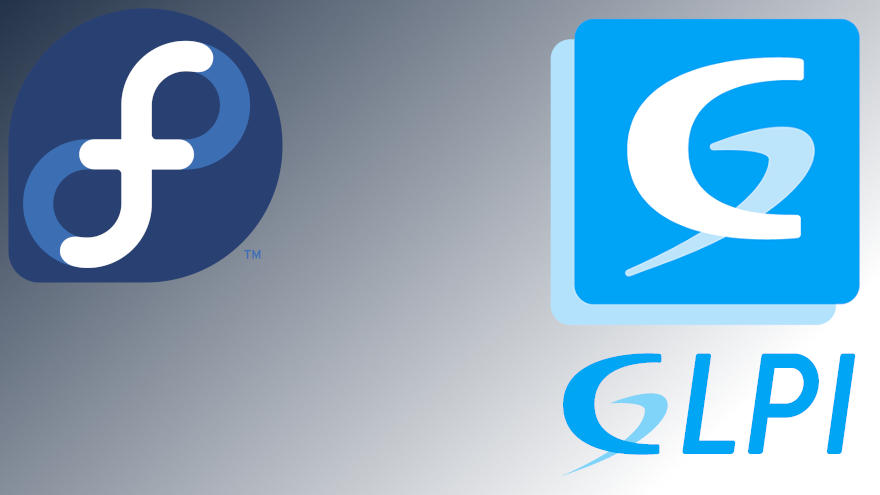
Actualizado a la versión 10.0.15 sobre Fedora 40.
Actualizado a la versión 10.0.14.
Hola, buen día. Estoy tratando de instalarlo pero no me sale, estoy con la 10.0.10, necesito ayuda.
Hola, Óscar. Acabo de actualizar el tutorial y todo funciona como es debido.
Actualizado a la versión 10.0.7.
Gracias por los tutoriales, han sido de gran ayuda. En la versión 10.0.6, ya pidió más requisitos, pero no encuentro cómo ajustarlo.
Acabo de actualizar el tutorial a la versión 10.0.7 y ya he reflejado los cambios necesarios, de modo que se puede seguir instalando GLPi en Fedora fácilmente.
Actualizado a la versión 10.0.0.