En este artículo vamos a ver cómo instalar phpPgAdmin en CentOS 8 paso a paso, de modo que puedas trabajar con las bases de datos PostgreSQL de tu servidor o VPS CentOS de forma fácil gracias a su sencilla interfaz web.
Contenido
Antes de instalar phpPgAdmin en CentOS 8
Si quieres seguir los pasos de esta guía de instalación de phpPgAdmin en CentOS 8 debes partir de los siguientes requisitos mínimos:
- Una máquina CentOS 8 actualizada.
- Servicio web con PHP.
- Servicio de bases de datos PostgreSQL.
- Un usuario con permisos de sudo.
- Conexión a Internet.
Si no dispones del entorno necesario aún, puedes consultar previamente nuestra guía de instalación de la pila LAMP en CentOS 8 (ignorando lo relacionado con MariaDB/MySQL) y la guía de instalación de PostgreSQL en CentOS 8.
Además, necesitamos algunas herramientas que podemos obtener desde los repositorios de CentOS 8, para lo que actualizamos las listas de paquetes:
~$ sudo yum update
E instalamos las herramientas necesarias:
~$ sudo yum install -y bzip2 tar wget
Cómo descargar phpPgAdmin en CentOS 8
Vamos a descargar phpPgAdmin para CentOS 8 desde la sección de descargas del sitio web oficial del proyecto, donde encontraremos la última versión estable:

Encontraremos el paquete en formatos .tar.bz2, .tar.gz y .zip, siendo el paquete .tar.bz2 el que elegiremos en este artículo. Podemos realizar la descarga desde el navegador o desde consola con el comando wget:
~$ wget https://github.com/phppgadmin/phppgadmin/releases/download/REL_7-13-0/phpPgAdmin-7.13.0.tar.bz2
Cómo instalar phpPgAdmin en CentOS 8
Para instalar phpPgAdmin en CentOS 8 realizaremos una serie de tareas conducentes a preparar el sistema y la aplicación. Veamos a continuación estos pasos.
Archivos de phpPgAdmin
Descomprimimos el paquete que acabamos de descargar directamente en la ubicación que nos interese:
~$ sudo tar xf phpPgAdmin-7.13.0.tar.bz2 -C /var/www/
Como la carpeta que se crea contiene números de versión en su nombre, creamos un enlace simbólico sin números, que nos ayudará a configurar y mantener la aplicación de forma más sencilla:
~$ sudo ln -s /var/www/phpPgAdmin-7.13.0/ /var/www/phppgadmin
Servicio web
Para hacer navegable phpPgAdmin en CentOS 8, creamos un archivo de configuración del servicio web especial para la aplicación:
~$ sudo nano /etc/httpd/conf.d/phppgadmin.conf
El contenido será la definición del alias:
Alias /phppgadmin /var/www/phppgadmin
Guardamos el archivo y recargamos la configuración del servicio:
~$ sudo systemctl reload httpd
Cómo acceder a phpPgAdmin en CentOS 8
Para acceder a phpPgAdmin en CentOS 8 desde un navegador bastará con añadir el alias que hemos definido a la dirección IP, nombre DNS, dominio, localhost si trabajamos localmente, etc.
Por ejemplo, la máquina CentOS 8 sobre la que hemos preparado este artículo es accesible en el subdominio centos8.local.lan, y hemos definido el alias /phppgadmin, por lo que podemos utilizar http://centos8.local.lan/phppgadmin como URL:
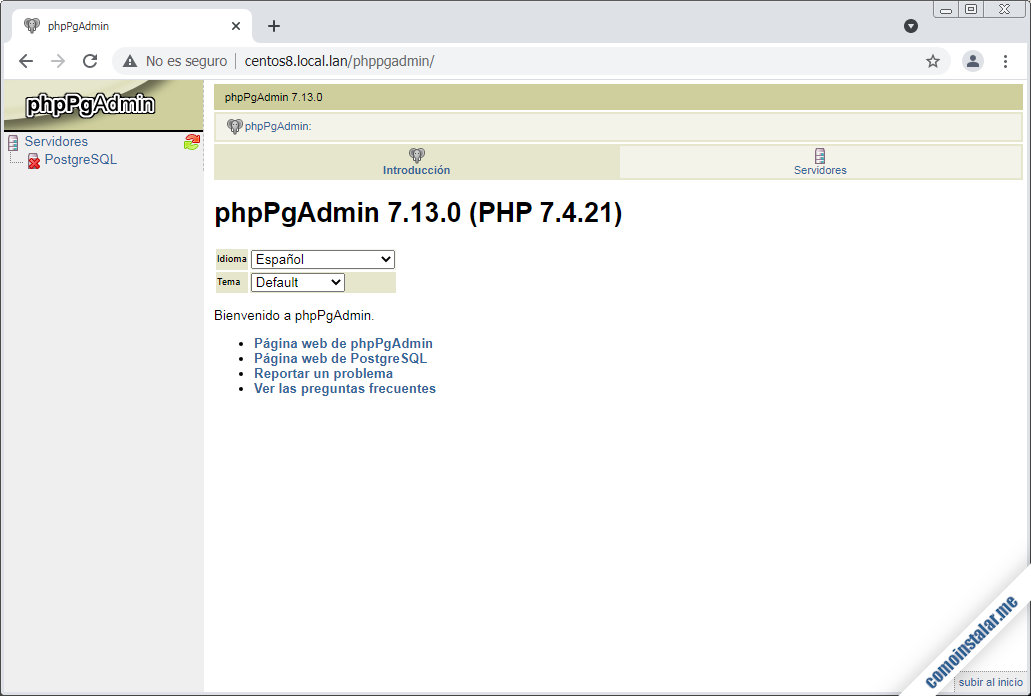
Para iniciar sesión en el servicio PostgreSQL local seguiremos cualquier enlace «PostgreSQL» de la sección «Servidores«, que mostrará la página de inicio de sesión:
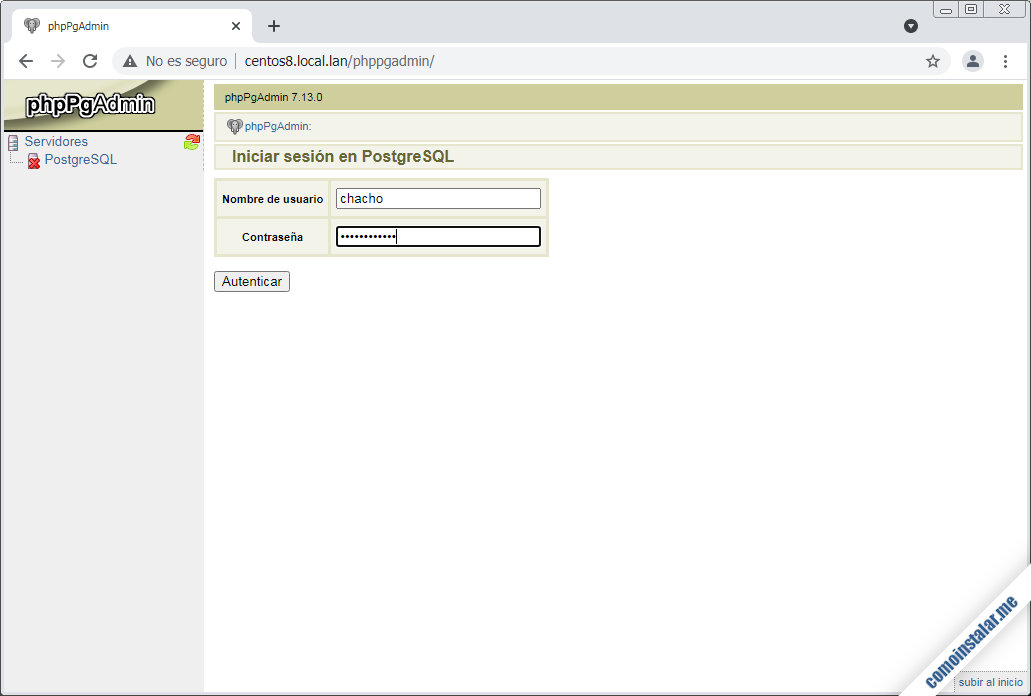
Introducimos el nombre del rol con el que queremos conectar y su contraseña correspondiente y accederemos a la página principal de la aplicación:
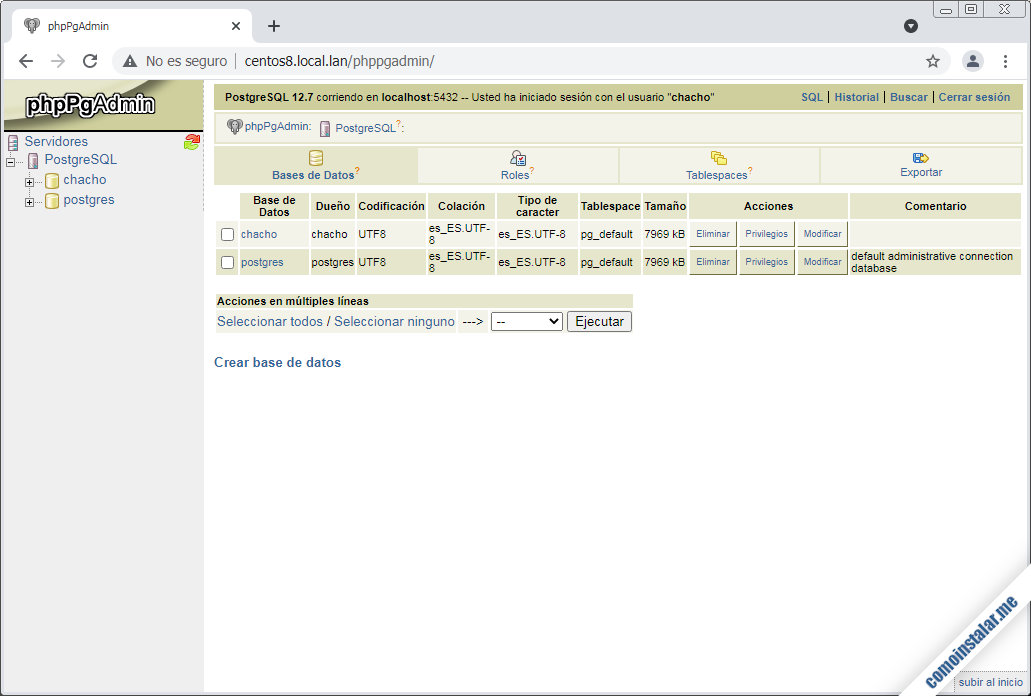
Ya podemos empezar a trabajar con bases de datos y roles, dentro lógicamente de los privilegios de que goza el rol con el que hemos establecido conexión.
Conclusión
Ahora que sabes cómo instalar phpPgAdmin en CentOS 8 ya puedes trabajar fácilmente y de forma intuitiva con tu servicio de bases de datos PostgresSQL, gracias a la sencillez y potencia de la interfaz web de esta aplicación.
Si tienes dudas, preguntas, sugerencias, notificaciones de error, etc. puedes dejar un comentario que responderemos lo antes posible.
¡Apoya comoinstalar.me!
¿Ya puedes administrar las bases de datos de tu sistema gracias a esta guía de instalación? En ese caso, si quieres expresar tu agradecimiento puedes hacerlo dejando 1 $ de propina con PayPal para una CocaCola:
O, si te sientes especialmente agradecido, invitándome a un cappuccino:
¡Gracias!
