En este artículo veremos cómo instalar GLPI en FreeBSD 12 paso a paso, para que puedas trabajar con este gestor de parque informático y soporte de usuarios desde tu servidor o VPS FreeBSD.
Contenido
Antes de instalar GLPI en FreeBSD 12
Para poder seguir los pasos de esta guía de instalación de GLPI en FreeBSD 12 debes asegurarte de partir de la siguiente base:
- Una máquina FreeBSD 12 actualizada.
- Un entorno o pila tipo FAMP.
- Un usuario con permisos de sudo o el mismo root.
- Acceso a Internet.
Si aún no dispones del entorno requerido, echa un vistazo antes a nuestra guía de instalación de la pila FAMP en FreeBSD 12.
También necesitaremos algunas herramientas y utilidades que obtendremos del repositorio de FreeBSD 12, por lo que actualizamos las listas de paquetes:
~$ sudo pkg update
E instalamos los paquetes relacionados:
~$ sudo pkg install -y ca_root_nss
Cómo descargar GLPI para FreeBSD 12
Vamos a descargar GLPI para FreeBSD 12 en su última versión estable desde el sitio oficial del proyecto, ya que aunque podemos encontrar una versión reciente de GLPI en los repositorios del sistema, depende de PHP 8.0, y puede que nos interese mantener nuestra versión actual de PHP.
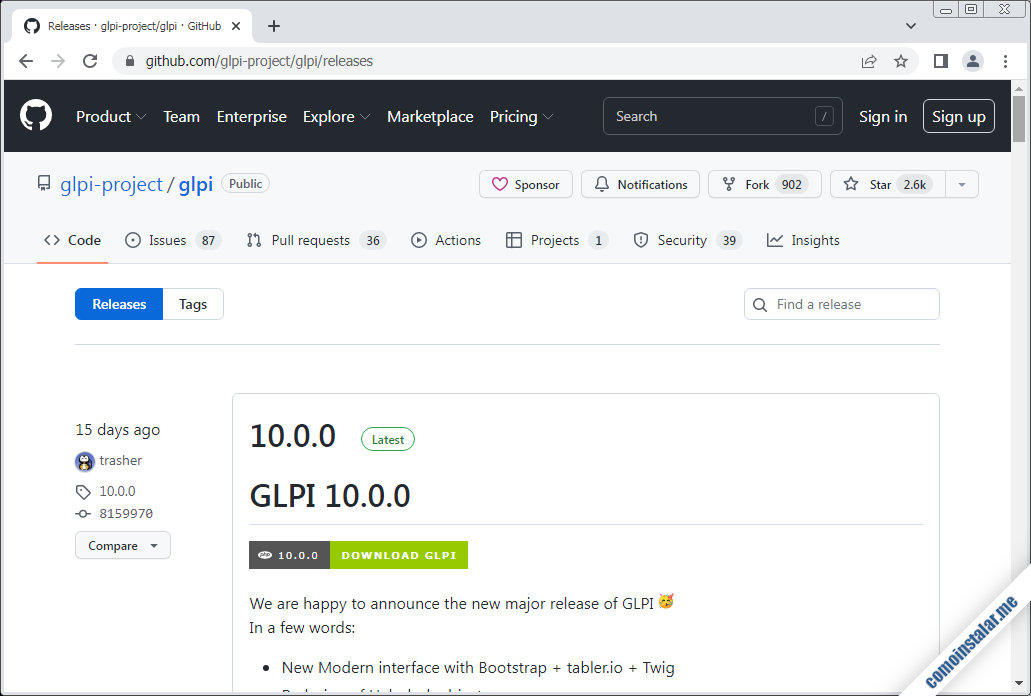
Copiamos el enlace del paquete .tgz y lo descargamos desde consola con la herramienta fetch:
~$ fetch https://github.com/glpi-project/glpi/releases/download/10.0.0/glpi-10.0.0.tgz
Cómo instalar GLPI en FreeBSD 12
El proceso de instalar GLPI en FreeBSD 12 arranca con la preparación y configuración del sistema, antes de poder lanzar el instalador web. Seguidamente desarrollamos los pasos para llevar a cabo la instalación.
Archivos de GLPI
Descomprimimos el paquete que acabamos de descargar en la ubicación que hayamos decidido:
~$ sudo tar xf glpi-10.0.0.tgz -C /usr/local/www/apache24/
Para que GLPI pueda escribir en su carpeta de instalación, cambiaremos el propietario de dicha carpeta y su contenido por el usuario con el que corre el servicio web (www en FreeBSD 12):
~$ sudo chown -R www:www /usr/local/www/apache24/glpi/
Apache
Crearemos un archivo de configuración de Apache para GLPI:
~$ sudo nano /usr/local/etc/apache24/Includes/glpi.conf
Además de definir el alias de acceso, teniendo en cuenta que GLPI usa los archivos de configuración .htaccess de Apache, que por defecto son ignorados, permitiremos el uso de dichos archivos:
Alias /glpi /usr/local/www/apache24/glpi
<Directory /usr/local/www/apache24/glpi>
AllowOverride all
Require all granted
</Directory>
Guardamos los cambios y cerramos el archivo.
GLPI puede hacer uso a través de archivos .htaccess de los módulos de Apache Rewrite y Expires, por lo que si queremos aprovechar sus posibilidades debemos activarlos, editando el archivo httpd.conf:
~$ sudo nano /usr/local/etc/apache24/httpd.conf
Buscamos las directivas LoadModule que cargan estos módulos:
... #LoadModule expires_module libexec/apache24/mod_expires.so ... #LoadModule rewrite_module libexec/apache24/mod_rewrite.so ...
Activamos la carga de los módulos eliminando los caracteres # al inicio de línea:
... LoadModule expires_module libexec/apache24/mod_expires.so ... LoadModule rewrite_module libexec/apache24/mod_rewrite.so ...
Guardamos los cambios y cerramos el archivo.
Si has activado estos módulos, hay que editar el archivo .htaccess principal de GLPI:
~$ sudo nano /usr/local/www/apache24/glpi/.htaccess
Las directivas que usan los módulos están desactivadas:
... # The following lines enable the apache rewriting for the api. You can use url like http://glpi/api/. #<IfModule mod_rewrite.c> # RewriteEngine On ... # RewriteRule api/(.*)$ apirest.php/$1 #</IfModule> # You can uncomment following lines to enable caching of web assets (pictures, javascript files, etc) #<IfModule mod_expires.c> # ExpiresActive On ... # ExpiresByType application/javascript "access 1 year" #</IfModule>
Eliminamos los caracteres # que desactivan las directivas (teniendo cuidado con los comentarios):
... # The following lines enable the apache rewriting for the api. You can use url like http://glpi/api/. <IfModule mod_rewrite.c> RewriteEngine On ... RewriteRule api/(.*)$ apirest.php/$1 </IfModule> # You can uncomment following lines to enable caching of web assets (pictures, javascript files, etc) <IfModule mod_expires.c> ExpiresActive On ... ExpiresByType application/javascript "access 1 year" </IfModule>
Y guardamos los cambios.
Finalmente, reiniciaremos el servicio web para aplicar todos estos cambios:
~$ sudo service apache24 restart
PHP
Es importante instalar las extensiones que GLPI requiere en FreeBSD 12, para lo que usaremos el comando pkg:
~$ sudo pkg install -y php74-{bz2,ctype,curl,dom,exif,fileinfo,filter,gd,iconv,imap,intl,json,ldap,mbstring,opcache,openssl,pecl-APCu,session,simplexml,sodium,xmlrpc,zip,zlib}
Cambia php74 por lo que corresponda si tienes otra versión; por ejemplo, para la 8.0:
~$ sudo pkg install -y php80-{bz2,ctype,curl,dom,exif,fileinfo,filter,gd,iconv,imap,intl,ldap,mbstring,opcache,pecl-APCu,session,simplexml,sodium,zip,zlib}
Recargamos el servicio web para aplicar los cambios:
~$ sudo service apache24 reload
Base de datos
Preparamos ahora la base de datos de GLPI, conectando con el cliente mysql y un usuario administrador:
~$ mysql -u root -p
Creamos la base para GLPI:
> create database glpi charset utf8mb4 collate utf8mb4_unicode_ci;
Creamos el usuario:
> create user glpi@localhost identified by 'XXXXXXXX';
Configuramos los permisos del usuario para GLPI sobre la base:
> grant all privileges on glpi.* to glpi@localhost;
También debemos concender permiso al usuario sobre la tabla de nombres de zonas horarias de MySQL:
> grant select on mysql.time_zone_name to glpi@localhost;
Y cerramos la sesión:
> exit
Normalmente en la mayoría de instalaciones las tablas de zonas horarias de MySQL están vacías, así que es necesario cargarlas, para lo que podemos usar la herramienta mysql_tzinfo_to_sql:
~$ mysql_tzinfo_to_sql /usr/share/zoneinfo/ | mysql -u root -p mysql
Instalador web
Una vez que tenemos todo listo en el sistema, accedemos al instalador web de GLPI en FreeBSD 12 desde un navegador, usando el alias que hayamos configurado.
Por ejemplo, la máquina FreeBSD 12 sobre la que elaboramos este tutorial es accesible en el dominio freebsd12.local.lan, y hemos configurado el alias /glpi, así que usaremos http://freebsd12.local.lan/glpi como URL de acceso:
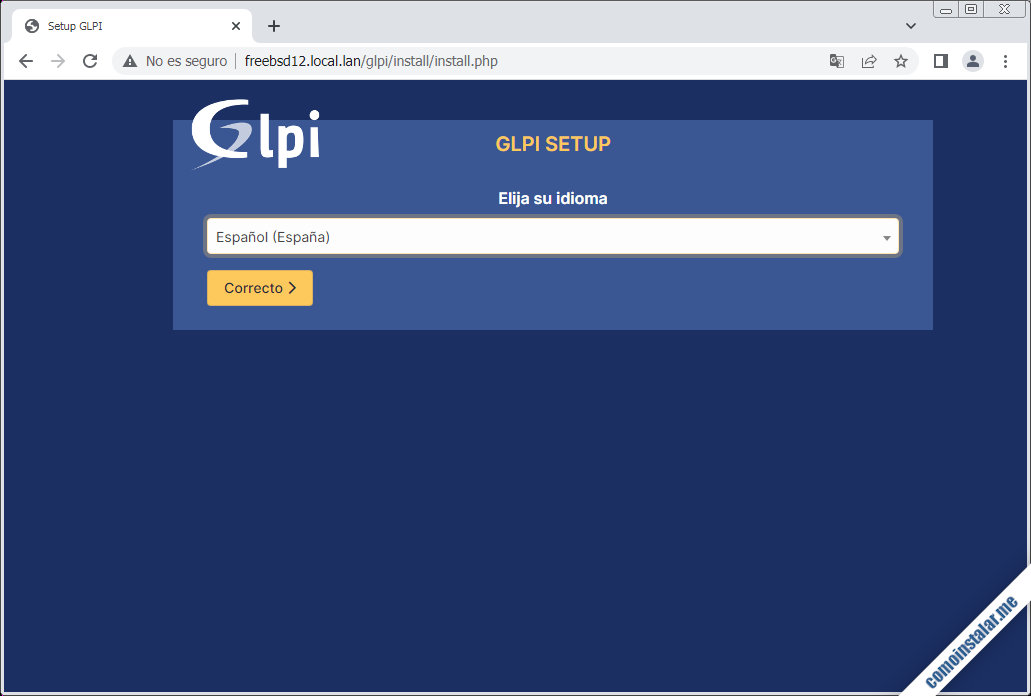
En el primer paso de la instalación seleccionamos el idioma que nos interese.
Se mostrará la licencia de uso de GLPI:

Tendremos que aceptarla explícitamente para poder continuar con el proceso de instalación.
Elegiremos el tipo de instalación:
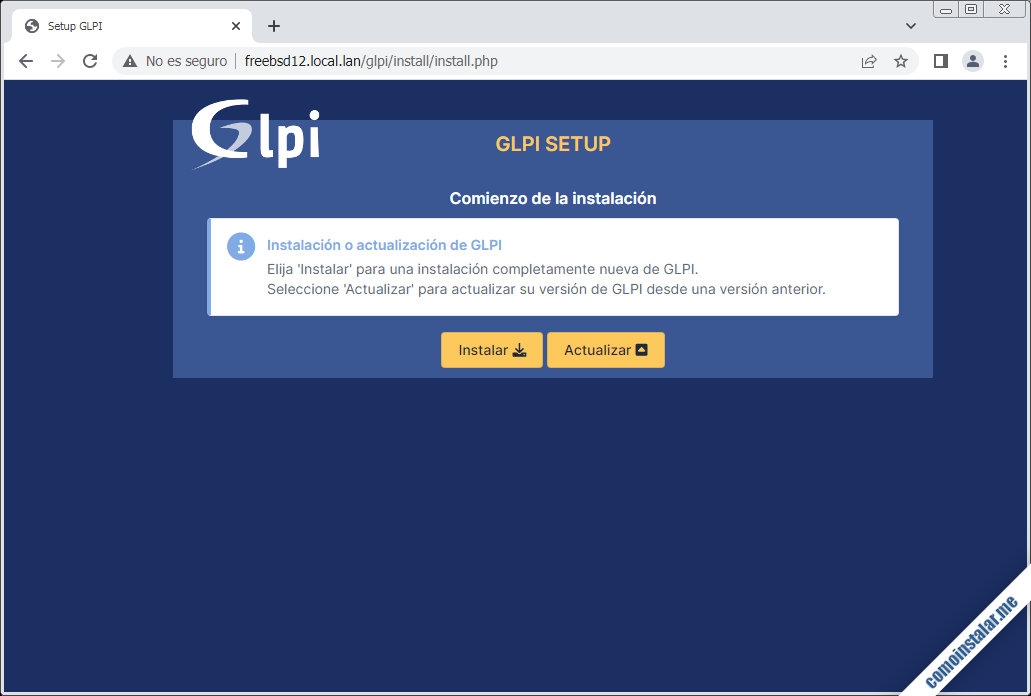
Podemos realizar una nueva instalación o una actualización. Como el asunto de este artículo es realizar una nueva instalación, seguiremos el enlace «Instalar«.
Se mostrará la lista de requisitos de GLPI en FreeBSD 12:
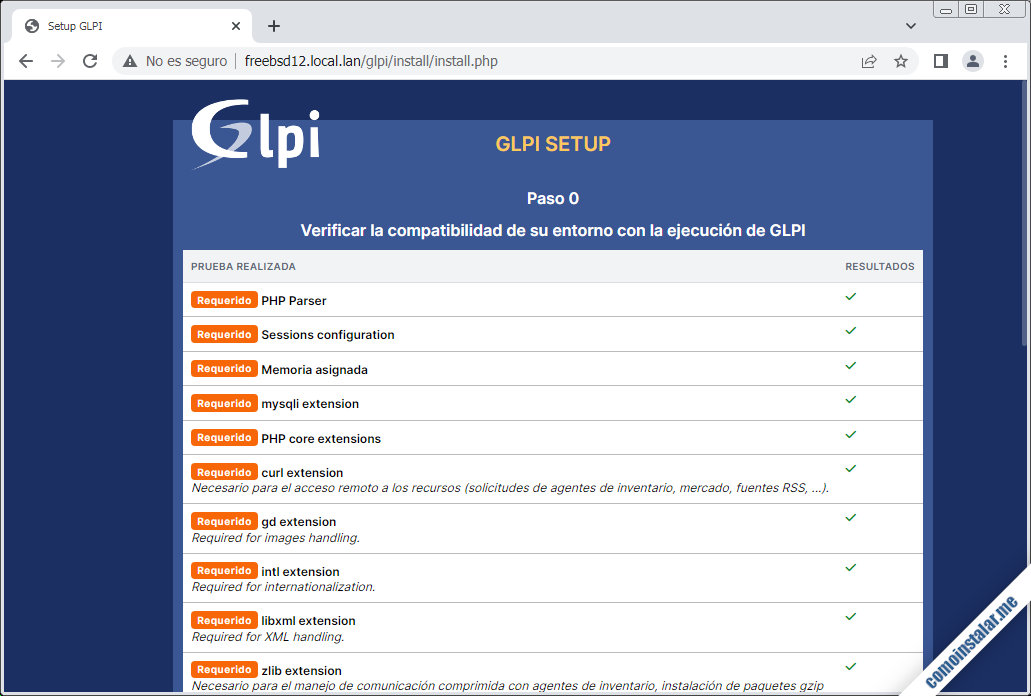
Si seguiste los pasos anteriores, se cumplirán todos los requerimientos necesarios (la extensión CAS no está disponible en FreeBSD 12).
Continuamos con la conexión a la base de datos:
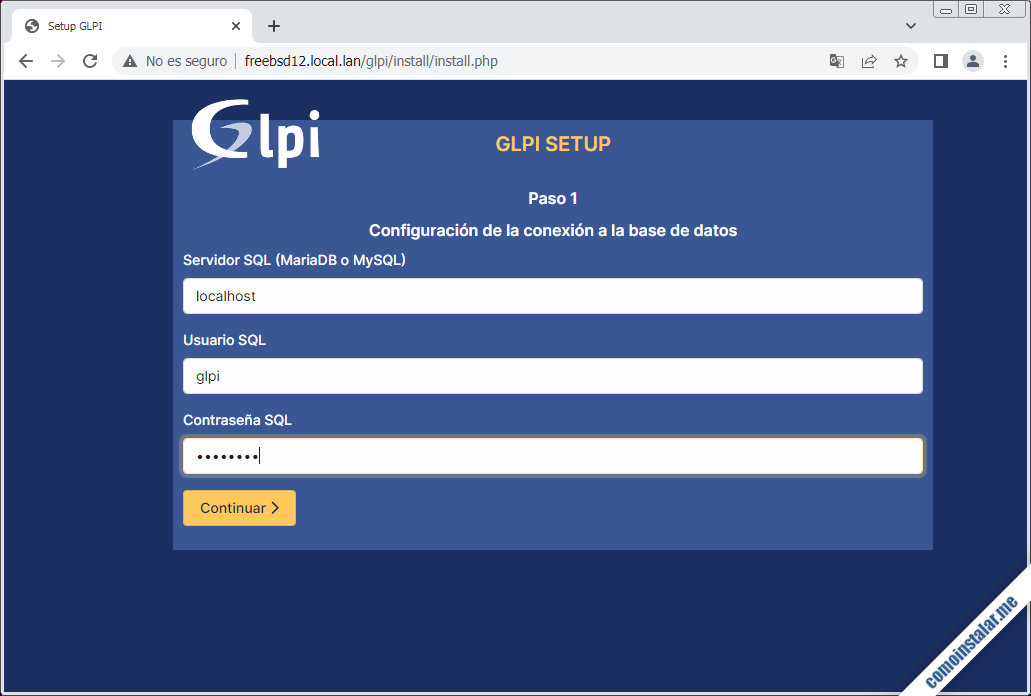
Especificaremos la dirección del servidor (localhost ó 127.0.0.1 si es la misma máquina FreeBSD 12), el usuario y su contraseña.
En una página distinta seleccionamos la base de datos:
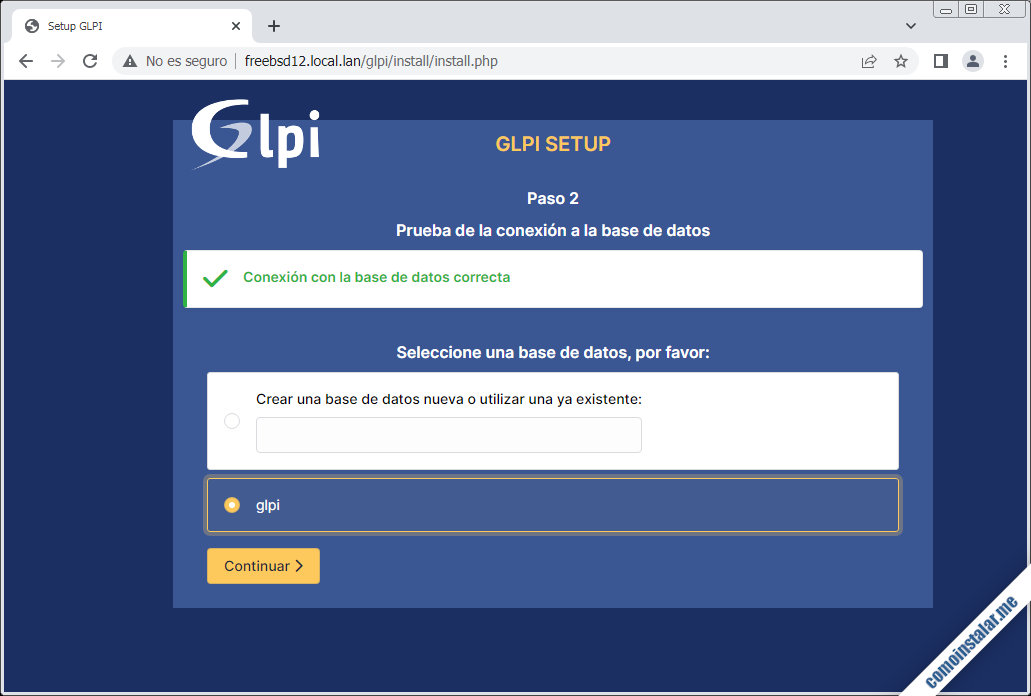
Seleccionamos la base que creamos anteriormente (no es posible crear una nueva, ya que el usuario no tiene privilegios para ello).
El instalador realiza la conexión e inicializa la base de datos, proceso que puede tomar unos instantes, hasta que nos informa del resultado de la inicialización:
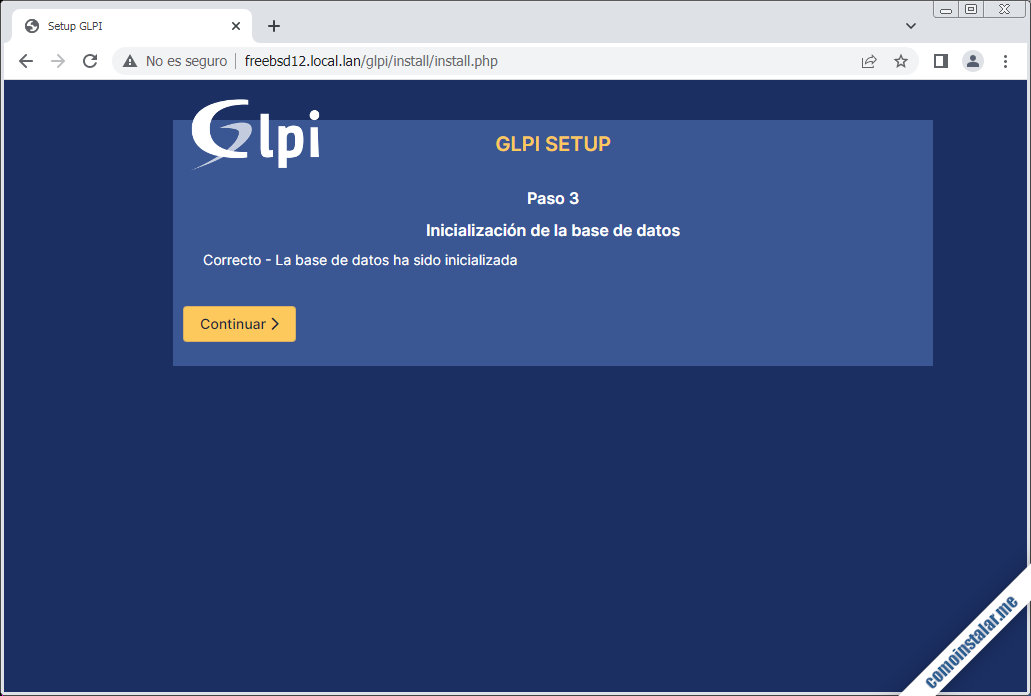
Podremos activar o desactivar el servicio de telemetría que recopila datos de uso para la mejora de la aplicación en futuras versiones:
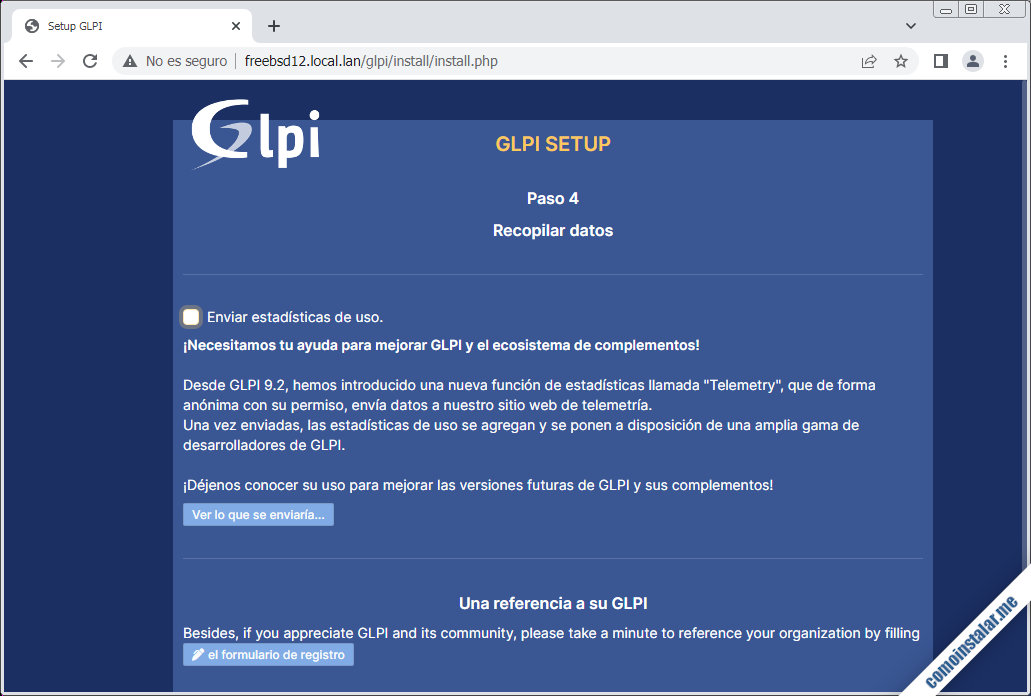
Y también podremos contratar servicios de soporte profesional o realizar donaciones para mantener el proyecto:
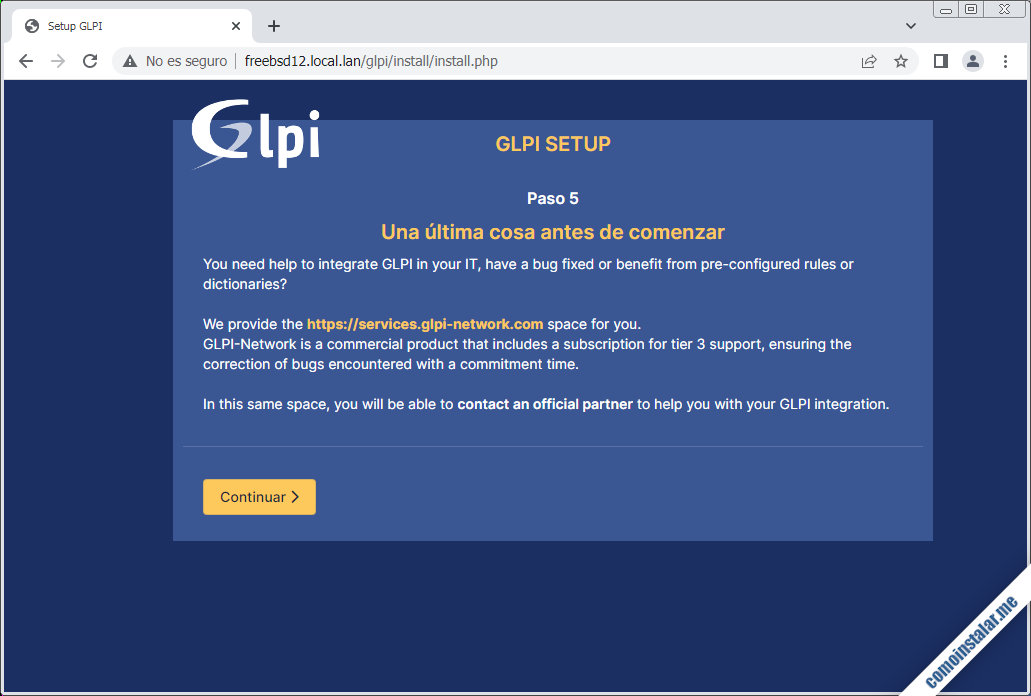
Finalmente, termina la instalación:
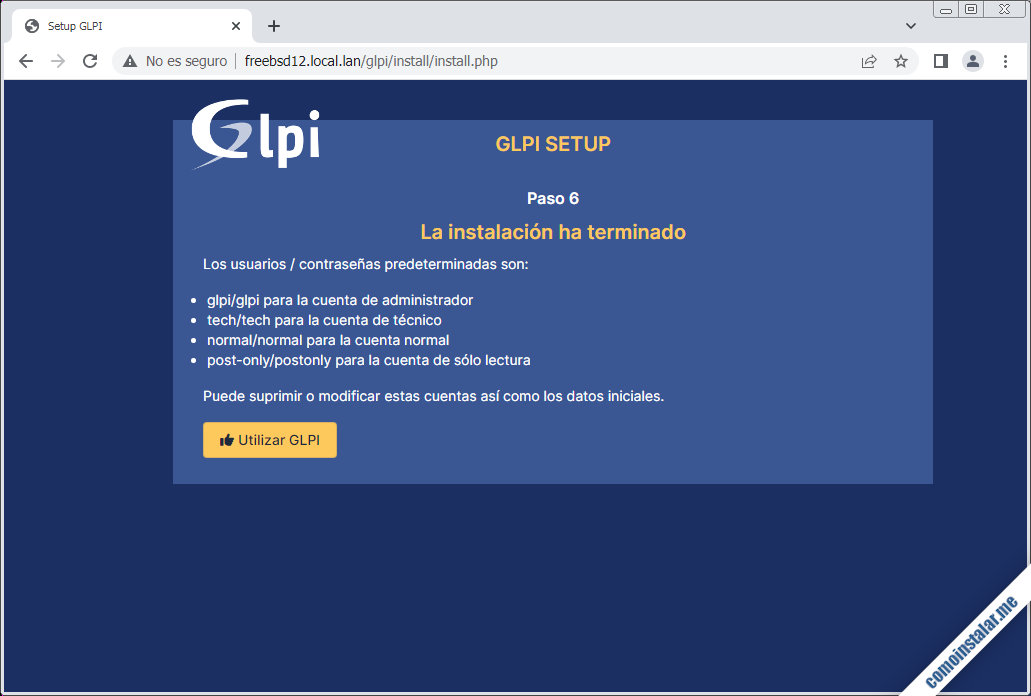
Se nos informa de la existencia de una serie de usuarios por defecto y sus contraseñas, con los privilegios que tiene cada uno, ya que el siguiente paso será el inicio de sesión:
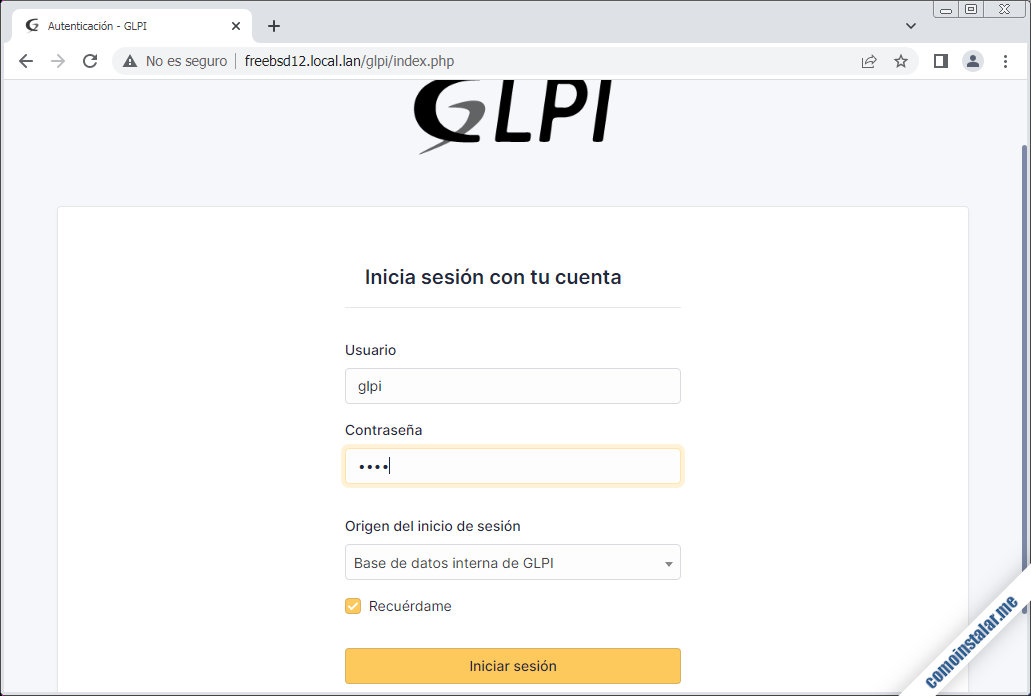
Accedemos con el usuario administrador glpi, con contraseña glpi y se nos presenta la página principal de la aplicación:
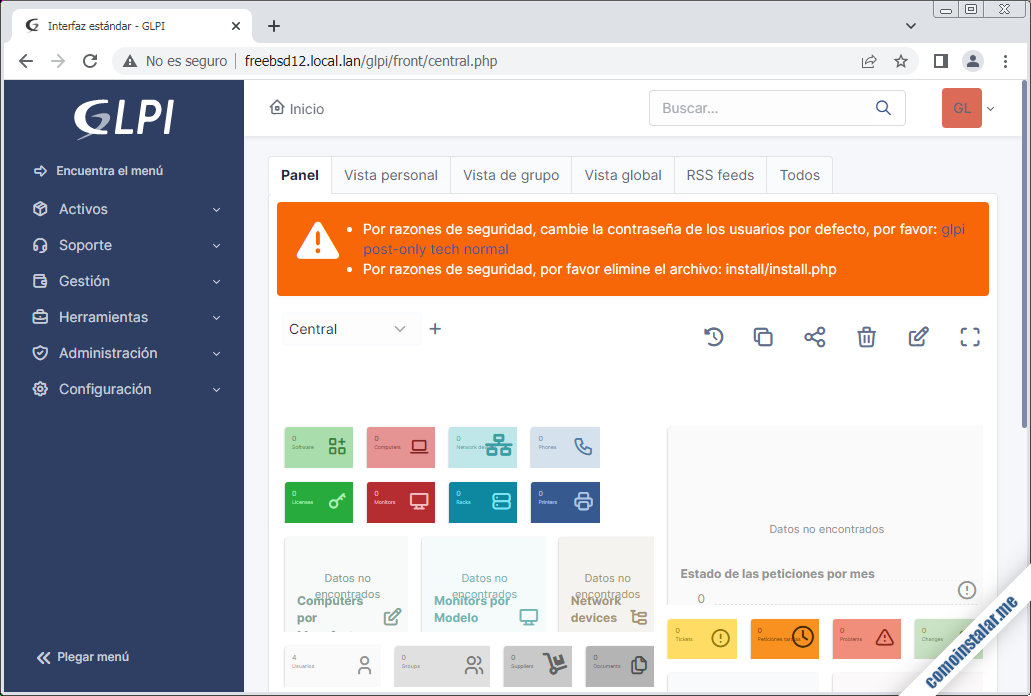
Un aviso nos advierte de que debemos cambiar las contraseñas de usuario, por motivos de seguridad. Dicho aviso no desaparecerá hasta que se cambien todas las contraseñas.
También nos informa de que por seguridad debemos eliminar los archivos del instalador web, cosa que haremos directamente desde consola:
~$ sudo rm -rf /usr/local/www/apache24/glpi/install/
Ahora accedemos a las cuentas de usuario para cambiar las claves, siguiendo los enlaces en el texto de la advertencia o visitando la sección «Administración / Usuarios» y eligiendo cada usuario en la lista:
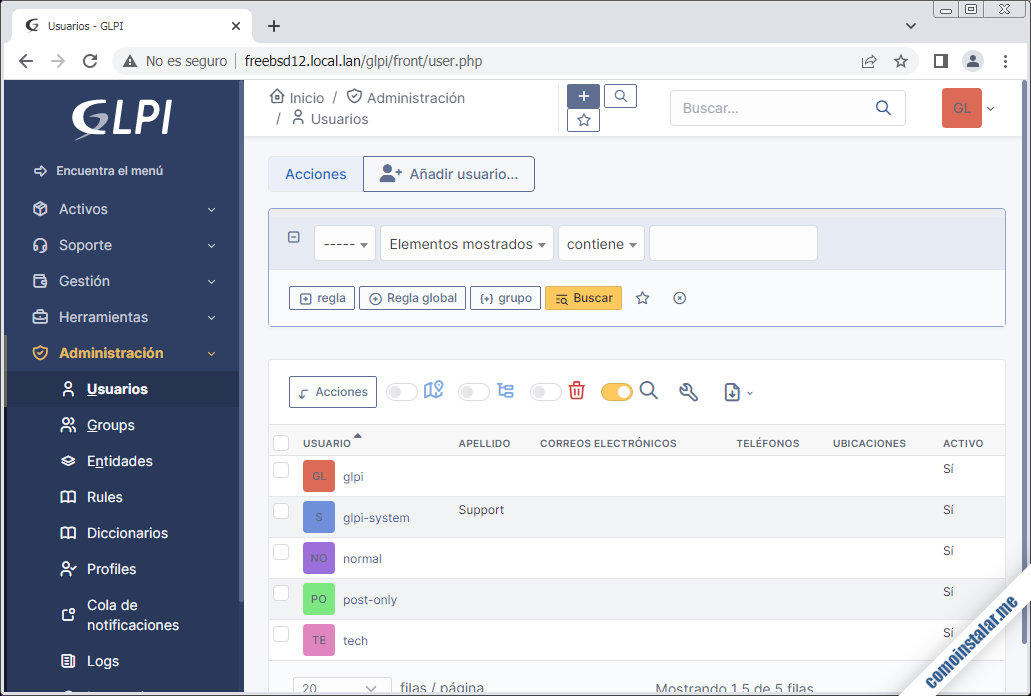
Esto nos llevará al perfil del usuario, donde veremos toda su información:

Podemos aprovechar para añadir más información sobre el usuario. Al terminar guardamos los cambios, pero se nos devolverá a la misma página del perfil. Hay que hacer el mismo proceso para el resto de usuarios.
A partir de aquí ya podemos empezar a trabajar con GLPI.
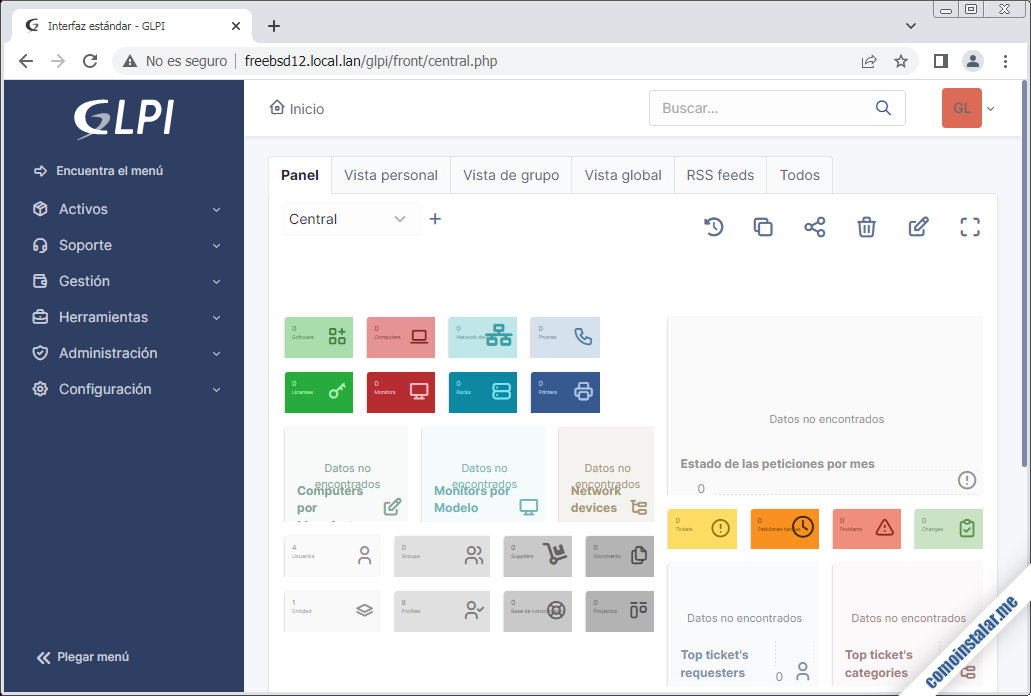
Conclusión
Ahora que sabes cómo instalar GLPI en FreeBSD 12 ya puedes gestionar el inventario del parque informático de tu organización, así como dar soporte a usuarios, gracias a esta plataforma libre tanto en red local como a través de Internet.
Si tienes preguntas o dudas, sugerencias de mejora o actualización del artículo, notificaciones de errores, etc. puedes dejar un comentario.
¡Apoya comoinstalar.me!
¿Ya puedes gestionar tu inventario de equipos TI gracias a esta guía de instalación de GLPI en FreeBSD 12? Si es así y te apetece ayudar a mantener este sitio y a crear más tutoriales sobre FreeBSD 12 y GLPI, cualquier contribución es bienvenida.
Puedes ayudarnos dejando 1 $ de propina con PayPal:
O, si te sientes especialmente agradecido, puedes invitarnos a un café:
¡Gracias!

Actualizado a la versión 10.0.0.