En esta breve entrada te explico cómo instalar Gnome en CentOS 7 paso a paso, de modo que puedas pasar de un aburrido entorno de consola a uno de los más aclamados entornos de escritorio del software libre.
Contenido
Antes de instalar Gnome en CentOS 7
Para poder seguir esta guía de instalación de Gnome en CentOS 7 necesitas cumplir una serie de requisitos mínimos en tu sistema:
- Un sistema CentOS 7 lo más actualizado posible.
- Un usuario con privilegios de sudo, o el mismo root.
- Conexión a Internet para descargar los paquetes necesarios.
No es nada que no cumplas ya seguramente, así que puedes ir iniciando sesión en consola (la próxima vez será una terminal gráfica).
Cómo instalar Gnome en CentOS 7 desde los repositorios
Para instalar Gnome en CentOS 7 usaremos los propios repositorios de la distribución. Son muchos paquetes a instalar pero gracias al sistema de grupos de aplicaciones del repositorio, la tarea será muy sencilla.
Explorando los grupos de programas de CentOS 7
Como puedes tener tu sistema CentOS 7 en otro idioma, y los nombres de los grupos cambian, aprenderemos a buscar lo que nos interesa. En este caso el idioma del sistema es el español.
Usaremos el comando sudo yum groups list:
~$ sudo yum groups list No existe un archivo de grupos instalados. Maybe run: yum groups mark convert (see man yum) Grupos de Entorno Disponibles: Instalación mínima Compute Node Servidor de infraestructura Servidor y archivo de impresión Servidor web básico Host de virtualización Servidor con GUI Escritorio Gnome Espacios de trabajo Plasma KDE Desarrollo y estación de trabajo Creativa Grupos disponibles: Administración de sistemas Bibliotecas compatibles Compatibilidad con legado de UNIX Herramientas de Administración de sistemas Herramientas de desarrollo Herramientas de seguridad Herramientas gráficas de Administración Herramientas para consola de Internet. Soporte científico Soporte para tarjeta inteligente
Seguramente estabas pensando viendo el listado anterior que se podría haber filtrado con grep, y así es:
~$ sudo yum groups list |grep -i gnome No existe un archivo de grupos instalados. Maybe run: yum groups mark convert (see man yum) Escritorio Gnome
Aunque no está de más conocer los grupos disponibles.
Instalación de los paquetes
En español el nombre del grupo que nos interesa es «Escritorio Gnome«, así que lo descargaremos con el comando yum group install:
~$ sudo yum -y group install "Escritorio Gnome"
Puede tratarse de más de un millar de paquetes, así que dependiendo de tu conexión deberás tener más o menos paciencia.
Cómo iniciar Gnome en CentOS 7
Terminada la descarga e instalación del grupo de programas, podremos iniciar sesión en Gnome con el comando startx:
~$ startx
Y se cargará el escritorio de Gnome mostrando un breve configurador de privacidad:
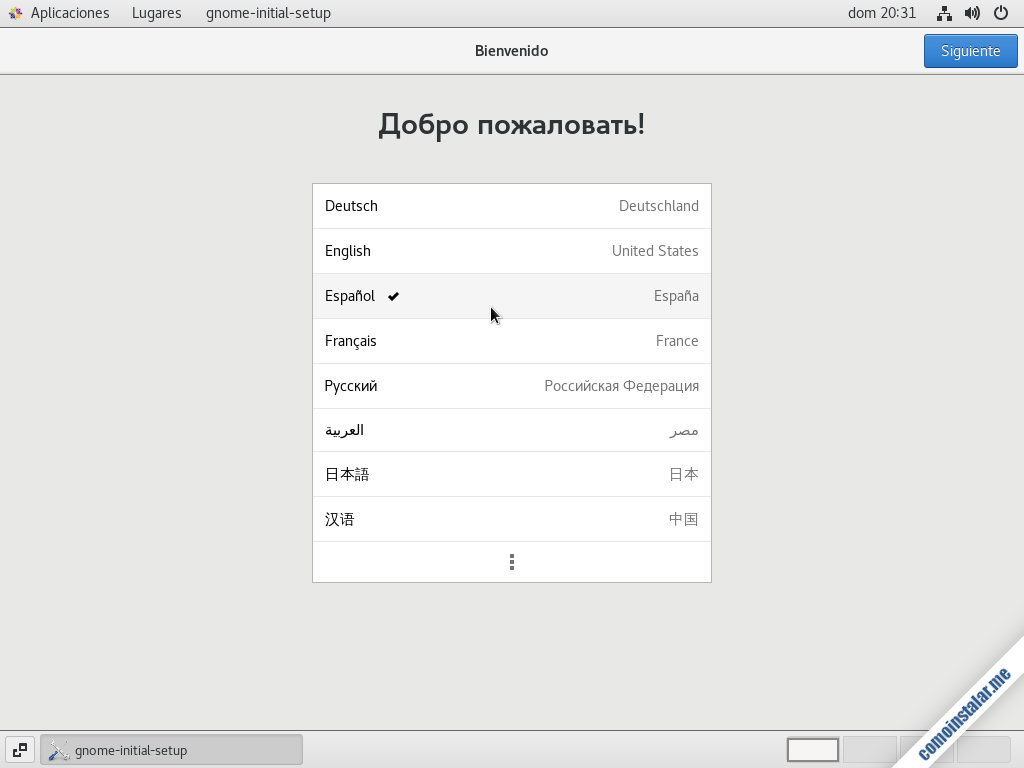
Las secciones por las que pasaremos son:
- Idioma del entorno.
- Idioma del teclado.
- Configuración de los servicios de ubicación.
- Conectar cuentas en línea de Google, Nextcloud y Microsoft.
Tras esta pequeña configuración se abre una pantalla de ayuda con tutoriales y documentación sobre Gnome:
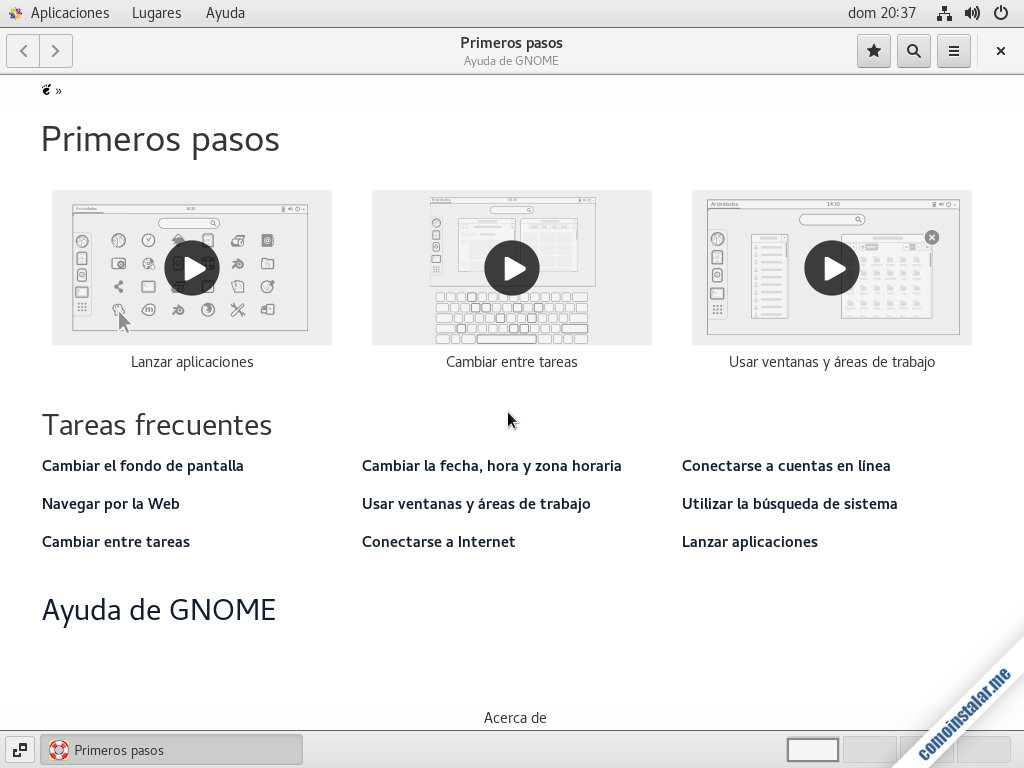
Si no te apetece consultar nada en este momento puedes hacerlo más adelante, ya que se trata de la entrada «Primeros pasos» de la ayuda de Gnome, a la que puedes acceder desde el menú de aplicaciones.
Y con esto ya tienes el entorno de escritorio Gnome funcionando en tu sistema CentOS 7, listo para trabajar y añadir tus aplicaciones favoritas.
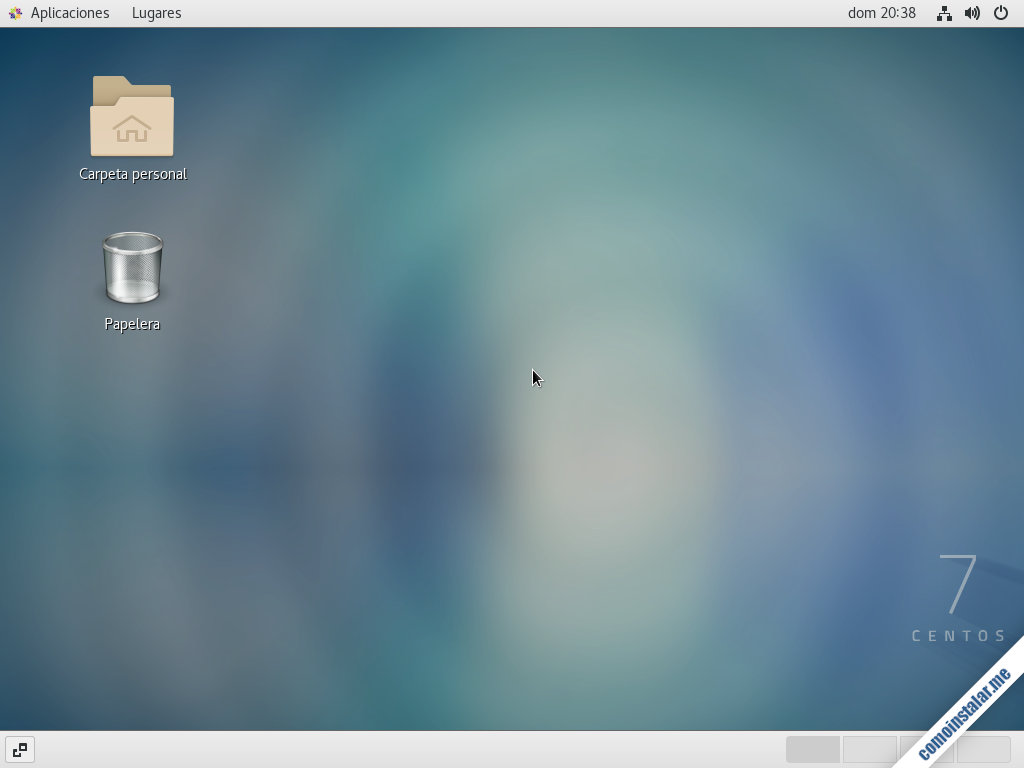
Gnome en una máquina virtual CentOS 7 de VirtualBox
Para disfrutar de modos a pantalla completa es necesario instalar las Guest Additions de VirtualBox, ya que en caso contrario las resoluciones no se ajustan a las que ofrece el sistema anfitrión. Cuando instales los módulos de VirtualBox podrás disfrutar de todo el potencial de Gnome a pantalla completa en CentOS 7.
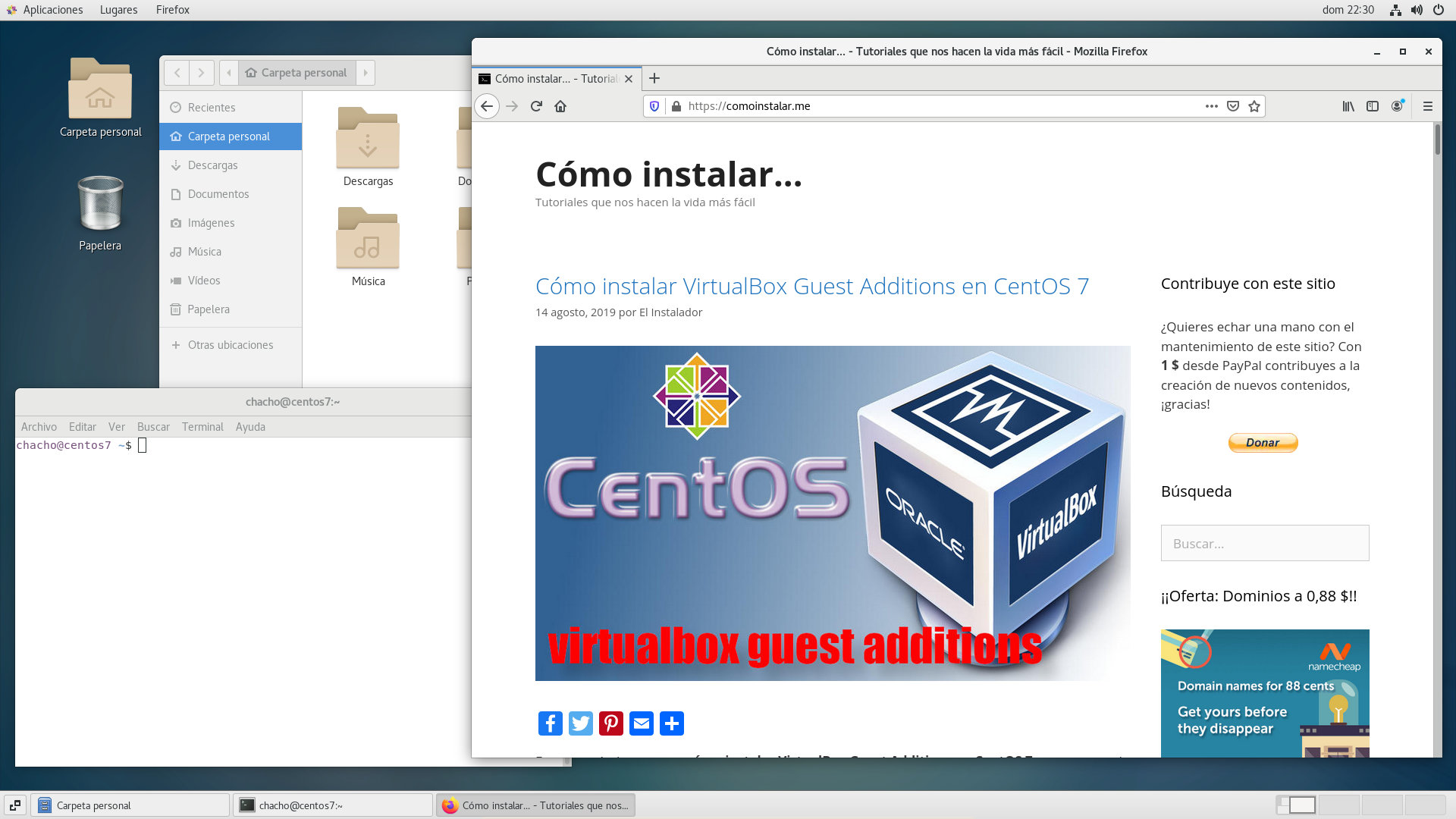
Conclusión
Instalar Gnome en CentOS 7 es una tarea sencilla, incluso partiendo desde una máquina con instalación de consola únicamente. Merece la pena probar Gnome y sus aplicaciones
¡Apoya este sitio!
¿Te sirvió este tutorial de instalación de este entorno de escritorio para tu sistema? Pues si tienes ganas de agradecérnoslo puedes hacerlo dejando 1 $ de propina desde PayPal para una CocaCola:
¡Gracias!

Muchas gracias, me ayudó mucho.
Saludos y bendiciones en Jesús, desde Lima, Perú.
De nada, Manuel. Me alegro de que te sirviera.